Cara Memindahkan Foto dari Android ke Macbook
Memindahkan Foto dari Android ke Macbook: Pakai Kabel USB Aja!

Bosan ribet transfer foto dari Android ke Macbook? Tenang, pakai kabel USB aja kok bisa! Cara ini terbukti efektif dan nggak perlu aplikasi tambahan yang ribet. Yuk, kita bahas langkah-langkahnya secara detail, dari persiapan hingga mengatasi masalah yang mungkin muncul.
Metode Transfer Foto via Kabel USB
Transfer foto via kabel USB adalah metode paling klasik dan andal. Kecepatan transfernya tergantung tipe kabel USB yang kamu gunakan. Berikut langkah-langkah detailnya:
- Sambungkan Android ke Macbook: Pastikan perangkat Android dan Macbook dalam keadaan menyala. Sambungkan kabel USB ke port USB di Android dan Macbook. Biasanya, Android akan otomatis terdeteksi oleh Macbook. Jika tidak, coba cek pengaturan USB debugging di Android (biasanya di menu Developer Options).
- Buka File Explorer di Macbook: Setelah terhubung, ikon Android akan muncul di File Explorer Macbook. Klik ikon tersebut.
- Akses Folder Foto di Android: Cari folder “DCIM” atau “Pictures” di penyimpanan internal Android. Folder ini biasanya menyimpan semua foto dan video.
- Salin dan Tempel Foto: Pilih foto yang ingin dipindahkan, lalu salin (copy) dan tempel (paste) ke folder tujuan di Macbook. Kamu bisa membuat folder baru khusus untuk foto Androidmu.
- Tunggu Proses Transfer: Waktu transfer tergantung jumlah foto dan kecepatan kabel USB yang digunakan. Jangan cabut kabel sebelum proses transfer selesai.
Perbandingan Kecepatan Transfer Data USB 2.0 dan USB 3.0
Kecepatan transfer data sangat dipengaruhi oleh tipe kabel USB yang digunakan. Berikut perbandingannya:
| Tipe Kabel | Kecepatan Transfer | Keunggulan | Kekurangan |
|---|---|---|---|
| USB 2.0 | 480 Mbps (teoritis) | Lebih umum, kompatibel dengan berbagai perangkat | Kecepatan transfer lebih lambat |
| USB 3.0 | 5 Gbps (teoritis) | Kecepatan transfer jauh lebih cepat | Kabel dan port khusus dibutuhkan, mungkin tidak kompatibel dengan semua perangkat lama |
Catatan: Kecepatan transfer aktual bisa lebih rendah dari angka teoritis, tergantung berbagai faktor seperti kualitas kabel, kinerja perangkat, dan jumlah data yang ditransfer.
Potensi Masalah dan Solusi Transfer via Kabel USB
Beberapa masalah mungkin terjadi saat transfer data melalui kabel USB. Berikut beberapa masalah umum dan solusinya:
- Android tidak terdeteksi: Pastikan kabel USB berfungsi dengan baik, coba port USB yang berbeda di Macbook, dan periksa pengaturan USB debugging di Android.
- Transfer data lambat: Gunakan kabel USB 3.0 jika tersedia. Pastikan tidak ada aplikasi lain yang berjalan di latar belakang yang memakan banyak bandwidth.
- Error saat transfer: Coba cabut dan sambungkan kembali kabel USB. Jika masalah berlanjut, coba restart Android dan Macbook.
- Foto tidak lengkap: Pastikan proses transfer selesai sepenuhnya sebelum mencabut kabel. Jika beberapa foto hilang, coba transfer ulang.
Ilustrasi Proses Penyambungan Kabel USB
Bayangkan kamu memegang kabel USB di tangan. Satu ujungnya kamu colokkan ke port USB-C (atau Micro-USB, tergantung Android-mu) di bagian bawah perangkat Android. Pastikan terpasang dengan benar dan kokoh. Ujung lainnya, kamu sambungkan ke salah satu port USB di Macbook. Kamu akan melihat ikon Android muncul di desktop Macbook setelah terhubung dengan sukses. Prosesnya sederhana dan mudah dilakukan.
Troubleshooting Error Transfer Data
Jika terjadi error saat transfer data, berikut langkah-langkah troubleshooting yang bisa kamu coba:
- Restart perangkat: Restart baik Android maupun Macbook.
- Gunakan kabel USB lain: Coba kabel USB yang berbeda untuk memastikan kabel yang kamu gunakan berfungsi dengan baik.
- Coba port USB lain: Cobalah menggunakan port USB yang berbeda di Macbook.
- Periksa pengaturan USB debugging: Pastikan USB debugging diaktifkan di pengaturan developer options Android.
- Update driver: Pastikan driver USB di Macbook sudah terupdate.
Metode Pemindahan Foto dari Android ke Macbook

Pindah foto dari Android ke Macbook? Gak perlu pusing! Ada banyak cara, salah satunya pakai AirDrop. Meskipun AirDrop terkenal sebagai fitur andalan Apple, ternyata ada beberapa trik untuk memanfaatkannya meski kamu pakai Android. Yuk, kita bahas seluk-beluknya!
Memindahkan Foto Menggunakan AirDrop
AirDrop, fitur transfer file nirkabel milik Apple, memang dirancang untuk perangkat ekosistem Apple. Namun, dengan beberapa pengaturan dan aplikasi pendukung, kamu bisa memanfaatkannya untuk memindahkan foto dari Android ke Macbook. Prosesnya mungkin sedikit lebih rumit dibanding transfer langsung antar perangkat Apple, tapi tetap memungkinkan kok!
- Persyaratan: Pastikan Macbook dan Android kamu terhubung ke jaringan Wi-Fi yang sama dan Bluetooth aktif. Beberapa aplikasi pihak ketiga mungkin diperlukan untuk mengaktifkan fungsi AirDrop di Android.
- Langkah-langkah: Setelah menginstal aplikasi pendukung (misalnya, aplikasi yang memungkinkan sharing file melalui AirDrop di Android), buka aplikasi pengelola file di Android, pilih foto yang ingin dipindahkan, dan pilih opsi ‘Bagikan’. Cari perangkat Macbook kamu di daftar perangkat yang tersedia, lalu konfirmasi transfer.
- Pertimbangan: Ukuran file foto berpengaruh pada kecepatan transfer. Foto beresolusi tinggi akan membutuhkan waktu lebih lama. Pastikan baterai perangkat kamu cukup terisi.
- Mengatasi Masalah: Jika AirDrop tidak berfungsi, coba periksa kembali koneksi Wi-Fi dan Bluetooth. Pastikan kedua perangkat terlihat satu sama lain dan tidak ada kendala firewall atau pengaturan privasi yang memblokir transfer.
Batasan AirDrop untuk Transfer Antar Perangkat Android dan Macbook
Meskipun memungkinkan, perlu diingat bahwa AirDrop bukanlah solusi ideal untuk transfer foto dari Android ke Macbook. Kecepatan transfer mungkin lebih lambat dibandingkan metode lain, dan kompatibilitas aplikasi pendukung bisa menjadi kendala. Tidak semua aplikasi Android mendukung fitur AirDrop.
Keamanan Data Saat Menggunakan AirDrop
Perlu berhati-hati saat menggunakan AirDrop, terutama di tempat umum. Pastikan hanya perangkat yang terpercaya yang terhubung dan terlihat di daftar perangkat AirDrop. Hindari transfer data sensitif melalui AirDrop di jaringan Wi-Fi publik yang tidak aman.
Memindahkan Foto dari Android ke Macbook: Metode Cloud Storage
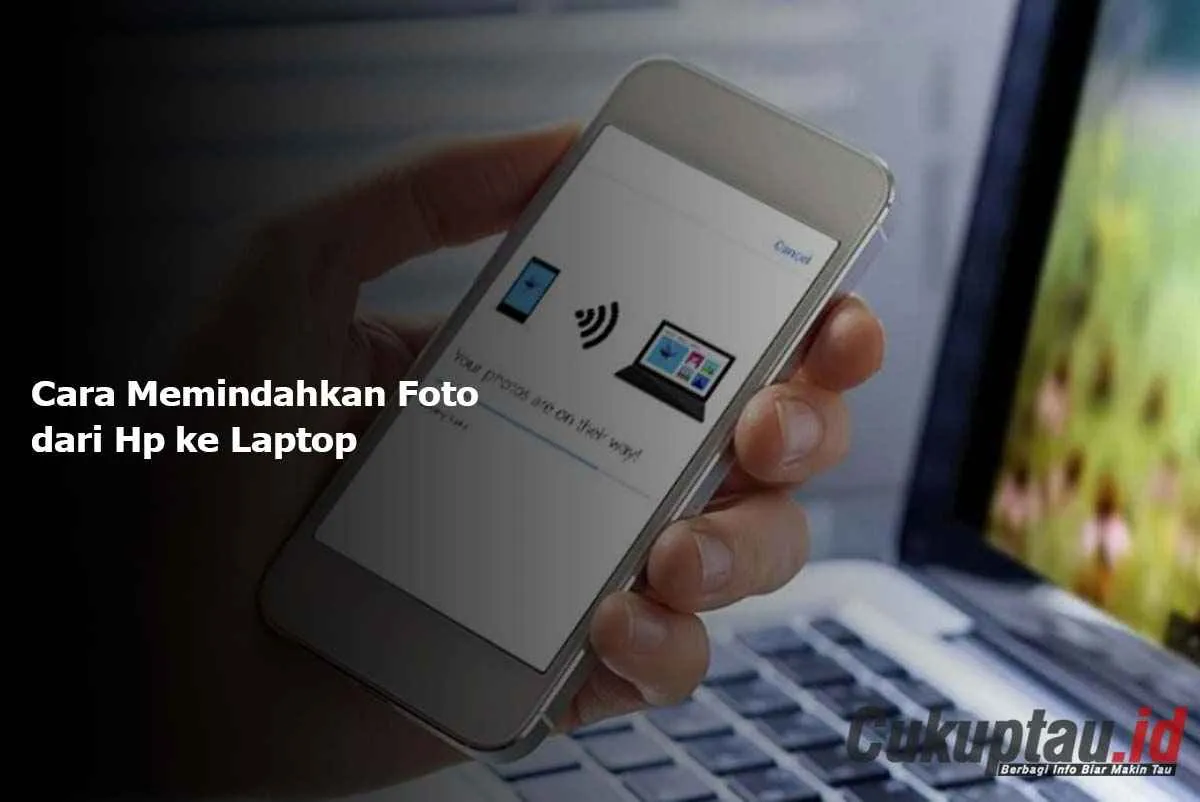
Bosan ribet transfer foto dari Android ke Macbook? Tenang, ada cara mudah dan praktis lewat layanan cloud storage! Google Drive, iCloud, dan Dropbox jadi pilihan andalan. Ketiga layanan ini menawarkan kemudahan akses dan sinkronisasi foto, tapi punya kelebihan dan kekurangan masing-masing. Yuk, kita bahas detailnya!
Perbandingan Layanan Cloud Storage: Google Drive, iCloud, dan Dropbox
Memilih layanan cloud storage yang tepat bergantung pada kebutuhan dan preferensi masing-masing. Kecepatan unggah dan unduh, keamanan data, serta kapasitas penyimpanan gratis jadi pertimbangan utama. Berikut perbandingan ketiga layanan tersebut:
| Nama Layanan | Fitur Unggulan | Biaya | Batasan Penyimpanan Gratis |
|---|---|---|---|
| Google Drive | Integrasi seamless dengan ekosistem Google, kolaborasi mudah, fitur pencarian canggih | Berbayar setelah kuota gratis habis, dengan berbagai pilihan paket | 15 GB (berbagi dengan Gmail dan Google Photos) |
| iCloud | Integrasi sempurna dengan perangkat Apple, backup otomatis, sharing mudah antar perangkat Apple | Berbayar setelah kuota gratis habis, dengan berbagai pilihan paket | 5 GB |
| Dropbox | Antarmuka user-friendly, fitur berbagi file yang kuat, tersedia di berbagai platform | Berbayar setelah kuota gratis habis, dengan berbagai pilihan paket | 2 GB |
Memindahkan Foto dari Android ke Macbook via Google Drive
Google Drive menawarkan cara yang simpel untuk memindahkan foto. Berikut langkah-langkahnya:
- Pastikan aplikasi Google Drive terinstal di Android dan Macbook.
- Buka aplikasi Google Drive di Android. Pilih folder yang ingin kamu jadikan tempat penyimpanan foto.
- Unggah foto-foto dari galeri Android ke folder yang telah dipilih di Google Drive. Proses unggah akan otomatis berjalan di latar belakang.
- Setelah selesai diunggah, buka aplikasi Google Drive di Macbook. Foto-foto akan otomatis tersinkronisasi dan tersedia di sana.
Memindahkan Foto dari Android ke Macbook via iCloud
Jika kamu pengguna setia Apple, iCloud adalah pilihan yang tepat. Berikut langkah-langkahnya:
- Pastikan kamu sudah login ke iCloud di Android dan Macbook menggunakan Apple ID yang sama.
- Di Android, pastikan aplikasi iCloud Photos sudah diinstal dan aktif. Aktifkan sinkronisasi foto.
- Foto-foto dari Android akan otomatis diunggah ke iCloud dan tersinkronisasi ke Macbook.
- Buka aplikasi Photos di Macbook untuk mengakses foto-foto yang telah diunggah.
Memindahkan Foto dari Android ke Macbook via Dropbox
Dropbox menawarkan kemudahan akses lintas platform. Berikut langkah-langkahnya:
- Instal aplikasi Dropbox di Android dan Macbook.
- Login ke akun Dropbox yang sama di kedua perangkat.
- Buka aplikasi Dropbox di Android dan pilih foto yang ingin dipindahkan.
- Unggah foto-foto tersebut ke Dropbox. Kamu bisa membuat folder baru untuk menyimpannya dengan rapi.
- Buka aplikasi Dropbox di Macbook. Foto-foto akan tersedia di sana dan bisa diakses kapan saja.
Metode Pemindahan Foto
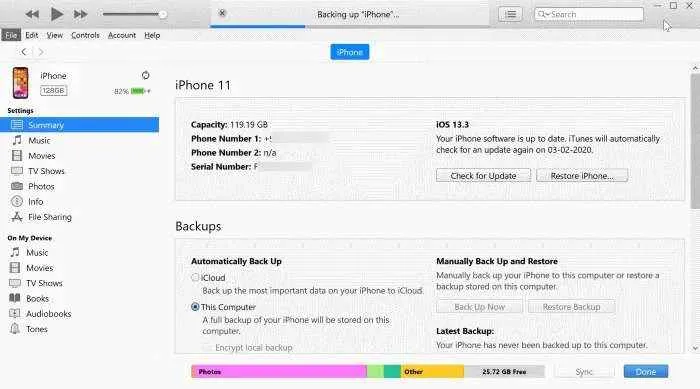
Nah, setelah membahas metode standar, sekarang saatnya kita eksplorasi cara transfer foto yang lebih praktis dan mungkin lebih sesuai dengan gaya hidupmu yang dinamis. Kita akan bahas nih, bagaimana aplikasi pihak ketiga bisa jadi penyelamat ketika kamu butuh pindahkan foto dari Android ke Macbook dengan cepat dan mudah. Siap-siap tercengang dengan pilihannya!
Aplikasi Pihak Ketiga untuk Transfer Foto
Banyak aplikasi pihak ketiga yang menawarkan fitur transfer file, termasuk foto, antara perangkat Android dan Macbook. Keunggulannya? Biasanya lebih cepat, mudah digunakan, dan terkadang menawarkan fitur tambahan yang menarik. Berikut beberapa pilihannya:
- AirDroid: Aplikasi ini terkenal dengan kemudahan penggunaannya. Kamu bisa mengakses dan mengelola file Android langsung dari browser di Macbook, termasuk transfer foto secara nirkabel. Fitur unggulannya adalah kemampuan untuk mirroring layar Android ke Macbook.
- Send Anywhere: Aplikasi ini cocok untuk transfer file besar dan cepat. Kamu cukup membuat kode unik, dan transfer bisa dilakukan antar perangkat berbeda sistem operasi, termasuk Android dan MacOS. Fitur unggulannya adalah kecepatan transfer dan keamanan enkripsi.
- Xender: Aplikasi ini terkenal dengan kecepatan transfernya yang tinggi, terutama untuk transfer file dalam jumlah banyak. Xender juga mendukung berbagai macam koneksi, termasuk WiFi Direct, sehingga transfer bisa dilakukan tanpa perlu koneksi internet. Fitur unggulannya adalah kecepatan transfer dan dukungan berbagai metode koneksi.
- Google Photos: Meskipun bukan aplikasi transfer file khusus, Google Photos memungkinkan sinkronisasi foto secara otomatis ke cloud, yang kemudian bisa diakses dari Macbook. Fitur unggulannya adalah penyimpanan foto yang terintegrasi dengan ekosistem Google.
Rekomendasi Aplikasi Terbaik
Aplikasi Send Anywhere dan AirDroid sangat direkomendasikan. Send Anywhere unggul dalam kecepatan dan keamanan transfer file besar, sementara AirDroid menawarkan kemudahan akses dan pengelolaan file Android langsung dari Macbook. Keduanya menawarkan solusi yang efektif dan efisien untuk memindahkan foto.
Langkah-Langkah Menggunakan Send Anywhere
Berikut langkah-langkah menggunakan Send Anywhere untuk memindahkan foto dari Android ke Macbook:
- Instal aplikasi Send Anywhere di Android dan Macbook.
- Buka aplikasi Send Anywhere di Android dan pilih foto yang ingin dipindahkan.
- Pilih opsi “Send” dan pilih “Macbook” sebagai penerima.
- Aplikasi akan menghasilkan kode 6 digit. Masukkan kode ini ke aplikasi Send Anywhere di Macbook.
- Transfer akan dimulai secara otomatis. Kecepatan transfer tergantung pada kecepatan koneksi internet.
Risiko Keamanan Aplikasi Pihak Ketiga
Menggunakan aplikasi pihak ketiga memiliki potensi risiko keamanan. Pastikan kamu mengunduh aplikasi dari sumber terpercaya seperti Google Play Store atau App Store untuk meminimalisir risiko malware atau pencurian data. Selalu periksa izin aplikasi sebelum instalasi dan pastikan aplikasi tersebut hanya meminta izin yang benar-benar dibutuhkan untuk fungsinya. Hindari aplikasi yang meminta akses ke informasi pribadi yang tidak relevan dengan fungsinya.
Pertimbangan dan Tips Tambahan

Nah, setelah tahu berbagai cara transfer foto dari Android ke Macbook, ada beberapa hal penting nih yang perlu kamu perhatikan biar prosesnya makin lancar dan aman. Soalnya, nggak cuma soal kecepatan transfer aja, tapi juga keamanan data fotomu yang berharga itu. Yuk, kita bahas tips dan triknya!
Tips Mengoptimalkan Kecepatan Transfer Foto
Kecepatan transfer foto dipengaruhi beberapa faktor, lho. Misalnya, koneksi internet yang kamu pakai (jika menggunakan metode cloud atau email), kapasitas penyimpanan perangkat, dan juga jumlah foto yang ditransfer. Semakin besar ukuran file dan banyaknya foto, maka waktu transfernya akan semakin lama. Untuk mempercepat proses, pastikan kamu menggunakan koneksi internet yang stabil dan cepat, misalnya WiFi dengan kecepatan tinggi. Selain itu, bersihkan dulu memori internal HP kamu dari file-file yang tidak terpakai agar proses transfer lebih efisien.
Pentingnya Backup Data Foto Secara Berkala
Kehilangan foto-foto berharga itu rasanya kayak kehilangan kenangan, kan? Makanya, penting banget untuk rutin melakukan backup data foto. Kamu bisa menyimpannya di hard drive eksternal, cloud storage seperti Google Photos atau iCloud, atau bahkan di beberapa perangkat sekaligus. Dengan begitu, kalau terjadi hal yang tidak diinginkan pada salah satu perangkat, foto-fotomu tetap aman tersimpan di tempat lain. Bayangkan, kalau kamu nggak backup, terus HP atau Macbook-mu rusak, hilang, atau bahkan kena virus… *hiii*.
Checklist Sebelum Memulai Transfer Foto
- Pastikan koneksi internet stabil (jika menggunakan metode online).
- Cek kapasitas penyimpanan di Macbook, pastikan cukup untuk menampung semua foto.
- Buat folder baru di Macbook untuk menyimpan foto-foto dari Android.
- Pilih metode transfer yang paling sesuai dengan situasi dan jumlah foto.
- Backup foto-foto di Android sebelum memulai transfer, sebagai langkah antisipasi.
Memilih Metode Transfer Foto yang Paling Efisien
Metode transfer foto yang paling efisien itu sebenarnya tergantung dari situasi dan jumlah foto yang akan dipindahkan. Kalau cuma beberapa foto, kirim via email atau aplikasi chatting mungkin cukup. Tapi kalau puluhan bahkan ratusan foto, menggunakan kabel data atau aplikasi transfer file khusus akan jauh lebih efisien dan cepat. Pertimbangkan juga kecepatan internetmu jika memilih metode berbasis cloud.
Memilih Kualitas Foto untuk Menghemat Ruang Penyimpanan
Untuk menghemat ruang penyimpanan di Macbook, kamu bisa memilih untuk mentransfer foto dengan kualitas yang lebih rendah. Misalnya, jika foto asli beresolusi tinggi (misal 4K), kamu bisa memilih untuk menyimpannya dalam resolusi yang lebih kecil (misal 1080p atau bahkan lebih rendah). Tentu saja, ini akan sedikit mengurangi kualitas gambar, tapi akan sangat membantu jika ruang penyimpanan di Macbookmu terbatas. Kebanyakan aplikasi transfer foto memungkinkan kamu untuk memilih ukuran file sebelum transfer.
Pemungkas

Nah, sekarang kamu udah punya bekal lengkap untuk memindahkan foto dari Android ke Macbook. Pilih metode yang paling sesuai dengan kebutuhan dan kenyamananmu. Ingat, selalu back up data secara berkala ya, supaya kenangan berharga tetap aman tersimpan. Selamat mencoba dan semoga foto-fotomu makin kece di Macbook!


What's Your Reaction?
-
0
 Like
Like -
0
 Dislike
Dislike -
0
 Funny
Funny -
0
 Angry
Angry -
0
 Sad
Sad -
0
 Wow
Wow








