Cara Memindahkan Foto iPhone ke Android
Metode Pemindahan Foto Menggunakan Kabel USB
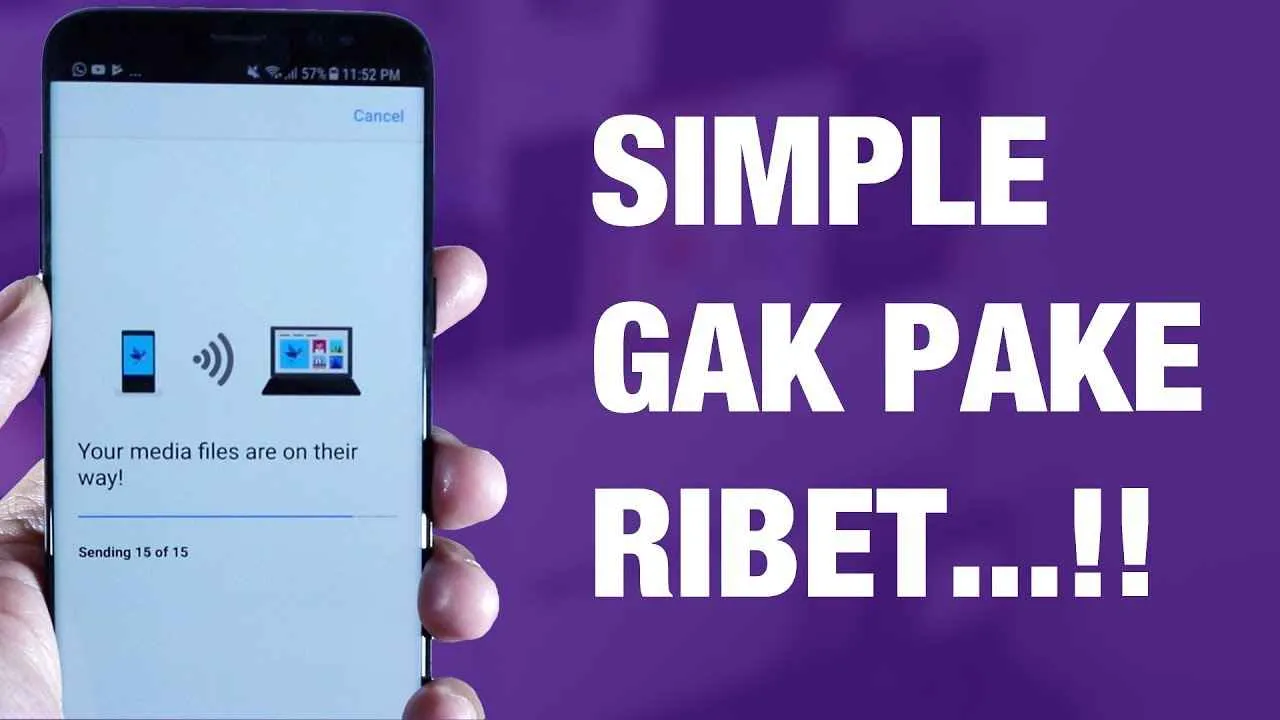
Pindah foto dari iPhone ke Android? Gak perlu ribet! Kabel USB bisa jadi solusi praktis dan cepat, lho. Metode ini cocok banget buat kamu yang butuh transfer data langsung tanpa perlu koneksi internet. Meskipun terlihat sederhana, ada beberapa hal yang perlu diperhatikan agar prosesnya lancar jaya. Berikut langkah-langkah detailnya.
Langkah-langkah Memindahkan Foto via Kabel USB
Sebelum memulai, pastikan kamu sudah menyiapkan kabel USB yang kompatibel dengan kedua perangkat dan aplikasi pendukung yang dibutuhkan. Prosesnya cukup mudah, kok!
- Hubungkan iPhone ke Komputer: Sambungkan iPhone ke komputer menggunakan kabel USB. Pastikan komputer mengenali perangkat.
- Buka File Explorer (Windows) atau Finder (Mac): Setelah terhubung, iPhone akan muncul sebagai drive eksternal di File Explorer (Windows) atau Finder (Mac). Klik untuk membukanya.
- Akses Folder Foto: Cari folder “DCIM” di dalam penyimpanan iPhone. Di sinilah biasanya semua foto dan video tersimpan.
- Salin dan Tempel Foto: Pilih foto yang ingin dipindahkan, lalu salin (Ctrl+C atau Command+C). Buka folder tujuan di komputer, lalu tempel (Ctrl+V atau Command+V) foto-foto tersebut.
- Hubungkan Android ke Komputer: Setelah selesai memindahkan foto dari iPhone ke komputer, sambungkan perangkat Android ke komputer menggunakan kabel USB.
- Pindahkan Foto ke Android: Cari folder tujuan di perangkat Android (misalnya, folder “Pictures” atau folder penyimpanan internal lainnya). Lalu, salin dan tempel foto-foto yang telah kamu pindahkan dari iPhone ke komputer ke dalam folder tersebut.
- Lepaskan Perangkat: Setelah proses transfer selesai, lepaskan dengan aman kedua perangkat dari komputer.
Perbandingan Kecepatan Transfer Data
Kecepatan transfer data sangat bergantung pada beberapa faktor, termasuk kecepatan USB, koneksi internet, dan kapasitas file. Berikut perbandingan umum:
| Metode | Kecepatan | Keandalan | Keterbatasan |
|---|---|---|---|
| USB | Cepat, terutama dengan USB 3.0 atau lebih tinggi | Tinggi, asalkan kabel dan port berfungsi dengan baik | Membutuhkan kabel dan komputer |
| Wi-Fi | Sedang, bergantung pada kecepatan internet | Sedang, rentan terhadap gangguan koneksi | Membutuhkan koneksi internet yang stabil |
| Cloud | Lambat untuk transfer file besar, bergantung pada kecepatan unggah dan unduh | Sedang, bergantung pada stabilitas layanan cloud | Membutuhkan akun cloud dan koneksi internet |
Potensi Masalah dan Pemecahannya
Ada beberapa masalah yang mungkin terjadi saat transfer data via USB. Berikut beberapa kemungkinan dan solusinya:
- Perangkat tidak terdeteksi: Pastikan kabel USB berfungsi dengan baik dan terhubung dengan benar ke kedua perangkat dan komputer. Coba gunakan port USB yang berbeda.
- Transfer data lambat: Gunakan kabel USB dengan kecepatan transfer data yang lebih tinggi (misalnya, USB 3.0). Pastikan tidak ada aplikasi lain yang menggunakan bandwidth yang banyak.
- Foto rusak: Pastikan proses transfer selesai dengan sempurna. Jika ada foto yang rusak, coba transfer ulang.
Daftar Periksa Transfer Data
Untuk memastikan proses transfer data berjalan lancar, ikuti checklist berikut:
- Pastikan kabel USB berfungsi dengan baik.
- Pastikan komputer mengenali kedua perangkat (iPhone dan Android).
- Pilih foto yang ingin dipindahkan.
- Verifikasi lokasi penyimpanan di perangkat Android.
- Periksa kembali apakah semua foto telah tertransfer dengan benar.
- Lepaskan perangkat dengan aman setelah proses transfer selesai.
Metode Pemindahan Foto Menggunakan Layanan Cloud

Pindah dari ekosistem Apple ke Android? Jangan khawatir soal foto-foto berharga kamu! Layanan cloud menawarkan solusi praktis dan efisien untuk memindahkan koleksi foto dari iPhone ke Android. Ketiga layanan populer, Google Drive, iCloud, dan Dropbox, masing-masing punya kelebihan dan kekurangan yang perlu kamu pertimbangkan sebelum memulai transfer.
Memilih layanan cloud yang tepat bergantung pada kebutuhan dan preferensi masing-masing. Faktor penting yang perlu dipertimbangkan antara lain kapasitas penyimpanan, kecepatan transfer, dan fitur tambahan yang ditawarkan. Mari kita bahas lebih detail perbandingan ketiga layanan tersebut.
Perbandingan Layanan Cloud: Google Drive, iCloud, dan Dropbox
Ketiga layanan ini menawarkan solusi penyimpanan berbasis cloud yang handal, namun masing-masing memiliki karakteristik unik. Google Drive, misalnya, terintegrasi erat dengan ekosistem Android, membuatnya menjadi pilihan yang sangat nyaman bagi pengguna Android. iCloud, sebagai layanan Apple, memiliki integrasi yang sempurna dengan iPhone, tetapi mungkin memerlukan langkah ekstra untuk pengguna Android. Sementara Dropbox menawarkan pendekatan yang lebih netral dan kompatibel dengan berbagai perangkat dan sistem operasi.
| Layanan | Keuntungan | Kerugian |
|---|---|---|
| Google Drive | Integrasi sempurna dengan Android, kapasitas penyimpanan gratis yang lumayan, mudah digunakan. | Kapasitas penyimpanan gratis terbatas, mungkin memerlukan langganan berbayar untuk koleksi foto yang besar. |
| iCloud | Integrasi sempurna dengan iPhone, antarmuka yang intuitif. | Kapasitas penyimpanan gratis sangat terbatas, perlu berlangganan iCloud+ untuk penyimpanan lebih besar, kurang terintegrasi dengan Android. |
| Dropbox | Kompatibilitas luas dengan berbagai perangkat dan sistem operasi, antarmuka yang sederhana. | Kapasitas penyimpanan gratis terbatas, kecepatan transfer bisa bervariasi tergantung koneksi internet. |
Memindahkan Foto dari iPhone ke Android melalui Google Drive
Google Drive merupakan pilihan yang sangat praktis karena integrasi seamless-nya dengan Android. Berikut langkah-langkahnya:
- Pastikan kamu sudah menginstal aplikasi Google Drive di iPhone.
- Buka aplikasi Google Drive dan masuk menggunakan akun Google kamu.
- Buat folder baru (misalnya, “Foto dari iPhone”).
- Unggah foto-foto dari iPhone ke folder yang baru saja kamu buat. Kamu bisa memilih foto secara individual atau mengunggah seluruh album sekaligus.
- Setelah unggah selesai, buka aplikasi Google Drive di perangkat Android kamu. Foto-foto akan tersedia di folder yang sama.
Memindahkan Foto melalui iCloud dengan Pertimbangan Kapasitas Penyimpanan
Menggunakan iCloud untuk memindahkan foto ke Android memerlukan sedikit lebih banyak usaha karena integrasi yang kurang seamless. Perhatikan batasan kapasitas penyimpanan iCloud gratis yang sangat terbatas. Untuk koleksi foto yang besar, berlangganan iCloud+ mungkin diperlukan.
- Pastikan Foto iCloud diaktifkan di pengaturan iPhone.
- Unduh aplikasi iCloud untuk Windows atau macOS di komputer kamu.
- Masuk ke iCloud menggunakan Apple ID kamu.
- Pilih opsi untuk mengunduh foto-foto dari iCloud ke komputer.
- Setelah unduhan selesai, pindahkan foto-foto tersebut ke perangkat Android kamu melalui kabel data atau layanan cloud lain seperti Google Drive.
Memindahkan Foto dari iPhone ke Android melalui Dropbox
Dropbox menawarkan solusi yang cukup fleksibel karena kompatibilitasnya dengan berbagai platform. Berikut langkah-langkahnya, termasuk pengaturan sinkronisasi:
- Instal aplikasi Dropbox di iPhone dan Android.
- Buat akun Dropbox atau masuk jika sudah memiliki akun.
- Di iPhone, unggah foto-foto ke Dropbox. Kamu bisa memilih untuk mengunggah ke folder tertentu atau langsung ke Dropbox.
- Pastikan pengaturan sinkronisasi di aplikasi Dropbox aktif di kedua perangkat (iPhone dan Android). Ini akan memastikan foto-foto selalu terupdate di kedua perangkat.
- Foto-foto yang diunggah ke Dropbox akan otomatis muncul di perangkat Android.
Metode Pemindahan Foto Menggunakan Aplikasi Pihak Ketiga

Nah, kalau kamu nggak mau ribet dengan kabel atau email, ada cara yang lebih praktis nih, yaitu dengan memanfaatkan aplikasi pihak ketiga. Banyak aplikasi keren di luar sana yang bisa membantu memindahkan foto dari iPhone ke Android dengan mudah dan cepat. Tapi, pilihlah aplikasi yang terpercaya ya, supaya data fotomu aman!
Aplikasi-aplikasi ini biasanya menawarkan fitur-fitur canggih, mulai dari transfer otomatis hingga pengelolaan foto yang terintegrasi. Keunggulannya? Tentu saja kemudahan dan kecepatan transfer, plus fitur tambahan yang bisa mempermudah hidupmu. Yuk, kita bahas beberapa aplikasi populer dan bagaimana cara pakainya!
Aplikasi Pihak Ketiga Populer untuk Transfer Foto
Beberapa aplikasi populer yang bisa kamu gunakan untuk memindahkan foto dari iPhone ke Android antara lain Google Photos, SHAREit, dan AirDroid. Ketiga aplikasi ini menawarkan fitur dan keunggulan yang berbeda-beda.
| Aplikasi | Fitur Utama | Keunggulan | Kekurangan (jika ada) |
|---|---|---|---|
| Google Photos | Sinkronisasi otomatis, penyimpanan cloud, editing foto, pencarian berbasis AI | Mudah digunakan, penyimpanan gratis (terbatas), fitur editing yang lengkap | Membutuhkan koneksi internet yang stabil, kualitas foto mungkin terkompresi untuk penyimpanan gratis |
| SHAREit | Transfer file cepat tanpa internet, antar berbagai platform | Cepat, tidak membutuhkan koneksi internet, mendukung berbagai tipe file | Antarmuka mungkin kurang user-friendly bagi sebagian pengguna |
| AirDroid | Transfer file, manajemen perangkat jarak jauh, notifikasi | Fitur lengkap, manajemen perangkat jarak jauh, dapat digunakan untuk berbagai keperluan | Versi gratis mungkin memiliki batasan fitur |
Langkah-Langkah Menggunakan Google Photos
Google Photos adalah pilihan yang sangat mudah dan banyak digunakan. Berikut langkah-langkahnya:
- Pastikan kamu sudah menginstal aplikasi Google Photos di kedua perangkat (iPhone dan Android).
- Login ke akun Google yang sama di kedua perangkat.
- Aktifkan fitur backup dan sinkronisasi di pengaturan Google Photos di iPhone.
- Tunggu hingga semua foto di iPhone tersinkronisasi ke Google Photos.
- Buka aplikasi Google Photos di perangkat Android. Semua foto dari iPhone akan muncul di sana.
Pertimbangan keamanan dan privasi: Pastikan kamu menggunakan password yang kuat untuk akun Google-mu dan perhatikan pengaturan privasi di Google Photos sesuai kebutuhan. Google memiliki kebijakan privasi yang bisa kamu baca dan pahami sebelum menggunakan layanannya.
Panduan Memilih Aplikasi Pihak Ketiga yang Aman dan Terpercaya
Saat memilih aplikasi, perhatikan beberapa hal penting berikut:
- Ulasan pengguna: Cek rating dan ulasan pengguna di app store untuk melihat reputasi aplikasi tersebut.
- Kebijakan privasi: Baca kebijakan privasi aplikasi dengan teliti untuk memahami bagaimana data Anda akan ditangani.
- Perlindungan data: Pastikan aplikasi menggunakan enkripsi yang kuat untuk melindungi data Anda selama transfer.
- Developer yang dikenal: Pilih aplikasi dari developer yang sudah dikenal dan terpercaya.
Ilustrasi Penggunaan SHAREit
Misalnya, kamu ingin memindahkan foto liburanmu dari iPhone ke Android menggunakan SHAREit. Pertama, buka aplikasi SHAREit di kedua perangkat. Pilih opsi “Kirim” di iPhone dan “Terima” di Android. Aplikasi akan secara otomatis mendeteksi perangkat lain yang tersedia. Pilih perangkat Android sebagai tujuan transfer. Pilih foto yang ingin dipindahkan, lalu tekan tombol “Kirim”. SHAREit akan memulai proses transfer file dengan kecepatan tinggi, tanpa memerlukan koneksi internet. Setelah selesai, foto-foto tersebut akan tersimpan di galeri foto Android kamu.
Tips dan Trik Mengoptimalkan Proses Transfer Foto
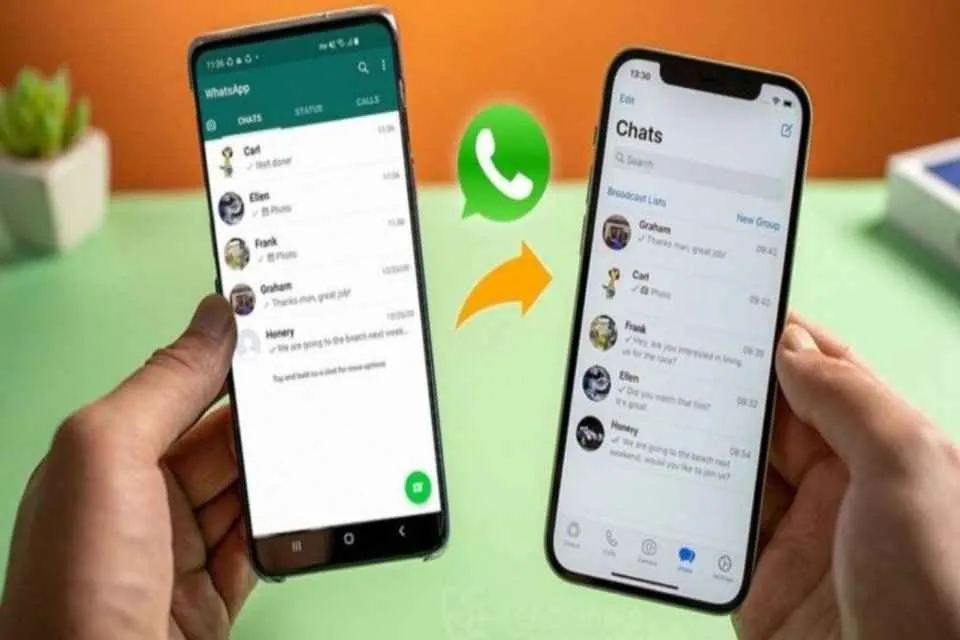
Pindah foto dari iPhone ke Android? Prosesnya bisa ribet kalau nggak tahu caranya. Untungnya, ada beberapa tips dan trik yang bisa bikin proses transfer foto kamu lebih cepat, lancar, dan tentunya aman. Simak yuk!
Cara Mempercepat Proses Transfer Foto
Kecepatan transfer foto dipengaruhi beberapa faktor, mulai dari koneksi internet hingga ukuran file foto. Berikut beberapa tips untuk mempercepat prosesnya.
- Pilih Metode Transfer yang Tepat: Gunakan metode transfer yang paling sesuai dengan jumlah foto dan kecepatan internet kamu. Jika fotonya sedikit, transfer langsung via kabel USB mungkin lebih cepat. Kalau banyak, layanan cloud bisa jadi pilihan.
- Pastikan Koneksi Internet Stabil: Koneksi internet yang stabil dan cepat sangat krusial, terutama saat menggunakan metode transfer via cloud. Hindari transfer saat koneksi internet sedang buruk atau lemot.
- Kompresi File (Opsional): Jika memungkinkan, kompres foto sebelum transfer untuk mengurangi ukuran file. Ini akan mempercepat proses transfer, terutama jika kamu memiliki banyak foto beresolusi tinggi.
- Transfer di Waktu Senggang: Hindari transfer foto di jam-jam sibuk atau saat jaringan internet sedang ramai. Transfer di malam hari atau saat koneksi internet lebih tenang bisa lebih efektif.
Mengoptimalkan Koneksi Internet untuk Transfer via Cloud
Transfer via cloud memang praktis, tapi kecepatannya bergantung pada koneksi internet. Berikut beberapa langkah untuk mengoptimalkan koneksi:
- Restart Router: Merestart router WiFi kamu terkadang bisa memperbaiki masalah koneksi dan meningkatkan kecepatan transfer.
- Dekatkan Perangkat ke Sumber WiFi: Semakin dekat perangkat dengan sumber WiFi, semakin kuat sinyalnya dan semakin cepat transfer data.
- Hindari Gangguan Sinyal: Dinding tebal, perangkat elektronik lain, dan interferensi sinyal bisa memperlambat koneksi. Usahakan untuk meminimalisir gangguan tersebut.
- Gunakan Koneksi Ethernet (Jika Tersedia): Jika memungkinkan, gunakan koneksi Ethernet untuk kecepatan transfer yang lebih stabil dan cepat.
Masalah Umum dan Solusinya
Ada beberapa masalah umum yang mungkin kamu temui saat memindahkan foto. Berikut beberapa solusi yang bisa kamu coba.
| Masalah | Solusi |
|---|---|
| Transfer gagal atau terputus | Periksa koneksi internet, coba restart perangkat, atau gunakan metode transfer alternatif. |
| Foto tidak lengkap atau rusak | Pastikan proses transfer selesai 100%, periksa kapasitas penyimpanan, dan coba transfer ulang. |
| Proses transfer sangat lambat | Periksa kecepatan internet, kompres foto, atau transfer di waktu koneksi internet lebih stabil. |
| Aplikasi transfer bermasalah | Coba gunakan aplikasi transfer lain, update aplikasi, atau instal ulang aplikasi. |
Memilih Kualitas Foto untuk Menghemat Ruang Penyimpanan
Untuk menghemat ruang penyimpanan di perangkat Android, kamu bisa memilih kualitas foto yang akan dipindahkan. Berikut panduannya.
- Pilih Resolusi yang Lebih Rendah: Foto beresolusi tinggi (misalnya, 4K) membutuhkan ruang penyimpanan yang lebih besar. Pilih resolusi yang lebih rendah (misalnya, 1080p atau 720p) jika kamu tidak memerlukan kualitas gambar yang sangat tinggi.
- Kompresi Foto: Kompresi foto bisa mengurangi ukuran file tanpa mengurangi kualitas gambar secara signifikan. Gunakan aplikasi kompresi foto untuk mengoptimalkan ukuran file.
- Hapus Foto yang Tidak Penting: Sebelum transfer, hapus foto yang sudah tidak dibutuhkan lagi di iPhone untuk mengurangi jumlah data yang ditransfer.
Tips Keamanan Penyimpanan Foto di Android
Pastikan kamu sudah mengaktifkan fitur enkripsi pada perangkat Android dan menggunakan aplikasi galeri yang aman untuk menyimpan foto. Pertimbangkan juga untuk membuat backup foto secara berkala ke cloud storage atau hard drive eksternal sebagai langkah pencegahan kehilangan data.
Pertimbangan Penyimpanan dan Manajemen Foto
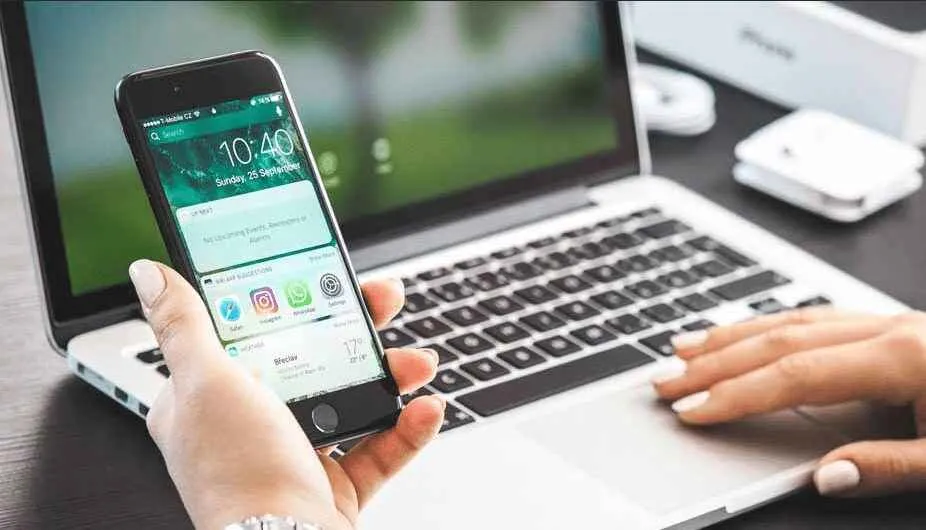
Berhasil memindahkan foto dari iPhone ke Android? Selamat! Tapi perjalanan belum berakhir. Menghadapi ratusan, bahkan ribuan foto di perangkat baru membutuhkan strategi penyimpanan dan manajemen yang tepat. Jika tidak, galeri foto Android kamu bisa berubah menjadi labirin digital yang sulit dinavigasi. Berikut beberapa tips penting untuk menjaga galeri foto Android tetap rapi dan mudah diakses.
Setelah transfer, penting untuk segera mengelola foto-foto tersebut agar tidak memakan ruang penyimpanan yang berlebihan dan mempermudah pencarian di kemudian hari. Bayangkan mencari foto liburan tahun lalu di antara ribuan foto lainnya – pasti bikin pusing, kan? Oleh karena itu, perencanaan yang matang sangat krusial.
Menghapus Foto di iPhone Setelah Transfer
Setelah memastikan semua foto sudah aman tersimpan di Android, langkah selanjutnya adalah membersihkan ruang penyimpanan di iPhone. Hapus semua foto yang sudah dipindahkan untuk mengoptimalkan kinerja dan ruang penyimpanan perangkat lamamu. Caranya mudah kok, cukup masuk ke aplikasi Foto, pilih foto yang ingin dihapus, dan konfirmasi penghapusan. Pastikan kamu sudah melakukan backup foto sebelum menghapusnya, untuk berjaga-jaga.
Strategi Pengelolaan Foto di Android
Ada beberapa strategi yang bisa kamu terapkan untuk menjaga galeri foto Android tetap terorganisir. Salah satu caranya adalah dengan membuat album berdasarkan kategori, seperti “Liburan”, “Keluarga”, “Hewan Peliharaan”, dan sebagainya. Kamu juga bisa memanfaatkan fitur pencarian yang ada di aplikasi galeri bawaan Android atau aplikasi pengelola foto pihak ketiga. Selain itu, pertimbangkan untuk menghapus foto yang sudah tidak relevan atau memiliki kualitas rendah untuk menghemat ruang penyimpanan.
- Buat album berdasarkan kategori dan tanggal.
- Manfaatkan fitur pencarian di aplikasi galeri.
- Hapus foto duplikat atau foto berkualitas rendah.
- Bersihkan secara berkala untuk mencegah penumpukan foto.
Rekomendasi Aplikasi Pengelola Foto Android
Aplikasi galeri bawaan Android sudah cukup baik, namun beberapa aplikasi pihak ketiga menawarkan fitur yang lebih canggih dan memudahkan pengelolaan foto. Aplikasi-aplikasi ini biasanya menyediakan fitur seperti pencadangan otomatis ke cloud, pengeditan foto, pembuatan album otomatis berdasarkan wajah atau lokasi, dan lain sebagainya. Beberapa contoh aplikasi pengelola foto yang populer dan handal antara lain Google Photos, QuickPic, dan Gallery.
Langkah-langkah Mengoptimalkan Penyimpanan dan Manajemen Foto di Android
Berikut ringkasan langkah-langkah praktis yang bisa kamu ikuti untuk mengoptimalkan penyimpanan dan manajemen foto di Android:
| Langkah | Penjelasan |
|---|---|
| 1. Transfer foto dari iPhone ke Android | Gunakan metode transfer yang sesuai, misalnya melalui Google Photos atau kabel USB. |
| 2. Buat album berdasarkan kategori | Organisir foto ke dalam album yang relevan untuk memudahkan pencarian. |
| 3. Hapus foto di iPhone | Bersihkan ruang penyimpanan iPhone setelah memastikan semua foto sudah dipindahkan. |
| 4. Gunakan aplikasi pengelola foto | Manfaatkan fitur-fitur canggih dari aplikasi pengelola foto untuk memudahkan manajemen. |
| 5. Hapus foto duplikat dan berkualitas rendah | Bersihkan foto yang tidak diperlukan untuk menghemat ruang penyimpanan. |
| 6. Lakukan pembersihan berkala | Lakukan pembersihan secara rutin untuk mencegah penumpukan foto. |
Ulasan Penutup

Akhirnya, foto-foto kenanganmu sudah berpindah ke Android! Pilih metode yang paling sesuai dengan kebutuhan dan kenyamananmu. Ingat, pengelolaan foto yang baik di perangkat baru sangat penting agar tetap terorganisir dan mudah diakses. Selamat menikmati foto-fotomu di Android!


What's Your Reaction?
-
0
 Like
Like -
0
 Dislike
Dislike -
0
 Funny
Funny -
0
 Angry
Angry -
0
 Sad
Sad -
0
 Wow
Wow








