Cara Memperbaiki Foto Blur di Android
- Penyebab Foto Blur di Android: Menguak Misteri di Balik Gambar Tak Tajam
- Menggunakan Aplikasi Pengedit Foto untuk Memperbaiki Foto Blur
- Teknik Pengambilan Foto yang Benar untuk Menghindari Foto Blur
- Mengoptimalkan Pengaturan Kamera bawaan Android
- Menggunakan Aplikasi Kamera Pihak Ketiga
- Kesimpulan Akhir
Penyebab Foto Blur di Android: Menguak Misteri di Balik Gambar Tak Tajam
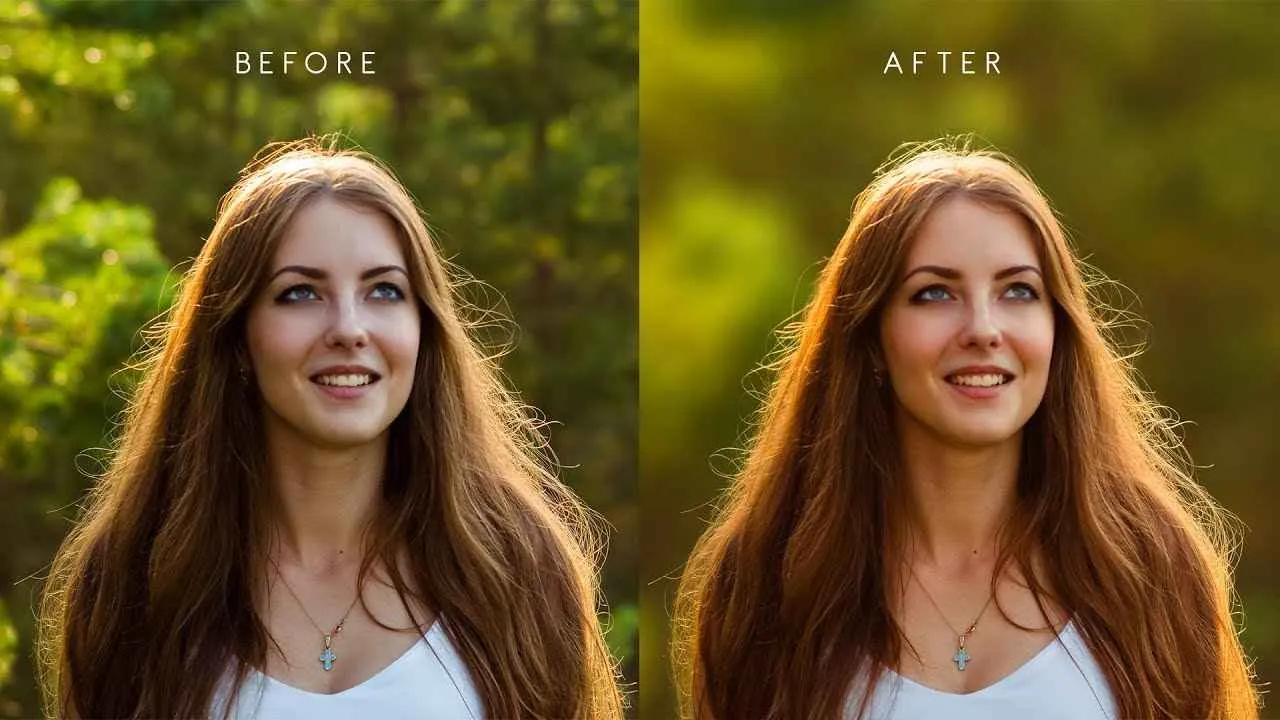
Pernah nggak sih kamu kecewa karena foto yang diambil pakai HP Android malah blur? Padahal momennya udah pas banget, eh hasilnya malah bikin nyesek. Tenang, bukan cuma kamu kok yang ngalamin ini. Banyak faktor yang bisa bikin foto jadi buram. Yuk, kita bongkar penyebabnya satu per satu, biar kamu bisa jepret foto kece tanpa gangguan blur lagi!
Berbagai Faktor Penyebab Foto Blur
Foto blur di Android bisa disebabkan oleh berbagai hal, mulai dari kesalahan teknis hingga faktor lingkungan. Kecepatan tangan, cahaya minim, dan fokus yang melenceng adalah beberapa biang kerok utamanya. Jenis blurnya pun beragam, ada motion blur (blur akibat gerakan), dan out-of-focus blur (blur karena fokus yang salah). Mengenali penyebabnya adalah langkah pertama untuk mendapatkan hasil jepretan yang sempurna.
Jenis-Jenis Blur dan Penyebabnya
Memahami perbedaan jenis blur penting untuk menentukan solusi yang tepat. Motion blur terjadi saat subjek atau kamera bergerak terlalu cepat selama proses pengambilan gambar. Sementara out-of-focus blur terjadi ketika kamera gagal menangkap fokus pada subjek utama, sehingga objek terlihat buram.
| Penyebab Blur | Jenis Blur | Contoh Skenario | Solusi |
|---|---|---|---|
| Gerakan Kamera Terlalu Cepat | Motion Blur | Mengambil foto saat sedang berlari atau objek bergerak cepat tanpa menggunakan mode burst. | Gunakan mode burst, tripod, atau tingkatkan kecepatan shutter. |
| Kurang Cahaya | Out-of-Focus Blur & Noise | Memotret di ruangan gelap atau saat malam hari tanpa flash atau pengaturan ISO yang tepat. | Gunakan flash, tingkatkan ISO (hati-hati noise), atau gunakan tripod untuk waktu eksposur lebih lama. |
| Fokus yang Tidak Tepat | Out-of-Focus Blur | Menekan tombol shutter sebelum fokus benar-benar terkunci pada subjek. | Pastikan fokus terkunci pada subjek sebelum mengambil gambar, gunakan fitur tap-to-focus. |
| Lensa Kotor | Blur Umum | Lensa kamera kotor oleh debu atau sidik jari. | Bersihkan lensa kamera dengan kain microfiber yang lembut. |
Perbedaan Blur Akibat Hardware dan Software
Blur juga bisa disebabkan oleh masalah hardware atau software. Masalah hardware, misalnya lensa yang rusak atau sensor kamera yang bermasalah, biasanya memerlukan perbaikan profesional. Sementara masalah software, seperti pengaturan kamera yang salah atau aplikasi kamera yang bermasalah, bisa diatasi dengan beberapa pengaturan atau update aplikasi.
Misalnya, lensa yang mengalami kerusakan fisik akan menghasilkan blur yang konsisten pada setiap foto, terlepas dari kondisi pencahayaan atau gerakan. Sedangkan masalah software mungkin hanya terjadi pada kondisi tertentu, misalnya saat menggunakan fitur zoom digital yang berlebihan.
Menggunakan Aplikasi Pengedit Foto untuk Memperbaiki Foto Blur
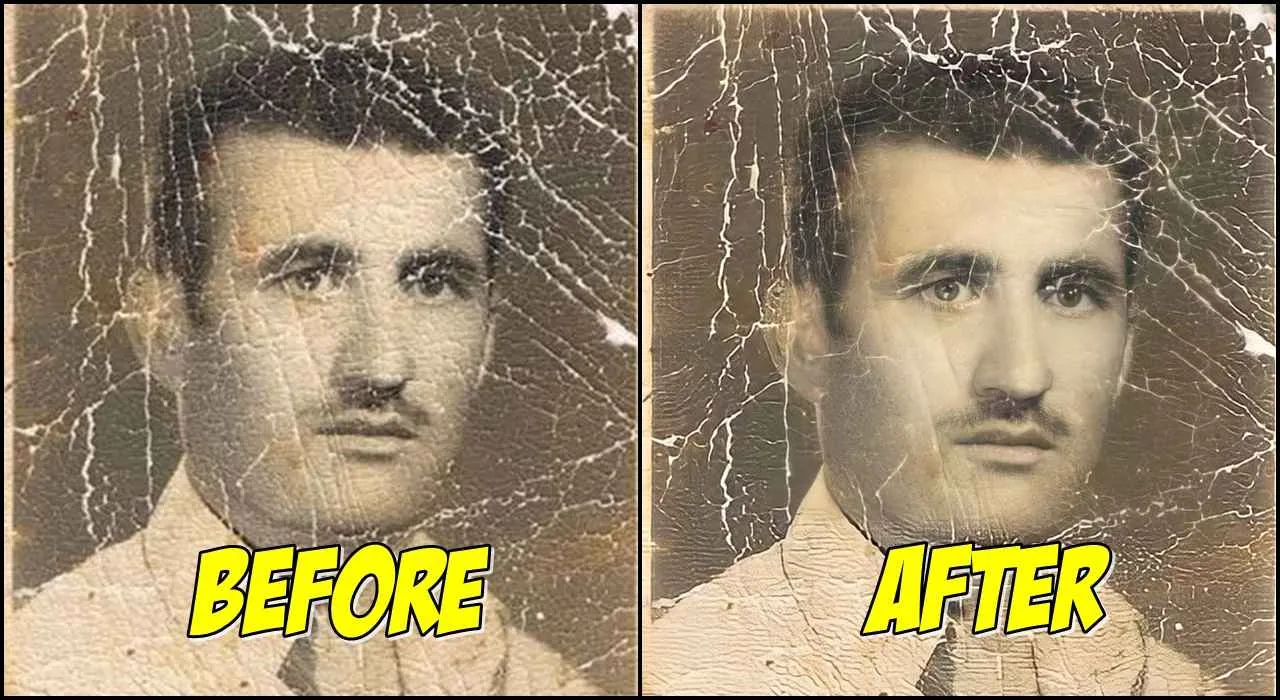
Foto blur? Tenang, ga perlu panik! Di era digital sekarang ini, memperbaiki foto blur di Android gampang banget. Banyak aplikasi edit foto yang bisa kamu gunakan untuk mengembalikan ketajaman foto kesayanganmu yang kurang fokus. Aplikasi-aplikasi ini punya fitur canggih yang bisa “menyihir” foto blur jadi lebih tajam dan jernih. Yuk, kita bahas beberapa aplikasi dan triknya!
Aplikasi Pengedit Foto Populer untuk Memperbaiki Foto Blur
Ada banyak aplikasi edit foto Android yang bisa kamu andalkan untuk memperbaiki foto blur. Mulai dari yang simpel sampai yang fitur-fiturnya super lengkap. Beberapa aplikasi populer yang direkomendasikan antara lain Snapseed, Lightroom Mobile, PicsArt, dan VSCO. Masing-masing aplikasi punya kelebihan dan kekurangannya sendiri, dan pilihan terbaik tergantung preferensi dan kebutuhanmu.
Langkah-Langkah Menggunakan Fitur Sharpen dan Detail Enhancement
Fitur “sharpen” atau “detail enhancement” adalah senjata ampuh untuk mengatasi foto blur. Fitur ini meningkatkan ketajaman detail gambar dengan cara meningkatkan kontras di antara piksel yang berdekatan. Berikut langkah-langkah umumnya:
- Buka aplikasi pengedit foto pilihanmu dan import foto yang ingin diperbaiki.
- Cari menu “Tools” atau “Edit”, biasanya di situlah fitur sharpen atau detail enhancement berada.
- Atur tingkat ketajaman (sharpening level) secara bertahap. Jangan terlalu berlebihan, karena bisa membuat foto terlihat artificial.
- Perhatikan hasilnya. Sesuaikan tingkat ketajaman sampai kamu mendapatkan hasil yang optimal.
- Simpan foto yang sudah diperbaiki.
Sebagai contoh, di Snapseed, kamu bisa menemukan fitur “Sharpen” di menu “Tools”. Setelah memilih fitur tersebut, kamu bisa menggeser slider untuk mengatur tingkat ketajaman. Prosesnya akan terlihat di layar, sehingga kamu bisa melihat perubahannya secara langsung. Bayangkan, foto yang tadinya buram, kini detailnya mulai terlihat jelas, seperti mata yang sebelumnya sayu kini terlihat berbinar.
Mengurangi Noise pada Foto Blur
Selain kurang tajam, foto blur seringkali disertai noise (bintik-bintik kecil yang mengganggu). Untungnya, banyak aplikasi edit foto yang menyediakan fitur “noise reduction” untuk mengurangi noise tersebut. Fitur ini bekerja dengan menghaluskan tekstur gambar, sehingga noise terlihat berkurang.
Cara penggunaannya mirip dengan fitur sharpen. Biasanya kamu akan menemukannya di menu “Tools” atau “Edit”. Atur tingkat pengurangan noise secara hati-hati, karena pengurangan noise yang berlebihan bisa membuat detail gambar menjadi hilang.
Misalnya di Lightroom Mobile, fitur noise reduction bisa ditemukan di panel “Detail”. Setelah mengaktifkan fitur ini, kamu bisa mengatur intensitas pengurangan noise dengan slider. Perhatikan bagaimana noise pada foto berkurang tanpa menghilangkan detail penting. Rasakan perbedaannya, dari foto yang awalnya berbintik-bintik, kini terlihat lebih bersih dan halus.
Perbandingan Efek Penggunaan Beberapa Aplikasi Pengedit Foto
Hasil perbaikan foto blur bisa berbeda-beda tergantung aplikasi yang digunakan. Berikut perbandingan umum:
- Snapseed: Menawarkan fitur sharpen yang efektif dan mudah digunakan, bagus untuk perbaikan cepat.
- Lightroom Mobile: Lebih powerful untuk kontrol detail dan pengurangan noise, cocok untuk perbaikan yang lebih profesional.
- PicsArt: Lebih fleksibel dengan banyak fitur tambahan, tapi mungkin butuh sedikit waktu untuk beradaptasi.
- VSCO: Lebih fokus pada estetika, fitur sharpen dan noise reduction-nya cukup baik, tetapi mungkin tidak selengkap aplikasi lain.
Sebagai contoh, jika kamu ingin perbaikan cepat dan mudah, Snapseed adalah pilihan yang tepat. Namun, jika kamu menginginkan kontrol yang lebih detail dan hasil yang lebih profesional, Lightroom Mobile mungkin lebih sesuai.
Teknik Pengambilan Foto yang Benar untuk Menghindari Foto Blur

Foto blur? Gak asik banget, kan? Padahal momennya udah keren, eh hasilnya malah buram. Tenang, masalah ini bisa diatasi kok! Selain memperbaiki foto blur yang sudah ada, kunci utamanya adalah mencegahnya sejak awal. Dengan teknik pengambilan foto yang tepat, kamu bisa dapetin hasil jepretan yang tajam dan ciamik. Berikut beberapa tips jitu yang bisa kamu coba!
Memegang Kamera dengan Benar
Gak cuma soal kamera canggih, cara megang kamera juga berpengaruh besar, lho! Guncangan tangan yang sedikit aja bisa bikin foto blur. Cobalah pegang kamera dengan kedua tangan, satu tangan memegang bodi kamera dan tangan lainnya menopang lensa. Tekuk siku sedikit untuk memberi lebih banyak stabilitas. Bayangkan kamu lagi memegang cangkir kopi yang penuh, hati-hati banget kan? Nah, begitu juga saat memegang kamera.
Pengaturan Kamera: ISO, Shutter Speed, dan Aperture
Ketiga pengaturan ini ibarat trio maut dalam fotografi. Menguasainya akan membantumu mendapatkan foto yang tajam. Secara singkat, ISO mengatur sensitivitas sensor terhadap cahaya. Semakin tinggi ISO, semakin sensitif, tapi juga semakin berisiko menghasilkan noise (bintik-bintik) dan blur. Shutter speed adalah lamanya sensor menangkap cahaya. Shutter speed yang lambat rentan terhadap blur, terutama jika ada gerakan. Sedangkan aperture (bukaan diafragma) mengatur jumlah cahaya yang masuk ke sensor. Aperture yang lebih kecil (angka f-stop lebih besar) menghasilkan depth of field yang lebih dalam, sehingga subjek dan latar belakang terlihat tajam.
- ISO: Usahakan menggunakan ISO serendah mungkin (misalnya ISO 100-400) untuk meminimalisir noise dan blur.
- Shutter Speed: Gunakan shutter speed yang cukup cepat, terutama saat memotret objek yang bergerak. Sebagai patokan, gunakan shutter speed yang lebih cepat dari focal length lensa (misalnya, lensa 50mm, gunakan shutter speed 1/60 detik atau lebih cepat).
- Aperture: Pilih aperture yang sesuai dengan kebutuhan. Jika ingin subjek utama tajam dan latar belakang blur (bokeh), gunakan aperture yang lebih lebar (angka f-stop lebih kecil, misalnya f/1.8 atau f/2.8). Jika ingin semuanya tajam, gunakan aperture yang lebih kecil (angka f-stop lebih besar, misalnya f/8 atau f/11).
Mengoptimalkan Fitur Autofocus
Autofocus adalah fitur penting yang membantu kamera memfokuskan objek dengan tepat. Pastikan fitur autofocus aktif dan coba beberapa mode autofocus yang tersedia di kamera HP-mu, seperti single-point autofocus, continuous autofocus, atau tracking autofocus. Pilih mode yang paling sesuai dengan kondisi pengambilan foto. Untuk objek yang diam, single-point autofocus sudah cukup. Sedangkan untuk objek yang bergerak, continuous autofocus atau tracking autofocus lebih direkomendasikan.
Mengambil Foto dalam Kondisi Minim Cahaya
Memotret di tempat gelap memang tantangan tersendiri. Untuk menghindari blur, cobalah beberapa trik ini:
- Gunakan tripod atau penyangga lain untuk meminimalisir guncangan.
- Tingkatkan ISO secara hati-hati, namun tetap perhatikan noise yang dihasilkan.
- Manfaatkan fitur night mode (jika tersedia) di kamera HP-mu.
- Cari sumber cahaya tambahan, seperti lampu jalan atau lampu flash.
Jangan ragu untuk bereksperimen dengan pengaturan kamera dan cari tahu kombinasi yang paling pas untuk kondisi pencahayaan tertentu. Praktik adalah kunci!
Mengoptimalkan Pengaturan Kamera bawaan Android

Foto blur bikin bete? Tenang, ga cuma aplikasi pihak ketiga yang bisa menyelamatkan fotomu. Pengaturan kamera bawaan Android juga punya peran besar, lho! Dengan sedikit penyesuaian, kamu bisa menghasilkan foto yang lebih tajam dan ciamik. Yuk, kita eksplorasi pengaturan-pengaturan kunci yang bisa kamu optimalkan!
Mengaktifkan Fitur Stabilisasi Gambar
Fitur stabilisasi gambar (image stabilization) adalah penyelamat foto blur nomor satu! Fitur ini membantu mengurangi guncangan saat mengambil foto, sehingga menghasilkan gambar yang lebih tajam dan stabil. Cara mengaktifkannya biasanya berbeda-beda tergantung merek dan model HP Android kamu. Biasanya, kamu akan menemukan ikon atau opsi “Stabilisasi” atau “Image Stabilization” di pengaturan kamera, kadang juga terintegrasi dengan mode tertentu seperti mode malam.
- Cari ikon atau menu pengaturan di aplikasi kamera kamu.
- Cari opsi “Stabilisasi”, “Image Stabilization”, atau opsi serupa.
- Aktifkan fitur tersebut.
Menyesuaikan Resolusi dan Format Foto
Resolusi dan format foto juga berpengaruh besar pada kualitas gambar. Resolusi yang lebih tinggi (misalnya, 48MP) menghasilkan detail yang lebih tajam, tetapi juga menghasilkan file yang lebih besar. Sementara itu, format foto seperti RAW memberikan fleksibilitas lebih besar dalam pengeditan, namun ukuran filenya jauh lebih besar daripada JPEG. Pilihlah resolusi dan format yang sesuai dengan kebutuhan dan kapasitas penyimpanan HP kamu.
- Buka pengaturan kamera dan cari opsi “Resolusi”.
- Pilih resolusi yang sesuai dengan kebutuhan kamu. Semakin tinggi resolusi, semakin besar ukuran file dan detail foto.
- Cari opsi “Format” dan pilih JPEG (untuk ukuran file yang lebih kecil) atau RAW (untuk fleksibilitas editing yang lebih tinggi).
Menggunakan Mode Pengambilan Foto yang Berbeda
Selain mode otomatis, banyak HP Android yang menyediakan mode pengambilan foto lain, seperti mode Pro atau Manual. Mode ini memungkinkan kamu untuk mengontrol pengaturan kamera secara manual, seperti ISO, kecepatan rana (shutter speed), dan aperture. Dengan menguasai pengaturan ini, kamu bisa menghasilkan foto yang lebih sesuai dengan kondisi pencahayaan dan subjek foto.
- Cari dan pilih mode “Pro” atau “Manual” di aplikasi kamera.
- Pelajari dan eksperimen dengan pengaturan seperti ISO, kecepatan rana, dan aperture. Semakin tinggi ISO, semakin sensitif kamera terhadap cahaya, tetapi juga semakin tinggi noise (bintik-bintik) pada foto. Kecepatan rana yang lebih cepat membantu membekukan gerakan, sementara kecepatan rana yang lebih lambat menghasilkan efek blur motion (bukan blur karena kamera goyang).
Pengaturan Kamera yang Paling Berpengaruh terhadap Kualitas Foto
Beberapa pengaturan kamera yang paling berpengaruh terhadap kualitas foto antara lain ISO, kecepatan rana, dan fokus. ISO yang terlalu tinggi akan menghasilkan foto yang bernoise, sementara kecepatan rana yang terlalu lambat akan menghasilkan foto blur jika ada gerakan. Fokus yang tepat sangat penting untuk menghasilkan detail yang tajam.
Rekomendasi Pengaturan Kamera untuk Menghindari Foto Blur
| Pengaturan | Rekomendasi | Penjelasan | Contoh |
|---|---|---|---|
| Stabilisasi Gambar | Aktifkan | Menghindari blur akibat guncangan kamera | Aktifkan fitur “Image Stabilization” |
| Resolusi | Sesuai kebutuhan | Resolusi lebih tinggi menghasilkan detail lebih tajam, tapi ukuran file lebih besar | 12MP, 48MP, dll. (tergantung kemampuan kamera) |
| ISO | Rendah (100-400) | Menghindari noise pada foto | Atur ISO di angka rendah dalam kondisi cahaya cukup |
| Kecepatan Rana | Sesuai kondisi cahaya | Kecepatan rana lebih cepat menghindari blur motion | Gunakan kecepatan rana lebih cepat untuk memotret objek bergerak |
Menggunakan Aplikasi Kamera Pihak Ketiga

Foto blur bikin bete? Tenang, ga cuma kamera bawaan HP yang bisa diandalkan! Banyak aplikasi kamera pihak ketiga yang menawarkan fitur canggih untuk menyelamatkan foto-foto kamu dari keburaman. Dengan fitur-fitur tambahan dan kemampuan pengolahan gambar yang lebih mumpuni, aplikasi ini bisa jadi solusi jitu untuk menghasilkan foto yang lebih tajam dan berkualitas.
Aplikasi-aplikasi ini umumnya menawarkan berbagai fitur editing dan pengambilan gambar yang lebih lengkap dibandingkan kamera bawaan Android. Keunggulannya terletak pada kemampuannya dalam meminimalisir blur, baik melalui fitur-fitur otomatis maupun manual. Yuk, kita bahas beberapa aplikasi dan fitur andalannya!
Aplikasi Kamera Pihak Ketiga dan Fitur Unggulannya
Beberapa aplikasi kamera pihak ketiga populer dikenal dengan kemampuannya dalam menghasilkan foto berkualitas tinggi, bahkan dalam kondisi minim cahaya. Berikut beberapa contohnya beserta fitur unggulan yang bisa membantu mengatasi masalah foto blur:
- Open Camera: Aplikasi open source ini menawarkan kontrol manual yang komprehensif, termasuk pengaturan ISO, kecepatan rana, dan fokus manual. Kemampuan kontrol manual ini memungkinkan kamu untuk meminimalisir blur yang disebabkan oleh gerakan atau kurangnya cahaya.
- Filmic Pro: Aplikasi ini terkenal di kalangan videografer, tetapi juga sangat berguna untuk fotografi. Filmic Pro menyediakan fitur-fitur seperti log recording dan pengaturan manual yang presisi, yang memungkinkan kamu untuk mengontrol exposure dan fokus secara detail, sehingga mengurangi risiko foto blur.
- Snapseed: Lebih dari sekadar aplikasi kamera, Snapseed adalah editor foto yang powerful. Fitur HDR (High Dynamic Range) di Snapseed mampu menggabungkan beberapa eksposur untuk menghasilkan foto dengan detail yang lebih baik dan mengurangi blur, terutama di area yang gelap atau terang.
- Adobe Lightroom Mobile: Aplikasi ini menawarkan fitur pengeditan foto yang sangat komprehensif, termasuk kemampuan untuk mengurangi noise dan meningkatkan ketajaman. Lightroom juga memiliki fitur HDR yang efektif dalam mengatasi masalah foto blur.
Contoh Penggunaan Fitur HDR untuk Mengurangi Blur
Misalnya, saat memotret pemandangan dengan kontras cahaya yang tinggi, seperti matahari terbenam, bagian langit bisa terlalu terang sementara bagian depan terlalu gelap. Fitur HDR di aplikasi seperti Snapseed atau Lightroom akan mengambil beberapa foto dengan eksposur berbeda, lalu menggabungkannya untuk menghasilkan foto yang lebih seimbang, detailnya lebih terjaga, dan mengurangi risiko blur akibat kurangnya detail di area gelap atau terang.
Selain HDR, fitur-fitur lain seperti peningkatan ketajaman (sharpening) dan pengurangan noise (noise reduction) juga bisa digunakan untuk memperbaiki foto blur. Biasanya, fitur-fitur ini dapat diakses melalui menu edit setelah foto diambil.
Rekomendasi Aplikasi Kamera Pihak Ketiga Terbaik
Untuk menghindari foto blur, kami rekomendasikan untuk mencoba Open Camera untuk kontrol manual yang komprehensif, dan Snapseed atau Adobe Lightroom Mobile untuk fitur editing yang powerful dan mudah digunakan. Pilih aplikasi yang sesuai dengan kebutuhan dan tingkat keahlian kamu.
Keuntungan Menggunakan Aplikasi Kamera Pihak Ketiga
Dibandingkan kamera bawaan, aplikasi kamera pihak ketiga menawarkan fleksibilitas dan kontrol yang lebih besar. Kamu bisa menyesuaikan pengaturan kamera secara manual, mengakses fitur-fitur canggih seperti HDR dan pengurangan noise, dan mendapatkan hasil foto yang lebih berkualitas. Aplikasi ini juga seringkali menawarkan berbagai filter dan efek yang bisa mempercantik foto kamu.
Kesimpulan Akhir

Jadi, tak perlu lagi khawatir dengan foto blur di Android. Dengan memahami penyebabnya dan menerapkan tips dan trik yang telah dijelaskan, kamu bisa menghasilkan foto yang tajam dan berkualitas. Selamat berkreasi dan abadikan momen-momen berharga dengan jepretan yang sempurna!


What's Your Reaction?
-
0
 Like
Like -
0
 Dislike
Dislike -
0
 Funny
Funny -
0
 Angry
Angry -
0
 Sad
Sad -
0
 Wow
Wow








