Cara Memperbesar Suara Mic Headset di Android
Pengaturan Volume Sistem Android

Suara mic headset kamu lemot? Tenang, bukan cuma kamu yang ngalamin! Seringkali, masalah suara mic yang pelan di Android bukan karena mic-nya rusak, melainkan pengaturan volume yang kurang tepat. Artikel ini bakal ngebantu kamu naikkin volume mic headset di Android dengan mudah. Siap-siap, suara kamu bakal terdengar lebih lantang!
Pengaturan Volume Media di Android
Langkah pertama yang paling krusial adalah memastikan volume media di perangkat Android kamu sudah maksimal. Cara ini berlaku umum di hampir semua merek Android, meskipun tampilannya mungkin sedikit berbeda. Berikut langkah-langkahnya:
- Cari ikon volume (biasanya berupa speaker) di bagian notifikasi bar (bilah atas layar).
- Geser ikon volume ke arah kanan untuk meningkatkan volume. Perhatikan, ada beberapa slider volume, pastikan kamu menaikkan volume media, bukan volume dering atau alarm.
- Jika masih kurang keras, kamu bisa masuk ke pengaturan suara lebih detail. Biasanya terletak di menu Settings > Sound & vibration (atau sebutan yang mirip di perangkatmu).
- Di dalam pengaturan suara, cari opsi volume media dan atur ke level maksimal.
Perbandingan Pengaturan Volume di Berbagai Merek Android
Meskipun langkah dasarnya sama, lokasi dan tampilan pengaturan volume bisa berbeda-beda di setiap merek Android. Berikut tabel perbandingannya (data berdasarkan pengamatan umum, bisa berbeda sedikit tergantung versi Android dan custom ROM):
| Merek | Lokasi Pengaturan Volume | Metode Pengaturan Cepat | Metode Pengaturan Detail |
|---|---|---|---|
| Samsung | Settings > Sounds and vibration > Volume | Geser ikon volume di notifikasi bar | Mengatur volume media, dering, notifikasi secara terpisah di menu pengaturan |
| Xiaomi | Settings > Sound & vibration > Volume | Geser ikon volume di notifikasi bar | Mengatur volume media, dering, notifikasi secara terpisah, dan pengaturan tambahan seperti equalizer |
| Oppo | Settings > Sound & vibration > Volume | Geser ikon volume di notifikasi bar | Opsi pengaturan volume yang mirip dengan Samsung dan Xiaomi, mungkin ada tambahan fitur seperti mode suara |
Ilustrasi Pengaturan Volume Sistem Android
Misalnya, di Samsung Galaxy, menu pengaturan volume biasanya menampilkan slider terpisah untuk media, dering, dan notifikasi. Tampilannya berupa bar horizontal dengan angka yang menunjukkan level volume. Ada juga ikon speaker yang akan berubah ukuran sesuai level volume yang dipilih. Biasanya, ada juga pilihan untuk mengaktifkan atau menonaktifkan mode getar.
Potensi Masalah dan Solusi Pengaturan Volume
Kadang, meskipun volume sudah dinaikkan, suara mic headset tetap pelan. Beberapa masalah yang mungkin terjadi antara lain: volume mic di aplikasi tertentu yang rendah, penggunaan headset yang tidak kompatibel, atau bahkan masalah pada hardware mic headset itu sendiri.
- Masalah: Volume mic rendah di aplikasi tertentu. Solusi: Periksa pengaturan volume mic di aplikasi tersebut. Beberapa aplikasi memiliki pengaturan volume terpisah.
- Masalah: Headset tidak kompatibel. Solusi: Coba gunakan headset lain untuk memastikan apakah masalahnya ada di headset atau perangkat.
- Masalah: Kerusakan hardware. Solusi: Jika masalah berlanjut, sebaiknya bawa perangkat ke pusat servis untuk diperiksa.
Langkah-langkah Troubleshooting Volume Media Rendah
Jika setelah menaikkan volume sistem, suara mic headset masih tetap rendah, coba langkah-langkah berikut:
- Restart perangkat Android kamu.
- Pastikan headset terhubung dengan benar.
- Coba gunakan headset yang berbeda.
- Periksa pengaturan volume di aplikasi yang kamu gunakan.
- Jika masih bermasalah, coba cek pengaturan audio di menu developer options (jika tersedia).
Pengaturan Volume Aplikasi

Suara mic headset kamu masih lemot? Jangan panik! Seringkali, masalah ini bukan karena headsetnya yang rusak, melainkan pengaturan volume aplikasi yang kurang tepat. Kali ini, kita akan bahas tuntas bagaimana cara menaikkan volume mic headset di Androidmu dengan mengutak-atik pengaturan aplikasi. Siap-siap, upgrade kualitas audiomu sebentar lagi!
Mengatur volume aplikasi adalah kunci utama untuk mendapatkan suara mic yang optimal. Setiap aplikasi, baik itu aplikasi perekam suara bawaan Android maupun aplikasi pihak ketiga, memiliki pengaturan volume tersendiri. Perbedaan versi Android juga sedikit mempengaruhi cara mengakses dan mengaturnya. Yuk, kita telusuri!
Pengaturan Volume Aplikasi Perekam Suara
Biasanya, aplikasi perekam suara bawaan Android sudah menyediakan pengaturan volume mikrofon. Langkah-langkahnya mungkin sedikit berbeda tergantung versi Android yang kamu gunakan, tapi intinya sama. Pertama, buka aplikasi perekam suara. Sebelum merekam, cari ikon pengaturan (biasanya berupa roda gigi) dan masuk ke sana. Di dalam pengaturan, cari opsi “Volume Mikrofon” atau yang serupa. Geser pengatur volume ke tingkat yang diinginkan. Coba rekam audio singkat untuk mengecek hasilnya.
Pengaturan Volume Aplikasi Pihak Ketiga
Untuk aplikasi perekam suara atau aplikasi panggilan suara pihak ketiga seperti WhatsApp, Skype, atau Zoom, pengaturan volumenya juga bisa berbeda-beda. Secara umum, kamu bisa menemukan pengaturan mikrofon di menu pengaturan aplikasi tersebut. Beberapa aplikasi mungkin memiliki pengaturan sensitivitas mikrofon, yang juga perlu diperhatikan. Tingkatkan sensitivitas jika suara masih terlalu pelan, tapi hati-hati jangan sampai terlalu tinggi karena bisa menyebabkan suara berisik.
- WhatsApp: Biasanya pengaturan volume panggilan ada di pengaturan privasi dan notifikasi. Namun, pengaturan volume mikrofon langsung untuk rekaman suara mungkin tidak tersedia, sehingga pengaturan sistem menjadi sangat penting.
- Skype: Pengaturan audio dan video Skype biasanya terletak di menu pengaturan akun. Di sana kamu bisa mengatur volume mikrofon dan speaker.
- Zoom: Zoom memiliki pengaturan audio yang detail, termasuk pilihan untuk mengetes mikrofon dan mengatur volume.
Perbedaan Pengaturan Volume di Berbagai Versi Android
Meskipun konsepnya sama, lokasi pengaturan volume mikrofon bisa sedikit berbeda antara Android 10, Android 11, dan Android 12. Di Android 10, pengaturan suara mungkin lebih terpusat di menu pengaturan utama. Android 11 dan 12 mungkin sudah memberikan kontrol yang lebih terintegrasi di dalam aplikasi, atau memisahkan pengaturan volume media dengan volume panggilan.
| Versi Android | Lokasi Pengaturan (Contoh) |
|---|---|
| Android 10 | Pengaturan > Suara > Volume |
| Android 11 | Pengaturan > Aplikasi > [Nama Aplikasi] > Izin > Mikrofon |
| Android 12 | Pengaturan > Suara & getaran > Volume aplikasi |
Catatan: Lokasi pengaturan ini bisa berbeda tergantung merek dan model HP Android kamu.
Tips Mengoptimalkan Volume Aplikasi
Pastikan headset kamu terhubung dengan benar dan berfungsi dengan baik. Bersihkan mikrofon headset jika kotor. Hindari menggunakan headset di tempat yang berisik. Coba gunakan aplikasi perekam suara atau aplikasi panggilan suara yang berbeda untuk membandingkan kualitas suara.
Pengaruh Pengaturan Volume Panggilan pada Volume Mikrofon Headset
Pengaturan volume panggilan bisa berpengaruh pada volume mikrofon headset, terutama saat melakukan panggilan suara. Jika volume panggilan terlalu rendah, maka volume mikrofon juga mungkin akan ikut terpengaruh. Sebaliknya, meningkatkan volume panggilan bisa meningkatkan volume suara yang ditangkap oleh mikrofon, meskipun tidak selalu secara signifikan. Ini karena beberapa aplikasi mengatur volume mikrofon secara independen dari volume panggilan.
Pengaturan Mikrofon Headset

Suara mic headset lemot? Tenang, gaes! Seringkali masalah suara mic headset di Android bukan karena headsetnya yang rusak, melainkan pengaturan yang kurang tepat. Kali ini kita akan bahas tuntas cara memperbaiki kualitas suara mic headset kamu agar ngobrol online jadi makin lancar jaya. Simak langkah-langkahnya, ya!
Lokasi Pengaturan Mikrofon Headset
Lokasi pengaturan mikrofon headset di Android bervariasi tergantung jenis headset (wired atau wireless) dan versi Android yang kamu gunakan. Untuk headset wired, biasanya pengaturan mikrofon sudah terintegrasi otomatis dengan pengaturan audio sistem. Sementara itu, untuk headset wireless yang terhubung via Bluetooth, kamu mungkin perlu mengakses pengaturan Bluetooth untuk mengatur mikrofonnya. Pada umumnya, kamu bisa menemukan pengaturan mikrofon di menu “Setelan” atau “Pengaturan” di HP Android kamu. Cari menu “Suara”, “Audio”, atau “Bunyi”, lalu cari sub menu yang berkaitan dengan “Mikrofon” atau “Input Audio”.
Cara Memastikan Headset Terhubung dengan Benar
Sebelum mengutak-atik pengaturan, pastikan headset kamu terhubung dengan benar ke perangkat Android. Untuk headset wired, pastikan jack audio terpasang dengan pas di port audio HP. Untuk headset wireless, pastikan headset sudah terhubung ke Bluetooth HP dan indikator koneksi menyala. Jika headset masih belum terdeteksi, coba restart HP dan headset kamu. Periksa juga apakah ada kendala pada port audio HP atau konektivitas Bluetooth.
Pemecahan Masalah Umum Mikrofon Headset
Berikut tabel yang merangkum masalah umum, penyebab, dan solusi yang bisa kamu coba:
| Masalah | Kemungkinan Penyebab | Langkah Pemecahan Masalah | Hasil yang Diharapkan |
|---|---|---|---|
| Suara mic sangat pelan | Volume mikrofon terlalu rendah, masalah hardware pada mikrofon headset, atau gangguan aplikasi | 1. Naikkan volume mikrofon di pengaturan. 2. Coba headset lain. 3. Pastikan aplikasi yang digunakan mendukung mikrofon headset. 4. Restart perangkat. | Suara mic terdengar lebih keras dan jelas. |
| Suara mic terputus-putus | Koneksi headset yang tidak stabil (khususnya wireless), gangguan sinyal Bluetooth, atau aplikasi yang bermasalah | 1. Pastikan koneksi headset stabil. 2. Dekatkan headset ke perangkat (untuk wireless). 3. Coba headset lain. 4. Tutup aplikasi yang berjalan di latar belakang. 5. Restart perangkat. | Suara mic stabil dan tanpa putus-putus. |
| Suara mic berdengung | Masalah hardware pada headset atau perangkat, atau interferensi sinyal | 1. Coba headset lain. 2. Periksa apakah ada aplikasi yang menyebabkan dengungan. 3. Jauhkan headset dari sumber interferensi sinyal. | Suara mic jernih tanpa dengungan. |
| Suara mic tidak terdengar | Mikrofon headset rusak, pengaturan mikrofon salah, atau masalah pada aplikasi | 1. Periksa pengaturan mikrofon di HP. 2. Coba headset lain. 3. Pastikan aplikasi yang digunakan memiliki akses ke mikrofon. 4. Restart perangkat. | Suara mic terdengar. |
Contoh Tampilan Pengaturan Mikrofon di Android
Secara umum, tampilan pengaturan mikrofon di Android akan menampilkan pilihan untuk mengatur volume input mikrofon, memilih sumber input audio (misalnya, mikrofon internal atau headset), dan mungkin juga pengaturan untuk mengurangi noise atau meningkatkan kejernihan suara. Posisi menu ini bervariasi, tetapi biasanya berada di dalam menu “Suara” atau “Bunyi” di pengaturan perangkat. Kamu mungkin juga menemukan pengaturan mikrofon spesifik di dalam pengaturan aplikasi tertentu yang menggunakan mikrofon, seperti aplikasi panggilan video atau perekam suara. Biasanya, akan ada slider untuk mengatur volume input mikrofon dan mungkin beberapa pilihan pengaturan lanjutan seperti “Noise Reduction” atau “Echo Cancellation”.
Penggunaan Aplikasi Penguat Suara

Suara mic headset kamu kurang keras? Tenang, guys! Sekarang banyak aplikasi penguat suara mikrofon di Google Play Store yang bisa kamu coba. Aplikasi-aplikasi ini menawarkan berbagai fitur untuk meningkatkan kualitas dan volume suara rekaman kamu, baik untuk keperluan gaming, vlogging, atau sekedar panggilan video. Tapi, pilih aplikasi yang tepat ya, karena nggak semua aplikasi aman dan terpercaya.
Memilih aplikasi penguat suara yang tepat butuh ketelitian. Ada banyak pilihan, tapi nggak semuanya menawarkan fitur yang sama atau tingkat keamanan yang sama. Beberapa aplikasi mungkin menawarkan fitur canggih, tapi berpotensi membahayakan privasi kamu. Yuk, kita bahas lebih lanjut!
Rekomendasi Aplikasi Penguat Suara Mikrofon
Berikut beberapa aplikasi penguat suara mikrofon yang cukup populer dan direkomendasikan, lengkap dengan fitur unggulannya. Ingat, performa aplikasi bisa bervariasi tergantung spesifikasi perangkat dan sistem operasi Android kamu.
- Amplifier Mic Pro: Aplikasi ini menawarkan peningkatan volume yang signifikan dan beberapa fitur pengaturan suara seperti equalizer. Biasanya, aplikasi ini memiliki antarmuka yang sederhana dan mudah digunakan, cocok bagi pemula.
- Mic Booster: Aplikasi ini fokus pada peningkatan volume secara langsung, dengan pilihan pengaturan gain yang bisa disesuaikan. Beberapa versi mungkin menawarkan fitur tambahan seperti pengurangan noise.
- Sound Amplifier: Aplikasi ini lebih dari sekadar penguat suara. Ia seringkali menawarkan fitur tambahan seperti perekaman suara berkualitas tinggi dan pengaturan suara yang lebih detail. Namun, aplikasi ini mungkin membutuhkan izin akses yang lebih banyak.
Kelebihan dan Kekurangan Menggunakan Aplikasi Pihak Ketiga
Menggunakan aplikasi penguat suara pihak ketiga punya kelebihan dan kekurangan yang perlu dipertimbangkan. Kelebihannya, kamu bisa mendapatkan peningkatan volume yang signifikan tanpa harus mengganti perangkat keras. Beberapa aplikasi juga menawarkan fitur tambahan yang berguna, seperti pengurangan noise atau pengaturan equalizer.
Namun, kekurangannya juga ada. Aplikasi yang kurang berkualitas bisa menyebabkan suara menjadi berisik atau distorsi. Selain itu, beberapa aplikasi mungkin membutuhkan akses ke data pribadi yang berpotensi membahayakan privasi kamu. Aplikasi yang tidak terupdate juga berisiko mengandung malware.
Potensi Risiko Keamanan dan Privasi
Menggunakan aplikasi penguat suara dari sumber yang tidak terpercaya berisiko tinggi. Aplikasi tersebut mungkin mengandung malware yang dapat mencuri data pribadi kamu, seperti kontak, foto, dan bahkan informasi keuangan. Pastikan kamu mengunduh aplikasi hanya dari Google Play Store dan perhatikan selalu ulasan dan peringkat aplikasi sebelum menginstalnya.
Selalu periksa izin akses yang diminta oleh aplikasi. Jika aplikasi meminta izin akses yang tidak relevan dengan fungsinya, sebaiknya hindari menginstalnya. Lebih baik berhati-hati daripada menyesal!
Langkah-Langkah Instalasi dan Konfigurasi Aplikasi Penguat Suara (Contoh: Amplifier Mic Pro)
- Buka Google Play Store dan cari “Amplifier Mic Pro”.
- Pastikan kamu mengunduh aplikasi dari pengembang yang terpercaya dan memiliki rating yang baik.
- Setelah terunduh, instal aplikasi tersebut.
- Buka aplikasi dan berikan izin akses yang diperlukan.
- Atur tingkat penguatan suara sesuai kebutuhan. Mulailah dengan pengaturan rendah dan tingkatkan secara bertahap untuk menghindari distorsi suara.
- Uji coba suara dengan melakukan panggilan suara atau merekam audio untuk memastikan pengaturan sudah sesuai.
Periksa Kondisi Fisik Headset
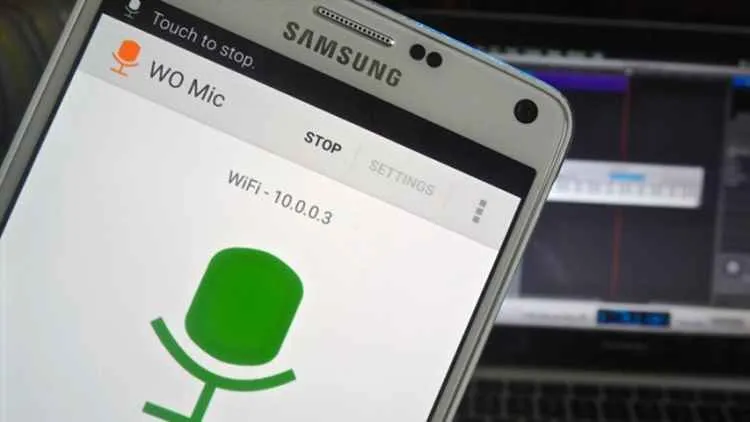
Suara mic headset Androidmu lemot? Sebelum buru-buru beli yang baru, cek dulu kondisi fisik headset-nya! Kerusakan fisik seringkali jadi biang keladi suara mic yang kurang optimal. Kita akan bahas langkah-langkah sederhana untuk memeriksa dan merawat headset agar kembali prima.
Kondisi Kabel dan Jack Audio
Kabel headset yang kusut, bengkok, atau bahkan putus bisa jadi penyebab utama suara mic bermasalah. Periksa seluruh bagian kabel, dari ujung jack audio hingga ke konektor headset. Cari tanda-tanda kerusakan seperti terkelupas, terputus, atau patah. Begitu juga dengan jack audio, pastikan tidak ada kotoran atau kerusakan fisik yang menghalangi koneksi dengan perangkat Android. Kerusakan pada bagian ini bisa menyebabkan koneksi terputus-putus atau bahkan tidak tersambung sama sekali, sehingga suara mic jadi terganggu.
- Periksa seluruh panjang kabel, perhatikan bagian yang sering tertekuk.
- Bersihkan jack audio dengan perlahan menggunakan tisu atau cotton bud yang bersih dan kering.
- Pastikan jack audio terpasang dengan sempurna ke port audio di Android.
Kondisi Mikrofon Headset
Mikrofon headset yang kotor atau rusak juga bisa memengaruhi kualitas suara. Perhatikan bagian mikrofon headset, apakah ada debu, kotoran, atau kerusakan fisik seperti retak atau penyok. Debu dan kotoran dapat menyumbat lubang mikrofon dan mengurangi sensitivitasnya. Kerusakan fisik bisa menyebabkan mikrofon tidak berfungsi dengan baik atau bahkan mati total.
- Periksa keberadaan debu atau kotoran pada lubang mikrofon.
- Hindari menyentuh bagian mikrofon dengan tangan yang kotor.
- Jika ada kotoran, bersihkan dengan hati-hati menggunakan kuas kecil atau udara terkompresi.
Membersihkan Headset
Membersihkan headset secara berkala sangat penting untuk menjaga kualitas suara dan memperpanjang usia pakai. Debu dan kotoran yang menumpuk dapat mengganggu kinerja mikrofon dan komponen headset lainnya. Gunakan kain microfiber yang lembut dan sedikit lembab untuk membersihkan bagian luar headset. Hindari penggunaan cairan pembersih yang keras karena dapat merusak material headset.
- Gunakan kain microfiber yang lembut dan sedikit lembab untuk membersihkan bagian luar headset.
- Jangan gunakan cairan pembersih yang keras atau abrasif.
- Bersihkan secara berkala, minimal sekali dalam seminggu, terutama jika sering digunakan.
Jangan biarkan headset tergulung sembarangan. Simpan di tempat yang aman dan kering untuk mencegah kerusakan kabel dan menjaga kualitas suara tetap optimal.
Menguji Mikrofon Headset
Setelah membersihkan dan memeriksa kondisi fisik headset, saatnya menguji mikrofon menggunakan aplikasi perekam suara bawaan Android. Aplikasi ini akan merekam suara yang ditangkap oleh mikrofon headset, sehingga Anda dapat mengevaluasi kualitas suara yang dihasilkan. Jika suara yang terekam masih buruk, mungkin ada masalah lain yang perlu diperiksa.
- Buka aplikasi perekam suara bawaan Android.
- Tekan tombol rekam dan ucapkan beberapa kalimat.
- Putar rekaman untuk mendengarkan kualitas suara yang dihasilkan.
- Jika kualitas suara masih buruk, coba periksa kembali kondisi fisik headset atau coba headset lain.
Kesimpulan Akhir

Jadi, meningkatkan volume mic headset di Android ternyata nggak serumit yang dibayangkan, kan? Dengan memahami pengaturan sistem, aplikasi, dan kondisi fisik headset, kamu bisa mendapatkan kualitas audio yang optimal. Jangan ragu bereksperimen dengan berbagai pengaturan dan aplikasi untuk menemukan solusi terbaik sesuai kebutuhanmu. Selamat mencoba dan semoga komunikasi digitalmu makin lancar!


What's Your Reaction?
-
0
 Like
Like -
0
 Dislike
Dislike -
0
 Funny
Funny -
0
 Angry
Angry -
0
 Sad
Sad -
0
 Wow
Wow








