Cara Menambah Font di Lightroom Android
Menambahkan Font di Lightroom Mobile (Android)
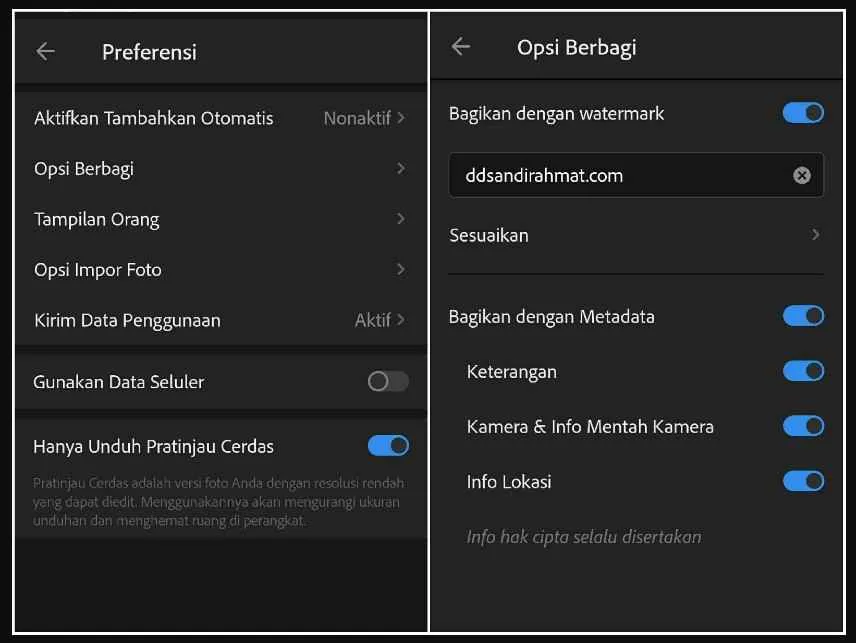
Penggunaan font kustom di Lightroom Mobile Android bisa jadi kunci untuk bikin editing fotomu makin ciamik dan stand out. Tapi, sebelum langsung terjun ke aksi, ada beberapa hal penting yang perlu kamu tahu. Soalnya, beda lho font sistem Androidmu sama font yang bisa dipake di Lightroom Mobile.
Artikel ini bakal ngebahas tuntas gimana cara nambah font di Lightroom Mobile Android, termasuk jenis file font yang kompatibel, dan metode paling gampang yang bisa kamu coba. Siap-siap bikin karya fotomu makin kece!
Perbedaan Font Sistem dan Font di Lightroom Mobile
Font sistem Android adalah font yang digunakan oleh sistem operasi Android itu sendiri untuk menampilkan teks di berbagai aplikasi. Sementara itu, font di Lightroom Mobile adalah font yang digunakan secara spesifik di dalam aplikasi Lightroom Mobile untuk keperluan menambahkan teks pada foto. Artinya, font yang kamu install di sistem Android belum tentu bisa langsung dipake di Lightroom. Lightroom Mobile punya batasan tersendiri terkait jenis font yang kompatibel.
Manfaat Menambahkan Font Kustom di Lightroom Mobile
Nambah font kustom di Lightroom Mobile bisa bikin editing fotomu lebih personal dan kreatif. Bayangkan, kamu bisa pakai font-font unik yang sesuai dengan tema fotomu, bikin caption lebih menarik, atau bahkan sekadar memberi sentuhan personal yang beda dari yang lain. Hasilnya? Foto-fotomu bakal lebih eye-catching dan meninggalkan kesan yang lebih mendalam.
Batasan Penggunaan Font Kustom di Lightroom Mobile
Sayangnya, Lightroom Mobile gak sembarangan menerima semua jenis font. Aplikasi ini punya keterbatasan dalam hal kompatibilitas font. Tidak semua format font bisa langsung digunakan. Kamu perlu memperhatikan jenis file font yang didukung aplikasi ini untuk menghindari masalah.
Jenis File Font yang Kompatibel dengan Lightroom Mobile
Untuk hasil yang maksimal, pastikan kamu pakai jenis file font yang didukung Lightroom Mobile. Umumnya, Lightroom Mobile mendukung format font seperti .otf (OpenType Font) dan .ttf (TrueType Font). Pastikan file font yang kamu gunakan memiliki kualitas yang baik agar tampilan teks pada foto tetap jernih dan terbaca dengan jelas.
Perbandingan Metode Menambahkan Font
Ada dua cara utama untuk menambahkan font ke Lightroom Mobile: secara langsung (jika didukung) dan dengan bantuan aplikasi pihak ketiga. Berikut perbandingannya:
| Nama Metode | Kelebihan | Kekurangan | Tingkat Kesulitan |
|---|---|---|---|
| Menambahkan Font Secara Langsung | Prosesnya (jika didukung) biasanya lebih cepat dan mudah. | Terbatas pada font yang sudah tersedia atau didukung oleh aplikasi. | Mudah |
| Menggunakan Aplikasi Pihak Ketiga | Memberikan akses ke berbagai macam font. | Membutuhkan instalasi aplikasi tambahan dan mungkin ada proses konversi file font. | Sedang |
Metode Menambahkan Font (Jika Tersedia)

Sayangnya, Lightroom Mobile Android nggak punya fitur langsung untuk nambah font kayak di aplikasi desain lainnya. Kalo kamu berharap bisa bebas pilih-pilih font sesuai selera, kayaknya masih harus bersabar. Fitur penambahan font secara langsung di Lightroom Mobile Android belum tersedia. Tapi, tenang! Kita bisa eksplorasi beberapa alternatif lain untuk mendapatkan hasil yang diinginkan.
Langkah-langkah Menambahkan Font (Jika Fitur Tersedia di Masa Mendatang)
Meskipun saat ini belum ada fitur penambahan font langsung di Lightroom Mobile Android, kita bisa bayangkan bagaimana langkahnya jika fitur ini tersedia di update selanjutnya. Berikut simulasi langkah-langkahnya:
- Buka aplikasi Lightroom Mobile dan pilih foto yang ingin diedit.
- Cari menu “Teks” atau “Add Text”.
- Setelah teks ditambahkan, cari opsi “Font” atau “Font Family”.
- Muncul daftar font yang terinstal di perangkat. Pilih font yang diinginkan.
- Terapkan perubahan dan simpan hasil editan.
Skenario Penambahan Font: Sukses dan Gagal
Mari kita simulasikan skenario sukses dan gagal penambahan font jika fitur ini ada. Ini penting untuk mengantisipasi kemungkinan masalah yang mungkin terjadi.
Skenario Sukses: Setelah memilih font baru, teks pada foto langsung berubah sesuai font yang dipilih. Aplikasi berjalan lancar tanpa error. Hasil editan tersimpan dengan baik.
Skenario Gagal: Aplikasi menampilkan pesan error “Font tidak didukung” atau “Gagal memuat font”. Kemungkinan penyebabnya adalah font yang dipilih memiliki format yang tidak kompatibel dengan Lightroom Mobile atau file font yang corrupt.
Solusi untuk skenario gagal: Pastikan kamu menggunakan font yang kompatibel dengan sistem Android dan Lightroom Mobile. Coba restart aplikasi atau perangkat. Jika masalah berlanjut, coba gunakan font lain.
Ilustrasi Langkah Demi Langkah Penambahan Font
Bayangkan layar utama Lightroom Mobile. Setelah kamu memilih foto dan membuka fitur teks, akan ada ikon “Font” atau “Font Family”. Saat kamu klik ikon tersebut, akan muncul jendela pop-up yang menampilkan daftar font yang tersedia di perangkat. Daftar ini akan menampilkan preview dari masing-masing font, sehingga kamu bisa membandingkan dan memilih font yang paling sesuai. Setelah memilih font, klik “OK” atau “Apply”, dan teks pada foto akan langsung berubah.
Pada ilustrasi, kamu bisa melihat dengan jelas bagaimana setiap langkah penambahan font ditampilkan secara visual. Dari pemilihan foto, penambahan teks, hingga pemilihan font, semuanya ditunjukkan dengan detail. Ilustrasi ini akan mempermudah pengguna memahami alur penambahan font jika fitur ini tersedia di masa mendatang.
Potensi Masalah dan Solusinya
Meskipun fitur ini belum tersedia, kita bisa mengantisipasi potensi masalah yang mungkin terjadi jika fitur ini diimplementasikan. Salah satu masalah yang mungkin terjadi adalah ketidakkompatibilitas font. Jika Lightroom Mobile tidak mendukung format font tertentu, maka font tersebut tidak akan bisa digunakan.
Solusi untuk masalah ketidakkompatibilitas font adalah dengan menggunakan font yang memiliki format yang kompatibel dengan sistem Android dan Lightroom Mobile. Alternatif lain adalah dengan mengkonversi font ke format yang didukung sebelum digunakan di Lightroom Mobile.
FAQ: Pertanyaan Seputar Penambahan Font di Lightroom Mobile
Berikut beberapa pertanyaan yang sering diajukan seputar penambahan font di Lightroom Mobile, dengan asumsi fitur tersebut tersedia.
- Apakah semua font di perangkat Android bisa digunakan di Lightroom Mobile? Tidak, hanya font yang kompatibel dengan sistem Android dan Lightroom Mobile yang dapat digunakan.
- Bagaimana jika font yang saya inginkan tidak muncul di daftar? Pastikan font tersebut terinstal dengan benar di perangkat dan kompatibel dengan Lightroom Mobile. Jika masih tidak muncul, coba restart aplikasi atau perangkat.
- Apa yang harus saya lakukan jika muncul pesan error saat menambahkan font? Coba gunakan font lain, restart aplikasi, atau restart perangkat. Jika masalah berlanjut, hubungi dukungan Lightroom Mobile.
Alternatif Menggunakan Aplikasi Pihak Ketiga
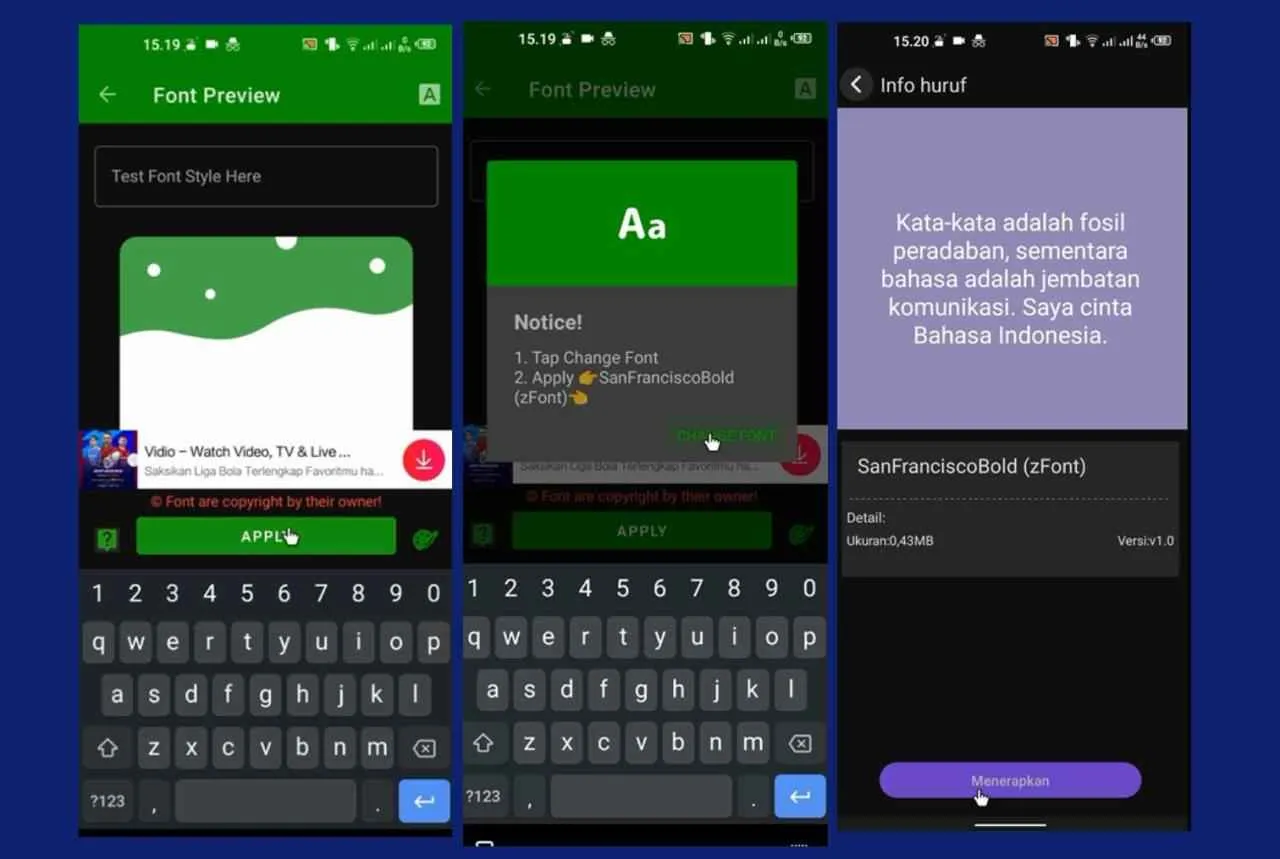
Nah, kalau Lightroom Mobile di Android masih belum mendukung font custom secara langsung, jangan berkecil hati dulu! Ada jalan pintas nih, yaitu dengan memanfaatkan aplikasi pihak ketiga yang bisa menambahkan font baru ke sistem Android. Dengan begitu, font-font kece yang kamu inginkan bisa digunakan juga di Lightroom Mobile, membuat hasil edit fotomu makin ciamik dan *on point*!
Pilihan aplikasi pihak ketiganya pun beragam, masing-masing dengan fitur dan kelebihannya sendiri. Memilih yang tepat akan memudahkan proses penambahan font dan tentunya meminimalisir risiko keamanan.
Aplikasi Pihak Ketiga untuk Mengelola Font Android
Beberapa aplikasi populer yang bisa kamu coba antara lain iFont, Font Changer, dan ZFont. Ketiga aplikasi ini umumnya menyediakan koleksi font yang luas dan proses instalasi yang relatif mudah. Namun, perlu diingat bahwa setiap aplikasi memiliki kelebihan dan kekurangan masing-masing.
- iFont: Biasanya menawarkan antarmuka yang user-friendly dan koleksi font yang cukup banyak. Namun, mungkin ada beberapa font yang berbayar.
- Font Changer: Seringkali menawarkan fitur pencarian font yang lebih canggih, memudahkan kamu menemukan font sesuai selera. Namun, mungkin ada iklan yang muncul di dalam aplikasi.
- ZFont: Kadang-kadang menyediakan font-font unik dan jarang ditemukan di aplikasi lain. Tapi, perlu diperhatikan kompatibilitasnya dengan beberapa versi Android.
Perbedaan utama terletak pada antarmuka pengguna, jumlah font yang tersedia (baik gratis maupun berbayar), dan fitur tambahan seperti pencarian font, preview sebelum instalasi, dan sistem kategorisasi font.
Langkah-Langkah Menambahkan Font Menggunakan iFont
Sebagai contoh, mari kita bahas langkah-langkah menambahkan font menggunakan iFont. Prosesnya cukup sederhana, kok!
- Unduh dan instal aplikasi iFont dari Google Play Store.
- Buka aplikasi iFont dan telusuri koleksi font yang tersedia. Kamu bisa mencari berdasarkan kategori, gaya, atau nama font.
- Pilih font yang kamu inginkan dan tekan tombol “Download”.
- Setelah font terunduh, tekan tombol “Apply”. Aplikasi akan meminta izin akses untuk mengubah pengaturan sistem.
- Pilih tema atau gaya yang sesuai dengan font yang kamu pilih (jika ada pilihan tema).
- Setelah proses instalasi selesai, restart perangkat Android kamu.
Setelah restart, font baru tersebut seharusnya sudah terpasang dan bisa digunakan di berbagai aplikasi, termasuk Lightroom Mobile. Kamu akan melihat pilihan font baru tersebut di menu pengaturan font di Lightroom Mobile.
Proses Impor Font dan Ilustrasi Langkah Demi Langkah
Bayangkan kamu memilih font bernama “Elegant Script” di aplikasi iFont. Setelah diunduh dan di-apply, sistem akan secara otomatis menginstal font tersebut ke sistem operasi Android. Prosesnya seperti ini: Aplikasi iFont akan mengakses direktori sistem yang menyimpan font, kemudian menambahkan file font “Elegant Script” ke dalam direktori tersebut. Selanjutnya, Lightroom Mobile, ketika dibuka kembali, akan melakukan *refresh* pada daftar font yang tersedia dan menampilkan “Elegant Script” sebagai pilihan font baru.
Kamu bisa melihat perubahannya saat membuka Lightroom Mobile. Di pengaturan teks atau judul, opsi font “Elegant Script” akan muncul di antara pilihan font lainnya. Kamu tinggal memilihnya untuk menerapkan font tersebut pada teks di proyek edit fotomu.
Risiko Keamanan dan Privasi Aplikasi Pihak Ketiga
Meskipun praktis, menggunakan aplikasi pihak ketiga untuk menambahkan font juga memiliki potensi risiko. Pastikan kamu mengunduh aplikasi dari sumber terpercaya seperti Google Play Store untuk meminimalisir risiko malware atau virus. Perhatikan juga izin akses yang diminta oleh aplikasi. Jangan memberikan izin akses yang berlebihan jika tidak diperlukan. Selalu periksa reputasi dan ulasan aplikasi sebelum menginstalnya.
Beberapa aplikasi pihak ketiga mungkin mengumpulkan data pengguna. Bacalah kebijakan privasi aplikasi dengan teliti sebelum menginstalnya untuk memahami bagaimana data kamu akan digunakan dan diproteksi.
Penggunaan Font di Lightroom Mobile Setelah Penambahan

Nah, font-font kece yang udah kamu tambahkan ke Lightroom Mobile siap diadu! Sekarang saatnya menjelajahi dunia kreativitas dan personalisasi editing fotomu. Gak cuma sekedar edit foto, tapi juga bikin caption dan watermark yang estetik banget. Yuk, kita bahas bagaimana cara menggunakannya!
Setelah berhasil menambahkan font baru, proses penerapannya cukup mudah kok. Intinya, kamu akan menemukan pilihan font baru ini di menu teks saat kamu ingin menambahkan teks ke foto. Baik itu untuk watermark, caption, atau elemen desain lainnya, font-font baru tersebut siap sedia mempercantik hasil jepretanmu.
Menerapkan Font Baru ke Proyek Editing
Langkah-langkahnya simpel banget. Setelah membuka foto di Lightroom Mobile dan memilih fitur teks (biasanya ikon “T”), kamu akan melihat daftar pilihan font yang tersedia. Di situlah font-font baru yang sudah kamu tambahkan akan muncul. Tinggal pilih dan terapkan sesuai keinginan.
- Buka foto yang ingin diedit di Lightroom Mobile.
- Tap ikon “Teks”.
- Pilih font yang diinginkan dari daftar yang tersedia. Font baru akan terintegrasi di daftar ini.
- Tulis teks yang diinginkan, atur ukuran, warna, dan style sesuai selera.
Contoh Penggunaan Font pada Berbagai Elemen Desain
Bayangkan betapa serunya bereksperimen dengan berbagai font! Berikut beberapa contoh penerapannya:
Contoh 1: Watermark dengan font script elegan. Bayangkan watermark dengan namamu atau nama brandmu, menggunakan font script yang indah dan sedikit playful, memberikan kesan personal dan artistic pada foto-foto produkmu. Warna yang dipilih pun senada dengan tema foto, misalnya warna emas untuk foto dengan nuansa mewah.
Contoh 2: Judul foto dengan font bold dan modern. Coba gunakan font yang bold dan modern untuk judul foto yang bertema urban atau minimalis. Kombinasikan dengan warna yang kontras untuk membuat judul semakin menonjol dan mudah dibaca. Misalnya, judul “Urban Exploration” dengan font sans-serif tebal berwarna putih pada latar belakang foto yang gelap.
Contoh 3: Caption foto dengan font yang playful. Untuk foto yang lebih ceria dan ringan, pilih font yang playful dan sedikit unik. Misalnya, font dengan sedikit sentuhan hand-drawn untuk caption foto liburan atau makanan. Warna yang dipilih bisa disesuaikan dengan warna dominan pada foto.
Mengganti atau Menghapus Font
Bosan dengan font yang sudah dipilih? Ganti atau hapus aja! Lightroom Mobile menawarkan fleksibilitas untuk mengatur font yang digunakan. Untuk mengganti font, cukup ikuti langkah-langkah penerapan font baru, lalu pilih font pengganti. Untuk menghapus font, kamu perlu melakukan uninstall atau menghapus font tersebut dari aplikasi pengelola font yang telah kamu gunakan sebelumnya untuk menambahkan font ke Lightroom Mobile. Ingat, proses penghapusan font bergantung pada aplikasi pengelola font yang kamu gunakan.
Tips Memilih Font yang Tepat
Memilih font yang tepat itu penting banget! Pertimbangkan tema foto, gaya, dan pesan yang ingin disampaikan. Font serif cocok untuk kesan klasik dan formal, sedangkan sans-serif untuk kesan modern dan minimalis. Jangan lupa perhatikan juga keterbacaannya, pastikan font yang dipilih mudah dibaca, bahkan dalam ukuran kecil.
Contoh Tata Letak Desain yang Memanfaatkan Berbagai Font
Bayangkan sebuah kolase foto liburan. Foto utama menggunakan judul dengan font sans-serif bold berwarna putih. Di bawahnya, terdapat caption pendek dengan font script yang elegan dan berwarna senada dengan tema foto. Kemudian, di pojok bawah, terdapat watermark dengan font yang lebih kecil dan minimalis. Kombinasi font yang berbeda namun tetap harmonis menciptakan kesan yang menarik dan profesional.
Contoh lain: Sebuah poster event. Judul event menggunakan font display yang besar dan eye-catching. Deskripsi event menggunakan font sans-serif yang mudah dibaca. Informasi kontak menggunakan font yang lebih kecil dan jelas. Kombinasi font yang beragam menciptakan hierarki informasi yang baik dan menarik perhatian.
Terakhir
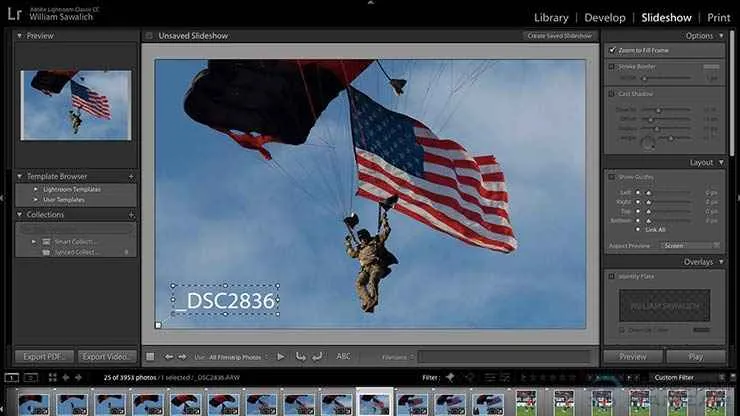
Nah, sekarang kamu udah tahu cara menambahkan font di Lightroom Mobile Android! Meskipun prosesnya mungkin sedikit lebih rumit dibanding di versi desktop, hasilnya sepadan kok. Dengan font yang beragam, kreativitasmu dalam mengedit foto bisa makin terasah. Jadi, eksplorasi terus, coba berbagai font, dan ciptakan hasil editan foto yang makin memukau!


What's Your Reaction?
-
0
 Like
Like -
0
 Dislike
Dislike -
0
 Funny
Funny -
0
 Angry
Angry -
0
 Sad
Sad -
0
 Wow
Wow








