Cara Memasukkan Preset Lightroom di Android
Mengimpor Preset Lightroom di Android: Panduan Praktis

Bosan dengan foto-foto yang itu-itu saja? Presets Lightroom bisa jadi solusi! Dengan presets, kamu bisa mengubah suasana foto dalam sekejap, dari yang kalem jadi dramatis, atau sebaliknya. Artikel ini akan memandu kamu langkah demi langkah cara mengimpor presets Lightroom di Android, baik dari penyimpanan internal maupun sumber lain. Siap-siap upgrade game fotografi kamu!
Mengimpor Preset Lightroom Melalui Aplikasi Lightroom Mobile
Cara termudah untuk mengimpor preset adalah langsung melalui aplikasi Lightroom Mobile. Berikut langkah-langkahnya:
- Buka aplikasi Lightroom Mobile di Android kamu. Pastikan kamu sudah terhubung ke internet.
- Buat sebuah album baru di Lightroom Mobile. Ini akan memudahkanmu mengorganisir preset yang sudah diimport.
- Klik ikon “+” di pojok kanan bawah. Pilih “Import Presets”. Pada layar ini, kamu akan melihat pilihan untuk mengimpor dari berbagai sumber, seperti cloud storage atau penyimpanan internal perangkat.
- Pilih lokasi preset yang ingin diimpor. Biasanya preset Lightroom tersimpan dalam format .lrtemplate atau .xmp. Setelah memilih file, Lightroom akan otomatis memprosesnya.
- Setelah proses import selesai, preset akan muncul di panel “Presets” di aplikasi Lightroom Mobile. Kamu bisa langsung mencobanya pada foto-foto kamu!
Ilustrasi: Langkah 3 menampilkan jendela pop-up dengan pilihan “Import from Cloud Storage”, “Import from Device”, dan “Import from Email”. Langkah 4 menunjukkan proses loading file preset yang dipilih, dengan progress bar yang menunjukan persentase proses import. Langkah 5 menampilkan panel “Presets” dengan list preset yang telah diimport, ditandai dengan thumbnail kecil dari setiap preset.
Mengimpor Preset Lightroom dari Penyimpanan Internal Android
Jika kamu menyimpan preset Lightroom di penyimpanan internal Android, ikuti langkah-langkah berikut:
- Buka aplikasi Lightroom Mobile.
- Ketuk ikon “+” lalu pilih “Import Presets”.
- Pilih opsi “Import from Device”. Aplikasi akan mengarahkanmu ke file manager Android.
- Cari folder tempat kamu menyimpan file preset (.lrtemplate atau .xmp).
- Pilih file preset yang ingin diimpor. Lightroom akan memproses dan menambahkannya ke koleksi preset kamu.
Ilustrasi: Langkah 3 menampilkan tampilan file manager Android, dengan berbagai folder dan file yang tersimpan di perangkat. Langkah 4 menunjukkan proses pencarian folder yang berisi file preset, dengan tampilan hirarki folder yang jelas. Langkah 5 menampilkan pemilihan file preset, dengan tampilan thumbnail kecil dan nama file yang terpilih.
Perbandingan Metode Impor Preset Lightroom dari Berbagai Sumber
| Sumber Preset | Metode Impor | Kecepatan Impor | Kemudahan |
|---|---|---|---|
| Penyimpanan Internal | Lewat aplikasi Lightroom Mobile | Cepat | Sangat Mudah |
| Cloud Storage (Google Drive, Dropbox) | Lewat aplikasi Lightroom Mobile | Tergantung koneksi internet | Mudah |
| Download attachment lalu impor lewat aplikasi Lightroom Mobile | Sedang | Sedang |
Tips Mengatasi Masalah Umum Saat Mengimpor Preset
Terkadang, proses impor preset bisa mengalami kendala. Berikut beberapa tips untuk mengatasinya:
- Pastikan format file preset benar (.lrtemplate atau .xmp). Format lain mungkin tidak didukung.
- Periksa ukuran file preset. File yang terlalu besar mungkin membutuhkan waktu lama untuk diimpor, atau bahkan gagal diimpor. Cobalah untuk mengkompres file jika terlalu besar.
- Pastikan koneksi internet stabil jika mengimpor dari cloud storage. Koneksi yang buruk dapat menyebabkan proses impor terhenti.
- Restart aplikasi Lightroom Mobile jika mengalami error saat mengimpor.
- Jika masih bermasalah, coba hubungi support Lightroom untuk bantuan lebih lanjut.
Panduan Singkat Mengimpor Preset Lightroom di Android untuk Pemula
Jangan khawatir jika kamu masih pemula! Mengimpor preset Lightroom sebenarnya sangat mudah. Yang terpenting adalah memahami format file preset dan memilih metode impor yang sesuai dengan sumber preset kamu. Ikuti langkah-langkah yang telah dijelaskan di atas, dan kamu akan bisa menikmati hasil foto yang lebih ciamik!
Format File Preset Lightroom yang Kompatibel
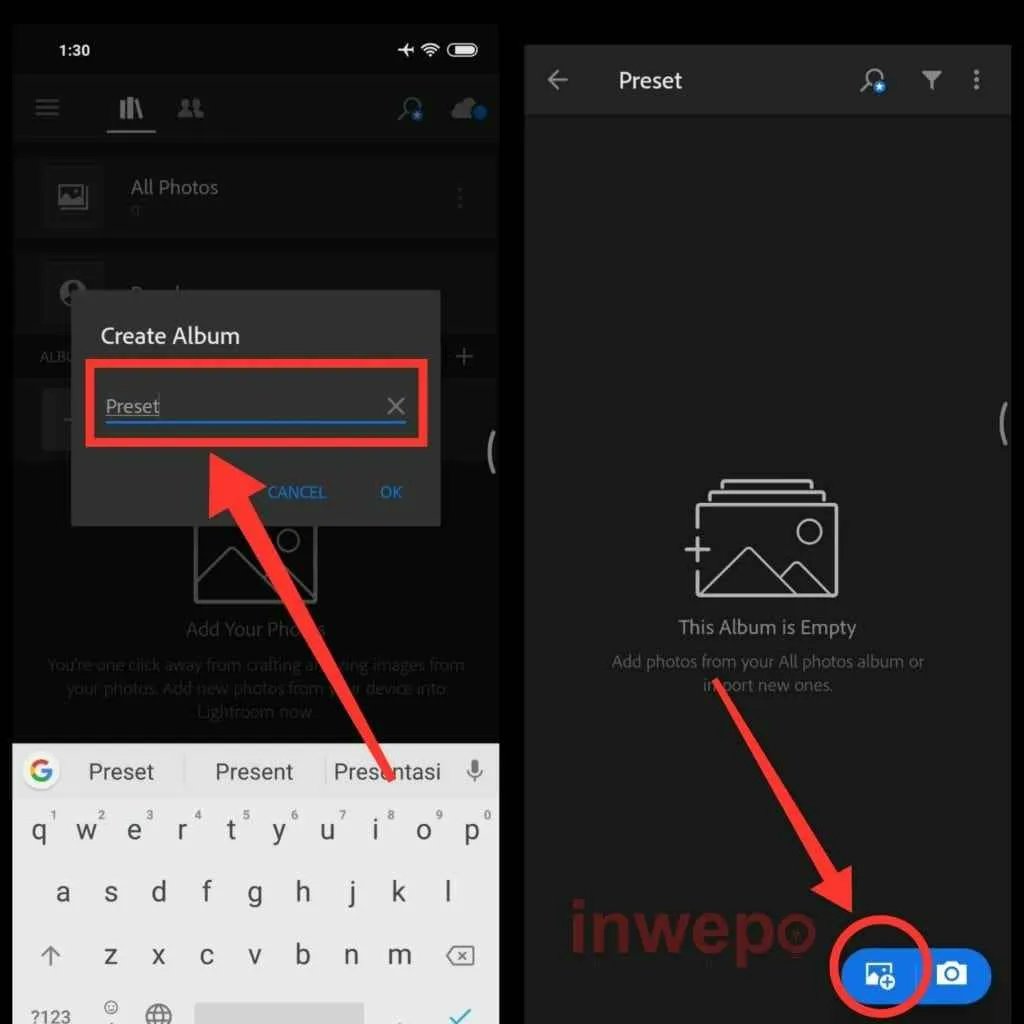
Nah, setelah semangat 45 mau coba-coba preset Lightroom di Android, pasti kamu penasaran dong format file apa aja yang bisa dibaca aplikasi kesayangan kita ini? Tenang, ga perlu pusing! Kita bahas tuntas format file preset Lightroom yang kompatibel dengan Lightroom Mobile di Android, biar kamu nggak salah download dan langsung bisa pakai preset kece pilihanmu.
Intinya, memilih format file yang tepat itu penting banget agar proses import preset lancar jaya dan nggak bikin kamu bete. Salah pilih, bisa-bisa preset kamu malah jadi ‘anak hilang’ dan nggak bisa kepake. Yuk, kita cari tahu format-formatnya!
Format File Preset Lightroom yang Umum Digunakan
Lightroom Mobile di Android umumnya mendukung format file preset dengan ekstensi .lrtemplate. Ini adalah format standar yang digunakan Lightroom untuk menyimpan pengaturan preset. Selain itu, kamu mungkin juga menemukan preset dengan ekstensi lain, tapi pastikan kompatibel ya sebelum di-download. Download preset dari sumber terpercaya untuk menghindari masalah.
- .lrtemplate: Ini adalah format standar dan paling umum digunakan untuk preset Lightroom. File ini berisi semua informasi pengaturan, mulai dari tone, warna, hingga detail lainnya.
- .xmp: Format ini juga sering digunakan, biasanya berisi metadata dan pengaturan yang bisa diimpor ke Lightroom. Meskipun bisa digunakan, format .lrtemplate tetap menjadi pilihan utama.
Contoh Nama File Preset Lightroom
Agar lebih jelas, ini beberapa contoh nama file preset Lightroom dengan ekstensi yang benar:
- Vintage_Film_Look.lrtemplate
- Moody_Portrait.lrtemplate
- Bright_and_Airy.xmp
Perhatikan, ekstensi file (.lrtemplate atau .xmp) harus sesuai agar Lightroom Mobile bisa membacanya dengan benar. Jangan sampai salah ketik ya, nanti malah error!
Mengubah Format File Preset
Sayangnya, mengubah format file preset Lightroom secara langsung di Android agak sulit. Tidak ada fitur built-in di Lightroom Mobile untuk mengkonversi format file. Jika kamu mendownload preset dengan format yang tidak kompatibel, coba cari versi lain yang sudah dalam format .lrtemplate.
Saran terbaik adalah selalu cari preset dengan format .lrtemplate. Lebih aman dan terhindar dari berbagai masalah kompatibilitas.
Memilih Preset dengan Format yang Tepat
Sebelum mengunduh preset, selalu periksa informasi detailnya. Pastikan format file-nya kompatibel dengan Lightroom Mobile di Android (.lrtemplate atau .xmp yang kompatibel). Perhatikan juga deskripsi preset agar sesuai dengan kebutuhan editing fotomu. Jangan asal download ya, cek dulu detailnya!
Penggunaan Preset Lightroom di Android
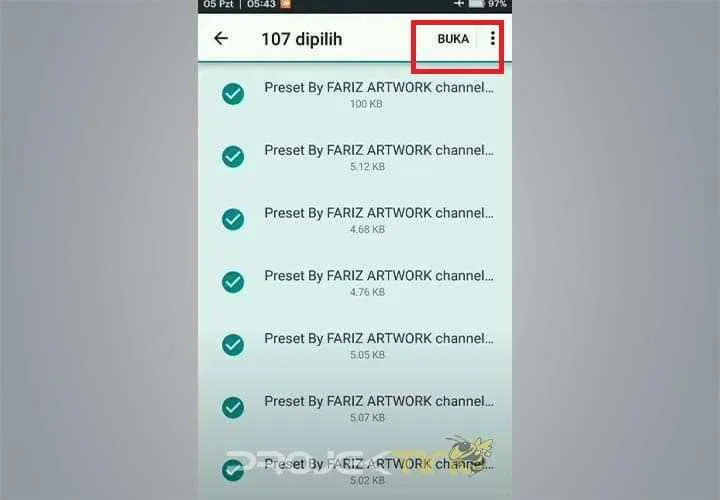
Nah, Sobat IDNtimes, udah install Lightroom Mobile di HP Android-mu? Keren banget kan bisa langsung edit foto kayak fotografer pro! Salah satu fitur andalannya adalah preset. Preset Lightroom ini ibarat filter ajaib yang bisa mengubah suasana foto kamu dalam sekejap. Dari yang tadinya biasa aja, bisa langsung jadi estetik maksimal! Yuk, kita bahas cara pakainya!
Menerapkan Preset Lightroom pada Foto
Gampang banget kok! Setelah kamu buka aplikasi Lightroom Mobile dan pilih foto yang mau diedit, cari ikon “Preset” (biasanya berupa tiga persegi panjang bertumpuk). Di sana, kamu akan menemukan berbagai preset yang sudah tersedia, baik bawaan aplikasi maupun yang sudah kamu download. Tinggal pilih aja preset yang kamu suka, dan *voila*! Foto kamu langsung berubah!
Menyesuaikan Pengaturan Preset
Meskipun preset udah keren, kamu masih bisa kok atur ulang sesuai selera. Setelah menerapkan preset, kamu bisa memodifikasi pengaturan seperti brightness, contrast, saturation, dan masih banyak lagi. Fitur ini memberikan fleksibilitas tinggi, sehingga kamu bisa menciptakan hasil akhir yang unik dan sesuai dengan visi kreatifmu. Jangan ragu bereksperimen!
Contoh Penerapan Preset pada Berbagai Jenis Foto
Supaya lebih jelas, kita lihat beberapa contoh penerapan preset ya. Setiap jenis foto membutuhkan pendekatan yang berbeda agar hasilnya maksimal.
Foto Landscape: Cobalah preset dengan tone hangat dan sedikit vibrance untuk menonjolkan keindahan alam. Preset yang menambahkan sedikit efek grain juga bisa memberikan kesan vintage yang menarik pada foto landscape pegunungan atau pantai.
Foto Potrait: Untuk foto portrait, preset dengan tone kulit yang natural dan sedikit sharpening bisa membuat wajah subjek terlihat lebih glowing dan detail. Hindari preset yang terlalu kontras, agar hasil foto tetap terlihat natural dan tidak berlebihan.
Foto Makanan: Preset dengan tone cerah dan sedikit saturation bisa membuat foto makanan terlihat lebih menggugah selera. Perhatikan juga pengaturan highlights dan shadows agar detail tekstur makanan tetap terlihat.
Kelebihan dan Kekurangan Menggunakan Preset Lightroom di Android
Seperti halnya aplikasi edit foto lainnya, penggunaan preset Lightroom di Android juga memiliki kelebihan dan kekurangan. Berikut beberapa poin penting yang perlu dipertimbangkan.
- Kelebihan: Menghemat waktu dan tenaga, hasil edit yang konsisten, mudah digunakan, banyak pilihan preset yang tersedia, baik gratis maupun berbayar.
- Kekurangan: Terlalu bergantung pada preset bisa membatasi kreativitas, beberapa preset mungkin tidak cocok untuk semua jenis foto, perlu berhati-hati dalam memilih preset agar hasilnya tidak terlihat berlebihan atau norak.
Menyimpan Pengaturan Preset yang Sudah Dimodifikasi
Nah, setelah kamu berhasil memodifikasi preset sesuai selera, kamu bisa menyimpannya sebagai preset baru. Caranya mudah kok! Setelah melakukan edit, biasanya ada opsi “Save Preset” atau sejenisnya. Beri nama preset baru kamu, lalu simpan. Preset baru ini akan tersimpan di library preset kamu dan siap digunakan kapan saja!
Sumber Mendapatkan Preset Lightroom
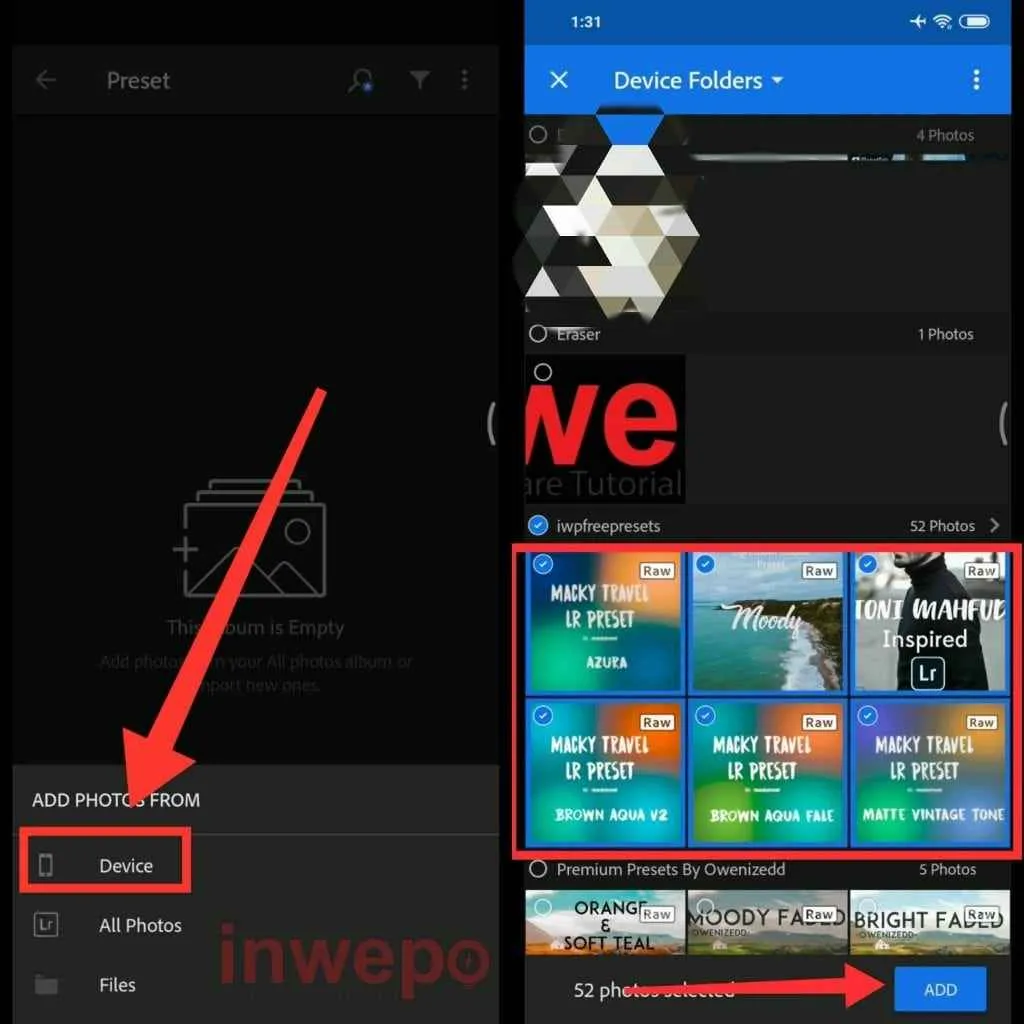
Nah, udah siap-siap bikin foto kamu makin kece pakai Lightroom di Android? Sekarang saatnya cari preset yang pas buat gaya foto kamu. Banyak banget sumbernya, mulai dari yang gratis sampai yang berbayar. Pilihannya bikin bingung? Tenang, kita bahas tuntas biar kamu nggak galau lagi!
Situs Web dan Aplikasi Penyedia Preset Lightroom
Dunia digital penuh dengan pilihan preset Lightroom. Kamu bisa menemukannya di berbagai situs web dan aplikasi. Beberapa platform populer menawarkan preset dengan kualitas dan gaya yang beragam. Berikut beberapa contohnya:
- Etsy: Platform ini menawarkan banyak preset Lightroom dari berbagai kreator, mulai dari yang fokus pada landscape hingga portrait. Kamu bisa menemukan preset dengan kualitas tinggi dan unik di sini.
- Creative Market: Mirip dengan Etsy, Creative Market juga menjadi tempat berkumpulnya para kreator preset Lightroom. Kualitas preset di sini umumnya terjamin, cocok buat kamu yang menginginkan hasil profesional.
- Behance: Meskipun bukan platform khusus preset, Behance sering kali menampilkan karya-karya fotografer yang membagikan preset mereka secara gratis atau berbayar.
- Beberapa aplikasi editing foto di Play Store: Beberapa aplikasi menawarkan fitur preset Lightroom yang terintegrasi. Meskipun pilihannya mungkin terbatas, ini bisa jadi opsi praktis bagi pengguna yang baru memulai.
Perbandingan Preset Berbayar dan Gratis
Bingung pilih preset berbayar atau gratis? Kedua pilihan punya kelebihan dan kekurangannya masing-masing. Berikut perbandingannya:
| Fitur | Preset Berbayar | Preset Gratis |
|---|---|---|
| Kualitas | Umumnya lebih tinggi, hasil lebih halus dan detail | Bisa bervariasi, beberapa berkualitas baik, beberapa kurang optimal |
| Dukungan | Seringkali disertai dukungan dari kreator | Biasanya tanpa dukungan, jika ada masalah harus mencari sendiri solusinya |
| Unik | Lebih unik dan jarang ditemukan | Seringkali umum dan banyak digunakan orang |
| Harga | Berbayar, dengan rentang harga yang bervariasi | Gratis, tapi mungkin ada batasan fitur atau kualitas |
Kriteria Pemilihan Preset Lightroom
Memilih preset yang tepat sangat penting untuk menghasilkan foto yang sesuai dengan selera dan gaya kamu. Pertimbangkan beberapa kriteria ini:
- Genre Fotografi: Pilih preset yang sesuai dengan genre foto kamu, misalnya preset untuk landscape, portrait, street photography, atau food photography.
- Suasana atau Mood: Perhatikan apakah preset tersebut menghasilkan suasana atau mood yang kamu inginkan, misalnya cerah, gelap, hangat, atau dingin.
- Kompatibilitas: Pastikan preset tersebut kompatibel dengan versi Lightroom mobile yang kamu gunakan.
- Ulasan Pengguna: Baca ulasan pengguna lain untuk mengetahui pengalaman mereka dan kualitas preset tersebut.
Contoh Deskripsi Preset Lightroom yang Menarik
Contoh deskripsi preset yang menarik harus memberikan gambaran jelas tentang apa yang ditawarkan. Contohnya:
“Preset ‘Golden Hour Magic’ akan memberikan sentuhan hangat dan dramatis pada foto landscape kamu. Warna-warna keemasan akan membuat foto tampak lebih hidup dan menawan, cocok untuk foto sunset dan sunrise.”
Rekomendasi Preset Lightroom Berdasarkan Genre Fotografi
Berikut beberapa rekomendasi preset berdasarkan genre fotografi (ini hanya contoh, banyak pilihan lain yang tersedia!):
- Landscape: Preset yang meningkatkan detail dan warna langit, memberikan kontras yang dramatis pada pegunungan dan pemandangan alam.
- Portrait: Preset yang menghaluskan kulit, memberikan warna kulit yang natural, dan menambahkan sedikit kehangatan.
- Street Photography: Preset dengan kontras tinggi dan warna-warna yang berani, memberikan kesan edgy dan urban.
- Food Photography: Preset yang meningkatkan warna makanan, memberikan tekstur yang lebih tajam, dan menciptakan tampilan yang menggugah selera.
Mengelola Preset Lightroom di Android

Okay, geng! Udah bisa import preset Lightroom kamu? Sekarang saatnya kita bahas bagaimana caranya supaya koleksi preset kamu di Lightroom Mobile Android tetap rapi, gampang diakses, dan nggak bikin aplikasi lemot. Soalnya, punya banyak preset itu asyik, tapi kalau nggak dikelola dengan baik, bisa jadi malah bikin ribet sendiri. Yuk, kita kuasai!
Mengatur dan Mengorganisir Preset Lightroom
Bayangkan kamu punya ratusan preset, acak-acakan, nama-namanya nggak jelas. Mengerikan, kan? Nah, Lightroom Mobile Android memberikan fitur folder untuk memudahkan kamu mengelompokkan preset berdasarkan kategori. Misalnya, kamu bisa bikin folder “Portrait,” “Landscape,” “Food,” dan sebagainya. Dengan begitu, mencari preset yang kamu butuhkan jadi jauh lebih cepat dan efisien. Selain itu, beri nama preset secara deskriptif, misalnya “Warm Sunset Portrait” atau “Moody Black and White Landscape,” agar kamu langsung tahu efek yang dihasilkan tanpa perlu membuka setiap preset satu per satu.
- Buat folder baru di Lightroom Mobile dengan mengklik ikon “+” di bagian atas layar.
- Beri nama folder sesuai kategori preset kamu (misalnya, “Potret,” “Landscape,” “Black and White”).
- Pindahkan preset ke dalam folder yang sesuai dengan cara menekan lama preset dan memilih opsi “Pindahkan ke”.
Menghapus Preset Lightroom yang Tidak Terpakai
Presets yang nggak pernah kamu pakai cuma ngabisin space dan bikin aplikasi jadi berat. Bersihkan secara berkala, geng! Jangan ragu untuk menghapus preset yang sudah nggak relevan lagi atau yang kualitasnya kurang memuaskan. Aplikasi Lightroom Mobile menyediakan fitur untuk menghapus preset dengan mudah.
- Buka tab Preset di Lightroom Mobile.
- Temukan preset yang ingin dihapus.
- Tekan lama preset tersebut.
- Pilih opsi “Hapus”.
Tips Menyimpan Preset Lightroom agar Mudah Diakses
Agar preset favoritmu selalu gampang ditemukan, ada beberapa trik yang bisa kamu coba. Selain mengelompokkan ke dalam folder, kamu juga bisa memanfaatkan fitur pencarian di Lightroom Mobile. Atau, buatlah folder khusus untuk preset yang paling sering kamu gunakan, dan letakkan di bagian paling atas daftar preset kamu.
- Manfaatkan fitur pencarian Lightroom Mobile untuk menemukan preset dengan cepat.
- Buat folder favorit dan tempatkan preset yang sering digunakan di bagian teratas.
- Gunakan emoji atau simbol unik dalam nama preset untuk memudahkan identifikasi.
Strategi Pengelolaan Preset untuk Kinerja Aplikasi yang Optimal
Kinerja Lightroom Mobile bisa terpengaruh oleh jumlah preset yang tersimpan. Oleh karena itu, bersihkan preset secara berkala, hapus preset yang tidak terpakai, dan batasi jumlah preset yang kamu simpan. Jangan sampai aplikasi jadi lemot hanya karena terlalu banyak preset.
| Tips | Penjelasan |
|---|---|
| Hapus preset yang tidak terpakai secara berkala | Menjaga agar penyimpanan tetap efisien. |
| Buat folder-folder terorganisir | Memudahkan pencarian dan pengelolaan. |
| Batasi jumlah preset | Mencegah aplikasi menjadi lambat. |
Panduan Singkat untuk Menamai Preset Lightroom
Nama preset yang baik itu penting banget, geng! Nama yang jelas dan deskriptif akan memudahkan kamu menemukan preset yang tepat saat dibutuhkan. Gunakan kata kunci yang relevan dan hindari nama yang terlalu panjang atau membingungkan.
Contoh: “Vintage Warm,” “Bright & Airy,” “Dramatic Black & White,” bukan “Preset1,” “Preset2,” “Preset3”.
Ringkasan Terakhir

Mengubah tampilan foto menjadi lebih menarik kini semakin mudah berkat preset Lightroom. Dengan panduan ini, kamu telah mempelajari cara mengimpor, menggunakan, dan mengelola preset Lightroom di Android. Eksperimenlah dengan berbagai preset dan temukan gaya edit fotomu sendiri. Jadi, tunggu apa lagi? Tingkatkan kualitas fotomu sekarang juga dan tunjukkan kreativitasmu melalui jepretan yang memukau!


What's Your Reaction?
-
0
 Like
Like -
0
 Dislike
Dislike -
0
 Funny
Funny -
0
 Angry
Angry -
0
 Sad
Sad -
0
 Wow
Wow








