Cara Menambahkan Email Kantor di Android
- Menambahkan Akun Email Kantor di Android: Panduan Praktis
- Menambahkan Akun Email Kantor Menggunakan Aplikasi Email bawaan Android
- Menambahkan Akun Email Kantor Menggunakan Aplikasi Email Pihak Ketiga
- Pengaturan Keamanan Akun Email Kantor di Android
- Mengatasi Masalah Umum saat Menambahkan Email Kantor
- Penutupan Akhir
Menambahkan Akun Email Kantor di Android: Panduan Praktis
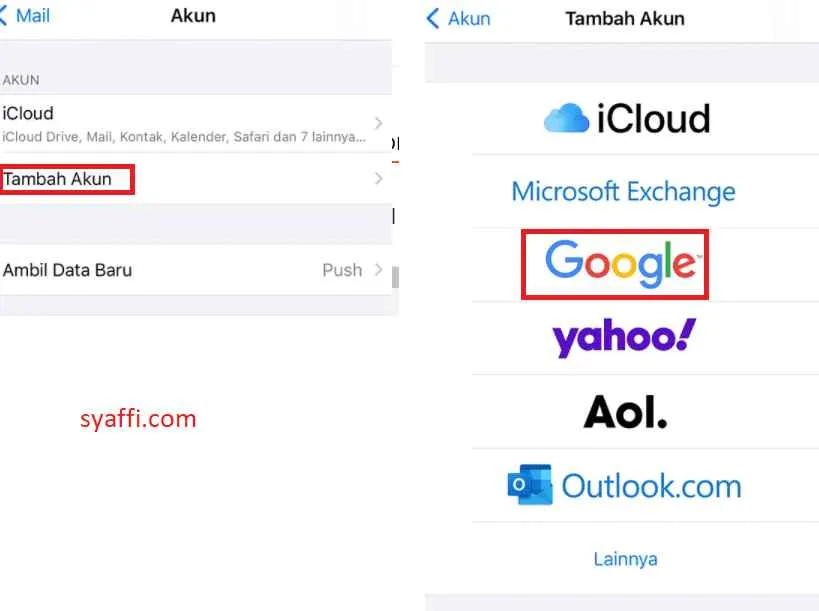
Bosan bolak-balik antara laptop dan HP cuma buat ngecek email kantor? Tenang, guys! Menambahkan akun email kantor di Androidmu ternyata gampang banget. Artikel ini akan memandu kamu langkah demi langkah, dari mulai jenis akun email sampai troubleshooting jika terjadi masalah. Siap-siap produktivitasmu meningkat drastis!
Langkah-Langkah Umum Menambahkan Akun Email Kantor di Android
Secara umum, menambahkan akun email kantor di Androidmu mirip-mirip, kok. Bedanya cuma sedikit di pengaturan server, tergantung jenis akun email yang kamu pakai. Tiga jenis yang paling umum adalah Exchange, IMAP, dan POP3. Berikut langkah-langkah umumnya:
- Buka aplikasi Settings di HP Androidmu.
- Cari menu Accounts atau yang serupa (nama menunya bisa sedikit berbeda tergantung merk HP).
- Ketuk tombol Add account atau Add another account.
- Pilih jenis akun emailmu (Exchange, IMAP, atau POP3). Masukkan alamat email dan password kantor.
- Ikuti petunjuk selanjutnya. Kamu mungkin perlu memasukkan informasi server (seperti alamat server masuk dan keluar) yang bisa didapat dari admin IT kantor.
Perbandingan Langkah-Langkah Menambahkan Akun Email Berdasarkan Jenis Akun
Agar lebih jelas, berikut tabel perbandingan langkah-langkah untuk tiga jenis akun email yang umum digunakan:
| Nama Akun | Langkah 1 | Langkah 2 | Langkah 3 |
|---|---|---|---|
| Exchange | Masukkan alamat email dan password. Sistem biasanya akan otomatis mendeteksi pengaturan server. | Verifikasi identitas jika diperlukan. | Selesai, email kantor sudah terhubung. |
| IMAP | Masukkan alamat email dan password. Masukkan alamat server IMAP (biasanya mail.namadomain.com) dan port (biasanya 993 dengan SSL/TLS). | Masukkan alamat server SMTP (biasanya smtp.namadomain.com) dan port (biasanya 587 atau 465 dengan SSL/TLS). | Konfigurasi pengaturan lainnya seperti nama tampilan dan sinkronisasi. |
| POP3 | Masukkan alamat email dan password. Masukkan alamat server POP3 (biasanya pop.namadomain.com) dan port (biasanya 110 atau 995 dengan SSL/TLS). | Masukkan alamat server SMTP (biasanya smtp.namadomain.com) dan port (biasanya 587 atau 465 dengan SSL/TLS). | Konfigurasi pengaturan lainnya seperti nama tampilan dan sinkronisasi. Perhatikan bahwa POP3 biasanya hanya mendownload email ke perangkat, tidak menyimpan salinan di server. |
Ilustrasi Konfigurasi Akun Email Exchange
Bayangkan layar HP-mu. Setelah memilih “Exchange” dan memasukkan email dan password, kamu akan melihat tampilan yang meminta informasi server. Biasanya sistem akan otomatis mendeteksinya. Jika tidak, kamu mungkin perlu memasukkan informasi yang diberikan oleh admin IT kantor, seperti nama server Exchange. Akan ada kolom untuk memasukkan alamat email, password, dan mungkin domain. Perhatikan dengan teliti setiap kolom dan pastikan informasi yang dimasukkan akurat. Setelah semua terisi, ketuk tombol “Next” atau “Sign In”. Proses ini biasanya akan memakan waktu beberapa saat hingga verifikasi selesai.
Potensi Masalah dan Solusinya
Kadang, menambahkan akun email kantor nggak selalu mulus. Berikut beberapa masalah umum dan solusinya:
- Password salah: Pastikan kamu memasukkan password yang benar. Coba periksa caps lock dan pastikan tidak ada kesalahan pengetikan.
- Server tidak ditemukan: Pastikan alamat server yang kamu masukkan sudah benar. Konfirmasi dengan admin IT kantor.
- Koneksi internet bermasalah: Pastikan koneksi internetmu stabil. Coba restart HP atau router.
- Pengaturan keamanan: Jika kamu menggunakan VPN atau firewall, pastikan pengaturan tersebut tidak memblokir akses ke server email.
Langkah-Langkah Troubleshooting
Jika masih mengalami error, coba langkah-langkah berikut:
- Restart HP Androidmu.
- Periksa koneksi internetmu.
- Hubungi admin IT kantor untuk meminta bantuan dan konfirmasi pengaturan server yang benar.
- Coba hapus dan tambahkan kembali akun email.
- Jika masih bermasalah, coba gunakan aplikasi email pihak ketiga seperti Outlook atau Gmail.
Menambahkan Akun Email Kantor Menggunakan Aplikasi Email bawaan Android
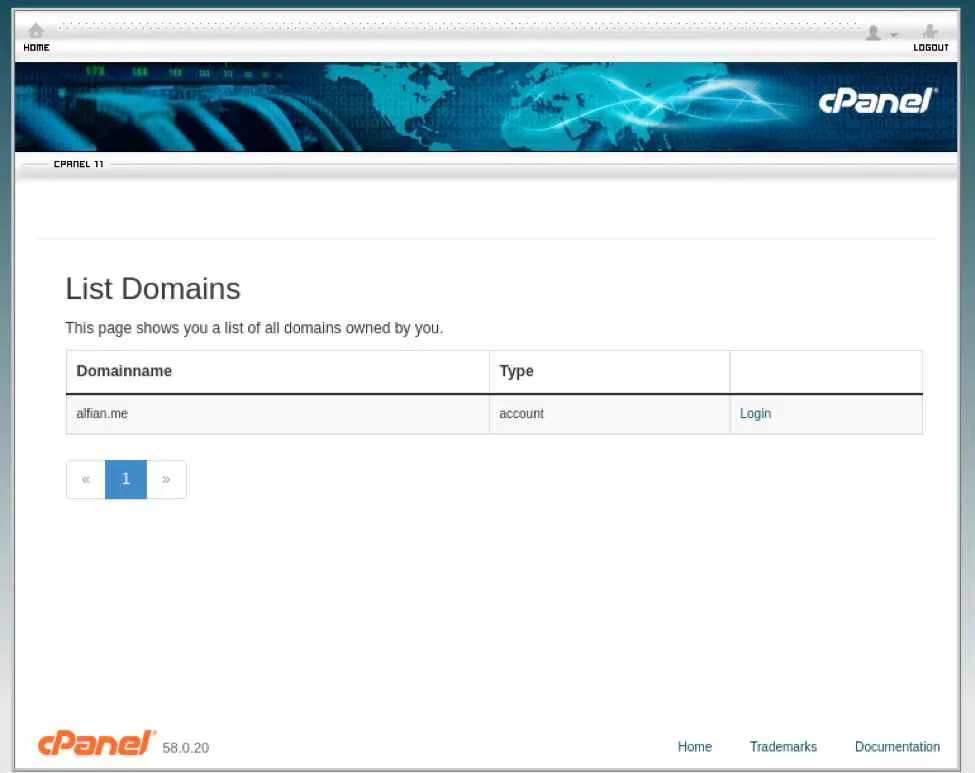
Aplikasi email bawaan Android, umumnya sudah terintegrasi dengan baik dan siap pakai. Fitur-fiturnya cukup lengkap untuk menangani berbagai jenis akun email, termasuk akun email kantor yang seringkali memiliki pengaturan yang lebih kompleks dibandingkan akun Gmail pribadi. Panduan ini akan memandu kamu langkah demi langkah untuk menambahkan akun email kantormu, baik itu Gmail, Outlook, Yahoo, atau lainnya, ke aplikasi email bawaan Android. Kita juga akan membahas sedikit perbedaannya dengan aplikasi email pihak ketiga.
Menambahkan akun email kantor di aplikasi bawaan Android umumnya lebih mudah daripada yang kamu bayangkan. Dengan beberapa langkah sederhana, kamu bisa mengakses email kantor langsung dari ponselmu. Berikut panduan detailnya.
Langkah-Langkah Menambahkan Akun Gmail di Aplikasi Email Bawaan
Sebagai contoh, kita akan menggunakan akun Gmail. Prosesnya mirip untuk jenis akun email lain, hanya saja mungkin ada beberapa perbedaan pada pengaturan server.
- Buka aplikasi Email bawaan di Android.
- Ketuk tombol “Tambah akun”. Biasanya berupa ikon plus (+) atau ikon orang.
- Pilih “Google” dari daftar penyedia email yang tersedia.
- Masukkan alamat email dan kata sandi akun Gmail kantor kamu.
- Ikuti petunjuk di layar untuk memberikan izin akses yang diperlukan.
- Setelah berhasil, akun Gmail kantor kamu akan ditambahkan dan siap digunakan.
Perbandingan Antarmuka Pengguna Aplikasi Email Bawaan dan Pihak Ketiga
Aplikasi email bawaan Android biasanya menawarkan antarmuka yang minimalis dan mudah digunakan. Fitur-fiturnya cukup standar, fokus pada fungsionalitas dasar seperti membaca, membalas, dan mengirim email. Sebaliknya, aplikasi email pihak ketiga seperti Outlook, Gmail, atau BlueMail, seringkali menawarkan fitur yang lebih canggih, seperti tema yang dapat dikustomisasi, integrasi dengan aplikasi lain, dan fitur keamanan tambahan. Namun, bagi sebagian pengguna, kesederhanaan aplikasi bawaan justru menjadi kelebihannya karena lebih ringan dan tidak memakan banyak resource.
Konfigurasi Manual Akun Email Kantor
Terkadang, aplikasi email bawaan Android tidak dapat mendeteksi pengaturan server akun email kantor secara otomatis. Dalam kasus ini, konfigurasi manual diperlukan. Kamu perlu mengetahui informasi server email kantor kamu, termasuk nama server masuk (Incoming server), nama server keluar (Outgoing server), tipe keamanan (SSL/TLS), dan port yang digunakan.
Sebagai contoh, untuk akun email kantor dengan protokol IMAP, konfigurasi manual mungkin terlihat seperti ini:
| Pengaturan | Nilai |
|---|---|
| Nama Server Masuk (Incoming) | imap.example.com |
| Port Masuk (Incoming) | 993 |
| Keamanan Masuk (Incoming) | SSL/TLS |
| Nama Server Keluar (Outgoing) | smtp.example.com |
| Port Keluar (Outgoing) | 587 |
| Keamanan Keluar (Outgoing) | SSL/TLS |
Catatan: Ganti example.com dengan nama domain email kantor kamu. Informasi ini biasanya tersedia di website atau bagian bantuan IT kantor.
Mengganti Pengaturan Server
Jika pengaturan server yang telah kamu masukkan salah, atau jika kamu perlu mengubahnya, ikuti langkah-langkah berikut:
- Buka aplikasi Email bawaan.
- Pilih akun email kantor yang ingin diubah.
- Cari pengaturan akun (biasanya ada di menu pengaturan akun atau pengaturan aplikasi).
- Ubah pengaturan server masuk dan keluar, serta pengaturan keamanan dan port sesuai dengan informasi yang benar.
- Simpan perubahan.
Pastikan kamu selalu mengkonfirmasi informasi pengaturan server dengan bagian IT kantor untuk menghindari kesalahan konfigurasi.
Menambahkan Akun Email Kantor Menggunakan Aplikasi Email Pihak Ketiga
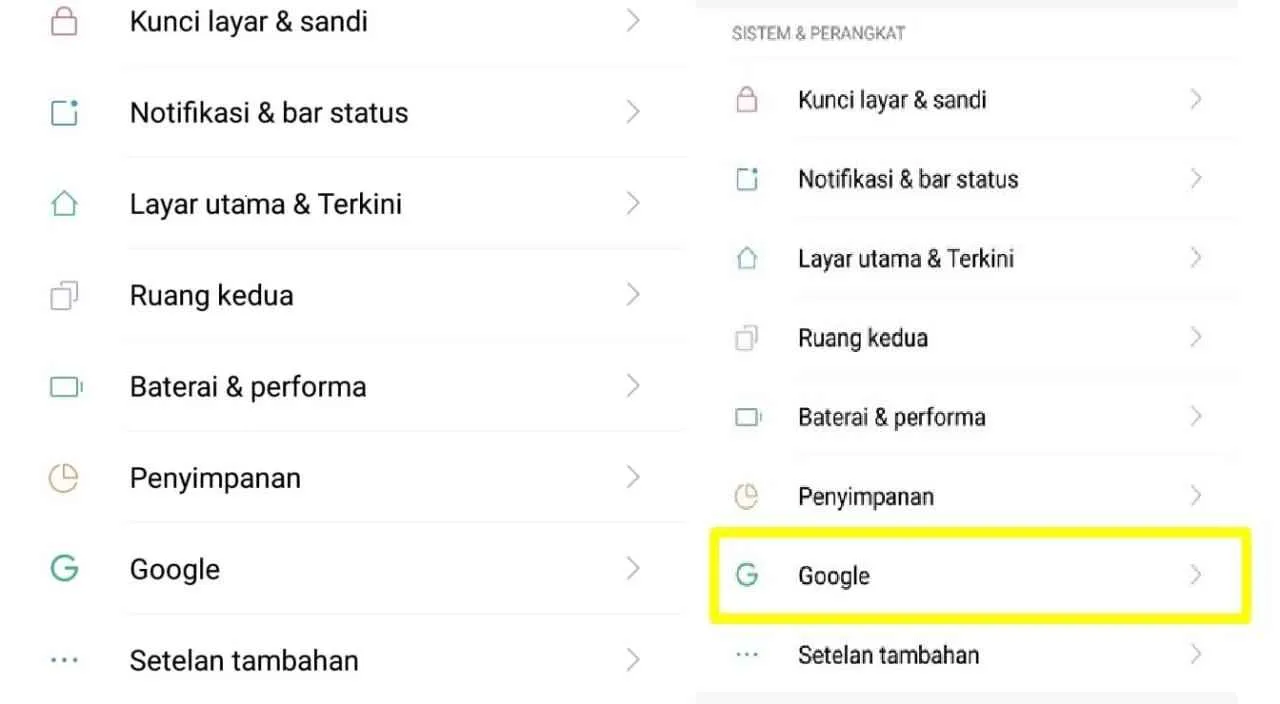
Bosan dengan aplikasi email bawaan Android yang kurang fitur? Atau mungkin kamu butuh aplikasi yang lebih terintegrasi dengan workflow kerja kamu? Tenang, banyak aplikasi email pihak ketiga yang bisa kamu gunakan untuk mengakses email kantor, mulai dari yang simpel sampai yang super canggih. Artikel ini akan memandu kamu langkah demi langkah menambahkan akun email kantor di aplikasi-aplikasi populer seperti Outlook, Gmail, dan BlueMail.
Menggunakan aplikasi email pihak ketiga menawarkan fleksibilitas dan fitur tambahan yang mungkin tidak tersedia di aplikasi bawaan Android. Kamu bisa menikmati pengalaman yang lebih personal dan efisien dalam mengelola email kantormu. Apalagi, beberapa aplikasi menawarkan fitur keamanan ekstra yang bikin kamu makin tenang.
Pertimbangan Memilih Aplikasi Email Pihak Ketiga
Memilih aplikasi email yang tepat itu penting banget, soalnya bakal ngaruh banget ke produktivitas kamu. Jangan sampai salah pilih, ya!
Pilih aplikasi email yang sesuai dengan kebutuhan dan preferensi kamu. Pertimbangkan faktor keamanan, fitur kolaborasi, integrasi dengan aplikasi lain, dan antarmuka yang user-friendly.
Perbandingan Fitur Aplikasi Email Pihak Ketiga
Setiap aplikasi email punya kelebihan dan kekurangan masing-masing. Berikut perbandingan singkat beberapa aplikasi populer:
| Fitur | Outlook | Gmail | BlueMail |
|---|---|---|---|
| Integrasi Kalender | Sangat Baik | Baik | Baik |
| Fitur Keamanan | Sangat Baik | Baik | Sedang |
| Kustomisasi Antarmuka | Sedang | Baik | Sangat Baik |
| Dukungan Akun Exchange | Sangat Baik | Baik | Baik |
Tabel di atas hanyalah gambaran umum. Fitur dan fungsionalitas aplikasi dapat berubah sewaktu-waktu.
Menambahkan Akun Exchange Melalui Aplikasi Outlook di Android
Outlook dikenal sebagai aplikasi email yang handal dan aman, terutama untuk akun Exchange. Berikut langkah-langkah menambahkan akun Exchange di Outlook Android:
- Buka aplikasi Outlook di perangkat Android kamu.
- Ketuk tombol “Tambah akun”.
- Pilih “Akun Exchange”.
- Masukkan alamat email dan password akun kantor kamu.
- Ikuti petunjuk di layar untuk menyelesaikan proses konfigurasi. Kamu mungkin perlu memasukkan informasi server Exchange yang diberikan oleh administrator IT kantor kamu.
Setelah berhasil, email kantor kamu akan muncul di aplikasi Outlook. Mudah, kan?
Mengamankan Akun Email Kantor Setelah Penambahan di Aplikasi Pihak Ketiga
Keamanan akun email kantormu sangat penting. Setelah menambahkan akun ke aplikasi pihak ketiga, pastikan kamu melakukan langkah-langkah berikut:
- Aktifkan verifikasi dua faktor (2FA) pada akun email kantor kamu. Ini lapisan keamanan ekstra untuk mencegah akses yang tidak sah.
- Gunakan password yang kuat dan unik untuk akun email kantor kamu. Hindari menggunakan password yang mudah ditebak.
- Periksa pengaturan privasi dan keamanan di aplikasi email pihak ketiga. Pastikan hanya aplikasi yang terpercaya yang memiliki akses ke akun email kamu.
- Jangan pernah membagikan password akun email kantor kamu kepada siapa pun.
- Selalu perbarui aplikasi email kamu ke versi terbaru untuk mendapatkan patch keamanan terbaru.
Dengan mengikuti langkah-langkah di atas, kamu bisa memastikan keamanan akun email kantor kamu tetap terjaga, bahkan setelah menambahkannya ke aplikasi email pihak ketiga.
Pengaturan Keamanan Akun Email Kantor di Android
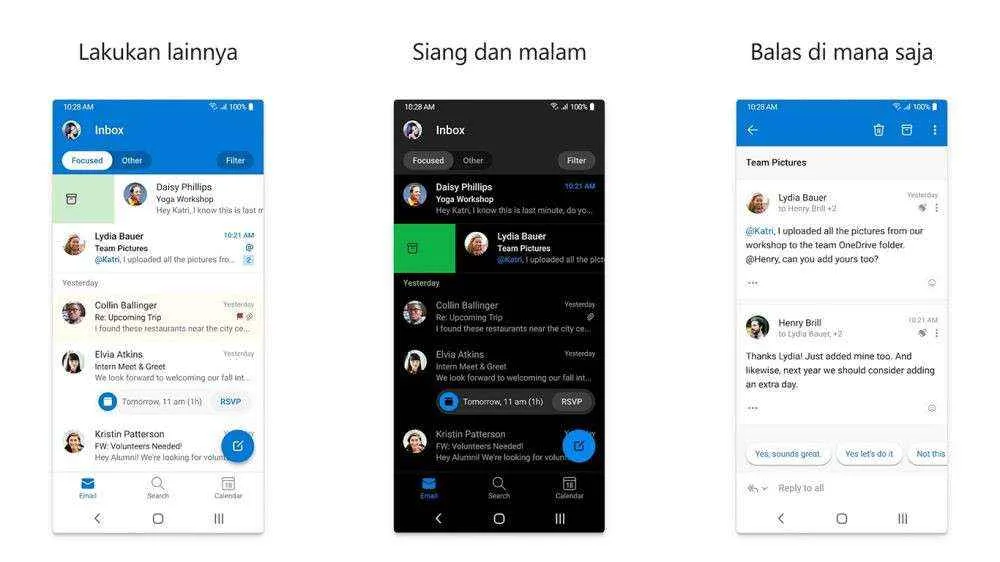
Email kantor adalah gerbang utama akses ke informasi perusahaan. Keamanan akun email kantormu di Android sama pentingnya dengan menjaga kunci brankas perusahaan. Jangan sampai data-data penting bocor hanya karena pengaturan keamanan yang kurang ketat! Berikut ini panduan lengkap untuk mengamankan akun email kantor di perangkat Android-mu.
Verifikasi Dua Faktor (2FA) untuk Akun Email Kantor
Verifikasi dua faktor (2FA) adalah lapisan keamanan ekstra yang wajib diaktifkan. Bayangkan ini sebagai kunci ganda untuk pintu masuk akun emailmu. Meskipun seseorang berhasil mendapatkan password-mu, mereka masih membutuhkan kode verifikasi kedua dari perangkat lain untuk bisa masuk. Cara mengaktifkannya biasanya melalui pengaturan akun email kantor. Biasanya kamu akan menemukan opsi “Keamanan” atau “Security” lalu pilih “Verifikasi Dua Faktor” atau “Two-Factor Authentication”. Ikuti instruksi yang diberikan, biasanya kamu akan diminta untuk menambahkan nomor telepon atau aplikasi autentikasi seperti Google Authenticator atau Authy.
Pengaturan Keamanan Tambahan untuk Akun Email Kantor
Selain 2FA, ada beberapa pengaturan keamanan tambahan yang bisa kamu terapkan. Jangan remehkan langkah-langkah kecil ini, karena dampaknya besar untuk melindungi data perusahaan.
- Gunakan Password yang Kuat dan Unik: Hindari password yang mudah ditebak, seperti tanggal lahir atau nama hewan peliharaan. Gunakan kombinasi huruf besar, huruf kecil, angka, dan simbol. Buat password yang berbeda untuk setiap akun, termasuk akun email kantor.
- Aktifkan Kunci Layar: Pastikan perangkat Android-mu dilindungi dengan kunci layar, entah itu PIN, pola, password, atau sidik jari. Ini mencegah akses tidak sah ke seluruh perangkatmu, termasuk aplikasi email.
- Perbarui Sistem Operasi dan Aplikasi: Update sistem operasi Android dan aplikasi email secara berkala. Update ini seringkali berisi patch keamanan yang penting untuk mencegah celah keamanan yang bisa dieksploitasi oleh pihak yang tidak bertanggung jawab.
- Waspada Terhadap Phishing: Jangan pernah membuka email atau tautan yang mencurigakan, terutama yang meminta informasi pribadi atau password. Email phishing seringkali terlihat sangat meyakinkan, jadi selalu teliti sebelum mengklik apapun.
Potensi Ancaman Keamanan dan Pencegahannya
Beberapa ancaman keamanan yang perlu diwaspadai adalah serangan phishing, malware, dan akses tidak sah. Pencegahannya seperti yang telah dijelaskan sebelumnya, yaitu dengan mengaktifkan 2FA, menggunakan password yang kuat, dan berhati-hati terhadap email mencurigakan. Selain itu, selalu pastikan kamu mengunduh aplikasi dari sumber yang terpercaya, seperti Google Play Store, dan hindari mengunduh aplikasi dari sumber yang tidak dikenal.
Metode Autentikasi untuk Akun Email Kantor di Android
| Metode Autentikasi | Deskripsi | Tingkat Keamanan |
|---|---|---|
| Password | Kata sandi yang digunakan untuk mengakses akun email. | Rendah (jika password lemah) |
| PIN | Kode numerik yang digunakan untuk mengakses akun email. | Sedang |
| Sidik Jari | Biometrik yang menggunakan sidik jari untuk autentikasi. | Tinggi |
| Verifikasi Dua Faktor (2FA) | Membutuhkan kode verifikasi tambahan selain password. | Tinggi |
Pentingnya Password Kuat dan Unik untuk Akun Email Kantor
Menggunakan password yang kuat dan unik sangat penting untuk mencegah akses tidak sah ke akun email kantor. Password yang lemah mudah ditebak dan dapat menyebabkan kebocoran data sensitif perusahaan. Gunakan password manager untuk membantu mengelola password yang kompleks dan unik untuk setiap akun.
Mengatasi Masalah Umum saat Menambahkan Email Kantor
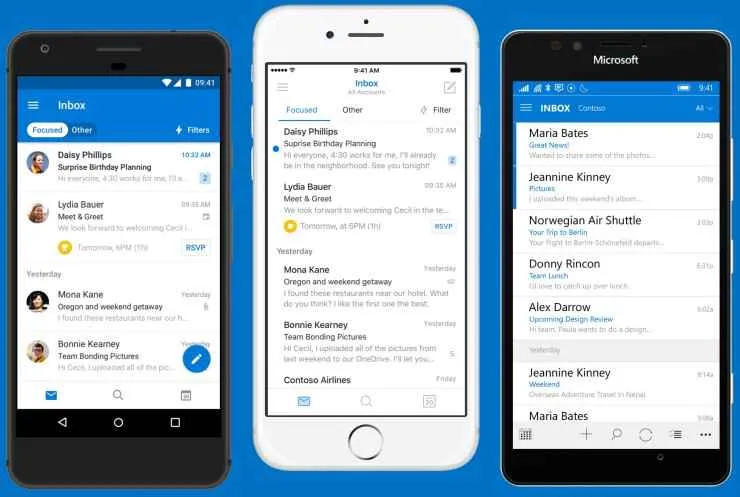
Nah, udah berhasil masukin email kantor ke Android? Kalau belum, jangan panik dulu! Kadang prosesnya nggak semulus yang dibayangkan. Dari masalah koneksi internet yang lemot sampai konfigurasi server yang salah, banyak hal yang bisa bikin kamu gagal menambahkan email kantor. Tenang aja, di sini kita bahas solusi praktisnya biar kamu bisa langsung bales email bos tanpa hambatan!
Masalah saat menambahkan akun email kantor di Android seringkali bikin kepala pusing. Tapi jangan khawatir, dengan sedikit troubleshooting, masalah ini bisa diatasi dengan mudah. Berikut beberapa masalah umum dan solusinya.
Kesalahan Konfigurasi Server
Salah satu masalah paling umum adalah kesalahan konfigurasi server. Ini biasanya terjadi karena informasi server yang dimasukkan salah, seperti nama server incoming atau outgoing yang nggak tepat. Kadang, masalah ini juga muncul karena server email kantor kamu menggunakan protokol yang kurang umum, misalnya menggunakan setting yang berbeda dari yang umum digunakan (IMAP/POP3/Exchange).
- Verifikasi Informasi Server: Pastikan kamu memasukkan informasi server yang benar. Biasanya, informasi ini bisa didapatkan dari bagian IT kantor atau admin email. Periksa nama server, port, dan tipe keamanan (SSL/TLS) dengan teliti.
- Coba Protokol Alternatif: Kalau pakai IMAP nggak berhasil, coba POP3 atau sebaliknya. Atau jika perusahaan menggunakan Microsoft Exchange, pastikan kamu menggunakan setting yang sesuai dengan Exchange ActiveSync.
- Hubungi Admin IT: Jika masih gagal, jangan ragu untuk menghubungi tim IT kantor. Mereka punya akses dan pengetahuan yang lebih lengkap tentang konfigurasi server email perusahaan.
Masalah Koneksi Internet
Koneksi internet yang buruk atau tidak stabil juga bisa jadi biang keladi. Bayangkan, kamu lagi semangat-semangatnya mau bales email penting, eh malah muncul pesan error karena koneksi internet yang putus-putus. Gagal fokus, kan?
Berikut langkah-langkah memeriksa pengaturan jaringan internet:
- Periksa Koneksi Internet: Pastikan perangkat Android kamu terhubung ke jaringan Wi-Fi atau data seluler yang stabil. Coba buka aplikasi lain yang membutuhkan internet, seperti browser, untuk memastikan koneksi internet berfungsi dengan baik.
- Restart Router/Modem: Kadang, masalah koneksi internet disebabkan oleh router atau modem yang bermasalah. Coba matikan dan hidupkan kembali router/modem kamu.
- Mode Pesawat: Aktifkan dan nonaktifkan mode pesawat di perangkat Android kamu. Ini bisa membantu menyegarkan koneksi internet.
Mengatasi Error dengan Membersihkan Cache dan Data Aplikasi Email
Aplikasi email yang penuh dengan cache dan data yang rusak bisa menyebabkan error saat menambahkan akun email. Bayangkan seperti lemari pakaian yang penuh sesak dan berantakan, susah dong nyari baju yang tepat. Sama halnya dengan aplikasi email yang penuh cache, butuh dibersihkan agar berjalan optimal.
- Buka Pengaturan: Buka menu pengaturan di perangkat Android kamu.
- Aplikasi: Cari dan pilih menu “Aplikasi” atau “Aplikasi Terpasang”.
- Pilih Aplikasi Email: Temukan aplikasi email yang kamu gunakan (misalnya Gmail, Outlook, atau aplikasi email bawaan).
- Bersihkan Cache dan Data: Cari opsi “Penyimpanan” atau “Storage” dan pilih “Bersihkan Cache” dan kemudian “Bersihkan Data”. Perhatikan bahwa membersihkan data akan menghapus semua pengaturan dan data aplikasi email, jadi pastikan kamu sudah melakukan backup data penting.
Pertanyaan yang Sering Diajukan (FAQ)
Beberapa pertanyaan umum yang sering muncul saat menambahkan email kantor di Android, berikut jawabannya.
| Pertanyaan | Jawaban |
|---|---|
| Mengapa saya tidak bisa menambahkan akun email kantor saya? | Pastikan informasi server, username, dan password sudah benar. Periksa juga koneksi internet dan coba restart perangkat. |
| Apa yang harus saya lakukan jika muncul pesan error? | Periksa pesan error tersebut, lalu cari solusinya di internet atau hubungi tim IT kantor. |
| Bagaimana cara mengubah pengaturan server email? | Biasanya, pengaturan server email bisa diubah di pengaturan akun email di aplikasi email yang digunakan. |
Penutupan Akhir
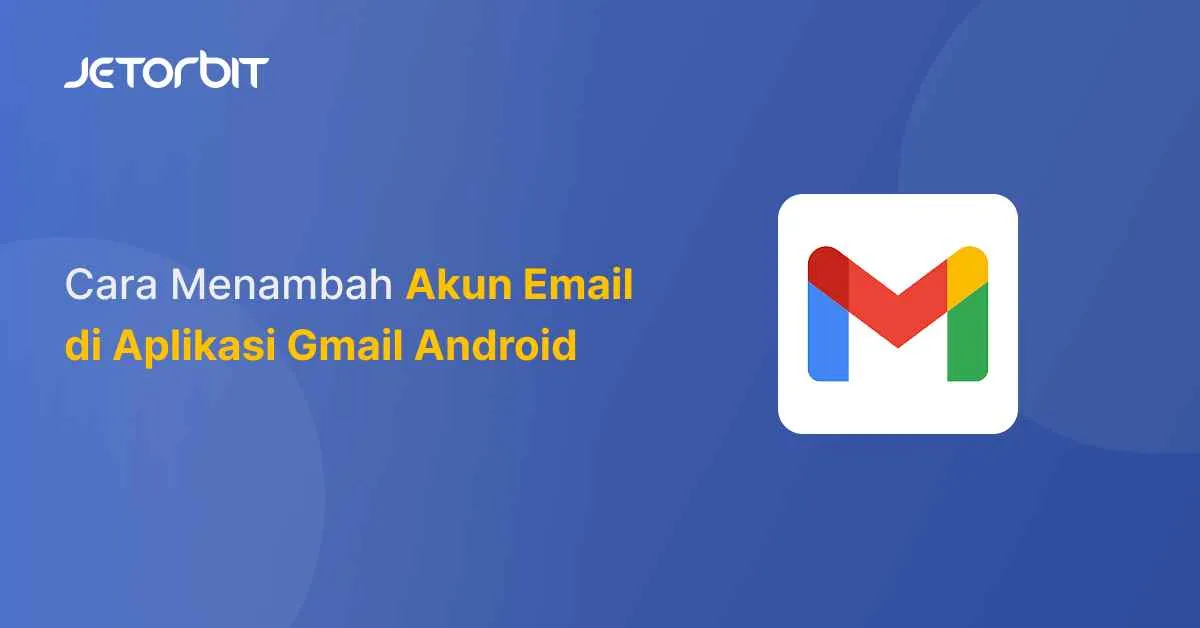
Mengakses email kantor di Android kini tak lagi menjadi halangan produktivitas. Dengan mengikuti langkah-langkah di atas, kamu dapat dengan mudah menambahkan dan mengamankan akun email kantormu. Ingat, keamanan data sangat penting, jadi pastikan selalu mengaktifkan verifikasi dua faktor dan menggunakan password yang kuat. Selamat mencoba dan tingkatkan produktivitasmu!


What's Your Reaction?
-
0
 Like
Like -
0
 Dislike
Dislike -
0
 Funny
Funny -
0
 Angry
Angry -
0
 Sad
Sad -
0
 Wow
Wow








