Cara Menampilkan Developer Option di Android
Cara Menampilkan Developer Options di Berbagai Versi Android
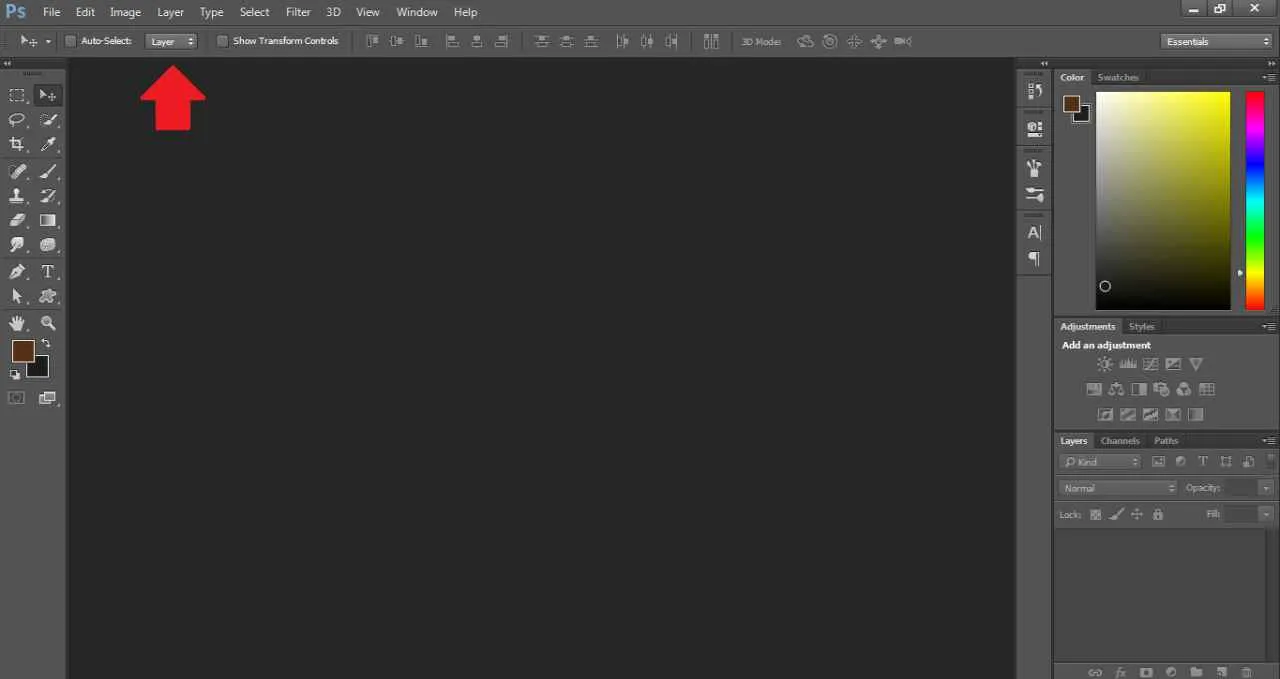
Developer Options, fitur tersembunyi di Android, menyimpan segudang pengaturan canggih yang bisa kamu eksplorasi. Dari pengaturan debugging hingga opsi animasi, fitur ini ibarat kunci rahasia untuk mengoptimalkan performa dan memodifikasi sistem Android-mu. Tapi, aksesnya nggak langsung keliatan, lho! Yuk, kita bongkar cara menampilkannya di berbagai versi Android!
Langkah-Langkah Menampilkan Developer Options Berdasarkan Versi Android
Proses menampilkan Developer Options sedikit berbeda di setiap versi Android. Berikut tabel ringkasan langkah-langkahnya, disesuaikan dengan versi sistem operasi Android yang kamu gunakan. Ingat, setiap langkah harus dilakukan secara berurutan!
| Versi Android | Langkah 1 | Langkah 2 | Langkah 3 |
|---|---|---|---|
| 4.4 (KitKat) | Buka Pengaturan | Cari dan ketuk “Tentang Ponsel” | Ketuk “Nomor Build” tujuh kali berturut-turut. |
| 5.0 (Lollipop) | Buka Pengaturan | Cari dan ketuk “Tentang Ponsel” | Ketuk “Nomor Build” tujuh kali berturut-turut. |
| 6.0 (Marshmallow) | Buka Pengaturan | Cari dan ketuk “Tentang Ponsel” | Ketuk “Nomor Build” tujuh kali berturut-turut. |
| 7.0 (Nougat) | Buka Pengaturan | Cari dan ketuk “Tentang Ponsel” | Ketuk “Nomor Build” tujuh kali berturut-turut. |
| 8.0 (Oreo) | Buka Pengaturan | Cari dan ketuk “Tentang Ponsel” | Ketuk “Nomor Build” tujuh kali berturut-turut. |
| 9.0 (Pie) | Buka Pengaturan | Cari dan ketuk “Tentang Ponsel” | Ketuk “Nomor Build” tujuh kali berturut-turut. |
| 10 | Buka Pengaturan | Cari dan ketuk “Tentang Ponsel” | Ketuk “Nomor Build” tujuh kali berturut-turut. |
| 11 | Buka Pengaturan | Cari dan ketuk “Tentang Ponsel” | Ketuk “Nomor Build” tujuh kali berturut-turut. |
| 12 | Buka Pengaturan | Cari dan ketuk “Tentang Ponsel” | Ketuk “Nomor Build” tujuh kali berturut-turut. |
| 13 | Buka Pengaturan | Cari dan ketuk “Tentang Ponsel” | Ketuk “Nomor Build” tujuh kali berturut-turut. |
Perbedaan Menampilkan Developer Options di Android Lama dan Baru
Secara umum, langkah-langkahnya tetap sama di semua versi Android, yaitu menemukan menu “Tentang Ponsel” dan mengetuk “Nomor Build” berulang kali. Perbedaannya mungkin terletak pada tata letak menu Pengaturan yang sedikit berbeda di setiap versi. Namun, prinsip dasarnya tetap sama.
Developer Options di Custom ROM
Jika kamu menggunakan Custom ROM, langkah-langkahnya bisa sedikit berbeda. Beberapa Custom ROM mungkin memodifikasi lokasi menu “Tentang Ponsel” atau bahkan menyembunyikan Developer Options secara default. Sebaiknya, kamu cek dokumentasi atau forum khusus Custom ROM yang kamu gunakan untuk petunjuk lebih lanjut. Beberapa ROM bahkan mungkin memiliki cara yang berbeda untuk mengaktifkannya.
Langkah Umum Menampilkan Developer Options di Semua Versi Android
- Buka aplikasi Pengaturan di perangkat Android kamu.
- Cari dan ketuk menu “Tentang Ponsel”.
- Temukan opsi “Nomor Build” dan ketuk secara berulang (biasanya tujuh kali) hingga muncul pesan konfirmasi bahwa Developer Options telah diaktifkan.
- Developer Options sekarang akan muncul di menu Pengaturan utama.
Potensi Masalah dan Solusinya
Beberapa pengguna mungkin mengalami kesulitan menemukan menu “Tentang Ponsel” atau “Nomor Build”. Hal ini bisa disebabkan oleh perbedaan antarmuka pengguna atau custom ROM. Jika mengalami kesulitan, coba cari kata kunci seperti “Build Number” atau “Informasi Perangkat” di menu Pengaturan. Jika masih belum ditemukan, konsultasikan dengan forum atau komunitas pengguna perangkat atau Custom ROM yang kamu gunakan.
Persyaratan dan Prasyarat Menampilkan Developer Options
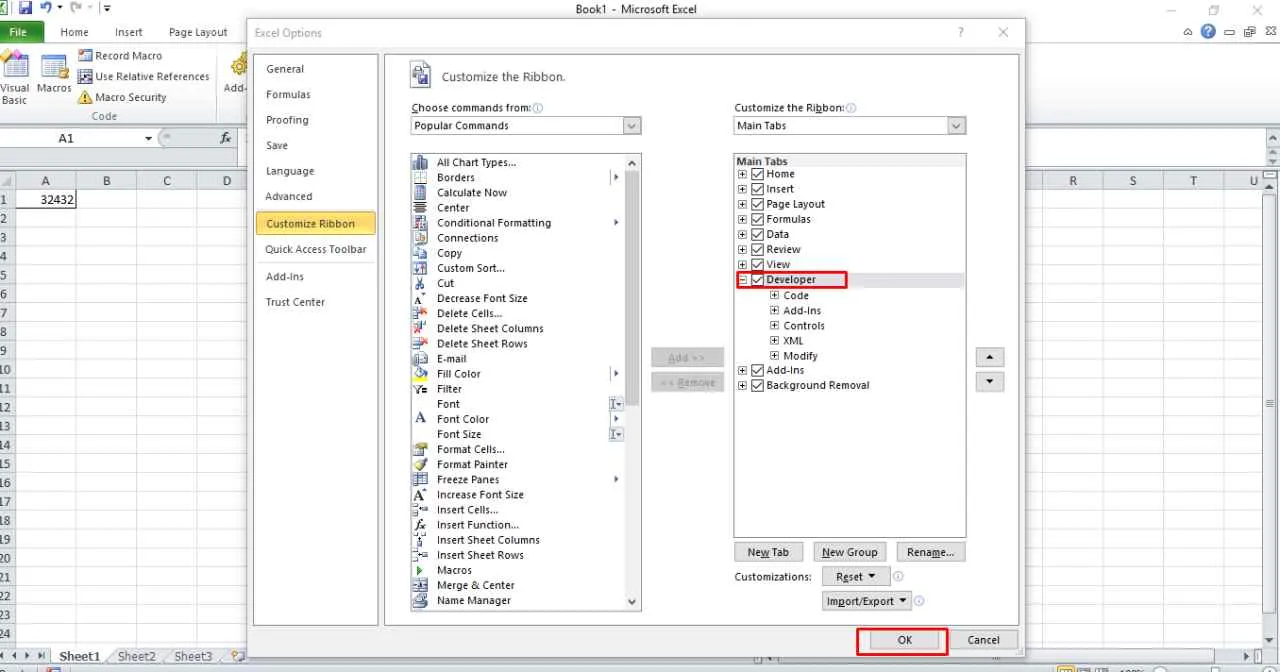
Developer Options di Android, meskipun terdengar keren dan menawarkan segudang pengaturan rahasia, bukan berarti bisa diakses begitu saja. Ada beberapa persyaratan dan prasyarat yang perlu kamu penuhi sebelum bisa menjelajahi dunia pengaturan tingkat lanjut ini. Jangan sampai kamu malah bikin HP kamu error gara-gara asal klik-klik, ya! Yuk, kita bahas tuntas apa saja yang perlu dipersiapkan.
Secara umum, akses ke Developer Options tidaklah serumit yang dibayangkan. Namun, pemahaman dasar tentang sistem Android dan perangkat yang kamu gunakan tetap penting. Ketahui spesifikasi perangkatmu dan pastikan perangkat tersebut dalam kondisi prima sebelum mencoba mengakses fitur ini. Soalnya, kalau ada yang salah, bisa-bisa HP kamu jadi lemot atau bahkan bermasalah.
Persyaratan Perangkat Keras dan Perangkat Lunak
Sebelum kamu bersemangat mengutak-atik Developer Options, ada baiknya kamu memastikan perangkatmu memenuhi persyaratan berikut. Ini penting banget untuk menghindari masalah yang tidak diinginkan. Bayangkan, kamu sudah semangat-semangat, eh ternyata HP kamu nggak mendukung!
- Versi Android: Biasanya Developer Options bisa diakses di Android versi 4.2 (Jelly Bean) ke atas. Namun, beberapa fitur di dalam Developer Options mungkin baru tersedia di versi Android yang lebih baru.
- Penyimpanan Internal: Meskipun tidak ada batasan pasti, pastikan kamu punya cukup ruang penyimpanan internal. Mengaktifkan beberapa opsi di Developer Options mungkin membutuhkan ruang penyimpanan tambahan.
- Koneksi Internet: Beberapa fitur di Developer Options mungkin membutuhkan koneksi internet yang stabil, terutama jika kamu berencana mengunduh atau memperbarui sesuatu.
- RAM: RAM yang cukup penting untuk memastikan kinerja perangkat tetap optimal saat mengakses dan menggunakan Developer Options. Perangkat dengan RAM rendah mungkin mengalami lag atau crash.
Batasan Penggunaan Developer Options Berdasarkan Tipe Perangkat
Secara umum, semua perangkat Android, baik kelas bawah, menengah, maupun atas, memiliki akses ke Developer Options. Namun, pengalaman pengguna mungkin berbeda. Perangkat kelas bawah dengan spesifikasi yang lebih rendah mungkin mengalami penurunan performa yang lebih signifikan saat menggunakan beberapa fitur di Developer Options dibandingkan dengan perangkat kelas atas.
Sebagai contoh, mengaktifkan animasi yang lebih kompleks di perangkat kelas bawah bisa menyebabkan lag yang cukup mengganggu. Jadi, bijaklah dalam menggunakan fitur-fitur di Developer Options, terutama jika kamu menggunakan perangkat dengan spesifikasi yang terbatas.
Konsekuensi Penggunaan Fitur Developer Options yang Tidak Tepat
Penggunaan Developer Options yang tidak tepat dapat menyebabkan masalah serius pada perangkat Android Anda, mulai dari kinerja yang menurun drastis hingga kerusakan sistem yang memerlukan reset pabrik. Jangan sembarangan mengubah pengaturan yang tidak Anda pahami sepenuhnya.
Proses Verifikasi Persyaratan Sebelum Mengakses Developer Options
Sebelum mulai, ada baiknya kamu melakukan pengecekan sederhana. Pertama, pastikan versi Android kamu sudah mendukung Developer Options. Kedua, periksa kapasitas penyimpanan internal dan RAM perangkat. Ketiga, pastikan koneksi internet stabil jika dibutuhkan. Dengan melakukan pengecekan sederhana ini, kamu bisa meminimalisir risiko masalah yang tidak diinginkan.
Setelah memastikan semua persyaratan terpenuhi, kamu bisa melanjutkan ke langkah berikutnya yaitu mengaktifkan Developer Options. Ingat, selalu hati-hati dan jangan mengubah pengaturan yang tidak kamu pahami. Jika ragu, lebih baik jangan diubah!
Penggunaan Fitur dalam Developer Options
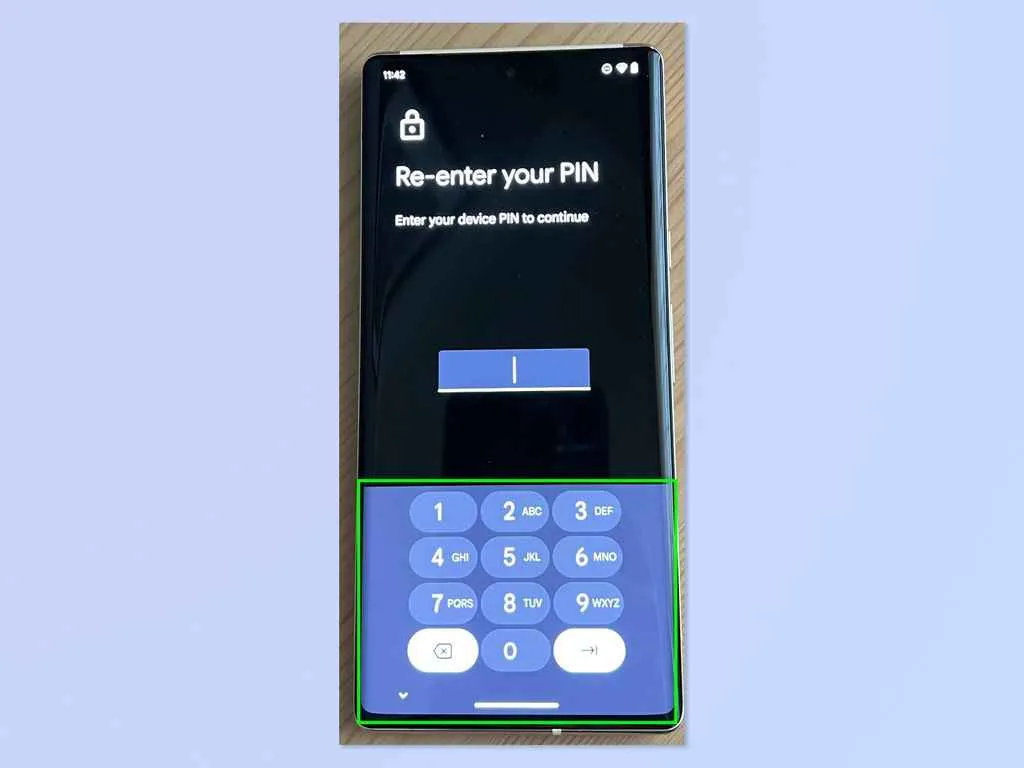
Developer Options, fitur tersembunyi di Android, menawarkan segudang pengaturan yang bisa diutak-atik. Tapi hati-hati, ya! Bukannya bikin HP makin canggih, malah bisa bikin eror kalau salah setting. Makanya, sebelum bermain-main dengan fitur ini, pahami dulu apa saja yang bisa dilakukan dan risikonya.
Di sini, kita akan bahas beberapa fitur unggulan di Developer Options, cara pakainya, dan potensi masalah yang bisa muncul. Tujuannya cuma satu: biar kamu bisa memaksimalkan fitur ini dengan aman dan nyaman, tanpa harus khawatir HP-mu tiba-tiba ngambek.
Daftar Fitur Developer Options dan Potensi Risikonya
Berikut beberapa fitur Developer Options yang sering digunakan, beserta deskripsi dan potensi risikonya. Ingat, selalu bijak dalam menggunakan fitur ini, ya!
| Nama Fitur | Deskripsi Fitur | Potensi Risiko Penggunaan |
|---|---|---|
| USB Debugging | Memungkinkan koneksi debugging antara perangkat Android dan komputer. Berguna untuk pengembang aplikasi. | Meningkatkan kerentanan terhadap malware jika terhubung ke komputer yang tidak aman. |
| Simulasi Lokasi | Mengizinkan aplikasi untuk menerima data lokasi palsu. Berguna untuk pengujian aplikasi. | Aplikasi yang bergantung pada lokasi akurat mungkin tidak berfungsi dengan baik. |
| Force GPU Rendering | Memaksa penggunaan GPU untuk rendering grafis. Bisa meningkatkan performa grafis, tapi juga bisa bikin boros baterai. | Bisa menyebabkan peningkatan konsumsi baterai dan bahkan crash aplikasi jika perangkat tidak mendukungnya. |
| Background Process Limit | Membatasi jumlah proses latar belakang yang berjalan. Bisa meningkatkan performa dan menghemat baterai. | Aplikasi tertentu mungkin tidak berfungsi dengan baik karena proses latar belakangnya dibatasi. |
| Show CPU usage | Menampilkan penggunaan CPU secara real-time. Berguna untuk memantau kinerja perangkat. | Tidak ada risiko signifikan, namun informasi ini mungkin membingungkan bagi pengguna awam. |
Alur Kerja Tiga Fitur Developer Options yang Umum Digunakan
Berikut alur kerja sederhana untuk tiga fitur Developer Options yang sering digunakan: USB Debugging, Simulasi Lokasi, dan Force GPU Rendering.
- USB Debugging: Aktifkan USB Debugging di Developer Options. Hubungkan perangkat Android ke komputer menggunakan kabel USB. Gunakan Android Debug Bridge (ADB) untuk menjalankan perintah debugging.
- Simulasi Lokasi: Aktifkan Simulasi Lokasi di Developer Options. Pilih aplikasi yang ingin diuji. Gunakan aplikasi lain untuk mensimulasikan lokasi, lalu pantau bagaimana aplikasi yang diuji merespon perubahan lokasi tersebut.
- Force GPU Rendering: Aktifkan Force GPU Rendering di Developer Options. Amati performa grafis aplikasi dan game. Jika terjadi masalah, nonaktifkan fitur ini.
Peringatan! Modifikasi pengaturan di Developer Options dapat menyebabkan masalah pada perangkat Android, termasuk kerusakan sistem, penurunan performa, dan bahkan bootloop. Lakukan dengan hati-hati dan pahami risikonya sebelum melakukan perubahan.
Manfaat dan Kerugian Mengaktifkan Beberapa Fitur Developer Options
Mengaktifkan beberapa fitur Developer Options bisa menawarkan peningkatan performa atau akses ke fitur tambahan, namun juga berisiko. Misalnya, mengaktifkan Force GPU Rendering bisa meningkatkan performa grafis, tapi juga bisa meningkatkan konsumsi baterai dan menyebabkan crash aplikasi. Begitu juga dengan USB Debugging yang memudahkan debugging aplikasi, tapi meningkatkan risiko keamanan jika tidak digunakan dengan bijak.
Contoh Skenario Pemecahan Masalah Menggunakan Developer Options
Misalnya, aplikasi tertentu tiba-tiba berjalan lambat. Dengan mengaktifkan “Show CPU usage” di Developer Options, kita bisa melihat aplikasi mana yang paling banyak menggunakan CPU. Jika ditemukan aplikasi yang mencurigakan, kita bisa mencoba menutup paksa aplikasi tersebut atau mencari solusi lain.
Troubleshooting Masalah Saat Menampilkan Developer Options
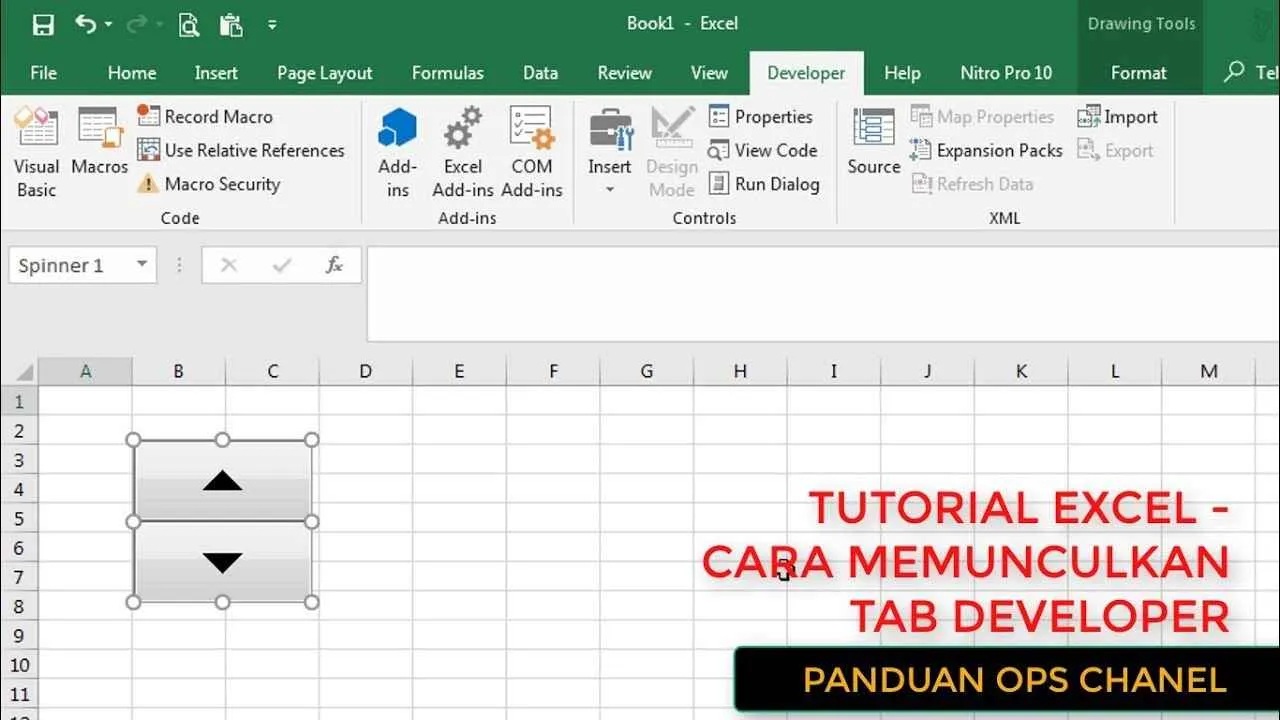
Developer Options di Android menyimpan segudang pengaturan rahasia yang bisa bikin HP kamu makin canggih. Tapi, kadang si Options ini suka ‘ngumpet’. Jangan panik dulu, masalah ini sering terjadi dan biasanya ada solusinya! Berikut beberapa langkah troubleshooting yang bisa kamu coba.
Kemungkinan Penyebab dan Solusi Developer Options Tidak Muncul
Beberapa hal bisa bikin Developer Options nggak muncul. Dari mulai pengaturan yang keliru sampai masalah sistem. Berikut beberapa kemungkinan penyebab dan solusinya.
- Belum Mengaktifkan Developer Options: Ini yang paling umum. Pastikan kamu sudah mengaktifkan Developer Options dengan cara mencari menu “Tentang Ponsel” atau “Tentang Perangkat”, lalu ketuk “Nomor Build” sebanyak 7-10 kali hingga muncul pesan “Mode Pengembang telah diaktifkan”.
- Pengaturan Developer Options Dinonaktifkan: Setelah mengaktifkan, cek kembali di menu “Sistem” atau “Pengaturan” apakah Developer Options sudah muncul dan aktif. Jika tidak, coba cari di menu pencarian pengaturan.
- Masalah Sistem Android: Kadang, bug sistem atau masalah software bisa menyebabkan Developer Options tidak muncul. Coba restart HP kamu. Jika masih belum muncul, pertimbangkan untuk melakukan update sistem Android ke versi terbaru.
- Perangkat Android Rusak: Dalam kasus yang jarang terjadi, kerusakan hardware bisa jadi penyebabnya. Jika langkah-langkah di atas sudah dicoba dan tetap gagal, sebaiknya bawa HP kamu ke service center resmi.
Mengatasi Masalah Berdasarkan Merek dan Model Perangkat
Meskipun langkah-langkah umumnya sama, beberapa merek dan model Android mungkin punya sedikit perbedaan dalam cara menampilkan atau mengakses Developer Options. Misalnya, lokasi menu “Tentang Ponsel” bisa sedikit berbeda, atau jumlah ketukan pada “Nomor Build” yang dibutuhkan untuk mengaktifkan mode pengembang mungkin sedikit bervariasi. Namun, secara garis besar, prosesnya tetap serupa.
Sebagai contoh, pada perangkat Samsung, menu “Tentang Ponsel” biasanya terletak di bawah “Pengaturan” > “Tentang Ponsel”. Sedangkan pada perangkat Xiaomi, lokasinya mungkin sedikit berbeda, misalnya di bawah “Pengaturan” > “Pengaturan Tambahan” > “Tentang Ponsel”. Selalu cek manual pengguna HP kamu jika mengalami kesulitan.
Ilustrasi Langkah-langkah Pemecahan Masalah
Bayangkan kamu sedang mencoba mengaktifkan Developer Options di HP Samsung Galaxy A52. Pertama, buka menu “Pengaturan”. Kemudian cari dan ketuk “Tentang Ponsel”. Setelah itu, temukan “Nomor Build” dan ketuk berulang kali hingga muncul pesan konfirmasi. Setelah itu, Developer Options akan muncul di menu utama “Pengaturan”. Jika tidak, coba restart perangkat.
Jika di HP Xiaomi Redmi Note 10, langkahnya hampir sama. Cari menu “Tentang Ponsel”, biasanya terletak di bawah menu “Pengaturan” atau “Pengaturan Tambahan”. Kemudian cari “Nomor Build” dan lakukan hal yang sama seperti di atas. Perbedaannya mungkin hanya terletak pada navigasi menu.
Jika masalah tetap berlanjut setelah mencoba semua langkah di atas, hubungi layanan pelanggan atau kunjungi situs web resmi produsen perangkat Android kamu untuk mendapatkan bantuan lebih lanjut. Mereka dapat memberikan solusi yang lebih spesifik sesuai dengan merek dan model HP kamu.
Pemungkas
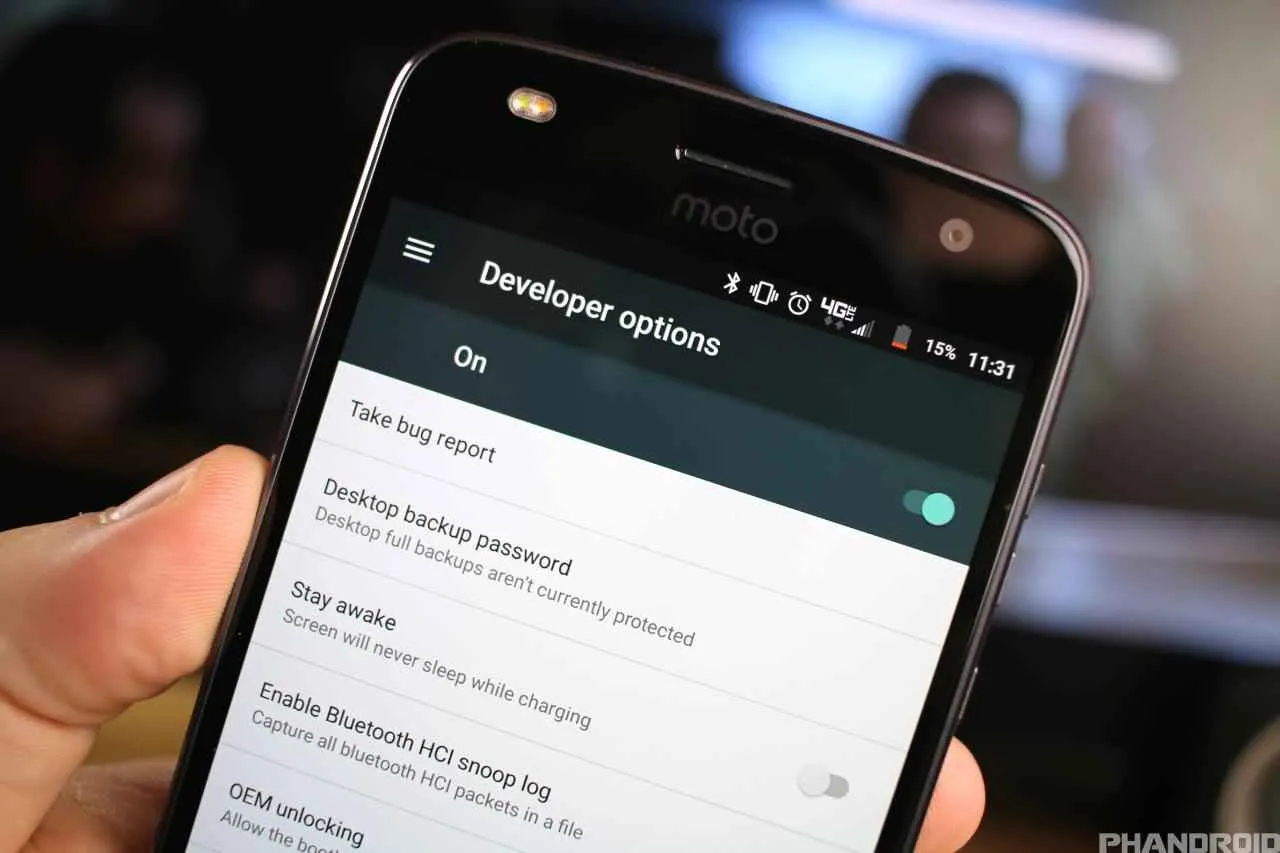
Nah, sekarang kamu sudah tahu cara menampilkan dan menggunakan Developer Options di Android. Ingat, akses fitur ini dengan bijak ya! Jangan sembarangan utak-atik pengaturan jika kamu tidak yakin, karena bisa berdampak pada performa bahkan kerusakan perangkat. Selamat bereksperimen, dan jangan lupa bagikan pengalaman kamu di kolom komentar!


What's Your Reaction?
-
0
 Like
Like -
0
 Dislike
Dislike -
0
 Funny
Funny -
0
 Angry
Angry -
0
 Sad
Sad -
0
 Wow
Wow








