Cara Menampilkan FPS di Android No Root
Aplikasi Penampil FPS di Android Tanpa Root
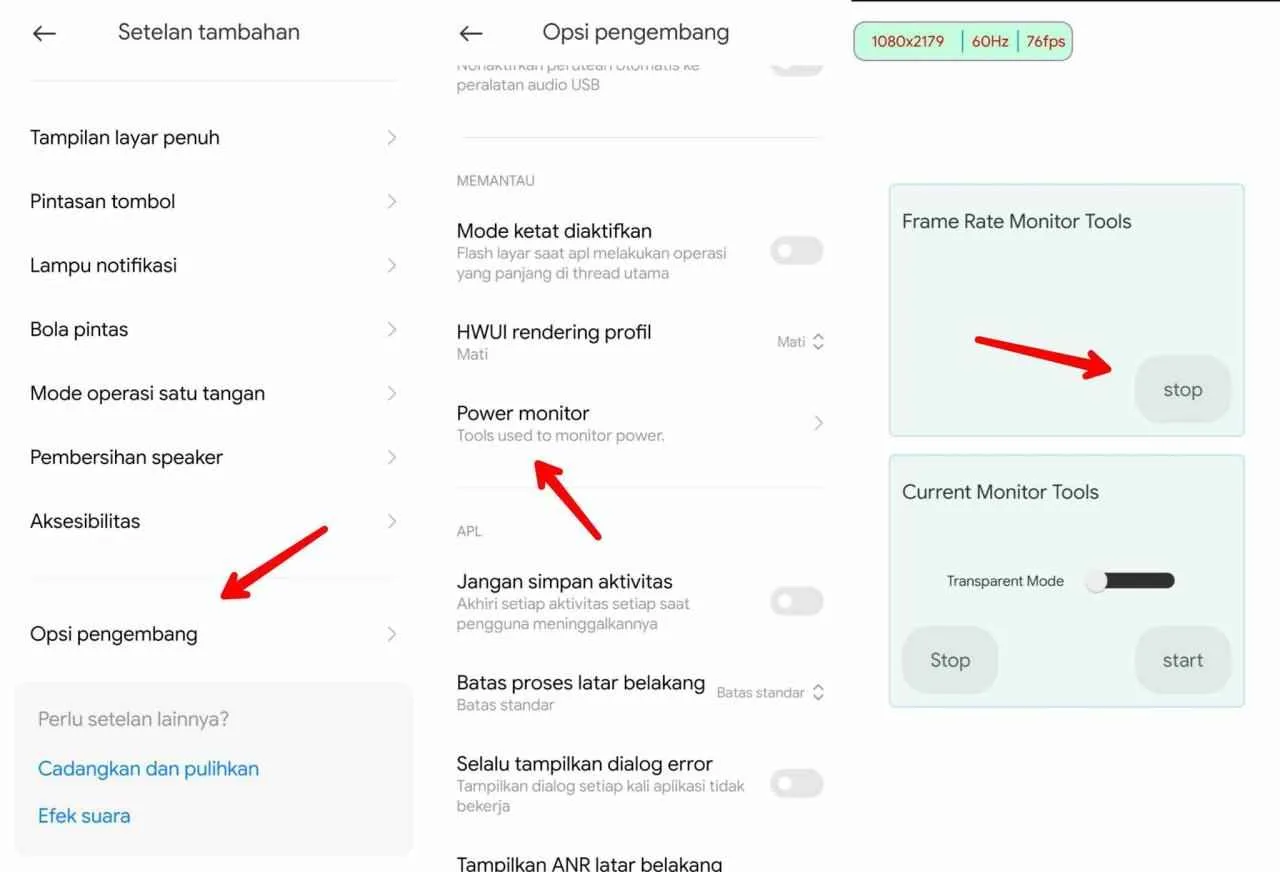
Main game di Android, tapi penasaran seberapa lancar game tersebut berjalan di perangkatmu? Ketahui frame rate (FPS) dengan mudah tanpa perlu root! Banyak aplikasi di Google Play Store yang bisa membantu menampilkan FPS secara real-time, sehingga kamu bisa memantau performa game dan perangkat Androidmu. Yuk, kita bahas beberapa aplikasi andalannya!
Aplikasi Penampil FPS di Android Tanpa Root
Berikut beberapa aplikasi populer yang bisa kamu gunakan untuk melihat FPS di Android tanpa perlu akses root. Aplikasi-aplikasi ini menawarkan fitur yang beragam, mulai dari tampilan FPS sederhana hingga pengaturan yang lebih detail. Pilihlah aplikasi yang paling sesuai dengan kebutuhan dan preferensimu.
| Nama Aplikasi | Deskripsi Singkat | Fitur Utama | Link Download (Contoh) |
|---|---|---|---|
| GameBench | Aplikasi profesional untuk analisis performa game, menampilkan FPS dan metrik lainnya. | Pengukuran FPS, latensi, penggunaan CPU/GPU, perekaman video gameplay. | [Link Play Store – Contoh] |
| FPS Monitor | Aplikasi ringan dan mudah digunakan, fokus pada menampilkan FPS secara sederhana. | Tampilan FPS di layar, pengaturan posisi dan ukuran tampilan FPS. | [Link Play Store – Contoh] |
| GLTools | Aplikasi yang lebih komprehensif, menawarkan pengaturan grafis dan juga menampilkan FPS. | Pengaturan grafis, pengaturan resolusi, monitoring FPS, dan kompatibilitas dengan berbagai game. | [Link Play Store – Contoh] |
| Overlay FPS | Aplikasi overlay sederhana yang menampilkan FPS secara real-time. | Tampilan FPS yang dapat disesuaikan, pilihan warna dan posisi tampilan. | [Link Play Store – Contoh] |
| Simple FPS Counter | Sesuai namanya, aplikasi ini fokus pada kemudahan penggunaan dan tampilan FPS yang minimalis. | Tampilan FPS sederhana, pengaturan warna dan posisi. | [Link Play Store – Contoh] |
Perbandingan Aplikasi Penampil FPS
GameBench menawarkan fitur yang paling komprehensif, namun mungkin sedikit lebih kompleks untuk digunakan dibandingkan aplikasi lainnya. Aplikasi seperti FPS Monitor dan Simple FPS Counter lebih mudah digunakan, ideal bagi pengguna yang hanya ingin melihat angka FPS dengan tampilan sederhana. GLTools menawarkan kombinasi antara pengaturan grafis dan monitoring FPS, menjadikannya pilihan yang serbaguna.
Performa masing-masing aplikasi juga bervariasi tergantung perangkat dan game yang digunakan. Beberapa aplikasi mungkin sedikit lebih berat dan mempengaruhi performa game, terutama pada perangkat dengan spesifikasi rendah. Sebaiknya uji coba beberapa aplikasi untuk menemukan yang paling cocok dan optimal untuk perangkatmu.
Cara Menggunakan Aplikasi Penampil FPS

Nge-game di Android makin seru kalau tahu berapa FPS (Frames Per Second) yang dihasilkan. Dengan mengetahui FPS, kamu bisa menilai performa game dan perangkatmu, serta melakukan penyesuaian agar gameplay lebih lancar. Untungnya, ada banyak aplikasi penampil FPS di Play Store yang bisa kamu gunakan tanpa perlu root! Kali ini, kita akan bahas salah satu aplikasi populer dan panduan lengkapnya.
Menggunakan Aplikasi Penampil FPS: Contoh dengan Game Booster
Banyak aplikasi penampil FPS tersedia di Google Play Store, salah satunya adalah Game Booster. Aplikasi ini tidak hanya menampilkan FPS, tetapi juga menawarkan fitur-fitur lain untuk meningkatkan performa game. Berikut langkah-langkah penggunaannya:
- Instalasi: Unduh dan instal aplikasi Game Booster dari Google Play Store. Pastikan kamu mengunduh aplikasi dari pengembang yang terpercaya.
- Pengaktifan Tampilan FPS: Setelah terinstal, buka aplikasi Game Booster. Biasanya, ada tombol atau menu utama yang langsung menampilkan opsi untuk mengaktifkan tampilan FPS. Gambar menunjukkan menu utama aplikasi dengan tombol besar dan jelas bertuliskan “Aktifkan FPS”.
- Pengaturan Posisi dan Warna: Setelah mengaktifkan fitur FPS, kamu bisa mengatur posisi tampilan FPS di layar. Beberapa aplikasi menawarkan pilihan untuk meletakkannya di sudut kiri atas, kanan atas, kiri bawah, atau kanan bawah. Kamu juga bisa memilih warna font agar tampilan FPS mudah terbaca. Gambar menunjukkan menu pengaturan aplikasi dengan pilihan untuk mengaktifkan/menonaktifkan tampilan FPS, memilih posisi tampilan FPS di layar, dan memilih warna font, serta pilihan ukuran font.
- Memulai Game: Setelah pengaturan selesai, buka game yang ingin kamu mainkan. Tampilan FPS akan muncul di posisi yang telah kamu tentukan.
Mengatasi Masalah Umum
Kadang, aplikasi penampil FPS bisa mengalami masalah, seperti crash atau tidak menampilkan FPS. Berikut beberapa solusi yang bisa dicoba:
- Aplikasi Crash: Jika aplikasi crash, coba tutup aplikasi lain yang berjalan di latar belakang. Pastikan juga perangkatmu memiliki cukup ruang penyimpanan dan RAM. Update aplikasi ke versi terbaru juga bisa membantu mengatasi bug.
- FPS Tidak Ditampilkan: Pastikan fitur tampilan FPS sudah diaktifkan dengan benar di pengaturan aplikasi. Coba restart perangkatmu atau coba jalankan aplikasi dengan izin akses penuh.
- Performa Game Buruk: Jika FPS tetap rendah meskipun sudah menggunakan aplikasi penampil FPS, kemungkinan besar performanya memang terbatas oleh spesifikasi perangkat. Cobalah menurunkan pengaturan grafis di dalam game.
Tips dan trik untuk mengoptimalkan performa game dan mendapatkan FPS yang lebih stabil: Tutup aplikasi yang tidak terpakai di latar belakang, kurangi pengaturan grafis di dalam game (misalnya, turunkan resolusi atau efek visual), pastikan perangkatmu terhubung ke jaringan WiFi yang stabil (jika game online), dan pastikan perangkatmu tidak kepanasan.
Pengaruh Setting Perangkat Terhadap FPS
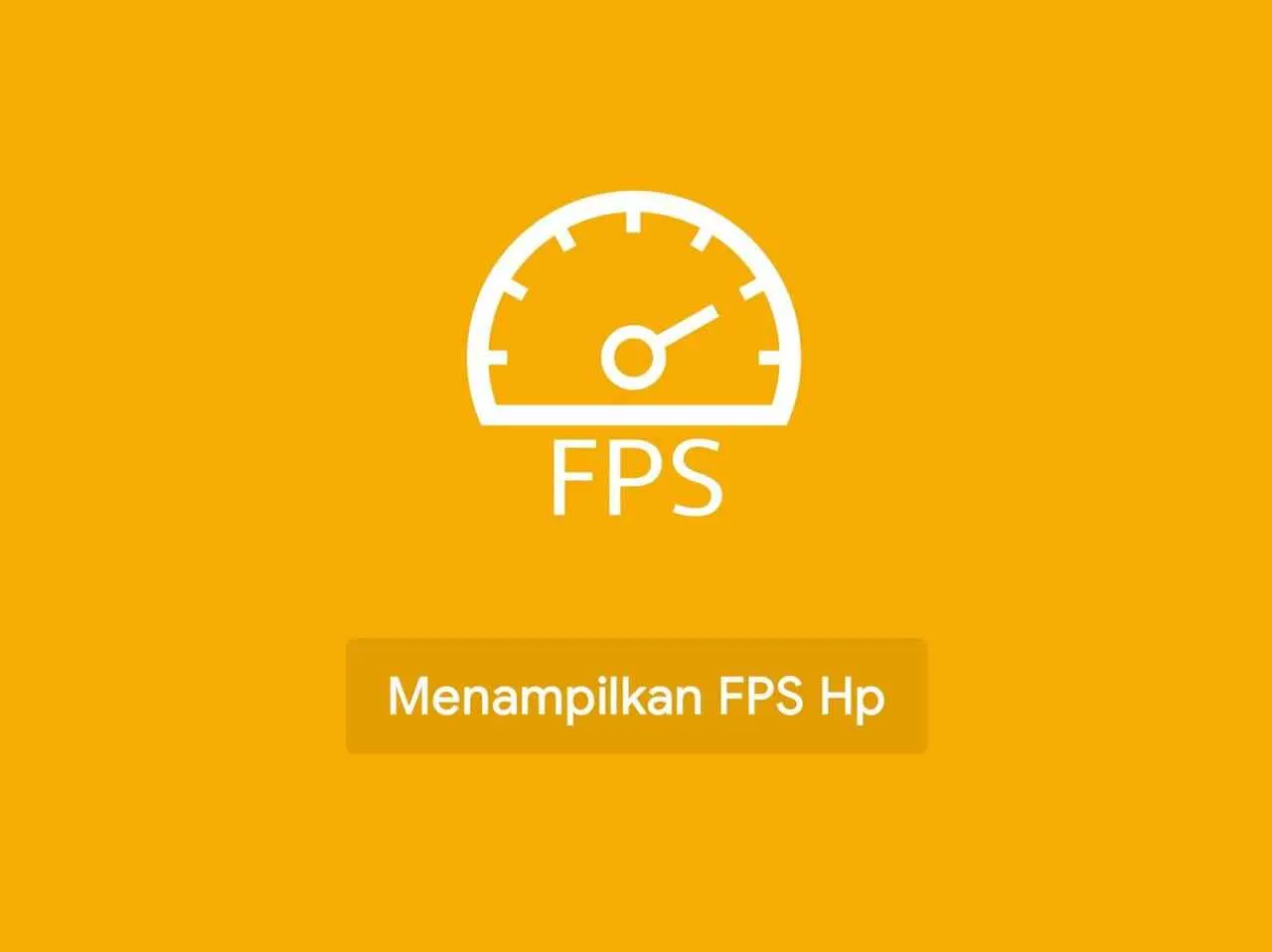
Ngomongin game di Android, pasti deh kamu pengen mainnya lancar jaya tanpa lag. Salah satu indikatornya adalah FPS (Frame Per Second), angka yang nunjukin berapa banyak gambar yang ditampilkan per detik. Semakin tinggi FPS, makin smooth dan responsif game-nya. Nah, tau nggak sih kalau settingan di perangkat kamu, baik di dalam game maupun di sistem Android, bisa banget ngaruh ke FPS? Yuk, kita bahas tuntas!
Banyak faktor yang bisa bikin FPS naik-turun. Mulai dari spesifikasi hape kamu, sampai pengaturan grafis di dalam game dan sistem operasi Android. Paham tentang ini penting banget biar kamu bisa menyesuaikan settingan dan dapetin pengalaman bermain yang optimal.
Pengaturan Game yang Mempengaruhi FPS
Settingan di dalam game itu kayak kunci aja buat ngatur seberapa berat game tersebut berjalan di perangkat kamu. Ada beberapa pengaturan yang pengaruhnya cukup signifikan terhadap FPS. Salah atur sedikit aja, bisa langsung bikin game jadi lemot!
- Kualitas Grafis: Settingan ini biasanya menawarkan beberapa pilihan, mulai dari Low sampai High. Semakin tinggi kualitas grafis, semakin detail gambarnya, tapi otomatis makin berat juga proses rendering-nya, sehingga FPS bisa turun. Pilih setting yang sesuai dengan kemampuan hape kamu.
- Resolusi Layar: Resolusi layar yang lebih tinggi (misalnya 1080p dibandingkan 720p) menghasilkan gambar yang lebih tajam, tapi butuh daya proses yang lebih besar. Akibatnya, FPS bisa berkurang. Cobalah turunkan resolusi jika FPS terlalu rendah.
- Shadow (Bayangan): Fitur bayangan bisa bikin game terlihat lebih realistis, tapi juga butuh resource yang cukup besar. Matikan atau kurangi detail bayangan jika kamu ingin meningkatkan FPS.
Pengaturan Sistem Android yang Mempengaruhi FPS
Bukan cuma pengaturan di dalam game aja yang penting, pengaturan sistem Android juga berpengaruh lho terhadap performa game dan FPS. Beberapa settingan sistem ini bisa kamu ubah untuk mengoptimalkan pengalaman bermain.
- Resolusi Layar: Sama seperti di pengaturan game, resolusi layar di sistem Android juga berpengaruh besar terhadap FPS. Turunkan resolusi layar jika FPS terlalu rendah.
- Kualitas Grafis (Sistem): Beberapa perangkat Android punya pengaturan kualitas grafis sistemik. Mengurangi kualitas grafis sistem dapat membantu meningkatkan FPS di semua aplikasi, termasuk game.
- Background Apps: Aplikasi yang berjalan di latar belakang bisa memakan resource sistem, sehingga mengurangi FPS. Tutup aplikasi yang tidak terpakai untuk meningkatkan performa game.
Tabel Perbandingan Pengaturan Game dan Sistem Android
| Pengaturan Game | Penjelasan Pengaruhnya terhadap FPS | Pengaturan Sistem Android | Penjelasan Pengaruhnya terhadap FPS |
|---|---|---|---|
| Kualitas Grafis (High/Low) | High = FPS rendah, Low = FPS tinggi | Resolusi Layar | Resolusi tinggi = FPS rendah, Resolusi rendah = FPS tinggi |
| Resolusi Layar (1080p/720p) | 1080p = FPS rendah, 720p = FPS tinggi | Kualitas Grafis Sistem | Kualitas tinggi = FPS rendah, Kualitas rendah = FPS tinggi |
| Shadow (High/Low) | High = FPS rendah, Low = FPS tinggi | Background Apps | Banyak aplikasi latar belakang = FPS rendah, Sedikit aplikasi latar belakang = FPS tinggi |
Panduan Mengoptimalkan Pengaturan untuk Meningkatkan FPS
Untuk mendapatkan FPS yang optimal, cobalah langkah-langkah berikut:
- Mulai dari settingan game: Cobalah turunkan kualitas grafis, resolusi layar, dan efek visual seperti bayangan. Eksperimenlah dengan berbagai kombinasi untuk menemukan setting yang seimbang antara kualitas grafis dan FPS.
- Optimalkan pengaturan sistem Android: Tutup aplikasi yang berjalan di latar belakang, turunkan resolusi layar sistem jika perlu, dan kurangi kualitas grafis sistem.
- Periksa suhu perangkat: Perangkat yang terlalu panas bisa menurunkan performa, termasuk FPS. Pastikan perangkat kamu tidak kepanasan saat bermain game.
- Bersihkan cache dan data: Cache dan data yang menumpuk bisa memperlambat perangkat. Bersihkan secara berkala untuk meningkatkan performa.
Alternatif Metode Tanpa Aplikasi
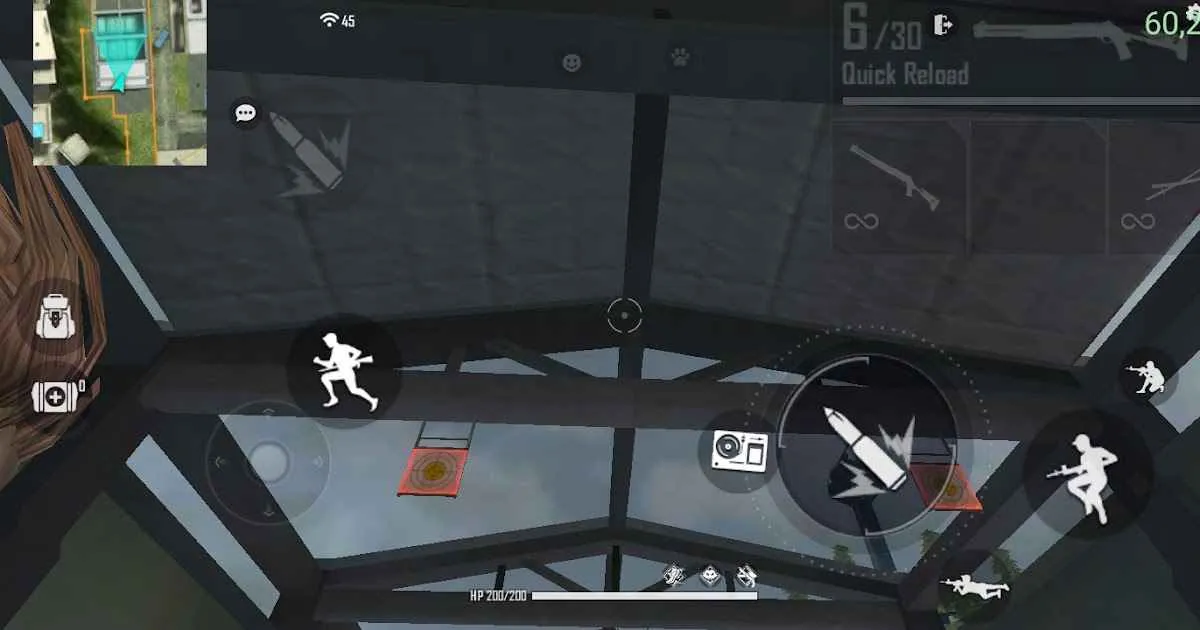
Nggak punya ruang penyimpanan atau males instal aplikasi tambahan buat ngecek FPS di HP Android? Tenang, ada kok cara alternatifnya, meskipun agak terbatas. Metode ini memanfaatkan fitur bawaan Android dan beberapa trik, tapi jangan berharap hasil sedetail dan seakurat aplikasi khusus ya.
Metode alternatif ini memang punya kekurangan, tapi bisa jadi solusi darurat kalau kamu lagi butuh cek FPS cepat tanpa ribet instal aplikasi. Berikut ini kita bahas detailnya.
Cara Kerja Developer Options
Salah satu metode alternatif yang bisa dicoba adalah memanfaatkan fitur Developer Options yang tersembunyi di pengaturan Android. Fitur ini sebenarnya ditujukan untuk developer aplikasi, tapi ada beberapa informasi yang bisa dimanfaatkan, termasuk menampilkan FPS.
- Aktifkan Developer Options: Buka pengaturan HP Android kamu, cari “Tentang Ponsel”, lalu ketuk “Nomor Build” berkali-kali sampai muncul pesan “Anda sekarang adalah pengembang!”.
- Aktifkan “Tampilkan update layar”: Kembali ke menu pengaturan utama, cari “Sistem”, lalu “Opsi Pengembang”. Di sini, kamu akan menemukan opsi “Tampilkan update layar”. Aktifkan opsi ini.
- Interpretasi Hasil: Setelah diaktifkan, kamu akan melihat angka FPS ditampilkan di sudut layar. Angka ini menunjukkan seberapa banyak frame per detik yang diproses oleh perangkat saat menjalankan aplikasi atau game. Perlu diingat, angka ini mungkin tidak seakurat aplikasi FPS counter khusus.
Perbandingan dengan Aplikasi Penampil FPS
Metode Developer Options ini jauh lebih sederhana dibanding aplikasi penampil FPS. Aplikasi biasanya menawarkan fitur lebih lengkap, seperti grafik FPS, pengukuran yang lebih akurat, dan pilihan untuk menampilkan informasi lain seperti latency. Namun, Developer Options menawarkan kemudahan akses dan tanpa perlu instalasi aplikasi tambahan.
| Fitur | Developer Options | Aplikasi Penampil FPS |
|---|---|---|
| Akurasi | Kurang akurat | Lebih akurat |
| Fitur Tambahan | Sangat terbatas | Beragam fitur (grafik, latency, dll) |
| Instalasi | Tidak perlu instalasi | Perlu instalasi |
| Kemudahan Penggunaan | Sangat mudah | Relatif mudah |
Keunggulan dan Kekurangan Metode Alternatif
Metode ini punya kelebihan dan kekurangan yang perlu dipertimbangkan.
- Keunggulan: Mudah diakses, tanpa perlu instalasi aplikasi tambahan, hemat ruang penyimpanan.
- Kekurangan: Akurasi data kurang presisi, fitur sangat terbatas, hanya menampilkan angka FPS tanpa grafik atau informasi tambahan.
Perlu diingat, angka FPS yang ditampilkan melalui Developer Options mungkin tidak selalu akurat dan bisa dipengaruhi oleh berbagai faktor, termasuk beban prosesor dan kinerja perangkat. Angka ini hanya memberikan gambaran umum performa perangkat, bukan data yang presisi secara ilmiah.
Ulasan Penutup

Menampilkan FPS di Android tanpa root ternyata mudah banget, kan? Dengan berbagai aplikasi dan tips yang sudah dibahas, kamu sekarang bisa memantau performa game dan HP-mu dengan lebih akurat. Jangan ragu bereksperimen dengan pengaturan game dan sistem Android untuk menemukan settingan terbaik yang sesuai dengan HP kamu. Selamat bermain game dengan performa optimal!


What's Your Reaction?
-
0
 Like
Like -
0
 Dislike
Dislike -
0
 Funny
Funny -
0
 Angry
Angry -
0
 Sad
Sad -
0
 Wow
Wow







