Cara Menemukan Foto yang Hilang di Android
Memeriksa Lokasi Penyimpanan Foto

Foto hilang? Jangan panik! Sebelum berandai-andai hal buruk, mari kita telusuri dulu kemungkinan lokasi penyimpanan foto di perangkat Androidmu. Seringkali, foto-foto yang ‘hilang’ sebenarnya hanya tersembunyi di tempat yang tak terduga. Berikut panduan praktisnya.
Android menawarkan beberapa lokasi penyimpanan foto, mulai dari yang paling umum hingga yang mungkin luput dari perhatian. Mengetahui lokasi-lokasi ini adalah kunci utama menemukan foto-foto berharga yang hilang.
Lokasi Penyimpanan Foto di Android
Foto di Android bisa tersimpan di berbagai tempat. Mengetahui lokasi-lokasi ini akan mempermudah pencarian. Berikut beberapa tempat umum dan cara mengaksesnya:
| Lokasi Penyimpanan | Cara Mengaksesnya | Tipe File Foto yang Umum Ditemukan | Kemungkinan Masalah yang Terjadi |
|---|---|---|---|
| Galeri | Buka aplikasi Galeri bawaan atau aplikasi pengelola foto lainnya. | JPEG, PNG, GIF, dan format gambar lainnya. | Foto mungkin tersembunyi di album tertentu, atau aplikasi Galeri mengalami error. |
| Folder Download | Buka aplikasi File Manager dan cari folder “Download”. | JPEG, PNG, dan format gambar yang diunduh dari internet. | File mungkin terhapus atau tertimpa file lain. |
| Penyimpanan Internal | Buka aplikasi File Manager dan cari folder “Pictures” atau folder lain yang kamu gunakan untuk menyimpan foto. Jalur umumnya: /storage/emulated/0/Pictures atau /storage/emulated/0/DCIM | Beragam format gambar, tergantung aplikasi yang digunakan untuk mengambil foto. | Izin akses terbatas, atau folder tersembunyi. |
| Kartu SD | Buka aplikasi File Manager dan cari kartu SD. Biasanya bernama “sdcard” atau sejenisnya. Cari folder “Pictures” atau folder lain yang kamu gunakan untuk menyimpan foto. Jalur umumnya: /storage/sdcard1/Pictures | Sama seperti penyimpanan internal. | Kartu SD rusak, tidak terbaca, atau izin akses terbatas. |
Langkah-langkah Memeriksa Lokasi Penyimpanan
Berikut langkah-langkah detail untuk memeriksa setiap lokasi penyimpanan:
- Galeri: Buka aplikasi Galeri. Periksa semua album, termasuk album yang mungkin tersembunyi atau jarang digunakan. Gunakan fitur pencarian jika perlu.
- Folder Download: Buka aplikasi File Manager, cari folder “Download”, dan periksa semua file gambar di dalamnya. Urutkan berdasarkan tanggal untuk mempermudah pencarian.
- Penyimpanan Internal: Buka aplikasi File Manager. Navigasi ke folder “Pictures” atau folder lain yang kamu gunakan untuk menyimpan foto. Periksa semua subfolder dan file gambar di dalamnya. Jika tidak menemukannya, coba cari folder dengan nama “DCIM”.
- Kartu SD: Pastikan kartu SD terpasang dengan benar. Buka aplikasi File Manager, cari folder yang merepresentasikan kartu SD, dan cari folder “Pictures” atau folder penyimpanan foto lainnya. Periksa semua file gambar di dalamnya.
Mengatasi Masalah Akses
Terkadang, kamu mungkin menghadapi masalah akses ke beberapa folder, terutama jika kamu menggunakan aplikasi pihak ketiga untuk mengelola file atau jika pengaturan izin aplikasi terbatas. Pastikan aplikasi File Manager memiliki izin akses yang cukup untuk membaca semua folder di penyimpanan internal dan kartu SD. Jika perlu, periksa dan atur izin aplikasi di pengaturan perangkat Androidmu.
Menggunakan Aplikasi Galeri dan Fitur Pencarian

Foto hilang? Tenang, sebelum panik dan mengulang instalasi aplikasi, coba cek dulu galeri ponselmu! Aplikasi galeri bawaan Android, biasanya sudah dilengkapi fitur pencarian yang cukup canggih. Fitur ini bisa jadi penyelamatmu saat berburu foto-foto berharga yang tiba-tiba raib dari pandangan. Dengan beberapa trik sederhana, kamu bisa menemukan foto yang hilang dengan mudah dan cepat.
Fitur pencarian di aplikasi galeri Android memungkinkan kamu menemukan foto berdasarkan berbagai kriteria. Tak hanya nama file, kamu juga bisa mencari berdasarkan tanggal pengambilan, lokasi, bahkan jenis file. Fitur ini ibarat mesin pencari mini yang khusus untuk foto-fotomu. Yuk, kita eksplor lebih dalam!
Pencarian Berdasarkan Nama File, Tanggal, dan Lokasi
Cara paling umum adalah dengan mengetikkan nama file foto yang kamu cari di kolom pencarian. Misalnya, jika kamu ingat nama filenya “LiburanBali2023.jpg”, ketikkan saja nama tersebut. Aplikasi galeri akan menampilkan semua foto yang sesuai dengan kata kunci tersebut. Selain nama file, kamu juga bisa mencari berdasarkan tanggal. Cukup pilih filter tanggal dan tentukan rentang waktu yang kamu inginkan. Jika kamu ingat lokasi pengambilan foto, beberapa aplikasi galeri bahkan memungkinkan pencarian berdasarkan lokasi geografis, yang biasanya ditandai dengan data GPS.
- Nama File: Ketikkan nama file secara tepat atau sebagian nama file jika kamu lupa detailnya.
- Tanggal: Pilih filter tanggal dan tentukan rentang tanggal, misalnya “1 Januari 2024 – 31 Januari 2024”.
- Lokasi: Jika aplikasi galeri mendukung fitur lokasi, kamu bisa mencari foto berdasarkan lokasi pengambilan, misalnya “Jakarta”.
Menggunakan Fitur Pencarian Lanjutan
Beberapa aplikasi galeri menawarkan fitur pencarian lanjutan yang lebih spesifik. Fitur ini biasanya memungkinkan kamu untuk mengkombinasikan beberapa kriteria pencarian sekaligus. Misalnya, kamu bisa mencari foto yang diambil pada tanggal tertentu dan bertipe file JPEG. Dengan fitur ini, proses pencarian menjadi lebih terarah dan hasilnya lebih akurat.
- Buka aplikasi galeri di ponsel Androidmu.
- Cari ikon pencarian (biasanya berbentuk kaca pembesar).
- Ketikkan kata kunci pencarian, misalnya nama file atau bagian dari nama file.
- Jika tersedia, gunakan filter tambahan seperti tanggal, tipe file, atau lokasi untuk mempersempit hasil pencarian.
- Aplikasi galeri akan menampilkan hasil pencarian yang sesuai dengan kriteria yang kamu tentukan.
Menyaring Hasil Pencarian Berdasarkan Tanggal dan Tipe File
Untuk mempermudah pencarian, manfaatkan fitur penyaringan hasil pencarian berdasarkan tanggal dan tipe file. Misalnya, kamu hanya ingin melihat foto-foto yang diambil pada bulan lalu dan bertipe JPG. Dengan menyaring hasil pencarian, kamu bisa mengurangi jumlah foto yang ditampilkan dan menemukan foto yang kamu cari lebih cepat.
Biasanya, fitur penyaringan ini ditampilkan sebagai pilihan atau tombol di halaman hasil pencarian. Cari opsi seperti “Tanggal”, “Tipe File”, atau yang serupa. Pilih kriteria yang diinginkan, dan aplikasi galeri akan memperbarui hasil pencarian sesuai pilihanmu.
Mengatasi Jika Pencarian Tidak Memberikan Hasil yang Diharapkan
Jika fitur pencarian di aplikasi galeri tidak memberikan hasil yang diharapkan, ada beberapa hal yang bisa kamu coba. Pertama, pastikan ejaan kata kunci pencarian sudah benar. Kesalahan ejaan sekecil apapun bisa menyebabkan pencarian gagal. Kedua, coba gunakan kata kunci yang lebih umum atau lebih spesifik. Ketiga, periksa pengaturan aplikasi galeri, mungkin ada pengaturan yang membatasi hasil pencarian. Jika semua cara tersebut masih belum berhasil, coba gunakan aplikasi pengelola file untuk mencari foto berdasarkan nama file atau tanggal modifikasi.
Memanfaatkan Aplikasi Pencari File

Foto-foto kenangan hilang? Tenang, belum tentu selamanya lenyap! Android punya banyak aplikasi pencari file canggih yang bisa membantumu menemukannya kembali. Aplikasi-aplikasi ini menawarkan fitur pencarian yang lebih detail daripada pencarian bawaan Android, meningkatkan peluangmu untuk menemukan foto-foto berharga tersebut.
Berikut ini beberapa aplikasi pencari file populer dan cara memanfaatkannya untuk menemukan foto yang hilang.
Aplikasi Pencari File Populer dan Kelebihannya
Ada banyak aplikasi pencari file di Google Play Store, masing-masing dengan fitur unggulannya. Beberapa yang populer dan handal antara lain Files by Google, Solid Explorer, dan Astro File Manager. Files by Google dikenal dengan antarmuka yang simpel dan ramah pengguna, serta kemampuannya membersihkan file sampah. Solid Explorer menawarkan tampilan yang lebih modern dan fitur-fitur lanjutan seperti dukungan cloud storage terintegrasi. Sementara Astro File Manager memberikan kontrol yang lebih komprehensif atas file dan folder, termasuk kemampuan untuk mengelola file tersembunyi.
- Files by Google: Antarmuka sederhana, mudah digunakan, dan efektif membersihkan file sampah.
- Solid Explorer: Tampilan modern, fitur lanjutan, dan dukungan cloud storage terintegrasi.
- Astro File Manager: Kontrol komprehensif, termasuk akses ke file tersembunyi.
Perbandingan Fitur Pencarian
Meskipun ketiganya berfungsi untuk mencari file, fitur pencarian masing-masing aplikasi memiliki perbedaan. Files by Google cenderung lebih fokus pada pencarian cepat dan sederhana, ideal untuk pengguna awam. Solid Explorer dan Astro File Manager menawarkan filter pencarian yang lebih detail, memungkinkan pencarian berdasarkan tipe file, ukuran, tanggal modifikasi, dan bahkan nama file yang spesifik. Kemampuan filter pencarian yang lebih komprehensif pada Solid Explorer dan Astro File Manager membuat pencarian foto yang hilang menjadi lebih terarah dan efisien.
Contoh Penggunaan Filter Pencarian Lanjutan
Misalnya, kamu kehilangan foto yang diambil pada tanggal 17 Oktober 2023. Dengan menggunakan aplikasi pencari file seperti Solid Explorer, kamu bisa memanfaatkan filter pencarian lanjutan. Kamu bisa menentukan kriteria pencarian dengan memilih tipe file “JPEG” atau “PNG”, rentang ukuran file (misalnya, lebih dari 1 MB), dan tanggal modifikasi antara 17 Oktober 2023 hingga 17 Oktober 2023. Dengan filter yang tepat, aplikasi akan menampilkan hanya foto-foto yang sesuai dengan kriteria tersebut, mempersempit hasil pencarian dan mempercepat proses menemukan foto yang hilang.
Langkah Menemukan Foto Hilang Menggunakan Filter
- Buka aplikasi pencari file pilihanmu (misalnya, Solid Explorer).
- Cari folder “DCIM” atau folder penyimpanan foto lainnya di perangkatmu.
- Gunakan fitur pencarian dan terapkan filter. Tentukan tipe file (JPEG, PNG), rentang ukuran file, dan rentang tanggal modifikasi.
- Tinjau hasil pencarian. Jika foto yang dicari belum ditemukan, coba persempit atau perluas kriteria pencarian.
- Jika masih belum ditemukan, coba cari di folder lain atau gunakan kata kunci pencarian yang lebih spesifik.
Menangani Jika Aplikasi Pencari File Tidak Menemukan Foto
Jika setelah mencoba berbagai filter pencarian foto tetap tidak ditemukan, ada beberapa kemungkinan. Foto mungkin telah dihapus secara permanen dan telah ditimpa oleh data baru. Atau, mungkin foto tersebut disimpan di folder yang tidak terduga, atau tersimpan di layanan cloud storage yang terhubung ke perangkat. Cobalah periksa layanan cloud storage seperti Google Photos, Dropbox, atau OneDrive. Jika masih belum ditemukan, kemungkinan besar foto tersebut sudah benar-benar hilang.
Mengembalikan Foto dari Sampah/Recycle Bin

Nah, foto-foto berharga hilang? Jangan panik dulu! Sebelum bersedih ria, cek dulu Recycle Bin atau folder Sampah di perangkat Android kamu. Seringkali, foto yang terhapus masih “ngumpet” di sana dan siap untuk kembali menghiasi galeri ponselmu. Berikut cara mudah mengembalikannya.
Proses mengembalikan foto dari sampah sebenarnya cukup simpel, namun ada sedikit perbedaan tergantung aplikasi galeri dan file manager yang kamu gunakan. Beberapa aplikasi mungkin punya fitur Recycle Bin yang terintegrasi, sementara yang lain membutuhkan sedikit eksplorasi di folder penyimpanan internal.
Mengakses dan Memeriksa Folder Sampah
Biasanya, aplikasi Galeri bawaan Android sudah menyediakan fitur Recycle Bin. Caranya, buka aplikasi Galeri, cari ikon atau menu “Sampah” atau “Recycle Bin” (biasanya terletak di bagian bawah atau atas aplikasi, tergantung desainnya). Jika tidak menemukannya di aplikasi Galeri, kamu bisa mencoba menggunakan aplikasi pengelola file seperti Google Files, Solid Explorer, atau yang lainnya. Di aplikasi pengelola file, cari folder bernama “Recycle Bin”, “Trash”, atau sebutan serupa di penyimpanan internal ponsel. Lokasi folder ini bisa bervariasi tergantung perangkat dan sistem operasi, tapi biasanya ada di direktori utama penyimpanan internal.
Mengembalikan Foto dari Folder Sampah
Setelah menemukan folder Sampah, prosesnya mudah banget. Biasanya kamu tinggal memilih foto yang ingin dikembalikan, lalu tekan tombol “Pulihkan” atau “Restore”. Foto tersebut akan kembali ke galeri atau folder asalnya. Sebagai contoh, di aplikasi Google Photos, setelah memilih foto yang diinginkan, kamu cukup klik ikon “Restore” yang biasanya berupa panah ke atas. Setelah proses pemulihan selesai, foto akan muncul kembali di album atau folder tempat foto tersebut sebelumnya disimpan.
Mengembalikan Foto yang Terhapus Secara Permanen
Nah, ini yang agak tricky. Menghapus foto secara permanen berarti foto tersebut sudah benar-benar dihilangkan dari penyimpanan internal dan Recycle Bin. Kemungkinan untuk mengembalikannya sangat kecil, bahkan bisa dibilang hampir mustahil kecuali kamu sudah melakukan backup sebelumnya. Beberapa aplikasi pengelola file pihak ketiga mungkin menawarkan fitur pemulihan data yang lebih canggih, tetapi keberhasilannya tidak terjamin. Proses pemulihan data yang terhapus permanen biasanya membutuhkan software khusus dan pengetahuan teknis yang memadai.
Perbedaan Menghapus Foto dan Menghapus Foto Secara Permanen
Perbedaan utama terletak pada lokasi penyimpanan. Menghapus foto biasa hanya memindahkannya ke folder Sampah/Recycle Bin. Foto masih tersimpan di sana dan bisa dipulihkan. Sementara, menghapus foto secara permanen benar-benar menghapus file foto dari penyimpanan, sehingga kemungkinan pemulihan sangat rendah. Biasanya, ada konfirmasi tambahan sebelum menghapus foto secara permanen untuk memastikan kamu benar-benar ingin menghapusnya.
Penting untuk memeriksa folder Sampah/Recycle Bin secara berkala. Ini membantu kamu menemukan foto yang mungkin terhapus secara tidak sengaja dan mencegah kehilangan data berharga. Kebiasaan ini bisa menyelamatkanmu dari kehilangan kenangan berharga!
Memeriksa Penyimpanan Cloud

Nah, setelah memeriksa perangkat Androidmu dari ujung ke ujung, saatnya kita melirik ke “awan”! Penyimpanan cloud adalah tempat penyimpanan digital yang bisa diakses dari mana saja, dan seringkali menjadi penyelamat bagi foto-foto berharga yang hilang entah ke mana. Banyak aplikasi dan layanan yang otomatis mencadangkan fotomu ke cloud, jadi jangan lewatkan langkah penting ini.
Beberapa layanan penyimpanan cloud populer yang terintegrasi dengan Android menawarkan fitur sinkronisasi otomatis foto. Ini berarti, foto yang kamu ambil akan secara otomatis terunggah ke cloud tanpa perlu repot mengunggahnya secara manual. Tentu saja, pastikan fitur sinkronisasi ini aktif di pengaturan aplikasi.
Layanan Penyimpanan Cloud Populer di Android
Beberapa layanan penyimpanan cloud yang umum digunakan dan terintegrasi dengan Android antara lain Google Photos, Google Drive, Dropbox, OneDrive, dan iCloud (jika kamu menggunakan perangkat Apple juga). Masing-masing memiliki antarmuka yang sedikit berbeda, namun konsep dasarnya sama: menyimpan dan mengakses file secara online.
- Google Photos: Biasanya sudah terintegrasi secara default di sebagian besar perangkat Android. Antarmuka Google Photos bersih dan intuitif, dengan tampilan berbasis grid yang menampilkan foto-fotomu berdasarkan tanggal dan lokasi. Terdapat fitur pencarian yang canggih, memungkinkanmu mencari foto berdasarkan objek, orang, atau lokasi yang spesifik. Fitur Google Lens juga bisa membantu mencari foto berdasarkan isi gambar.
- Google Drive: Menyimpan berbagai macam file, termasuk foto. Antarmuka Google Drive mirip dengan Google Photos, namun lebih fokus pada manajemen file secara umum. Foto akan tersimpan dalam folder “Photos” atau folder yang kamu tentukan sendiri.
- Dropbox: Menawarkan antarmuka yang sederhana dan mudah digunakan. Foto-fotomu akan tersimpan dalam struktur folder yang kamu buat sendiri. Dropbox juga menawarkan fitur sinkronisasi otomatis, sehingga foto-fotomu akan selalu terupdate.
- OneDrive: Layanan penyimpanan cloud dari Microsoft. Mirip dengan Dropbox dan Google Drive, OneDrive memiliki antarmuka yang mudah dipahami dan fitur sinkronisasi otomatis.
- iCloud: Layanan penyimpanan cloud dari Apple, khususnya berguna jika kamu juga menggunakan perangkat iOS. Antarmuka iCloud mirip dengan layanan lainnya, dengan fokus pada manajemen file dan sinkronisasi.
Mengakses dan Memeriksa Foto di Penyimpanan Cloud
Cara mengakses foto di penyimpanan cloud bergantung pada layanan yang kamu gunakan. Namun, umumnya kamu perlu membuka aplikasi layanan tersebut (misalnya, aplikasi Google Photos), masuk dengan akunmu, dan menelusuri folder atau album yang relevan. Perhatikan tanggal pengambilan foto untuk mempersempit pencarian jika kamu tahu kira-kira kapan foto tersebut diambil.
Mengunduh Foto dari Penyimpanan Cloud ke Perangkat Android
Setelah menemukan foto yang hilang, unduhlah ke perangkat Androidmu. Biasanya, cukup dengan memilih foto tersebut dan memilih opsi “Download” atau ikon unduh (biasanya berbentuk panah ke bawah). Foto akan tersimpan di folder “Download” atau folder yang kamu tentukan.
Mengatasi Masalah Jika Foto Tidak Ditemukan di Penyimpanan Cloud
Jika foto yang kamu cari tidak ditemukan di penyimpanan cloud, ada beberapa hal yang bisa dilakukan. Periksa kembali pengaturan sinkronisasi di aplikasi, pastikan fitur backup foto aktif. Cek juga koneksi internet saat proses sinkronisasi berlangsung, karena koneksi yang buruk bisa menyebabkan kegagalan pengunggahan. Jika masih belum ditemukan, hubungi layanan pelanggan penyedia penyimpanan cloud untuk bantuan lebih lanjut. Mungkin ada masalah teknis yang perlu ditangani.
Menggunakan Fitur Pemulihan Data
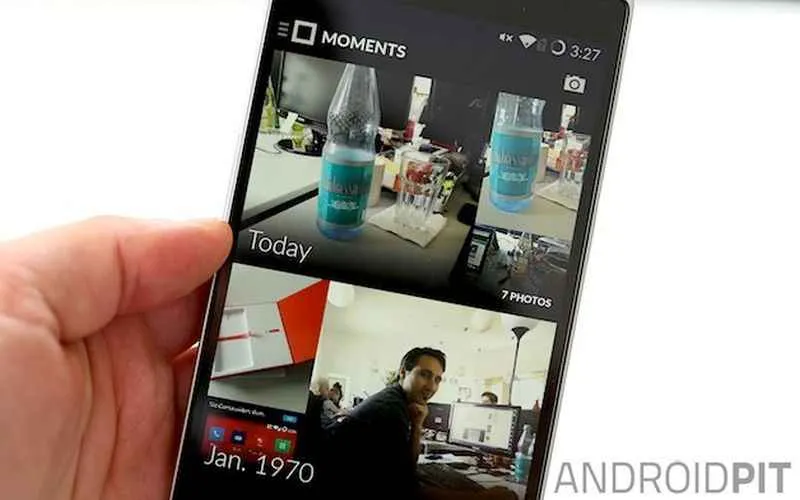
Nah, kalau cara-cara di atas masih belum berhasil, saatnya kita beralih ke senjata pamungkas: aplikasi pemulihan data! Aplikasi ini bekerja dengan memindai memori internal ponselmu, mencari sisa-sisa file yang mungkin masih tersimpan, termasuk foto-foto hilangmu. Tapi ingat, menggunakan aplikasi ini butuh kehati-hatian. Ada risiko dan keuntungan yang perlu kamu pertimbangkan.
Aplikasi pemulihan data bekerja dengan cara menganalisis sektor-sektor memori yang belum ditimpa oleh data baru. Bayangkan seperti arkeolog yang menggali situs purbakala; mereka mencari artefak yang terkubur di bawah lapisan tanah. Begitu pula aplikasi ini, mereka mencari potongan-potongan data yang masih ada, meskipun sudah “dihapus” dari galeri fotomu.
Aplikasi Pemulihan Data Android dan Cara Kerjanya
Ada banyak aplikasi pemulihan data Android di Play Store, beberapa yang populer antara lain DiskDigger, Recuva (juga tersedia untuk PC), dan EaseUS MobiSaver. Masing-masing aplikasi memiliki kelebihan dan kekurangan, tapi pada dasarnya mereka bekerja dengan prinsip yang sama: memindai memori internal dan eksternal (kartu SD) untuk menemukan file yang terhapus. DiskDigger misalnya, menawarkan dua mode pemindaian: cepat dan mendalam. Mode cepat lebih cepat, tapi mungkin tidak menemukan semua foto yang hilang. Mode mendalam lebih teliti, tapi membutuhkan waktu yang lebih lama.
Perbandingan Aplikasi Pemulihan Data
| Aplikasi | Keunggulan | Kekurangan |
|---|---|---|
| DiskDigger | Mudah digunakan, tersedia mode pemindaian cepat dan mendalam. | Versi gratisnya memiliki batasan. |
| Recuva | Tersedia untuk Android dan PC, antarmuka yang user-friendly. | Perlu izin akses yang cukup luas. |
| EaseUS MobiSaver | Tingkat keberhasilan pemulihan yang tinggi (klaim dari pengembang). | Versi gratisnya memiliki fitur yang terbatas. |
Langkah-Langkah Menggunakan Aplikasi Pemulihan Data
- Unduh dan instal aplikasi pemulihan data pilihanmu dari Google Play Store.
- Berikan izin akses yang diperlukan oleh aplikasi, termasuk akses ke penyimpanan internal dan eksternal.
- Pilih jenis file yang ingin dipulihkan (dalam kasus ini, foto).
- Mulai proses pemindaian. Waktu pemindaian bisa bervariasi tergantung ukuran memori dan mode pemindaian yang dipilih.
- Setelah pemindaian selesai, tinjau hasil pemindaian dan pilih foto yang ingin dipulihkan.
- Simpan foto yang telah dipulihkan ke lokasi yang aman.
Potensi Risiko Penggunaan Aplikasi Pemulihan Data
Meskipun efektif, aplikasi pemulihan data juga memiliki potensi risiko. Beberapa aplikasi mungkin mengandung malware atau meminta akses ke data pribadi yang berlebihan. Selain itu, tidak ada jaminan bahwa semua foto yang hilang dapat dipulihkan. Proses pemulihan juga bisa memakan waktu yang cukup lama, dan hasil pemulihan mungkin tidak sempurna.
Pentingnya Backup Data Berkala
Cara terbaik untuk mencegah kehilangan foto adalah dengan membuat backup data secara berkala. Kamu bisa menggunakan layanan cloud storage seperti Google Photos, Dropbox, atau OneDrive. Atau, kamu bisa menyimpan foto-foto ke komputer atau hard drive eksternal. Dengan melakukan backup secara teratur, kamu akan terhindar dari kepanikan saat foto-foto berharga hilang secara tiba-tiba.
Simpulan Akhir

Kehilangan foto memang menyebalkan, tapi jangan sampai bikin kamu stres berlebihan. Dengan mengikuti langkah-langkah di atas, kemungkinan besar kamu bisa menemukan foto-foto yang hilang. Ingat, pencegahan lebih baik daripada pengobatan! Biasakan untuk rutin melakukan backup foto ke penyimpanan cloud atau media eksternal. Jadi, kalau suatu saat kejadian serupa terulang, kamu nggak perlu khawatir lagi. Selamat berburu foto!


What's Your Reaction?
-
0
 Like
Like -
0
 Dislike
Dislike -
0
 Funny
Funny -
0
 Angry
Angry -
0
 Sad
Sad -
0
 Wow
Wow








