Cara Mengaktifkan Google Chrome di HP Android
Memeriksa Apakah Google Chrome Sudah Terpasang

Sebelum mulai berselancar di dunia maya dengan Google Chrome, pastikan dulu aplikasi ini sudah terpasang di smartphone Android kesayanganmu. Langkah awal ini penting banget, lho! Soalnya, nggak mungkin kan, kamu bisa pakai aplikasi kalau belum terinstal. Berikut ini cara mudah untuk mengeceknya.
Mencari aplikasi Google Chrome di Android itu gampang banget, kok! Rasanya kayak nyari cemilan favorit di kulkas. Tinggal buka laci aplikasi, dan… taraaa! Tapi, kalau nggak ketemu? Jangan panik dulu, kita bahas tuntas di bawah ini.
Menemukan Aplikasi Google Chrome di Menu Aplikasi
Biasanya, ikon Google Chrome mudah dikenali. Namun, posisi ikon di layar beranda dan laci aplikasi bisa berbeda-beda tergantung dari pengaturan dan versi Android yang kamu pakai. Berikut langkah-langkahnya:
- Buka Laci Aplikasi: Cari ikon berbentuk kotak atau titik-titik yang biasanya terletak di bagian bawah layar atau di halaman beranda. Sentuh ikon tersebut untuk membuka laci aplikasi.
- Cari Ikon Google Chrome: Di dalam laci aplikasi, cari ikon Google Chrome. Ikon ini biasanya berupa lingkaran berwarna merah, kuning, hijau, dan biru yang membentuk sebuah bola. Beberapa versi Android mungkin menampilkan ikon yang sedikit berbeda, tetapi secara umum bentuk dan warnanya tetap mudah dikenali.
- Buka Aplikasi: Jika sudah menemukan ikonnya, sentuh ikon tersebut untuk membuka aplikasi Google Chrome.
Sebagai gambaran, bayangkan ikon Google Chrome di layar beranda seperti sebuah jalan pintas menuju dunia maya yang luas. Sementara di laci aplikasi, ia tersimpan rapi bersama aplikasi lain, seperti halnya buku-buku di rak perpustakaan. Pada beberapa perangkat, ikonnya bisa sedikit berbeda, misalnya lebih sederhana atau lebih modern, tergantung pada tema atau versi Android yang digunakan.
Ilustrasi Lokasi Ikon Google Chrome
Coba bayangkan layar HP-mu. Layar beranda biasanya menampilkan aplikasi yang paling sering kamu gunakan, seperti WhatsApp, Instagram, atau game favoritmu. Ikon Google Chrome bisa terletak di mana saja di layar beranda ini, tergantung bagaimana kamu menyusunnya. Sedangkan di laci aplikasi, ikonnya berjejer rapi bersama aplikasi lain, biasanya disusun secara alfabetis atau berdasarkan kategori.
Misalnya, di layar beranda, ikon Google Chrome mungkin terletak di baris pertama, di sebelah kanan ikon WhatsApp. Atau mungkin di halaman kedua, di antara ikon game dan aplikasi belanja online. Di laci aplikasi, ikon Google Chrome akan berada di antara aplikasi lain yang dimulai dengan huruf “G”, atau mungkin berada di bagian “Tools” jika aplikasi dikelompokkan berdasarkan kategori.
Tampilan Ikon Google Chrome di Berbagai Versi Android
Secara umum, ikon Google Chrome tetap mempertahankan ciri khasnya, yaitu lingkaran berwarna merah, kuning, hijau, dan biru. Namun, detail desainnya mungkin sedikit berbeda di setiap versi Android. Pada versi Android yang lebih lama, ikonnya mungkin terlihat lebih sederhana dan datar. Sedangkan pada versi Android yang lebih baru, ikonnya mungkin terlihat lebih modern dan memiliki efek tiga dimensi.
Perbedaan ini biasanya hanya pada detail kecil, seperti gradasi warna, bayangan, atau tingkat ketajaman. Namun, secara keseluruhan, ikon Google Chrome tetap mudah dikenali dan tidak akan membuatmu kesulitan menemukannya.
Pesan Kesalahan Jika Google Chrome Tidak Terinstal
Jika Google Chrome tidak terinstal di perangkat Android-mu, kamu mungkin akan melihat pesan kesalahan saat mencoba membukanya. Pesan kesalahan ini bisa berupa teks yang menginformasikan bahwa aplikasi tersebut tidak ditemukan atau tidak terinstal. Bisa juga muncul pesan yang menyarankan untuk mengunduh dan menginstal aplikasi tersebut dari Google Play Store.
Contoh pesan kesalahan yang mungkin muncul adalah “Aplikasi ini tidak terinstal” atau “Google Chrome tidak ditemukan”. Jangan khawatir, pesan-pesan ini sebenarnya membantu untuk memandu kamu agar bisa segera menggunakan Google Chrome.
Mengunduh dan Menginstal Google Chrome

Nah, setelah tahu cara mengaktifkan Chrome, langkah selanjutnya adalah memastikan aplikasi ini sudah terpasang di HP Android kamu. Kalau belum? Tenang, proses download dan instalasinya gampang banget kok! Ikuti langkah-langkah berikut ini dan kamu bisa langsung menjelajahi dunia maya dengan kecepatan Chrome.
Google Chrome, sebagai salah satu browser terpopuler, menawarkan pengalaman browsing yang cepat dan efisien. Dengan antarmuka yang intuitif dan fitur-fitur canggih, Chrome menjadi pilihan utama banyak pengguna Android. Yuk, kita mulai proses instalasinya!
Langkah-Langkah Mengunduh Google Chrome dari Google Play Store
Mengunduh Google Chrome dari Google Play Store sangat mudah. Cukup ikuti langkah-langkah sederhana berikut ini:
- Buka aplikasi Google Play Store di HP Android kamu.
- Cari “Google Chrome” di kolom pencarian.
- Pilih aplikasi Google Chrome yang resmi dari Google LLC.
- Ketuk tombol “Instal”.
- Tunggu hingga proses pengunduhan dan instalasi selesai. Kecepatannya bergantung pada koneksi internet kamu.
Panduan Instalasi Google Chrome dan Izin yang Dibutuhkan
Selama proses instalasi, Google Chrome akan meminta beberapa izin akses. Izin ini diperlukan agar Chrome dapat berfungsi dengan optimal dan memberikan pengalaman browsing terbaik. Berikut beberapa izin yang umum diminta:
- Akses lokasi: Memungkinkan situs web untuk mengakses lokasi kamu (opsional, bisa ditolak).
- Akses mikrofon: Memungkinkan situs web untuk mengakses mikrofon kamu (opsional, bisa ditolak).
- Akses kamera: Memungkinkan situs web untuk mengakses kamera kamu (opsional, bisa ditolak).
- Akses penyimpanan: Memungkinkan Chrome untuk menyimpan data browsing, seperti history dan cookies.
Pastikan kamu membaca dengan teliti setiap izin yang diminta sebelum memberikan akses. Kamu selalu bisa mengubah izin ini di pengaturan aplikasi setelah instalasi selesai.
Perbandingan Ukuran File Instalasi Google Chrome dengan Browser Lain
Ukuran file instalasi Google Chrome dapat bervariasi tergantung versi dan perangkat. Berikut perbandingan ukuran file instalasi Google Chrome dengan beberapa browser populer lainnya (data ini merupakan ilustrasi dan dapat berbeda di setiap perangkat dan waktu):
| Browser | Ukuran File | Versi | Tanggal Rilis |
|---|---|---|---|
| Google Chrome | 100 MB | 114.0.5735.199 | Oktober 26, 2023 (Ilustrasi) |
| Firefox | 80 MB | 116.0 | Oktober 24, 2023 (Ilustrasi) |
| Opera | 95 MB | 98.0.4758.102 | Oktober 25, 2023 (Ilustrasi) |
| Samsung Internet | 75 MB | 23.0.1.024 | Oktober 27, 2023 (Ilustrasi) |
Mengatasi Kegagalan Pengunduhan atau Instalasi Google Chrome
Jika terjadi kegagalan saat mengunduh atau menginstal Google Chrome, beberapa solusi dapat dicoba:
- Periksa koneksi internet kamu. Pastikan koneksi internet stabil dan lancar.
- Coba bersihkan cache dan data Google Play Store.
- Restart HP Android kamu.
- Coba hapus instalasi aplikasi yang mungkin berkonflik.
- Jika masalah masih berlanjut, hubungi layanan dukungan Google Play Store.
Mengatasi Masalah Ruang Penyimpanan yang Tidak Cukup
Jika kamu mengalami masalah ruang penyimpanan yang tidak cukup saat ingin menginstal Google Chrome, beberapa langkah dapat dilakukan:
- Hapus aplikasi yang tidak terpakai.
- Pindahkan foto dan video ke penyimpanan cloud, seperti Google Photos atau layanan serupa.
- Gunakan kartu microSD untuk menambah kapasitas penyimpanan.
Membuka Google Chrome untuk Pertama Kali

Nah, Google Chrome udah terpasang di HP Android kamu? Sekarang saatnya menjelajahi dunia maya! Proses membuka Chrome pertama kali gampang banget, kok. Kita bakal bahas langkah-langkahnya, mulai dari menemukan ikon aplikasi sampai menyesuaikan tampilan sesuai selera. Siap-siap berselancar!
Menemukan dan Membuka Google Chrome
Setelah instalasi selesai, ikon Google Chrome akan muncul di layar HP Android kamu. Ada dua cara mudah untuk membukanya: dari layar beranda atau dari laci aplikasi (app drawer).
- Dari Layar Beranda: Cari ikon Google Chrome yang biasanya berupa lingkaran berwarna-warni dengan logo Chrome di dalamnya. Sentuh ikon tersebut untuk membuka aplikasi.
- Dari Laci Aplikasi: Jika ikon Chrome tidak ada di layar beranda, buka laci aplikasi (biasanya dengan cara menggeser layar ke atas atau menekan tombol khusus). Cari ikon Google Chrome di daftar aplikasi dan sentuh untuk membukanya.
Mengakses Pengaturan Google Chrome
Setelah Google Chrome terbuka untuk pertama kali, kamu akan disambut dengan tampilan halaman utama yang menampilkan beberapa situs yang sering dikunjungi atau halaman baru. Untuk mengakses pengaturan, ikuti langkah-langkah berikut:
- Sentuh ikon tiga titik vertikal (tiga titik yang disusun secara vertikal) yang terletak di pojok kanan atas layar.
- Pilih menu “Pengaturan” dari daftar pilihan yang muncul.
Di halaman pengaturan, kamu akan menemukan berbagai opsi untuk menyesuaikan pengalaman browsing kamu.
Menyesuaikan Pengaturan Dasar Google Chrome
Pengaturan Google Chrome cukup fleksibel dan bisa disesuaikan dengan preferensi kamu. Berikut beberapa pengaturan dasar yang bisa kamu ubah:
- Bahasa: Ubah bahasa tampilan Google Chrome sesuai dengan bahasa yang kamu inginkan. Fitur ini memungkinkan kamu untuk membaca halaman web dan menggunakan antarmuka Chrome dalam bahasa yang kamu pahami dengan baik. Biasanya terdapat pilihan bahasa yang cukup lengkap.
- Tampilan: Kamu bisa menyesuaikan tampilan Google Chrome, misalnya dengan mengaktifkan atau menonaktifkan mode gelap (dark mode) untuk mengurangi ketegangan mata saat browsing di malam hari. Ada juga opsi untuk mengubah ukuran teks dan font untuk kenyamanan membaca.
Tampilan Awal Google Chrome dan Elemen Utamanya
Saat pertama kali dibuka, Google Chrome akan menampilkan halaman baru yang biasanya menampilkan beberapa situs yang sering dikunjungi atau beberapa berita. Di bagian atas layar, kamu akan menemukan bilah alamat (address bar) tempat kamu mengetikkan URL situs web yang ingin dikunjungi. Di bagian bawah, biasanya terdapat beberapa tab yang terbuka. Ikon tiga titik vertikal di pojok kanan atas memberikan akses ke berbagai menu dan pengaturan. Secara keseluruhan, tampilannya didesain untuk kemudahan akses dan navigasi yang intuitif.
Mengatasi Masalah Umum Google Chrome di Android

Google Chrome, browser andalan jutaan pengguna Android, terkadang bisa bermasalah. Mulai dari tiba-tiba tertutup sendiri (force close) sampai kinerjanya yang lemot. Tenang, masalah ini biasanya bisa diatasi dengan beberapa langkah sederhana. Berikut beberapa solusi umum yang bisa kamu coba.
Google Chrome Force Close atau Crash
Chrome yang tiba-tiba menutup sendiri atau crash memang menyebalkan. Penyebabnya beragam, mulai dari memori RAM yang penuh, aplikasi yang berkonflik, hingga bug pada Chrome itu sendiri. Berikut beberapa langkah untuk mengatasinya:
- Restart HP: Cara paling sederhana dan seringkali efektif. Coba restart HP Android kamu, kemudian buka Chrome lagi.
- Bersihkan Cache dan Data Chrome: Cache dan data yang menumpuk bisa menyebabkan konflik. Langkah membersihkannya akan dijelaskan di bagian selanjutnya.
- Perbarui Chrome: Versi Chrome yang usang rentan terhadap bug. Pastikan kamu menggunakan versi terbaru.
- Uninstall dan Reinstall Chrome: Jika masalah masih berlanjut, coba hapus instalasi Chrome dan instal ulang dari Google Play Store. Pastikan kamu sudah melakukan backup data penting terlebih dahulu.
- Cek Aplikasi yang Berkonflik: Beberapa aplikasi mungkin berkonflik dengan Chrome. Coba nonaktifkan sementara aplikasi yang baru kamu instal sebelum masalah muncul.
Tips Mengoptimalkan Kinerja Chrome di HP Android Spesifikasi Rendah
Memiliki HP Android dengan spesifikasi rendah bukan berarti kamu harus rela dengan kinerja Chrome yang lambat. Beberapa tips berikut bisa membantu:
Pastikan kamu menutup tab yang tidak digunakan. Kurangi penggunaan ekstensi. Matikan fitur sinkronisasi jika tidak dibutuhkan. Dan yang terpenting, pastikan sistem operasi Android kamu selalu terupdate.
Membersihkan Cache dan Data Google Chrome
Menumpuknya cache dan data Chrome bisa membuat browser menjadi lambat dan boros baterai. Berikut langkah-langkah membersihkannya:
- Buka menu Setelan di HP Android kamu.
- Cari dan pilih menu Aplikasi atau Aplikasi & Notifikasi.
- Temukan dan pilih aplikasi Google Chrome.
- Pilih opsi Penyimpanan atau Penggunaan Penyimpanan.
- Tap tombol Bersihkan Cache untuk menghapus cache Chrome.
- Jika perlu, tap tombol Hapus Data untuk menghapus semua data Chrome, termasuk history browsing dan cookie. Perhatikan bahwa ini akan menghapus data login kamu di berbagai situs web.
Memperbarui Google Chrome ke Versi Terbaru
Memperbarui Chrome ke versi terbaru sangat penting untuk mendapatkan fitur terbaru dan perbaikan bug. Berikut caranya:
- Buka Google Play Store di HP Android kamu.
- Tap ikon profil kamu di pojok kanan atas.
- Pilih menu Kelola aplikasi & perangkat.
- Pilih tab Terbarui.
- Cari aplikasi Google Chrome dan tap tombol Perbarui jika tersedia.
Menggunakan Fitur Utama Google Chrome
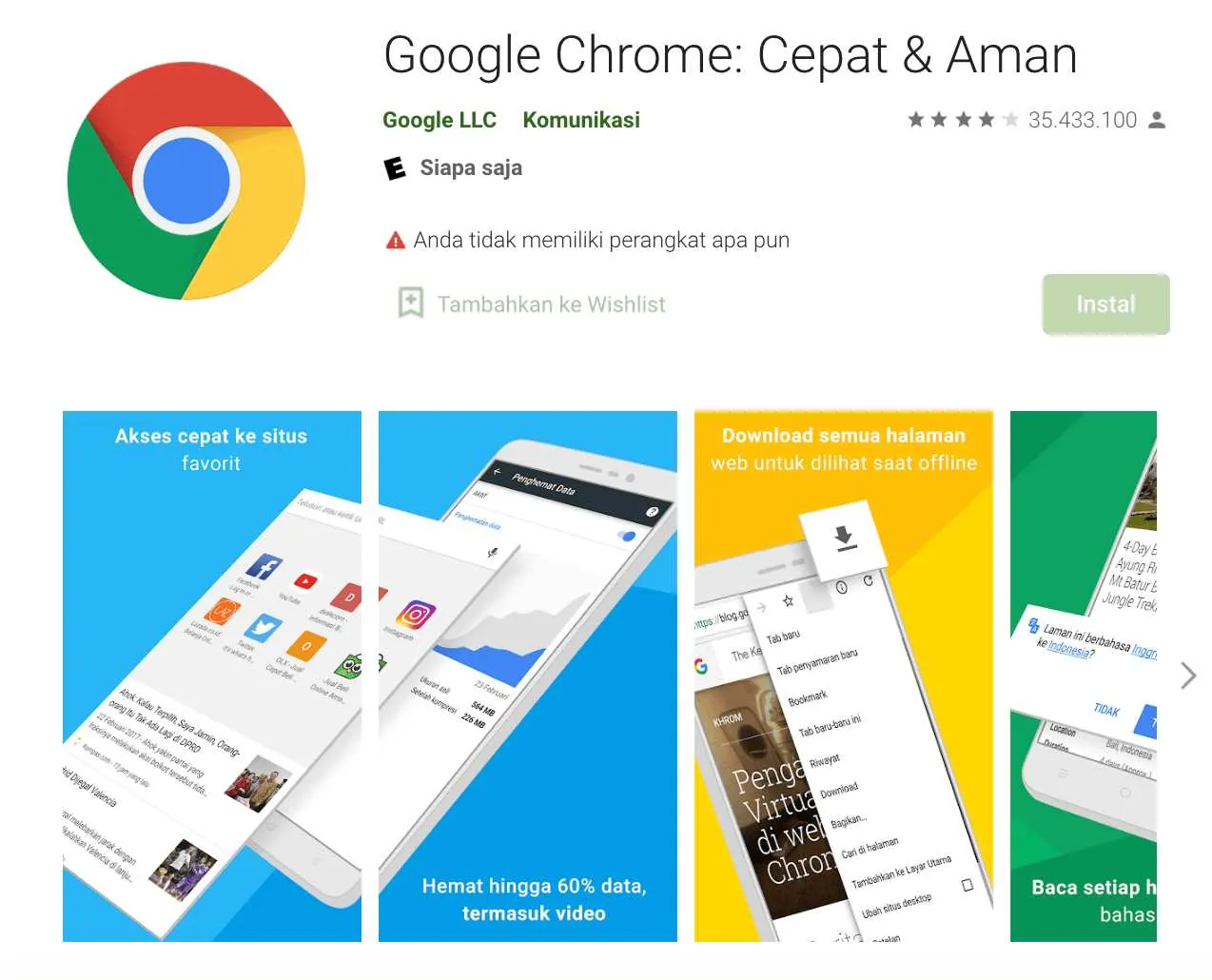
Setelah berhasil mengaktifkan Google Chrome di HP Android, saatnya memaksimalkan fitur-fiturnya! Aplikasi browser ini nggak cuma buat buka web aja, lho. Ada banyak fitur keren yang bisa bikin browsing kamu makin lancar dan efisien. Yuk, kita eksplor satu per satu!
Membuka Halaman Baru di Google Chrome
Membuka halaman baru di Chrome gampang banget. Cukup ketuk ikon “+” yang biasanya ada di pojok kanan bawah layar, atau geser ke kanan pada tab yang sudah terbuka. Seketika itu juga, kamu akan disambut dengan halaman baru yang bersih dan siap diisi dengan alamat website pilihanmu.
Menambahkan Bookmark dan History
Nggak mau kehilangan website favorit? Bookmark adalah jawabannya! Saat kamu menemukan website menarik, ketuk ikon bintang di bagian atas layar. Beri nama bookmark tersebut dan pilih folder penyimpanan. Untuk melihat riwayat browsing, ketuk ikon tiga titik vertikal di pojok kanan atas, lalu pilih “History”. Di sana, kamu bisa melihat semua situs yang pernah kamu kunjungi.
- Bookmark memudahkan akses cepat ke website favorit.
- History menyimpan jejak situs yang pernah dikunjungi.
Menggunakan Fitur Pencarian Google Chrome
Fitur pencarian Chrome sangat intuitif. Cukup ketik kata kunci di bilah pencarian yang ada di bagian atas layar. Chrome akan langsung menampilkan saran pencarian dan link yang relevan. Kamu juga bisa menggunakan fitur pencarian suara dengan mengetuk ikon mikrofon di samping bilah pencarian.
Mengelola Tab yang Terbuka di Google Chrome
Kebanyakan membuka banyak tab? Chrome punya fitur manajemen tab yang praktis. Ketuk ikon persegi kecil di bagian atas layar untuk melihat semua tab yang terbuka. Kamu bisa menutup tab yang tidak terpakai dengan cara menggesernya ke kiri atau kanan, atau menutup semuanya sekaligus untuk merapikan tampilan.
| Aksi | Cara |
|---|---|
| Menutup Tab | Geser tab ke kiri atau kanan |
| Menutup Semua Tab | Ketuk ikon “Tutup Semua Tab” |
Menggunakan Fitur Incognito Mode
Butuh privasi ekstra saat browsing? Aktifkan Incognito Mode! Ketuk ikon tiga titik vertikal di pojok kanan atas, lalu pilih “New Incognito Tab”. Dengan mode ini, riwayat browsing, cookie, dan data situs lainnya tidak akan disimpan di perangkatmu. Ingat, Incognito Mode bukan jaminan anonimitas total, karena provider internet dan website masih bisa melacak aktivitasmu.
Ringkasan Terakhir

Nah, sekarang kamu sudah bisa menikmati kecepatan dan kemudahan Google Chrome di HP Androidmu! Dari instalasi hingga optimasi, semua langkahnya sudah dijelaskan secara detail. Jangan ragu untuk bereksperimen dengan fitur-fitur Google Chrome dan temukan pengalaman browsing terbaikmu. Selamat berselancar!


What's Your Reaction?
-
0
 Like
Like -
0
 Dislike
Dislike -
0
 Funny
Funny -
0
 Angry
Angry -
0
 Sad
Sad -
0
 Wow
Wow








