Cara Mengaktifkan WLAN di Android Panduan Lengkap
Pengenalan Cara Mengaktifkan WLAN di Android
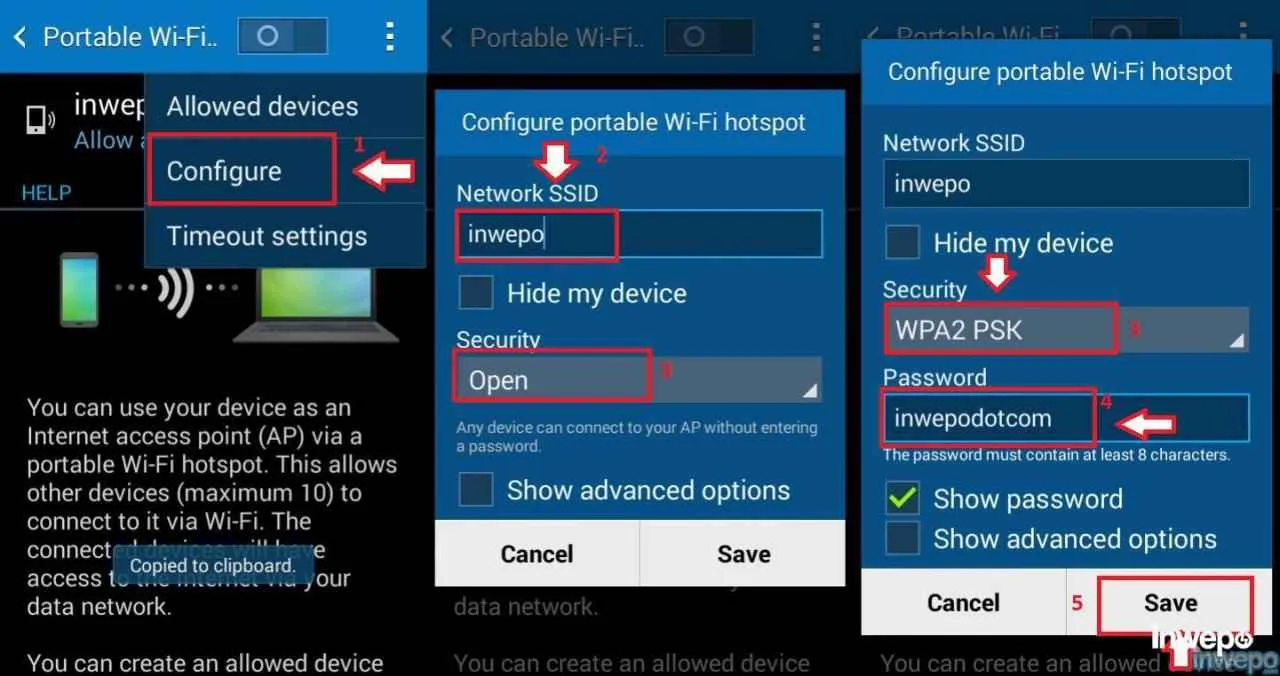
Hayo ngaku, siapa di sini yang sering bolak-balik antara WiFi, data seluler, dan WLAN? Kadang bingung ya, apa sih bedanya? Artikel ini bakal ngebantu kamu, khususnya pengguna Android, biar nggak lagi galau milih koneksi internet. Kita akan bahas tuntas cara mengaktifkan WLAN di Android, serta bedanya sama WiFi dan data seluler. Siap-siap jadi ahli koneksi internet, geng!
Perbedaan WLAN, WiFi, dan Data Seluler
Meskipun sering digunakan secara bergantian, WLAN, WiFi, dan data seluler sebenarnya punya perbedaan. WLAN (Wireless Local Area Network) adalah teknologi jaringan nirkabel yang memungkinkan perangkat terhubung ke internet atau jaringan lokal tanpa kabel. WiFi adalah standar teknologi WLAN yang paling umum digunakan. Sedangkan data seluler memanfaatkan jaringan seluler operator untuk terhubung ke internet. Jadi, WiFi itu bagian dari WLAN, sementara data seluler merupakan sistem koneksi internet yang berbeda.
Contoh Perangkat Android yang Umum Digunakan
Hampir semua smartphone Android, dari yang kelas entry-level sampai flagship, support fitur WLAN. Bayangin aja, dari Samsung Galaxy A series, Xiaomi Redmi, Oppo A series, sampai Google Pixel, semuanya punya fitur ini. Tablet Android juga pasti punya fitur WLAN, bahkan smartwatch Android tertentu pun sudah mulai mendukungnya.
Fungsi Utama WLAN pada Perangkat Android
Fungsi utama WLAN di Android adalah untuk menghubungkan perangkat ke jaringan nirkabel, seperti WiFi di rumah, kantor, atau tempat umum. Dengan koneksi WLAN, kamu bisa akses internet, streaming video, download aplikasi, dan berbagai aktivitas online lainnya dengan kecepatan yang lebih tinggi dan lebih stabil dibandingkan dengan data seluler, terutama jika berada di area dengan sinyal WiFi yang kuat.
Perbandingan Kecepatan dan Jangkauan WLAN, WiFi, dan Data Seluler
| Jenis Koneksi | Kecepatan (Perkiraan) | Jangkauan | Ketersediaan |
|---|---|---|---|
| WLAN (WiFi) | 10 Mbps – 1 Gbps+ | Terbatas pada jangkauan router WiFi | Tergantung ketersediaan jaringan WiFi |
| Data Seluler | 4G LTE: 100 Mbps – 1 Gbps+, 5G: 1 Gbps – 10 Gbps+ | Menjangkau area yang dilayani operator seluler | Tergantung pada kualitas sinyal dan paket data |
| WLAN (Non-WiFi) | Variabel, tergantung standar dan infrastruktur | Terbatas pada jangkauan infrastruktur WLAN | Tergantung ketersediaan jaringan WLAN |
Manfaat Mengaktifkan WLAN di Android
Ada banyak keuntungan mengaktifkan WLAN di Android. Berikut tiga manfaat utamanya:
- Menghemat Kuota Data: Menggunakan WiFi untuk mengakses internet akan jauh lebih hemat daripada menggunakan data seluler, terutama saat mengunduh file besar atau streaming video.
- Kecepatan Internet Lebih Cepat: Biasanya, koneksi WiFi menawarkan kecepatan internet yang lebih tinggi dibandingkan dengan data seluler, khususnya di area dengan sinyal WiFi yang kuat.
- Koneksi yang Lebih Stabil: Koneksi WiFi cenderung lebih stabil dibandingkan dengan data seluler, sehingga kamu bisa menikmati aktivitas online tanpa gangguan putus-putus.
Mengaktifkan WLAN di Android: Panduan Lengkap

Nggak bisa online karena WLAN mati? Tenang, Sobat! Aktifkan WLAN di Android itu gampang banget, kok. Artikel ini bakal ngasih kamu panduan lengkap dan praktis, dari langkah-langkahnya sampai solusi kalau ada masalah. Siap-siap deh menjelajahi dunia maya tanpa hambatan!
Langkah-Langkah Mengaktifkan WLAN
Berikut langkah-langkah mudah mengaktifkan WLAN di Android. Ikuti dengan teliti, ya! Prosesnya simpel dan cepat, dijamin nggak bikin pusing.
- Langkah 1: Buka Menu Pengaturan. Cari ikon roda gigi (⚙️) yang biasanya ada di layar utama atau di menu aplikasi. Ikonnya bisa berbeda-beda tergantung jenis HP Android kamu, tapi umumnya mudah dikenali.
- Langkah 2: Temukan Menu WLAN atau Wi-Fi. Setelah masuk ke menu pengaturan, cari menu “WLAN” atau “Wi-Fi”. Biasanya ikonnya berupa sinyal Wi-Fi (📶). Kamu bisa menggeser layar ke atas atau bawah untuk menemukannya. Jika menggunakan pencarian, ketik “WLAN” atau “Wi-Fi” di kolom pencarian.
- Langkah 3: Aktifkan WLAN. Kamu akan melihat tombol pengalih (toggle) untuk mengaktifkan atau menonaktifkan WLAN. Biasanya berbentuk lingkaran kecil dengan warna abu-abu (mati) atau biru (nyala). Geser tombol tersebut ke kanan untuk mengaktifkan WLAN. Setelah diaktifkan, biasanya akan muncul daftar jaringan Wi-Fi yang tersedia di sekitarmu.
- Langkah 4: Pilih Jaringan Wi-Fi. Pilih jaringan Wi-Fi yang ingin kamu sambungkan. Perhatikan nama jaringan dan kekuatan sinyalnya (ditunjukkan dengan jumlah garis sinyal). Jaringan yang memiliki banyak garis sinyal biasanya memiliki koneksi yang lebih kuat.
- Langkah 5: Masukkan Kata Sandi (Jika Diperlukan). Jika jaringan Wi-Fi yang kamu pilih memerlukan kata sandi, masukkan kata sandi yang benar. Pastikan kamu mengetik kata sandi dengan benar, karena kesalahan pengetikan bisa menyebabkan koneksi gagal.
Ilustrasi: Bayangkan layar HP kamu menampilkan menu pengaturan dengan berbagai pilihan, salah satunya adalah ikon sinyal Wi-Fi. Setelah diklik, akan muncul menu WLAN dengan tombol pengalih berbentuk lingkaran yang bisa digeser. Di bawah tombol pengalih, akan muncul daftar jaringan Wi-Fi terdekat, lengkap dengan nama dan kekuatan sinyalnya. Jika memilih jaringan yang membutuhkan password, akan muncul kotak input untuk memasukkan password.
Mengatasi Masalah Tombol Pengaktifan WLAN
Kadang, tombol pengaktifan WLAN bisa bermasalah. Berikut beberapa kemungkinan dan solusinya.
- Tombol tidak responsif: Coba restart HP Android kamu. Jika masih bermasalah, coba periksa pengaturan izin aplikasi terkait jaringan. Pastikan aplikasi pengaturan memiliki akses penuh ke fungsi jaringan.
- Tombol berwarna abu-abu dan tidak bisa digeser: Kemungkinan besar ada masalah dengan pengaturan sistem. Coba lakukan factory reset (reset pabrik) sebagai langkah terakhir. Pastikan kamu sudah membackup data penting sebelum melakukan factory reset.
Penyebab WLAN Tidak Dapat Diaktifkan dan Solusinya
Ada beberapa hal yang bisa menyebabkan WLAN tidak bisa diaktifkan. Berikut beberapa kemungkinan penyebab dan solusinya.
- Masalah perangkat keras: Jika masalah terjadi setelah HP terjatuh atau terkena air, kemungkinan ada kerusakan pada komponen internal yang berhubungan dengan WLAN. Bawa HP ke tempat servis resmi untuk diperbaiki.
- Masalah software: Coba update sistem operasi Android kamu ke versi terbaru. Update sistem operasi seringkali memperbaiki bug dan masalah yang menyebabkan WLAN tidak berfungsi.
- Konflik aplikasi: Beberapa aplikasi mungkin berkonflik dengan pengaturan WLAN. Coba uninstall aplikasi yang baru diinstal atau yang mencurigakan.
Tips: Untuk koneksi WLAN yang optimal, pastikan router Wi-Fi kamu diletakkan di tempat yang strategis, jauh dari benda-benda yang mengganggu sinyal, seperti microwave atau cermin. Selain itu, perbarui firmware router secara berkala untuk meningkatkan performa dan keamanan.
Mengatasi Masalah Koneksi WLAN
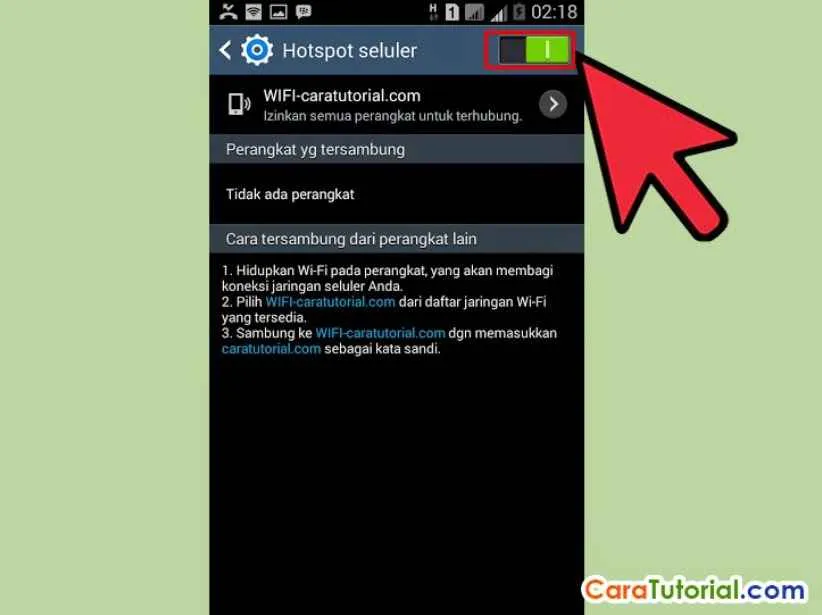
Nggak ada koneksi internet? Duh, bikin kesel banget, kan? Apalagi kalau lagi butuh banget buat scrolling FYP atau download game terbaru. Tenang, masalah koneksi WLAN di Android itu umum terjadi. Sebelum kamu langsung ganti HP, coba cek beberapa hal berikut ini. Mungkin masalahnya bisa kamu atasi sendiri dengan mudah!
Lima Masalah Umum Koneksi WLAN dan Solusinya
Ada beberapa masalah umum yang sering bikin koneksi WLAN kita bermasalah. Kelima masalah ini sering muncul dan biasanya punya solusi yang gampang banget kok!
- Masalah: HP nggak bisa menemukan jaringan WLAN.
- Solusi: Pastikan fitur WLAN sudah aktif. Periksa pengaturan pesawat (airplane mode) apakah aktif. Restart HP dan router. Cek apakah ada masalah dengan router itu sendiri (misalnya, mati, kabel putus, atau perlu di-reset).
- Masalah: HP terhubung ke WLAN, tapi nggak ada akses internet.
- Solusi: Periksa pengaturan DNS di HP. Coba ubah ke DNS publik seperti Google DNS (8.8.8.8 dan 8.8.4.4) atau Cloudflare DNS (1.1.1.1 dan 1.0.0.1). Restart router dan HP. Hubungi penyedia internet jika masalah berlanjut.
- Masalah: Koneksi WLAN sering putus-putus.
- Solusi: Cek kekuatan sinyal WLAN (lihat penjelasan di bawah). Jika sinyal lemah, dekatkan HP ke router. Ada banyak perangkat yang terhubung ke router? Cobalah untuk mengurangi jumlah perangkat yang terhubung secara bersamaan. Periksa apakah ada gangguan sinyal dari perangkat lain, seperti microwave atau perangkat elektronik lainnya. Update firmware router.
- Masalah: HP meminta password WLAN terus-menerus.
- Solusi: Pastikan password WLAN yang kamu masukkan sudah benar. Lupa password? Reset password WLAN di router. Hapus jaringan WLAN yang tersimpan di HP, lalu sambungkan kembali.
- Masalah: Kecepatan internet lambat meskipun sinyal WLAN kuat.
- Solusi: Periksa kecepatan internet dari penyedia layanan internet. Banyak perangkat yang terhubung ke router? Cobalah untuk mengurangi jumlah perangkat yang terhubung secara bersamaan. Ada aplikasi yang menggunakan banyak bandwidth? Tutup aplikasi tersebut. Restart router dan HP.
Memeriksa Kekuatan Sinyal WLAN
Kekuatan sinyal WLAN sangat penting untuk koneksi yang stabil. Biasanya, kamu bisa melihat indikator kekuatan sinyal berupa bar-bar di bagian notifikasi atau pengaturan WLAN HP. Semakin banyak bar yang terisi, semakin kuat sinyalnya. Selain itu, kamu juga bisa melihat angka yang menunjukkan kekuatan sinyal dalam dBm (decibel-milliwatt). Semakin kecil angka dBm, semakin kuat sinyalnya. Misalnya, -50 dBm lebih kuat daripada -70 dBm.
Kode Kesalahan WLAN Umum dan Artinya
Kadang, muncul kode kesalahan yang bikin bingung. Berikut beberapa kode kesalahan umum dan artinya:
| Kode Kesalahan | Arti | Solusi Umum | Catatan |
|---|---|---|---|
| IP address conflict | Alamat IP bertabrakan dengan perangkat lain | Restart router atau HP. Periksa pengaturan IP address di HP. | Hubungi penyedia layanan internet jika masalah berlanjut |
| DNS server error | Kesalahan server DNS | Ubah pengaturan DNS ke DNS publik (Google DNS atau Cloudflare DNS). Restart router atau HP. | Pastikan koneksi internet berfungsi dengan baik. |
| Authentication error | Kesalahan autentikasi | Pastikan password WLAN sudah benar. Restart router atau HP. | Cek pengaturan keamanan WLAN di router. |
| Network unavailable | Jaringan tidak tersedia | Periksa apakah router menyala dan terhubung ke internet. Restart router dan HP. | Pastikan kamu berada dalam jangkauan sinyal WLAN. |
Solusi Alternatif Jika WLAN Tetap Tidak Berfungsi
Kalau setelah mencoba semua langkah di atas, WLAN masih bermasalah, kamu bisa mencoba beberapa solusi alternatif ini:
- Gunakan data seluler sebagai alternatif koneksi internet.
- Coba hubungi penyedia layanan internet atau teknisi untuk memeriksa router dan koneksi internet.
- Lakukan factory reset pada HP (sebagai langkah terakhir, karena ini akan menghapus semua data di HP).
Pengaturan Lanjutan WLAN

Nah, setelah berhasil mengaktifkan WLAN di Androidmu, sekarang saatnya kita eksplorasi fitur-fitur lanjutannya! Menguasai pengaturan ini bakal bikin koneksi internetmu lebih aman dan terkontrol. Siap-siap jadi master WiFi, geng!
Pengamanan Jaringan WLAN
Keamanan jaringan WLAN itu penting banget, guys! Jangan sampai data pribadimu bocor cuma gara-gara pengaturan WiFi yang kurang aman. Dua standar keamanan utama yang umum digunakan adalah WPA2 dan WPA3. WPA2 sudah cukup andal, tapi WPA3 menawarkan proteksi yang lebih canggih dan tahan terhadap serangan modern. Pastikan router dan perangkat Androidmu mendukung WPA3 untuk keamanan maksimal. Pilihlah metode enkripsi yang paling kuat yang didukung oleh perangkat dan routermu.
Pengaturan Nama Jaringan (SSID) dan Kata Sandi
Nama jaringan (SSID) adalah identitas WiFi-mu. Pilih nama yang mudah diingat, tapi jangan terlalu pribadi ya! Sementara kata sandi (password) adalah kunci akses ke jaringanmu. Gunakan kata sandi yang kuat, minimal 8 karakter, gabungan huruf besar dan kecil, angka, serta simbol. Jangan pakai kata sandi yang mudah ditebak, seperti tanggal lahir atau nama hewan peliharaanmu. Contohnya, “WiFiRumahku!2023” lebih aman daripada “password123”. Ganti kata sandi secara berkala untuk keamanan ekstra.
Membatasi Akses Perangkat Tertentu
Fitur ini berguna banget buat ngontrol siapa aja yang bisa akses WiFi rumahmu. Biasanya, router WiFi menyediakan fitur untuk menambahkan alamat MAC perangkat yang diizinkan. Alamat MAC adalah kode unik setiap perangkat. Dengan fitur ini, cuma perangkat dengan alamat MAC yang terdaftar yang bisa terhubung ke jaringanmu. Cara menambahkan alamat MAC biasanya berbeda-beda tergantung merk dan model routermu, jadi cek manual buku panduan routermu ya!
Manajemen Daya Baterai dan Penggunaan WLAN
Penggunaan WLAN secara terus-menerus dapat menguras baterai perangkat Androidmu. Untuk menghemat daya, pertimbangkan untuk menonaktifkan WLAN saat tidak dibutuhkan atau mengaktifkan fitur penghemat daya yang membatasi penggunaan data latar belakang aplikasi saat WLAN aktif.
Menghubungkan ke Jaringan WLAN Publik dengan Aman
Menggunakan WiFi publik itu praktis, tapi juga berisiko. Untuk tetap aman, hindari mengakses informasi sensitif seperti perbankan online atau email saat terhubung ke jaringan publik. Gunakan VPN (Virtual Private Network) untuk mengenkripsi lalu lintas internetmu dan melindungi privasi data. Banyak aplikasi VPN gratis dan berbayar yang tersedia di Google Play Store. Pastikan kamu memilih aplikasi VPN yang terpercaya dan memiliki reputasi baik.
Perbedaan Pengaktifan WLAN di Berbagai Versi Android

Ngomongin Android, pasti nggak lepas dari urusan konektivitas. Salah satu yang paling penting adalah WLAN atau WiFi. Tapi, tau nggak sih kalau cara mengaktifkan dan tampilannya bisa beda-beda, tergantung versi Android yang kamu pakai? Yuk, kita bedah perbedaannya!
Meskipun fungsinya sama, yaitu menghubungkan perangkat ke jaringan WiFi, antarmuka dan langkah-langkahnya bisa sedikit berbeda di setiap versi Android. Perbedaan ini nggak cuma soal estetika, lho, tapi juga bisa memengaruhi pengalaman pengguna. Berikut ini kita akan membandingkan tiga versi Android yang cukup populer: Android 10, Android 12, dan Android 13.
Antarmuka dan Langkah Pengaktifan WLAN di Berbagai Versi Android
| Versi Android | Langkah Pengaktifan | Tampilan Antarmuka | Potensi Masalah & Solusi |
|---|---|---|---|
| Android 10 | Biasanya, kamu bisa mengakses pengaturan WiFi melalui menu pengaturan cepat (notification shade) dengan ikon WiFi. Atau, bisa juga melalui menu Settings > Network & internet > Wi-Fi. Setelah itu, cukup tap tombol toggle untuk mengaktifkan WiFi dan pilih jaringan yang tersedia. | Biasanya ditampilkan dengan ikon WiFi yang sederhana. Daftar jaringan yang tersedia disajikan dalam list sederhana dengan nama jaringan dan indikator kekuatan sinyal. Desainnya cenderung minimalis dengan warna yang kalem. | Kadang muncul masalah koneksi yang lambat atau tidak stabil. Coba restart perangkat, lupakan jaringan WiFi yang bermasalah lalu sambungkan kembali, atau cek pengaturan IP address di menu advanced. |
| Android 12 | Mirip dengan Android 10, kamu bisa mengaktifkan WiFi melalui menu pengaturan cepat atau menu Settings > Network & internet > Wi-Fi. Namun, tampilannya lebih modern dan dinamis. | Antarmuka lebih berwarna dan modern. Penggunaan animasi dan visualisasi yang lebih halus saat proses scanning jaringan. Daftar jaringan biasanya disajikan dengan informasi yang lebih lengkap, seperti kecepatan jaringan. | Terkadang muncul masalah dengan fitur WiFi Direct. Coba restart perangkat atau cek apakah fitur tersebut diaktifkan di pengaturan. |
| Android 13 | Prosesnya serupa dengan versi sebelumnya. Akses melalui menu pengaturan cepat atau Settings > Network & internet > Wi-Fi. Namun, biasanya ada peningkatan pada kecepatan dan efisiensi koneksi. | Tampilannya lebih refined dan berfokus pada kecepatan dan kemudahan penggunaan. Mungkin ada fitur tambahan seperti quick connect untuk jaringan yang sering digunakan. Desain lebih bersih dan modern dengan palet warna yang konsisten. | Masalah yang mungkin muncul adalah pengaturan privasi yang lebih ketat. Pastikan izin lokasi sudah diaktifkan jika diperlukan untuk beberapa fitur WiFi. |
Fitur Khusus WLAN di Setiap Versi Android
Di Android 10, fokusnya pada penyederhanaan pengaturan WiFi. Android 12 memperkenalkan antarmuka yang lebih modern dan dinamis. Sementara Android 13 menekankan pada kecepatan dan efisiensi, serta privasi yang lebih terjaga.
Terakhir
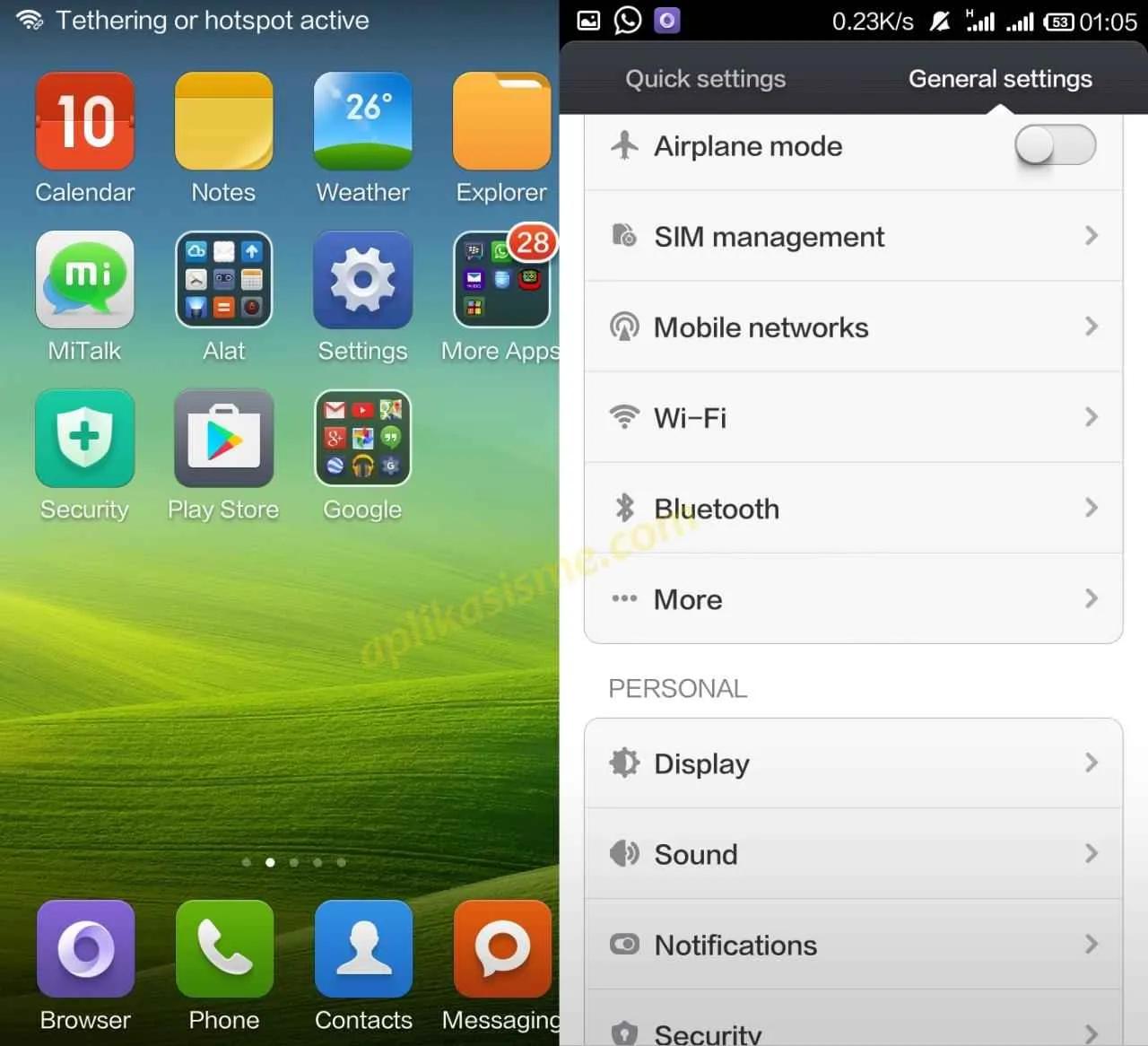
Mengaktifkan WLAN di Android ternyata gampang banget, kan? Dengan panduan lengkap ini, kamu tak perlu lagi khawatir soal koneksi internet yang bermasalah. Ingat, memahami perbedaan WLAN, WiFi, dan data seluler, serta mengetahui cara mengatasi masalah koneksi, adalah kunci untuk menikmati pengalaman internet yang lancar dan menyenangkan. Jadi, jangan ragu untuk mengeksplorasi pengaturan WLAN di perangkat Androidmu dan temukan koneksi internet terbaik!


What's Your Reaction?
-
0
 Like
Like -
0
 Dislike
Dislike -
0
 Funny
Funny -
0
 Angry
Angry -
0
 Sad
Sad -
0
 Wow
Wow








