Cara Mengambil Gambar dari File PDF di Android
Aplikasi Pengambilan Gambar dari PDF di Android
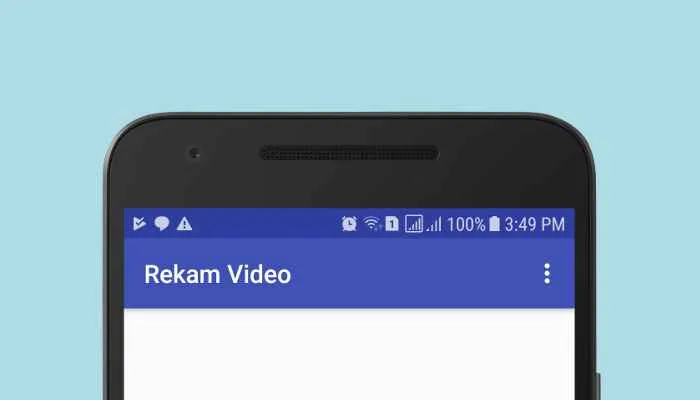
Bosan dengan PDF yang susah dibaca dan mau ambil gambarnya? Tenang, nggak perlu ribet! Sekarang udah banyak aplikasi Android yang bisa bantu kamu ambil gambar dari file PDF dengan mudah dan cepat. Artikel ini bakal ngebahas beberapa aplikasi populer, fitur unggulannya, dan cara pakainya. Siap-siap deh, ngubah PDF jadi koleksi gambar kece!
Daftar Aplikasi Pengambilan Gambar dari PDF di Android
Berikut lima aplikasi Android terpopuler yang bisa kamu gunakan untuk mengambil gambar dari file PDF. Aplikasi-aplikasi ini menawarkan berbagai fitur menarik dan kemudahan penggunaan yang berbeda-beda, sehingga kamu bisa memilih yang paling sesuai dengan kebutuhanmu.
- Adobe Acrobat Reader: Aplikasi ini terkenal karena fitur lengkapnya, termasuk kemampuan untuk mengedit PDF, menambahkan anotasi, dan tentunya, mengambil gambar dari halaman PDF. Fitur unggulannya adalah kemampuan untuk menyimpan gambar dalam berbagai format dan resolusi.
- Xodo PDF Reader & Editor: Selain membaca dan mengedit PDF, Xodo juga memungkinkan pengambilan gambar halaman PDF dengan kualitas yang cukup baik. Keunggulannya terletak pada antarmuka yang user-friendly dan kemampuan sinkronisasi dengan cloud storage.
- Google Drive: Siapa yang nggak kenal Google Drive? Selain sebagai tempat penyimpanan, Google Drive juga bisa digunakan untuk membuka dan melihat PDF. Meskipun fitur pengambilan gambarnya tidak se-sophisticated aplikasi khusus PDF, kamu bisa memanfaatkan fitur screenshot bawaan Android untuk mengambil gambar halaman PDF yang terbuka di Google Drive.
- OfficeSuite: Aplikasi ini dikenal sebagai suite produktivitas yang lengkap. OfficeSuite juga mampu membuka dan mengolah file PDF, termasuk mengambil gambar dari halamannya. Fitur unggulannya adalah integrasi dengan berbagai layanan cloud storage.
- CamScanner: Aplikasi ini awalnya dirancang sebagai scanner dokumen, namun juga bisa digunakan untuk mengambil gambar dari file PDF. Fitur unggulannya adalah kemampuan untuk meningkatkan kualitas gambar dan menambahkan filter.
Perbandingan Fitur Aplikasi Pengambilan Gambar PDF
Tabel berikut ini membandingkan fitur utama dari kelima aplikasi di atas. Perlu diingat bahwa rating dan ketersediaan versi gratis bisa berubah sewaktu-waktu.
| Nama Aplikasi | Rating (Perkiraan) | Fitur Unggulan | Versi Gratis |
|---|---|---|---|
| Adobe Acrobat Reader | 4.5 | Pengeditan PDF, berbagai format penyimpanan gambar | Ya |
| Xodo PDF Reader & Editor | 4.3 | Antarmuka user-friendly, sinkronisasi cloud | Ya |
| Google Drive | 4.4 | Integrasi dengan ekosistem Google | Ya |
| OfficeSuite | 4.2 | Suite produktivitas lengkap, integrasi cloud | Ya (dengan batasan) |
| CamScanner | 4.0 | Peningkatan kualitas gambar, filter | Ya (dengan batasan) |
Langkah-langkah Mengambil Gambar dari PDF Menggunakan Adobe Acrobat Reader
Sebagai contoh, berikut langkah-langkah mengambil gambar dari file PDF menggunakan Adobe Acrobat Reader:
- Buka file PDF yang diinginkan di aplikasi Adobe Acrobat Reader.
- Navigasi ke halaman yang ingin diambil gambarnya.
- Tekan tombol “Share” (biasanya ikon panah ke atas) yang terletak di bagian atas layar.
- Pilih opsi “Print”.
- Pilih “Save as PDF” sebagai printer.
- Pilih “Save” untuk menyimpan gambar sebagai file PDF baru yang berisi hanya halaman yang dipilih. Dari file PDF baru ini, Anda bisa melakukan screenshot atau menggunakan fitur share untuk menyimpan sebagai gambar.
Metode ini akan menghasilkan gambar dengan kualitas yang baik, namun memerlukan beberapa langkah tambahan. Anda juga bisa menggunakan fitur screenshot bawaan Android untuk mengambil gambar halaman PDF secara langsung, namun kualitas gambar mungkin kurang optimal.
Kelebihan dan Kekurangan Metode Pengambilan Gambar
Setiap aplikasi dan metode pengambilan gambar memiliki kelebihan dan kekurangannya masing-masing. Metode menggunakan fitur “Print” dan “Save as PDF” biasanya menghasilkan gambar dengan kualitas lebih baik, namun membutuhkan langkah tambahan. Sedangkan, metode screenshot langsung lebih cepat, tetapi kualitas gambarnya mungkin kurang tajam, terutama jika resolusi layar perangkat rendah.
Memilih Aplikasi yang Sesuai Kebutuhan
Pemilihan aplikasi yang tepat bergantung pada tipe file PDF dan kualitas gambar yang diinginkan. Untuk file PDF dengan banyak halaman dan membutuhkan kualitas gambar tinggi, aplikasi seperti Adobe Acrobat Reader atau Xodo PDF Reader & Editor adalah pilihan yang lebih baik. Jika hanya membutuhkan gambar cepat dan sederhana, metode screenshot langsung atau Google Drive mungkin sudah cukup.
Metode Pengambilan Gambar Tanpa Aplikasi Tambahan

Nggak punya aplikasi tambahan untuk ambil gambar dari PDF? Tenang, Android punya fitur bawaan yang bisa kamu manfaatkan! Cara ini memang sedikit lebih manual, tapi tetap efektif kok. Berikut langkah-langkahnya, dijamin gampang banget!
Mengambil Gambar Halaman PDF Menggunakan Screenshot
Fitur screenshot di Android adalah senjata rahasia untuk mengambil gambar dari file PDF tanpa perlu aplikasi tambahan. Prosesnya sederhana dan bisa dilakukan dengan cepat. Berikut langkah-langkah detailnya:
- Buka file PDF yang ingin kamu ambil gambarnya menggunakan aplikasi pembaca PDF bawaan atau aplikasi lain yang kamu gunakan.
- Navigasi ke halaman yang ingin di-screenshot. Pastikan halaman tersebut terlihat jelas dan terfokus di layar.
- Tekan tombol power dan tombol volume bawah secara bersamaan. Durasi penekanannya bervariasi tergantung tipe HP Android kamu, jadi coba tekan agak lama.
- Setelah terdengar suara “klik” (atau indikasi lain bahwa screenshot berhasil), gambar halaman PDF tersebut akan tersimpan di galeri foto HP kamu.
Mengambil Gambar PDF yang Telah Di-Zoom
Mengambil screenshot halaman PDF yang telah di-zoom membutuhkan sedikit ketelitian ekstra agar gambar yang dihasilkan tetap tajam dan terbaca. Berikut panduannya:
- Zoom ke bagian PDF yang ingin kamu ambil gambarnya. Pastikan detailnya terlihat jelas dan terbaca. Atur zoom sedemikian rupa agar keseluruhan area yang ingin di-screenshot termuat dalam satu frame.
- Minimalisir elemen lain di layar yang dapat mengganggu, seperti notification bar atau dock. Kamu bisa menyembunyikannya sementara untuk hasil screenshot yang lebih bersih.
- Lakukan screenshot seperti langkah-langkah sebelumnya. Pastikan area yang di-zoom sudah benar-benar tertangkap dalam screenshot.
Perbandingan Kualitas Gambar: Screenshot vs. Aplikasi Khusus
Perbedaan kualitas gambar antara screenshot dan aplikasi khusus PDF biasanya terletak pada ketajaman dan resolusi. Screenshot standar cenderung memiliki resolusi lebih rendah dibandingkan dengan hasil tangkapan aplikasi khusus yang dirancang untuk menangkap gambar PDF dengan kualitas tinggi. Misalnya, pada screenshot, teks kecil mungkin tampak buram, sementara aplikasi khusus dapat menghasilkan teks yang tetap tajam dan terbaca meskipun di-zoom.
Bayangkan kamu membandingkan foto yang diambil dengan kamera HP standar versus kamera DSLR. Kamera DSLR akan menghasilkan detail yang jauh lebih tajam dan kaya warna. Begitu pula dengan aplikasi khusus PDF, mereka menawarkan fitur optimasi gambar yang tidak tersedia di fitur screenshot bawaan Android.
Masalah yang Mungkin Terjadi dan Solusinya
Ada beberapa masalah yang mungkin kamu temui saat mengambil screenshot PDF secara manual. Berikut beberapa masalah umum dan solusinya:
- Masalah: Screenshot terlalu gelap atau terlalu terang. Solusi: Atur kecerahan layar HP kamu agar sesuai. Pastikan pencahayaan di sekitar kamu juga cukup.
- Masalah: Screenshot terpotong. Solusi: Pastikan seluruh area yang ingin kamu tangkap terlihat jelas di layar sebelum melakukan screenshot. Kamu mungkin perlu melakukan beberapa screenshot untuk menangkap seluruh halaman.
- Masalah: Screenshot buram. Solusi: Pastikan halaman PDF yang kamu screenshot sudah di-zoom dengan jelas dan terfokus. Periksa juga kualitas tampilan layar HP kamu.
Menggabungkan Beberapa Screenshot Menjadi Satu Gambar
Untuk menggabungkan beberapa screenshot menjadi satu gambar utuh, kamu bisa menggunakan aplikasi pengedit gambar. Banyak aplikasi pengedit gambar gratis yang tersedia di Google Play Store yang menawarkan fitur penggabungan gambar. Kamu bisa menyusun screenshot-screenshot tersebut secara berurutan dan rapi untuk membentuk satu gambar utuh yang mewakili seluruh halaman PDF.
Beberapa aplikasi bahkan menawarkan fitur otomatis untuk menyusun gambar berdasarkan urutan pengambilan, sehingga proses penggabungan menjadi lebih mudah dan cepat.
Mengatasi Masalah Kualitas Gambar
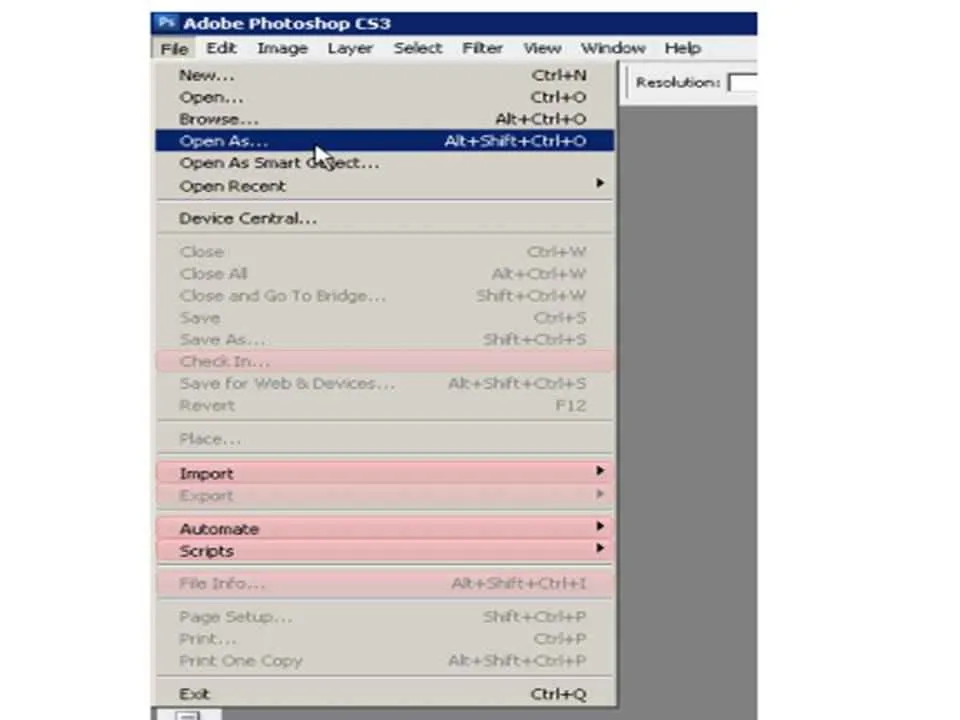
Nggak cuma sekadar bisa ambil gambar dari PDF, kualitas gambar juga penting banget, kan? Bayangkan, kamu udah susah payah ambil gambar dari file PDF, eh pas dilihat hasilnya buram, pecah-pecah, atau malah kurang jelas. Gak kece banget, ya? Makanya, penting banget nih kita bahas beberapa faktor yang bisa mempengaruhi kualitas gambar dan gimana caranya biar hasilnya maksimal.
Ada beberapa hal yang bisa bikin kualitas gambar hasil jepretan dari PDF kamu kurang maksimal. Mulai dari resolusi PDF aslinya, pengaturan kamera HP kamu, sampai pencahayaan saat memotret. Jangan khawatir, ada beberapa tips dan trik yang bisa kamu coba untuk mengatasi masalah ini, kok!
Faktor yang Mempengaruhi Kualitas Gambar
Kualitas gambar yang dihasilkan dari proses memotret PDF sangat dipengaruhi oleh beberapa faktor kunci. Ketiga faktor ini saling berkaitan dan perlu diperhatikan agar hasil jepretan optimal.
- Resolusi PDF: Semakin tinggi resolusi PDF (misalnya 300 DPI atau lebih), semakin detail dan tajam gambar yang akan dihasilkan. PDF dengan resolusi rendah akan menghasilkan gambar yang buram dan pecah saat difoto.
- Pengaturan Kamera: Pastikan kamu menggunakan pengaturan kamera yang tepat. Gunakan mode foto dengan resolusi tertinggi yang tersedia di HP kamu. Hindari penggunaan zoom digital berlebihan karena akan mengurangi kualitas gambar.
- Pencahayaan: Pencahayaan yang cukup dan merata sangat penting. Hindari memotret di tempat yang terlalu gelap atau terlalu terang. Cahaya yang baik akan membantu menghasilkan gambar yang lebih tajam dan detail.
Tips dan Trik Meningkatkan Kualitas Gambar
Berikut beberapa tips dan trik praktis yang bisa kamu coba untuk mendapatkan hasil jepretan terbaik dari PDF:
| Tips & Trik | Penjelasan |
|---|---|
| Gunakan Sumber Cahaya yang Baik | Pastikan area sekitar terang dan merata. Hindari bayangan dan silau. Gunakan lampu tambahan jika diperlukan. |
| Atur Jarak Kamera | Jaga jarak yang cukup antara kamera dan PDF untuk menghindari distorsi dan memastikan seluruh bagian yang ingin difoto tertangkap dengan jelas. |
| Manfaatkan Fitur Grid pada Kamera | Aktifkan fitur grid pada aplikasi kamera untuk membantu memastikan posisi kamera lurus dan sejajar dengan PDF. |
| Gunakan Aplikasi Editing Gambar | Aplikasi editing seperti Snapseed atau Lightroom Mobile bisa membantu meningkatkan kualitas gambar, misalnya dengan memperbaiki kecerahan, kontras, dan ketajaman. |
Teknik Editing Gambar Sederhana
Setelah mengambil gambar, kamu masih bisa melakukan beberapa teknik editing sederhana untuk meningkatkan kualitasnya. Beberapa aplikasi editing gambar menawarkan fitur seperti peningkatan ketajaman (sharpening), penyesuaian kecerahan (brightness), kontras (contrast), dan saturasi warna (saturation). Dengan sedikit sentuhan, gambar yang tadinya kurang tajam bisa menjadi lebih jelas dan menarik.
Perlu diingat, selalu hormati hak cipta dari pemilik PDF. Jangan menggunakan gambar yang diambil dari PDF untuk tujuan komersial atau pelanggaran hak cipta tanpa izin dari pemiliknya. Gunakan gambar tersebut hanya untuk keperluan pribadi atau edukasi.
Pertimbangan Keamanan dan Privasi
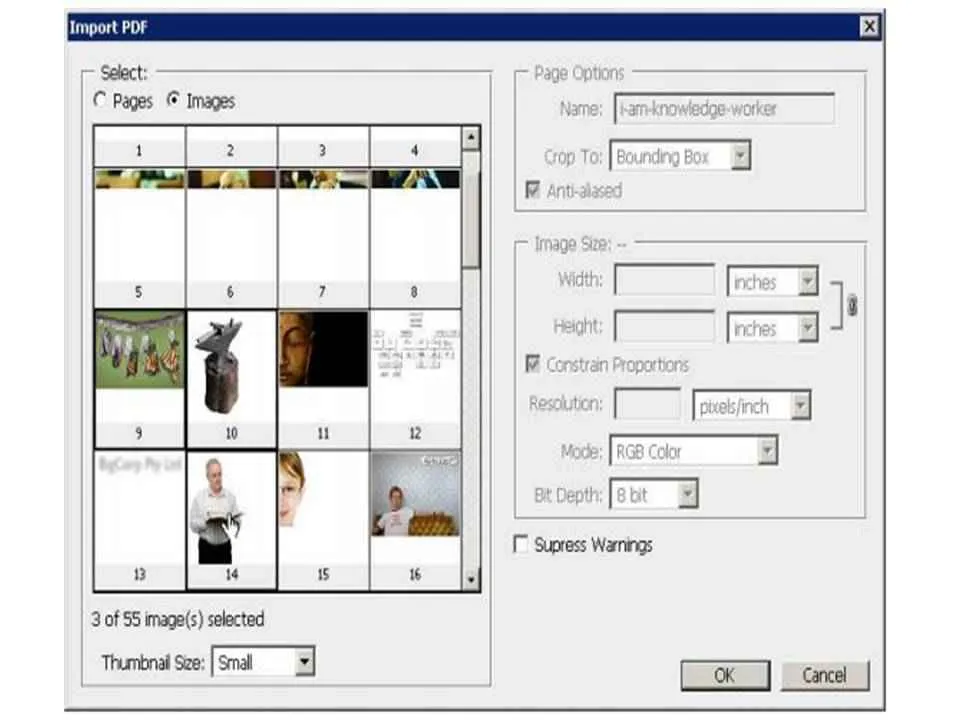
Nggak cuma praktis, ngambil gambar dari file PDF di Android juga perlu pertimbangan keamanan dan privasi, terutama kalau PDF-nya berisi data sensitif. Bayangkan, kamu lagi baca dokumen penting berisi informasi pribadi atau data perusahaan, lalu kamu screenshot. Ada risiko data tersebut tersebar atau jatuh ke tangan yang salah. Makanya, penting banget untuk tahu cara aman dan bijak dalam melakukan hal ini.
Berikut beberapa hal yang perlu kamu perhatikan agar data tetap aman dan terlindungi saat mengambil gambar dari file PDF di perangkat Android kamu.
Potensi Risiko Keamanan dan Privasi
Mengambil gambar dari file PDF yang berisi informasi sensitif, seperti data keuangan, dokumen rahasia perusahaan, atau informasi pribadi, memiliki beberapa potensi risiko. Salah satunya adalah kebocoran data jika gambar tersebut tersebar atau jatuh ke tangan yang tidak bertanggung jawab. Risiko lainnya adalah pelanggaran privasi jika informasi pribadi yang terdapat dalam gambar tersebut disalahgunakan. Selain itu, gambar yang diambil juga bisa dengan mudah dimodifikasi sehingga informasi yang ada di dalamnya bisa diubah atau dimanipulasi.
Tips Melindungi Privasi dan Keamanan Data
Untuk meminimalisir risiko, ada beberapa langkah yang bisa kamu lakukan. Prioritaskan penggunaan aplikasi yang terpercaya dan memiliki reputasi baik dalam hal keamanan data. Pastikan juga kamu menyimpan gambar hasil screenshot di tempat yang aman dan hanya bisa diakses oleh kamu. Hindari membagikan screenshot yang berisi informasi sensitif ke platform publik atau orang yang tidak dikenal. Jika perlu, gunakan fitur redaksi atau sensor pada aplikasi pengedit gambar untuk menyembunyikan informasi penting sebelum membagikan screenshot.
- Gunakan aplikasi terpercaya dan terenkripsi.
- Simpan gambar screenshot di tempat yang aman, misalnya folder terenkripsi di perangkat atau di cloud storage dengan enkripsi.
- Hindari membagikan screenshot yang berisi informasi sensitif di media sosial atau platform publik.
- Gunakan fitur redaksi atau sensor pada aplikasi pengedit gambar untuk melindungi informasi penting.
- Setelah selesai, hapus file PDF dan screenshot dari perangkat jika tidak lagi dibutuhkan.
Memilih Aplikasi yang Reputasi Baik
Saat memilih aplikasi untuk mengambil gambar dari PDF, perhatikan ulasan pengguna dan reputasi pengembangnya. Cari aplikasi yang memiliki fitur keamanan yang kuat, seperti enkripsi data dan perlindungan akses. Hindari aplikasi yang meminta akses ke izin yang tidak relevan atau memiliki ulasan negatif terkait keamanan data.
Praktik Terbaik Menjaga Kerahasiaan Informasi
Selain memilih aplikasi yang tepat, beberapa praktik terbaik juga perlu diperhatikan. Misalnya, selalu periksa izin akses aplikasi sebelum menginstalnya. Jangan pernah menyimpan file PDF yang berisi informasi sensitif di perangkat tanpa proteksi tambahan, seperti enkripsi atau password. Setelah selesai mengambil gambar, hapus file PDF dan screenshot dari perangkat jika sudah tidak dibutuhkan lagi. Jangan lupa untuk selalu memperbarui sistem operasi dan aplikasi kamu untuk mendapatkan patch keamanan terbaru.
Rekomendasi Aplikasi dengan Fitur Keamanan yang Baik
Beberapa aplikasi PDF reader dan editor yang umumnya dikenal memiliki fitur keamanan yang baik, antara lain Adobe Acrobat Reader, Foxit Reader, dan beberapa aplikasi sejenis yang tersedia di Google Play Store. Namun, selalu periksa ulasan dan reputasi aplikasi sebelum menginstal dan menggunakannya. Ingat, keamanan data adalah tanggung jawab kita bersama.
Penutupan Akhir
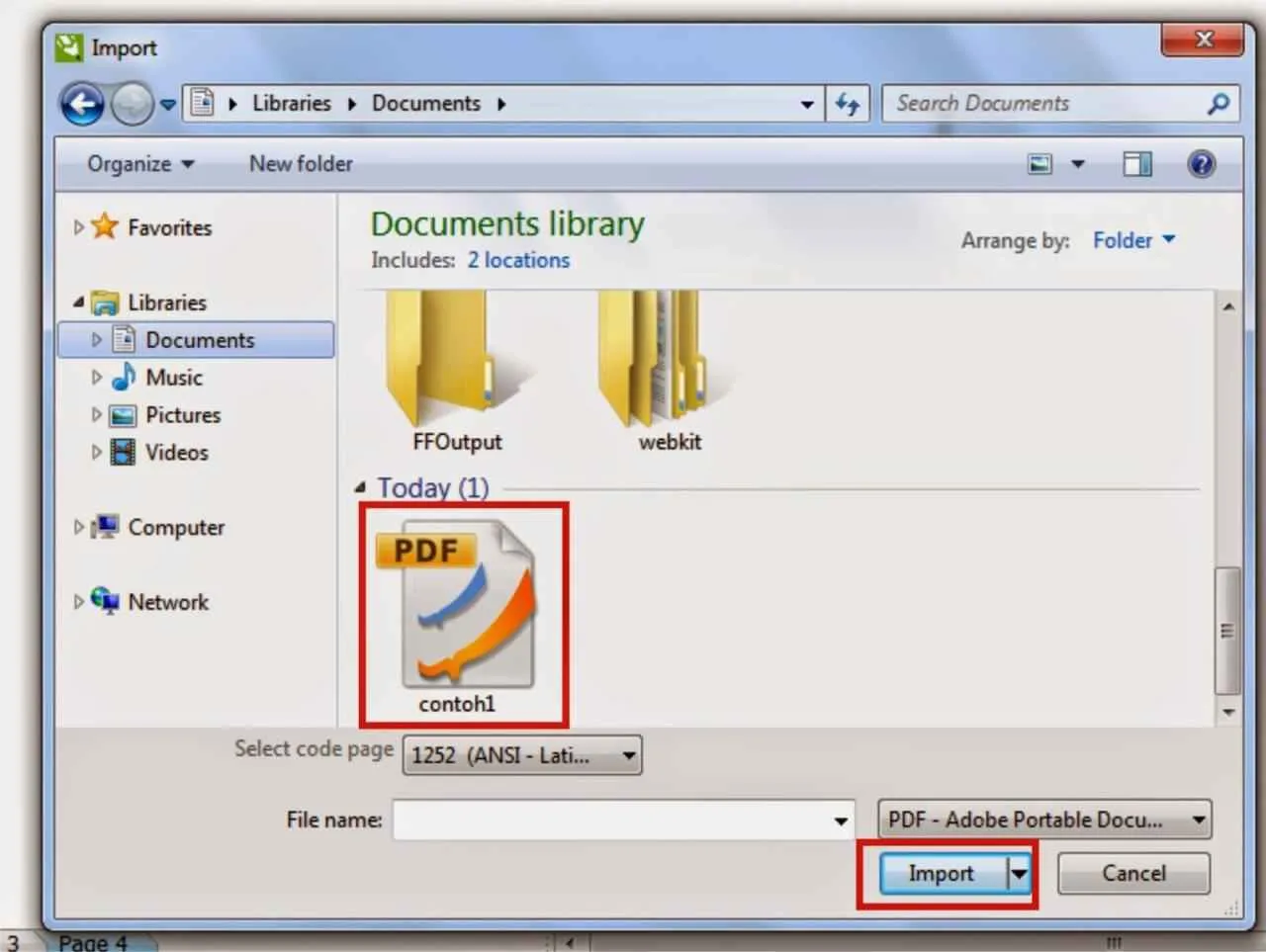
Mengambil gambar dari file PDF di Android ternyata nggak serumit yang dibayangkan, kan? Dengan beragam pilihan aplikasi dan metode manual, kamu bisa menyesuaikan teknik terbaik sesuai kebutuhan. Ingat, prioritaskan kualitas gambar dan keamanan data. Selamat mencoba dan semoga berhasil mendapatkan gambar PDF berkualitas tinggi!


What's Your Reaction?
-
0
 Like
Like -
0
 Dislike
Dislike -
0
 Funny
Funny -
0
 Angry
Angry -
0
 Sad
Sad -
0
 Wow
Wow








