Cara Mengatasi Wifi Terhubung Tapi Tidak Bisa Browsing di Android
Penyebab Wifi Terhubung Tapi Tidak Bisa Browsing di Android

Duh, lagi asyik scroll FYP eh tiba-tiba koneksi WiFi di HP Androidmu hilang kendali? Padahal, indikator WiFi menunjukkan terhubung, tapi tetap aja nggak bisa akses internet? Tenang, Sob! Bukan kamu sendiri yang ngalamin hal ini. Banyak faktor yang bisa menyebabkan WiFi terhubung tapi tetap susah browsing. Yuk, kita bongkar satu per satu penyebabnya dan cari solusinya!
Masalah WiFi terhubung tapi nggak bisa browsing ini bisa bikin frustasi, apalagi kalau lagi butuh banget akses internet. Penyebabnya beragam, mulai dari settingan perangkat yang bermasalah sampai gangguan jaringan internet provider. Memahami penyebabnya adalah kunci utama untuk menemukan solusi yang tepat.
Kemungkinan Penyebab Koneksi WiFi Bermasalah
Berikut beberapa penyebab umum mengapa WiFi di Androidmu terhubung, tapi internetnya tetap nggak jalan. Kita akan bahas satu per satu dengan contoh kasus yang mudah dipahami.
| Penyebab | Gejala | Kemungkinan Penyebab Tambahan | Solusi Awal |
|---|---|---|---|
| Alamat IP yang Salah | HP terhubung ke WiFi, tapi tidak bisa akses internet. Muncul pesan error “Tidak ada koneksi internet” atau sejenisnya. | Konflik IP dengan perangkat lain di jaringan. | Restart router dan HP. Coba lupakan jaringan WiFi lalu sambungkan kembali. |
| DNS Server Bermasalah | HP terhubung ke WiFi, tapi website tidak bisa diakses. Muncul pesan error terkait DNS. | DNS server router mengalami gangguan. | Gunakan DNS publik seperti Google DNS (8.8.8.8 dan 8.8.4.4) atau Cloudflare DNS (1.1.1.1 dan 1.0.0.1). |
| Masalah Proxy Server | HP terhubung ke WiFi, tapi hanya beberapa website yang bisa diakses. | Penggunaan proxy server yang salah atau error. | Matikan proxy server di settingan HP. |
| Gangguan Jaringan Internet Provider | Semua perangkat di rumah tidak bisa akses internet, meskipun terhubung ke WiFi. | Gangguan jaringan internet dari provider, pemeliharaan jaringan, atau kuota internet habis. | Hubungi provider internet untuk memastikan status jaringan. Periksa kuota internet. |
| Mode Pesawat Aktif | Meskipun terhubung ke WiFi, tidak ada akses internet. | Mode pesawat aktif secara tidak sengaja. | Matikan mode pesawat. |
Perbedaan Koneksi WiFi dan Koneksi Internet
Penting untuk memahami perbedaan antara terhubung ke WiFi dan terhubung ke internet. Terhubung ke WiFi hanya berarti perangkatmu berhasil terhubung ke jaringan nirkabel. Namun, koneksi internet yang berfungsi membutuhkan lebih dari itu. Perangkatmu harus bisa berkomunikasi dengan server internet melalui router dan provider internet. Bayangkan WiFi sebagai jalan raya, dan internet sebagai tujuan perjalanan. Kamu bisa berada di jalan raya (terhubung ke WiFi), tapi belum tentu sampai ke tujuan (akses internet) jika ada kemacetan (gangguan jaringan) atau kamu salah jalan (masalah DNS).
Penyebab paling umum WiFi terhubung tapi tidak bisa browsing adalah masalah DNS server, alamat IP yang salah, dan gangguan jaringan internet dari provider. Periksa settingan jaringan HP dan router, serta pastikan tidak ada gangguan dari provider.
Langkah-langkah Pemecahan Masalah Umum
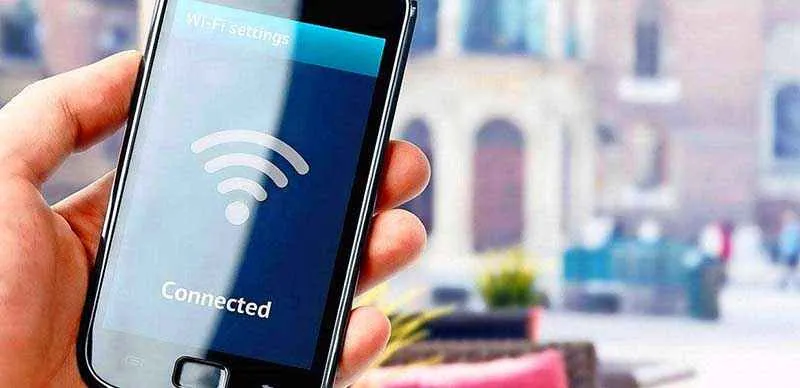
WiFi terhubung tapi nggak bisa browsing? Tenang, Sobat! Situasi ini sering banget dialami, dan biasanya penyebabnya nggak seserem yang dibayangkan. Artikel ini akan memandu kamu melewati langkah-langkah praktis untuk mengatasi masalah ini di Android kesayanganmu. Dengan panduan ini, kamu bisa kembali berselancar di dunia maya dengan lancar!
Memeriksa Koneksi Internet pada Perangkat Android
Sebelum panik, pastikan dulu koneksi internetmu beneran bermasalah. Ada beberapa cara untuk mengeceknya. Pertama, coba buka aplikasi yang membutuhkan koneksi internet, seperti Instagram atau YouTube. Kalau aplikasi tersebut nggak bisa diakses, kemungkinan besar masalahnya ada di koneksi internet. Kedua, coba buka browser dan akses situs web sederhana seperti Google.com. Jika situs tersebut gagal dimuat, maka kamu perlu melakukan langkah-langkah pemecahan masalah selanjutnya.
Daftar Periksa Diagnosa Masalah Koneksi
Untuk diagnosis yang lebih sistematis, ikuti checklist ini:
- Periksa indikator sinyal WiFi di ponsel. Sinyal lemah bisa jadi penyebabnya.
- Coba sambungkan ke jaringan WiFi lain. Jika berhasil, berarti masalahnya ada pada jaringan WiFi yang kamu gunakan saat ini.
- Restart perangkat Android. Kadang, sistem operasi butuh refresh kecil untuk mengatasi masalah koneksi yang sementara.
- Restart router WiFi. Router juga butuh istirahat, lho! Matikan dan nyalakan kembali setelah beberapa menit.
- Cek kuota internet jika menggunakan data seluler. Kehabisan kuota bisa menyebabkan masalah serupa.
- Pastikan tanggal dan waktu di ponsel sudah benar. Settingan waktu yang salah bisa mengganggu koneksi.
Mengecek Status IP Address dan Gateway
Mengecek IP Address dan Gateway bisa membantu mengidentifikasi masalah pada konfigurasi jaringan. Caranya cukup mudah, kok! Biasanya informasi ini bisa ditemukan di menu pengaturan jaringan Android. Secara umum, IP Address menunjukkan alamat unik perangkatmu di jaringan, sementara Gateway merupakan gerbang menuju internet. Jika IP Address atau Gateway menunjukkan nilai yang salah atau kosong, ada kemungkinan masalah pada konfigurasi jaringan. Kamu bisa mencoba untuk mereset pengaturan jaringan.
Cara Restart Router dan Perangkat Android
Restart router dan perangkat Android adalah langkah sederhana namun ampuh. Untuk router, cabut kabel powernya selama minimal 30 detik, lalu colok kembali. Untuk perangkat Android, tekan dan tahan tombol power hingga muncul opsi restart, lalu pilih restart. Tunggu hingga perangkat menyala kembali dan coba koneksi WiFi lagi.
Melakukan Reset Setting Jaringan pada Perangkat Android
Langkah terakhir yang bisa dicoba adalah mereset pengaturan jaringan. Ini akan mengembalikan pengaturan jaringan ke default pabrik. Perlu diingat, langkah ini akan menghapus semua jaringan WiFi yang tersimpan, jadi kamu perlu memasukkan password WiFi lagi setelahnya. Untuk melakukan reset, buka menu Pengaturan > Sistem > Opsi Penyetelan Ulang > Pulihkan Pengaturan Jaringan.
Pengaturan Jaringan dan Koneksi Internet

WiFi terhubung tapi nggak bisa browsing? Tenang, Sob! Masalah ini sering banget terjadi dan biasanya penyebabnya ada di pengaturan jaringanmu. Kita akan bahas beberapa pengaturan penting yang perlu kamu cek dan ubah agar koneksi internetmu kembali lancar jaya. Periksa pengaturan DNS, mode jaringan, dan pastikan firmware routermu sudah update. Yuk, langsung cus kita selami!
Pengaturan DNS Android
DNS (Domain Name System) itu kayak penerjemah alamat website. Bayangin, kamu ketik idntimes.com di browser, nah DNS ini yang ngubah alamat itu jadi alamat IP yang dipahami komputer. Kalau DNS bermasalah, ya alamat website nggak ketemu, jadinya nggak bisa browsing. Gampang kok ngecek dan ngubahnya. Buka pengaturan WiFi di HP kamu, cari nama jaringan WiFi yang terhubung, lalu tekan lama. Biasanya ada opsi “Ubah jaringan” atau yang serupa. Di sana kamu akan menemukan pilihan untuk mengatur DNS secara manual. Kamu bisa coba ubah ke DNS publik seperti Google Public DNS (8.8.8.8 dan 8.8.4.4) atau Cloudflare DNS (1.1.1.1 dan 1.0.0.1). Setelah diubah, coba browsing lagi deh!
Mode Jaringan WiFi (2.4GHz vs 5GHz)
Router WiFi biasanya punya dua frekuensi: 2.4GHz dan 5GHz. Frekuensi 2.4GHz punya jangkauan lebih luas tapi kecepatannya lebih lambat, sementara 5GHz punya kecepatan lebih tinggi tapi jangkauannya lebih sempit. Coba cek apakah HP kamu terhubung ke frekuensi yang tepat. Kalau kamu dekat dengan router, coba pakai 5GHz untuk kecepatan yang lebih kencang. Kalau agak jauh, mungkin lebih baik pakai 2.4GHz agar koneksinya lebih stabil.
Berbagai Jenis Pengaturan Jaringan WiFi dan Dampaknya
| Pengaturan | Deskripsi | Keuntungan | Kerugian |
|---|---|---|---|
| Mode Keamanan (WPA2/WPA3) | Protokol keamanan untuk melindungi jaringan WiFi dari akses yang tidak sah. | Keamanan yang lebih baik. | Bisa sedikit lebih rumit untuk dikonfigurasi. |
| Saluran WiFi | Frekuensi radio yang digunakan oleh router untuk berkomunikasi dengan perangkat. | Mengurangi interferensi dengan jaringan lain. | Membutuhkan sedikit pengetahuan teknis untuk memilih saluran yang optimal. |
| Lebar Saluran (20MHz/40MHz) | Lebar frekuensi yang digunakan untuk transmisi data. | Kecepatan yang lebih tinggi dengan 40MHz. | Jangkauan yang lebih pendek dengan 40MHz, lebih rentan terhadap interferensi. |
| DHCP | Protokol yang secara otomatis memberikan alamat IP kepada perangkat yang terhubung ke jaringan. | Pengaturan yang mudah dan otomatis. | Bisa jadi sumber masalah jika server DHCP bermasalah. |
Memperbarui Firmware Router
Firmware router itu kayak sistem operasi untuk routermu. Sama kayak HP, router juga butuh update agar performanya tetap optimal dan terhindar dari bug atau celah keamanan. Cara update firmware berbeda-beda tergantung merk dan model router. Biasanya kamu bisa menemukan petunjuknya di website resmi produsen routermu. Pastikan kamu mengikuti petunjuk dengan teliti agar proses update berjalan lancar. Jangan matikan router selama proses update berlangsung ya!
Memilih Koneksi WiFi yang Kuat dan Stabil
Sinyal WiFi yang lemah atau tidak stabil bisa jadi penyebab utama koneksi internet yang buruk. Pastikan kamu berada di area dengan sinyal WiFi yang kuat. Hindari penghalang seperti dinding tebal atau benda-benda elektronik yang bisa mengganggu sinyal. Kamu juga bisa coba memindahkan posisi router ke tempat yang lebih strategis agar sinyalnya merata ke seluruh ruangan.
Aplikasi dan Perangkat Lunak

WiFi tersambung tapi nggak bisa browsing? Jangan langsung panik! Bisa jadi ada aplikasi atau perangkat lunak nakal yang mengganggu koneksi internetmu. Kadang, aplikasi yang berjalan di latar belakang, tanpa kamu sadari, ‘mencuri’ bandwidth dan bikin koneksimu lemot bahkan putus. Berikut ini beberapa hal yang perlu kamu cek.
Aplikasi yang Berpotensi Mengganggu Koneksi Internet
Beberapa aplikasi, terutama yang menggunakan data besar atau yang selalu aktif di latar belakang, berpotensi menyebabkan konflik dengan koneksi internet. Aplikasi VPN yang kurang optimal, aplikasi download manager yang sedang bekerja keras, atau aplikasi streaming yang berjalan di latar belakang bisa jadi biang keroknya. Bahkan, beberapa game online yang selalu terhubung ke server juga bisa menghabiskan bandwidth dan menghambat koneksi internet lainnya.
- VPN
- Aplikasi Download Manager
- Aplikasi Streaming (Netflix, Spotify, YouTube Music, dll)
- Game Online
Menonaktifkan Aplikasi yang Tidak Diperlukan
Cara termudah untuk mengidentifikasi aplikasi penyebab masalah adalah dengan menonaktifkan sementara aplikasi yang kamu curigai. Coba matikan aplikasi-aplikasi yang disebutkan di atas satu per satu, lalu cek kembali koneksi internetmu. Jika koneksi membaik setelah menonaktifkan aplikasi tertentu, berarti aplikasi tersebut lah penyebabnya. Ingat, ini hanya langkah sementara untuk diagnosis, ya!
Menghapus Cache dan Data Aplikasi
Cache dan data aplikasi bisa menumpuk dan menyebabkan berbagai masalah, termasuk gangguan koneksi internet. Membersihkannya terkadang bisa menyelesaikan masalah koneksi yang membandel.
Bersihkan cache dan data aplikasi dengan masuk ke Pengaturan > Aplikasi > Pilih aplikasi yang dicurigai > Penyimpanan > Bersihkan cache & Bersihkan data. Ingat, membersihkan data akan menghapus semua pengaturan aplikasi, jadi pastikan kamu sudah login ke akun-akun penting di aplikasi tersebut sebelum melakukannya.
Masalah Perangkat Lunak Sistem Android
Jika masalah bukan disebabkan oleh aplikasi pihak ketiga, kemungkinan ada masalah pada sistem operasi Android itu sendiri. Update sistem operasi yang tertunda, bug sistem, atau bahkan malware bisa menjadi penyebabnya. Pastikan sistem operasi Androidmu selalu update ke versi terbaru untuk mendapatkan perbaikan bug dan peningkatan keamanan. Jika masalah berlanjut, pertimbangkan untuk melakukan factory reset sebagai langkah terakhir (jangan lupa backup data pentingmu!).
Masalah dengan Router dan Provider Internet

WiFi kamu udah konek tapi masih susah buat browsing? Jangan langsung panik, guys! Masalahnya mungkin bukan dari HP kamu, tapi bisa jadi dari si jagoan internet di rumah: router, atau bahkan dari provider internetnya sendiri. Yuk, kita cek satu per satu!
Status Lampu Indikator pada Router
Sebelum menghubungi provider, coba perhatikan lampu indikator pada router kamu. Setiap lampu biasanya punya arti tersendiri, menunjukkan status koneksi internet, koneksi WiFi, dan aktivitas lainnya. Lampu yang berkedip-kedip atau mati bisa jadi petunjuk masalah. Biasanya, buku panduan router atau situs web pabrikan menjelaskan arti masing-masing lampu indikator. Perhatikan dengan seksama, ya!
Kontak Provider Internet
Kalau lampu indikator pada router menunjukkan masalah, atau kamu sudah mencoba beberapa langkah tapi tetap gagal, saatnya menghubungi provider internet. Siapkan informasi penting seperti nomor pelanggan, alamat, dan detail masalah yang kamu alami. Semakin detail informasi yang kamu berikan, semakin cepat provider bisa membantu menyelesaikan masalahmu. Jangan lupa catat nomor tiket atau referensi yang diberikan oleh customer service.
Kode Kesalahan pada Router dan Artinya
Beberapa router menampilkan kode kesalahan yang bisa memberikan petunjuk lebih spesifik tentang masalah koneksi. Kode-kode ini biasanya ditampilkan di layar router atau melalui aplikasi manajemen router. Berikut beberapa contoh kode kesalahan umum dan artinya (catatan: kode kesalahan bervariasi tergantung merek dan model router):
| Kode Kesalahan | Keterangan | Kemungkinan Penyebab | Solusi |
|---|---|---|---|
| 001 | Tidak ada koneksi internet | Kabel internet terputus, masalah pada modem, masalah pada provider | Cek kabel, restart modem, hubungi provider |
| 002 | Koneksi internet lemah | Sinyal internet lemah, gangguan jaringan | Dekatkan router ke sumber internet, hubungi provider |
| 003 | IP Address Conflict | Terjadi konflik alamat IP dengan perangkat lain | Restart router dan perangkat lain, periksa pengaturan IP |
| 004 | DNS Error | Masalah dengan server DNS | Ubah pengaturan DNS, coba gunakan DNS publik seperti Google DNS |
Reset Pabrik pada Router
Langkah terakhir yang bisa dicoba (dengan konsekuensi kehilangan semua pengaturan yang sudah kamu buat di router) adalah melakukan reset pabrik. Ini akan mengembalikan router ke pengaturan awal pabrikan. Sebelum melakukan ini, pastikan kamu sudah mencatat semua pengaturan penting seperti nama WiFi dan password. Biasanya, tombol reset berupa lubang kecil yang perlu ditekan dengan benda runcing selama beberapa detik. Setelah reset, kamu perlu melakukan konfigurasi router dari awal lagi.
Masalah pada Infrastruktur Jaringan Provider
Terkadang, masalah koneksi internet bukan berasal dari router atau perangkat kamu, tetapi dari infrastruktur jaringan provider internet itu sendiri. Gangguan jaringan, pemeliharaan, atau bahkan masalah pada kabel bawah laut bisa menyebabkan koneksi internet terputus atau lambat. Jika kamu sudah mencoba semua langkah di atas dan masalah masih berlanjut, kemungkinan besar ini adalah penyebabnya. Hubungi provider untuk menanyakan status jaringan di wilayah kamu.
Terakhir

Nah, sekarang kamu udah punya bekal lengkap untuk mengatasi masalah WiFi terhubung tapi nggak bisa browsing di Android. Dari memeriksa pengaturan jaringan hingga menghubungi provider internet, semua langkah sudah dijelaskan secara detail. Jangan lupa cek satu per satu, ya! Semoga panduan ini membantu kamu kembali menikmati koneksi internet yang lancar dan stabil. Selamat berselancar!


What's Your Reaction?
-
0
 Like
Like -
0
 Dislike
Dislike -
0
 Funny
Funny -
0
 Angry
Angry -
0
 Sad
Sad -
0
 Wow
Wow








