Cara Mengembalikan Foto Terhapus di Android Gratis
Aplikasi Pemulihan Foto Terhapus di Android

Ups, foto liburanmu yang epic tiba-tiba raib dari galeri? Tenang, Sob! Kehilangan foto berharga di Android memang bikin panik, tapi nggak perlu khawatir. Ada banyak aplikasi pemulihan foto terhapus yang bisa kamu andalkan, bahkan yang gratis! Artikel ini akan membantumu menemukan aplikasi terbaik dan memandu langkah-langkah mengembalikan foto-foto kesayanganmu.
Memilih aplikasi pemulihan foto yang tepat penting banget. Aplikasi yang bagus nggak cuma efektif mengembalikan foto, tapi juga mudah digunakan dan aman untuk data di HP kamu. Pertimbangkan juga rating dan review pengguna sebelum menginstal aplikasi, ya!
Daftar Aplikasi Pemulihan Foto Terhapus Terbaik di Android
Berikut lima aplikasi pemulihan foto terhapus gratis terbaik untuk Android yang bisa kamu coba. Perlu diingat, keberhasilan pemulihan foto tergantung beberapa faktor, termasuk seberapa cepat kamu bertindak setelah penghapusan dan kondisi penyimpanan internal HP.
- DiskDigger Photo Recovery: Aplikasi ini dikenal user-friendly dan efektif dalam menemukan foto yang terhapus, bahkan yang sudah lama dihapus. Fitur unggulannya adalah kemampuan preview foto sebelum pemulihan, sehingga kamu bisa memilih foto mana yang ingin dikembalikan.
- Recuva: Aplikasi ini terkenal karena kemampuannya yang handal dalam memulihkan berbagai jenis file, termasuk foto. Recuva menawarkan pemindaian yang mendalam untuk menemukan foto yang tersembunyi atau terhapus secara permanen. Sayangnya, versi gratisnya memiliki beberapa batasan.
- Undelete: Aplikasi ini fokus pada pemulihan foto dan video yang terhapus. Undelete menawarkan antarmuka yang sederhana dan mudah dipahami, cocok bagi pemula. Fitur unggulannya adalah kemampuan untuk melihat pratinjau foto sebelum pemulihan.
- PhotoRec: Aplikasi ini lebih teknis dan cocok untuk pengguna yang sudah terbiasa dengan command line interface. Meskipun begitu, PhotoRec sangat powerful dan mampu memulihkan foto dari berbagai macam perangkat penyimpanan.
- GT Recovery: Aplikasi ini menyediakan fitur pemulihan data yang komprehensif, termasuk foto, video, dan dokumen. GT Recovery menawarkan pemindaian yang cepat dan akurat, serta antarmuka yang intuitif.
Perbandingan Aplikasi Pemulihan Foto
Tabel berikut membandingkan kelima aplikasi di atas berdasarkan fitur, rating pengguna (rata-rata), dan ukuran aplikasi. Perlu diingat bahwa rating dan ukuran aplikasi bisa berubah sewaktu-waktu.
| Aplikasi | Fitur Unggulan | Rating Pengguna (Contoh) | Ukuran Aplikasi (Contoh) |
|---|---|---|---|
| DiskDigger Photo Recovery | Preview foto sebelum pemulihan, user-friendly | 4.5 bintang | 10 MB |
| Recuva | Pemindaian mendalam, pemulihan berbagai jenis file | 4.2 bintang | 15 MB |
| Undelete | Antarmuka sederhana, fokus pada foto dan video | 4.0 bintang | 8 MB |
| PhotoRec | Powerful, cocok untuk pengguna yang terbiasa dengan command line | 3.8 bintang | 5 MB |
| GT Recovery | Pemindaian cepat dan akurat, antarmuka intuitif | 4.3 bintang | 12 MB |
Contoh Antarmuka Aplikasi DiskDigger Photo Recovery
DiskDigger Photo Recovery memiliki antarmuka yang sederhana dan mudah dipahami. Setelah aplikasi dibuka, kamu akan disambut dengan pilihan untuk melakukan pemindaian dasar atau pemindaian yang lebih mendalam. Hasil pemindaian akan ditampilkan dalam bentuk thumbnail foto yang ditemukan. Kamu bisa memilih foto yang ingin dipulihkan dan menyimpannya ke lokasi yang diinginkan. Secara keseluruhan, tampilannya bersih dan intuitif, memudahkan pengguna untuk menavigasi dan memilih foto yang ingin dikembalikan.
Langkah-Langkah Instalasi dan Penggunaan DiskDigger Photo Recovery
Instalasi DiskDigger Photo Recovery sangat mudah. Cukup unduh aplikasinya dari Google Play Store, lalu ikuti petunjuk instalasi standar Android. Setelah terinstal, buka aplikasinya dan pilih jenis pemindaian yang diinginkan. Aplikasi akan memindai penyimpanan internal dan eksternal HP kamu. Setelah pemindaian selesai, pilih foto yang ingin dipulihkan dan tentukan lokasi penyimpanan. Proses pemulihan biasanya relatif cepat, tergantung jumlah foto yang dipulihkan dan kapasitas penyimpanan.
Kelebihan dan Kekurangan Aplikasi Pihak Ketiga untuk Pemulihan Foto
Menggunakan aplikasi pihak ketiga untuk pemulihan foto menawarkan kemudahan dan aksesibilitas. Namun, perlu diingat ada potensi risiko. Kelebihannya adalah kemudahan penggunaan dan berbagai fitur yang ditawarkan, seperti preview foto sebelum pemulihan. Kekurangannya adalah potensi malware atau akses tidak sah ke data pribadi jika kamu tidak berhati-hati dalam memilih aplikasi. Selalu unduh aplikasi dari sumber terpercaya seperti Google Play Store dan periksa review pengguna sebelum menginstalnya.
Menggunakan Fitur Recycle Bin atau Sampah di Android

Duh, panik banget kan kalau foto-foto penting tiba-tiba hilang? Tenang, Sobat! Sebelum buru-buru nangis bombay, coba cek dulu Recycle Bin atau Sampah di Android kamu. Fitur ini ibarat jaring pengaman, tempat foto-foto yang terhapus ‘menunggu’ sebelum dihapus permanen. Meskipun mekanismenya sedikit berbeda di setiap perangkat dan versi Android, keberadaannya cukup membantu untuk mengembalikan foto-foto kesayangan.
Nah, artikel ini bakal ngebantu kamu paham cara memanfaatkan fitur Recycle Bin/Sampah di Android. Kita akan bahas cara mengaksesnya, mengembalikan foto, mengotak-atik pengaturannya, dan juga skenario di mana fitur ini mungkin nggak efektif.
Menemukan dan Mengakses Folder Recycle Bin/Sampah
Lokasi Recycle Bin di Android nggak selalu sama, tergantung merk dan model HP, serta versi Android yang kamu pakai. Beberapa perangkat mungkin menyimpannya langsung di galeri foto, sementara yang lain mungkin membutuhkan aplikasi pengelola file tambahan untuk mengaksesnya. Berikut beberapa contoh umum:
- Di aplikasi Galeri bawaan: Beberapa HP Android memiliki fitur Recycle Bin terintegrasi langsung di aplikasi Galeri. Coba cari ikon seperti tempat sampah atau folder khusus bernama “Recycle Bin,” “Sampah,” atau sejenisnya di dalam aplikasi Galeri.
- Di aplikasi pengelola file: Aplikasi pengelola file seperti Files by Google atau aplikasi serupa biasanya menyediakan akses langsung ke folder Recycle Bin. Biasanya, folder ini berada di direktori utama penyimpanan internal.
- Tidak ada Recycle Bin: Beberapa perangkat Android yang lebih lawas atau versi Android yang lebih rendah mungkin tidak memiliki fitur Recycle Bin terintegrasi. Dalam kasus ini, kemungkinan foto yang terhapus langsung dihapus permanen.
Mengembalikan Foto dari Recycle Bin/Sampah
Proses mengembalikan foto dari Recycle Bin umumnya cukup mudah. Setelah menemukan foldernya, ikuti langkah-langkah berikut:
- Buka aplikasi Galeri atau aplikasi pengelola file yang berisi Recycle Bin.
- Cari dan buka folder Recycle Bin/Sampah.
- Temukan foto yang ingin dikembalikan. Kamu bisa menyortir berdasarkan nama, tanggal, atau ukuran file untuk mempermudah pencarian.
- Pilih foto yang ingin dikembalikan. Biasanya akan ada opsi “Restore” atau “Pulihkan”.
- Klik tombol “Restore” atau “Pulihkan”. Foto akan dipindahkan kembali ke lokasi asalnya di galeri.
Ilustrasi: Bayangkan kamu melihat deretan thumbnail foto di dalam folder Recycle Bin. Kamu memilih foto kucing kesayanganmu yang terhapus, lalu menekan tombol “Restore”. Setelah beberapa saat, foto kucing tersebut akan muncul kembali di album foto kamu seperti sediakala.
Perbedaan Mekanisme Recycle Bin/Sampah di Berbagai Versi Android
Mekanisme Recycle Bin sedikit berbeda di setiap versi Android. Beberapa versi Android mungkin memiliki periode penyimpanan sementara yang lebih lama di Recycle Bin, sementara yang lain mungkin menghapus foto secara otomatis setelah jangka waktu tertentu. Secara umum, semakin baru versi Android, semakin canggih fitur pengelolaan file dan Recycle Bin-nya. Misalnya, di Android 11 ke atas, Google Photos menyediakan fitur Recycle Bin dengan masa penyimpanan hingga 60 hari. Namun, di versi Android yang lebih lama, mungkin hanya beberapa hari atau bahkan tidak ada Recycle Bin sama sekali.
Mengoptimalkan Pengaturan Recycle Bin/Sampah
Meskipun Recycle Bin memberikan jaring pengaman, ada baiknya kita mengoptimalkan pengaturannya untuk mencegah penghapusan foto permanen. Sayangnya, pengaturan Recycle Bin tidak selalu bisa diubah secara eksplisit. Namun, kamu bisa meminimalisir risiko kehilangan foto dengan cara rutin mem-backup foto ke layanan cloud seperti Google Photos atau Dropbox.
Skenario di Mana Recycle Bin/Sampah Mungkin Tidak Efektif
Recycle Bin bukanlah solusi ajaib. Ada beberapa skenario di mana fitur ini mungkin tidak efektif dalam memulihkan foto. Misalnya, jika kamu sudah mengosongkan Recycle Bin, foto akan dihapus secara permanen. Selain itu, jika kamu menghapus foto menggunakan aplikasi pihak ketiga tertentu yang langsung menghapus file tanpa melalui Recycle Bin, kemungkinan besar foto tersebut sudah hilang selamanya. Juga, jika memori internal penuh dan sistem otomatis menghapus file tertua, foto di Recycle Bin pun berisiko terhapus.
Memulihkan Foto dari Google Photos

Duh, foto liburanmu yang kece itu tiba-tiba raib dari galeri? Tenang, guys! Sebelum panik, coba cek Google Photos. Aplikasi andalan ini punya fitur keren untuk mengembalikan foto yang nggak sengaja terhapus. Berikut cara mudahnya, lengkap dengan tips dan trik biar foto-foto berharga kamu selalu aman tersimpan.
Google Photos menyimpan riwayat foto yang telah dihapus, sehingga kamu masih punya kesempatan untuk mengembalikannya. Fitur ini sangat berguna, apalagi kalau kamu nggak sengaja menghapus foto penting atau ketika memori internal HP penuh dan terpaksa menghapus beberapa file.
Memeriksa Riwayat Foto yang Terhapus di Google Photos
Langkah pertama adalah memeriksa apakah foto yang terhapus masih ada di riwayat Google Photos. Google Photos menyimpan foto yang dihapus selama 60 hari di tempat sampah. Setelah itu, foto akan dihapus secara permanen. Jadi, pastikan kamu mengeceknya sebelum batas waktu tersebut habis.
- Buka aplikasi Google Photos di smartphone Android kamu.
- Di bagian bawah, ketuk ikon “Perpustakaan”.
- Ketuk “Tempat Sampah”.
- Cari foto yang ingin kamu pulihkan. Kamu bisa menggunakan fitur pencarian atau menggulir ke bawah untuk menemukannya.
Mengembalikan Foto yang Terhapus dari Google Photos
Setelah menemukan foto yang ingin dipulihkan, ikuti langkah-langkah berikut ini:
- Ketuk foto yang ingin kamu pulihkan.
- Ketuk ikon tiga titik vertikal di pojok kanan atas.
- Pilih “Pulihkan”.
- Foto akan kembali ke galeri HP kamu dan Google Photos.
Pengaturan Cadangan dan Sinkronisasi di Google Photos
Untuk mencegah kejadian kehilangan foto berharga terulang, pastikan pengaturan cadangan dan sinkronisasi di Google Photos aktif. Fitur ini secara otomatis akan menyimpan semua foto dan video ke Google Photos, sehingga kamu punya salinan cadangan yang aman.
- Buka aplikasi Google Photos.
- Ketuk ikon profil di kanan atas.
- Pilih “Pengaturan”.
- Pilih “Cadangkan & sinkronkan”.
- Pastikan sakelar “Cadangkan & sinkronkan” aktif.
- Kamu juga bisa memilih kualitas penyimpanan (Tinggi atau Penyimpanan hemat). Kualitas tinggi akan menghasilkan foto dengan resolusi lebih baik, tetapi akan menghabiskan kuota penyimpanan Google lebih banyak.
Batasan Pemulihan Foto Melalui Google Photos
Meskipun Google Photos menawarkan fitur pemulihan yang handal, ada beberapa batasan yang perlu kamu perhatikan. Yang paling utama adalah batasan waktu penyimpanan di Tempat Sampah, yaitu 60 hari. Setelah masa tersebut, foto akan dihapus secara permanen dan tidak dapat dipulihkan lagi. Selain itu, pemulihan foto juga bergantung pada koneksi internet yang stabil. Pastikan koneksi internetmu lancar saat proses pemulihan berlangsung.
Alur Kerja yang Efisien untuk Mencadangkan Foto Secara Berkala
Untuk memastikan foto-foto kamu selalu aman, bangun kebiasaan mencadangkan foto secara berkala. Selain Google Photos, kamu juga bisa memanfaatkan layanan penyimpanan cloud lainnya atau hard drive eksternal. Buat jadwal rutin, misalnya setiap minggu atau bulan, untuk memeriksa dan memastikan semua foto telah tersimpan dengan aman. Jangan lupa untuk selalu memeriksa ruang penyimpanan yang tersedia, baik di perangkat maupun di penyimpanan cloud.
Pemulihan Foto Melalui Software Komputer (jika diperlukan)

Nah, kalau cara-cara sebelumnya masih belum berhasil, tenang! Ada satu langkah lagi yang bisa kamu coba, yaitu menggunakan software pemulihan data di komputer. Metode ini cocok banget kalau kamu punya backup foto di kartu SD, atau kalau memori internal HP-mu udah dirasa ‘kebablasan’ dan butuh bantuan ekstra. Tapi ingat, pakai software ini butuh kehati-hatian ekstra, ya!
Software pemulihan data bekerja dengan cara memindai perangkat penyimpanan (internal atau eksternal) untuk mencari file yang terhapus. Software ini akan mencoba memulihkan data yang masih ada jejaknya di memori, meskipun sudah dihapus. Prosesnya mungkin agak lama, tergantung ukuran penyimpanan dan kapasitas komputermu.
Software Pemulihan Data Gratis yang Kompatibel dengan Android
Beberapa software pemulihan data gratis yang bisa kamu coba antara lain Recuva (khusus untuk Windows), TestDisk (untuk Windows, Linux, dan macOS), dan PhotoRec (juga multi-platform). Perlu diingat, fitur dan kemampuan masing-masing software berbeda-beda. Beberapa mungkin menawarkan fitur premium berbayar untuk pemulihan yang lebih komprehensif.
Langkah-Langkah Dasar Memulihkan Foto dari Kartu SD Menggunakan Software
1. Sambungkan kartu SD ke komputer. Pastikan komputermu mengenali kartu SD tersebut.
2. Instal dan jalankan software pemulihan data yang sudah kamu pilih.
3. Pilih drive atau partisi yang mewakili kartu SD.
4. Mulai proses pemindaian. Proses ini bisa memakan waktu cukup lama, jadi bersabarlah.
5. Setelah pemindaian selesai, software akan menampilkan daftar file yang ditemukan, termasuk foto yang mungkin sudah terhapus.
6. Pilih foto yang ingin dipulihkan dan tentukan lokasi penyimpanan baru di komputer.
7. Klik tombol “Recover” atau “Restore” untuk memulai proses pemulihan.
Risiko Penggunaan Software Pihak Ketiga
Menggunakan software pihak ketiga selalu ada risikonya. Beberapa software mungkin mengandung malware atau virus yang bisa membahayakan komputermu. Pastikan kamu mengunduh software dari sumber terpercaya, seperti situs web resmi pengembang. Selalu periksa reputasi software tersebut sebelum menginstalnya. Selain itu, ada kemungkinan software tidak berhasil memulihkan semua foto yang terhapus, atau bahkan bisa merusak data yang masih ada di kartu SD.
Persyaratan Sistem dan Kompatibilitas Software Pemulihan Data
Setiap software pemulihan data memiliki persyaratan sistem yang berbeda-beda. Beberapa software mungkin hanya kompatibel dengan sistem operasi tertentu (Windows, macOS, Linux), sementara yang lain mungkin membutuhkan spesifikasi hardware tertentu (RAM, prosesor). Sebelum mengunduh dan menginstal, pastikan kamu membaca spesifikasi sistem yang dibutuhkan agar software dapat berjalan dengan lancar di komputermu. Kegagalan memenuhi persyaratan sistem bisa menyebabkan software tidak berfungsi dengan baik atau bahkan crash.
Perbedaan Pemulihan Data dari Memori Internal dan Kartu SD
Pemulihan data dari memori internal Android umumnya lebih kompleks dan menantang dibandingkan dari kartu SD. Memori internal seringkali terenkripsi dan lebih terintegrasi dengan sistem operasi, sehingga membutuhkan akses khusus dan keahlian yang lebih tinggi untuk pemulihan data. Sedangkan kartu SD, karena sifatnya yang lebih ‘stand alone’, biasanya lebih mudah diakses dan dipulihkan datanya menggunakan software pemulihan data.
Pencegahan Penghapusan Foto di Masa Mendatang
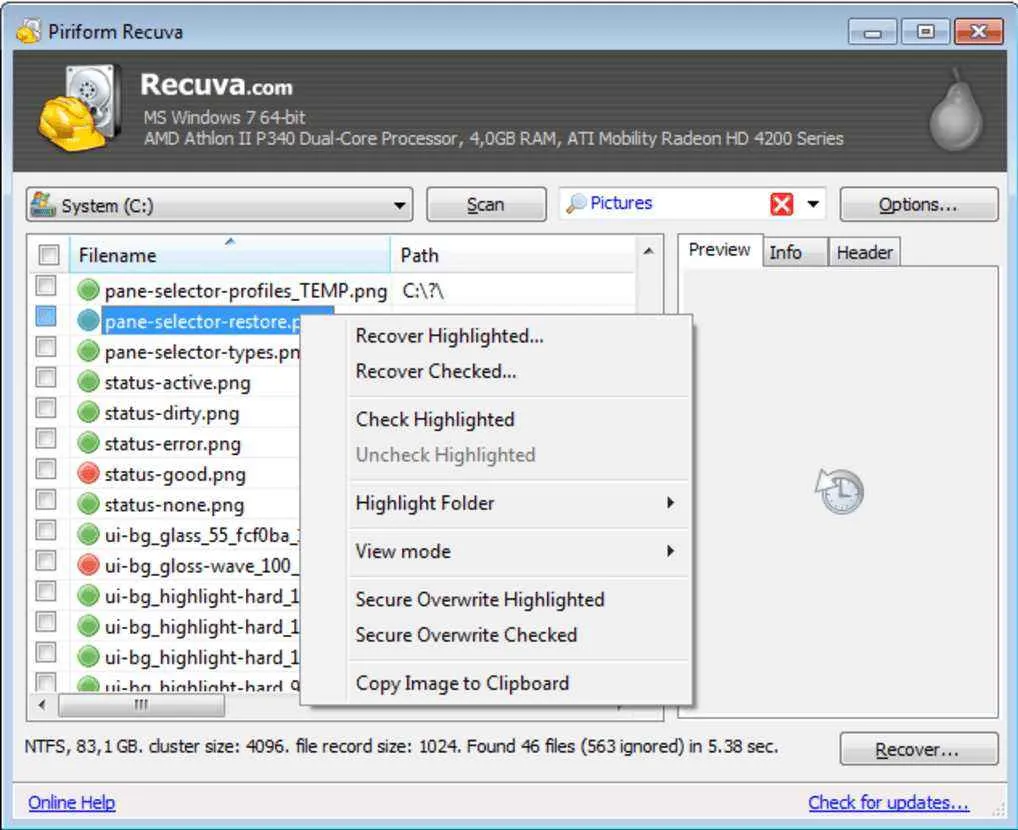
Kehilangan foto berharga karena terhapus secara tak sengaja? Ouch, rasanya pasti bikin jantung remuk, kan? Untungnya, ada beberapa langkah antisipasi yang bisa kamu lakukan untuk mencegah hal serupa terjadi lagi. Dengan sedikit pengaturan dan kebiasaan baru, foto-foto kenanganmu akan tetap aman tersimpan.
Berikut ini beberapa tips dan trik yang bisa kamu terapkan agar foto-foto berharga tetap terjaga dan terhindar dari ancaman terhapus secara tak sengaja. Jangan sampai menyesal di kemudian hari, ya!
Metode Pencegahan Penghapusan Foto
| Metode | Penjelasan | Contoh |
|---|---|---|
| Cadangan Otomatis (Cloud Storage) | Manfaatkan layanan penyimpanan cloud seperti Google Photos, iCloud, atau Dropbox untuk mencadangkan foto secara otomatis. Fitur ini akan secara berkala mengunggah foto ke server mereka, sehingga meskipun foto terhapus di perangkat, salinannya tetap aman. | Google Photos secara otomatis mencadangkan foto dan video ke akun Google Anda, dengan opsi kualitas penyimpanan yang bisa disesuaikan. |
| Penyimpanan Ganda (Multiple Locations) | Simpan foto di beberapa tempat, misalnya di memori internal ponsel dan juga kartu SD. Atau, selain di memori perangkat, simpan juga di hard drive eksternal atau cloud storage. | Simpan foto di memori internal dan sekaligus di kartu SD, sehingga jika salah satu rusak atau terhapus, masih ada cadangannya. |
| Buat Folder Khusus untuk Foto Penting | Buat folder terpisah untuk foto-foto penting, misalnya foto keluarga, dokumen penting, atau momen spesial. Dengan begitu, kamu bisa lebih mudah mengelola dan menemukan foto-foto tersebut. | Buat folder bernama “Foto Keluarga Penting” dan pindahkan semua foto keluarga ke dalam folder tersebut. |
| Aktifkan Fitur “Recycle Bin” atau “Trash” | Beberapa aplikasi galeri memiliki fitur “Recycle Bin” atau “Trash” yang menyimpan foto yang terhapus untuk sementara waktu. Ini memberikan kesempatan untuk memulihkan foto yang terhapus secara tidak sengaja. | Pastikan fitur Recycle Bin di aplikasi galeri Android kamu aktif, sehingga foto yang terhapus akan masuk ke sana sebelum dihapus permanen. |
| Hindari Menghapus Foto Secara Massal | Sebelum menghapus foto secara massal, pastikan kamu sudah memeriksa dan memilih foto yang benar-benar ingin dihapus. Periksa kembali beberapa kali untuk menghindari kesalahan. | Hindari menghapus foto dengan cara menekan tombol “Hapus Semua”, lebih baik periksa satu per satu foto yang akan dihapus. |
Pentingnya Cadangan Foto Berkala
Membuat kebiasaan mencadangkan foto secara berkala, misalnya setiap minggu atau bulan, sangat penting untuk mencegah kehilangan data yang fatal. Bayangkan jika semua foto kenanganmu hilang begitu saja karena suatu hal yang tak terduga. Ngeri, kan? Dengan rutin mencadangkan foto, kamu akan merasa lebih tenang dan aman.
Langkah-langkah Membuat Folder Khusus untuk Foto Penting
- Buka aplikasi galeri di ponsel Android kamu.
- Cari ikon “Buat Folder” atau yang serupa (biasanya berupa tanda “+”).
- Beri nama folder tersebut dengan nama yang mudah diingat, misalnya “Foto Keluarga”, “Dokumen Penting”, atau “Momen Spesial”.
- Pindahkan foto-foto penting yang ingin kamu simpan ke dalam folder tersebut.
- Setelah dipindahkan, pastikan kamu selalu menyimpan foto-foto penting di folder tersebut agar mudah diakses dan aman.
Pemungkas

Kehilangan foto memang menyebalkan, tapi sekarang kamu sudah punya bekal untuk mengatasinya! Dengan berbagai metode yang telah dijelaskan, mulai dari memanfaatkan fitur bawaan hingga aplikasi pihak ketiga, mengembalikan foto terhapus di Android kini jadi lebih mudah. Jangan lupa untuk selalu membiasakan diri melakukan backup foto secara berkala agar kejadian serupa tak terulang. Selamat mencoba dan semoga foto-foto berharga kalian kembali!


What's Your Reaction?
-
0
 Like
Like -
0
 Dislike
Dislike -
0
 Funny
Funny -
0
 Angry
Angry -
0
 Sad
Sad -
0
 Wow
Wow








