Cara Menggunakan Excel di HP Android
Aplikasi Pengolah Angka di Android
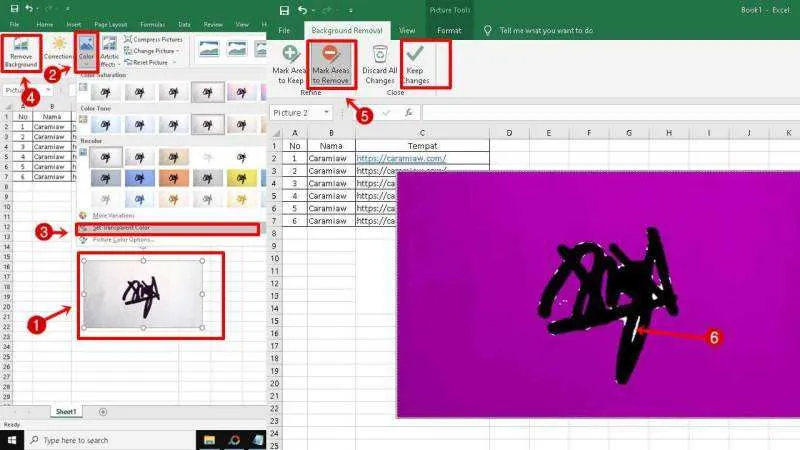
Bekerja dengan angka di ponsel Android kini semudah di laptop! Aplikasi pengolah angka berbasis mobile menawarkan fleksibilitas tinggi untuk mengelola data, membuat spreadsheet, dan bahkan menganalisis informasi di mana saja dan kapan saja. Kehadiran aplikasi-aplikasi ini telah merevolusi cara kita berinteraksi dengan data, terutama bagi para profesional yang mobilitasnya tinggi. Yuk, kita telusuri beberapa aplikasi andalan yang bisa jadi solusi!
Aplikasi Pengolah Angka Populer di Android
Pasar aplikasi Android dipenuhi dengan berbagai pilihan aplikasi pengolah angka. Beberapa aplikasi menawarkan fitur mirip Microsoft Excel, sementara yang lain memiliki pendekatan unik mereka sendiri. Berikut beberapa aplikasi populer yang patut kamu pertimbangkan:
- Microsoft Excel: Aplikasi ini adalah standar emas dalam pengolahan angka, dan versi mobile-nya menawarkan sebagian besar fitur yang ada di versi desktop. Antarmuka yang familiar bagi pengguna Excel akan memudahkan adaptasi.
- Google Sheets: Integrasi seamless dengan Google Drive dan ekosistem Google lainnya menjadi keunggulan utama Google Sheets. Aplikasi ini gratis dan menawarkan kolaborasi real-time yang memudahkan kerja tim.
- Numbers (Apple): Aplikasi ini dirancang khusus untuk pengguna ekosistem Apple, menawarkan antarmuka yang intuitif dan fitur-fitur yang cukup komprehensif. Namun, aksesibilitasnya terbatas pada perangkat iOS dan perangkat tertentu.
- Polaris Office: Sebagai aplikasi pengolah dokumen serbaguna, Polaris Office juga menyediakan fitur spreadsheet yang handal. Keunggulannya terletak pada kompatibilitasnya dengan berbagai format file.
Perbedaan Antarmuka dan Fitur Aplikasi Pengolah Angka
Meskipun menawarkan fungsi yang serupa, masing-masing aplikasi memiliki perbedaan signifikan dalam hal antarmuka dan fitur. Microsoft Excel, misalnya, menawarkan antarmuka yang lebih kompleks namun familiar bagi pengguna desktop. Google Sheets cenderung lebih minimalis dan fokus pada kemudahan penggunaan dan kolaborasi. Sementara itu, Numbers dari Apple menawarkan desain yang lebih modern dan stylish.
Dari segi fitur, Microsoft Excel dan Polaris Office biasanya menawarkan fitur yang lebih lengkap, termasuk makro dan fungsi lanjutan. Google Sheets, meski lebih sederhana, tetap menyediakan fitur-fitur penting seperti formula, grafik, dan pivot table. Perbedaannya terletak pada kedalaman dan kompleksitas fitur yang tersedia.
Perbandingan Harga dan Fitur Premium
Kebanyakan aplikasi pengolah angka menawarkan versi gratis dengan fitur dasar. Namun, fitur premium seringkali dibanderol dengan harga berlangganan atau pembelian satu kali. Microsoft Excel, misalnya, memerlukan langganan Microsoft 365 untuk mengakses fitur lengkapnya. Google Sheets, sebaliknya, menawarkan sebagian besar fiturnya secara gratis. Numbers dan Polaris Office juga memiliki model harga yang bervariasi, dengan beberapa fitur premium yang dapat diakses melalui pembelian dalam aplikasi atau langganan.
Contoh Screenshot Antarmuka Aplikasi
Screenshot Microsoft Excel: Menampilkan tampilan spreadsheet standar dengan menu ribbon di bagian atas, bar formula di bawahnya, dan grid sel yang rapi. Warna dominan biru dan abu-abu memberikan kesan profesional dan familiar.
Screenshot Google Sheets: Antarmuka yang lebih minimalis dengan menu yang lebih sederhana. Warna-warna yang lebih cerah dan tampilan yang lebih modern. Tombol kolaborasi dan berbagi file terlihat jelas di antarmuka.
Screenshot Polaris Office: Antarmuka yang cukup mirip dengan Microsoft Excel, namun dengan sedikit perbedaan dalam tata letak menu dan ikon. Tampilannya lebih ramping dan modern.
Tabel Perbandingan Fitur Utama Aplikasi Pengolah Angka
| Nama Aplikasi | Fitur Utama | Harga | Sistem Operasi |
|---|---|---|---|
| Microsoft Excel | Formula kompleks, makro, pivot table, grafik, kompatibilitas tinggi | Berlangganan Microsoft 365 | Android, iOS, Windows, macOS |
| Google Sheets | Formula dasar, grafik, kolaborasi real-time, integrasi Google Drive | Gratis (dengan fitur premium berbayar) | Android, iOS, Web |
| Polaris Office | Formula, grafik, kompatibilitas berbagai format file, fitur pengolah dokumen terintegrasi | Gratis (dengan fitur premium berbayar) | Android, iOS, Windows, macOS |
Membuka dan Membuat File Baru di Excel Android
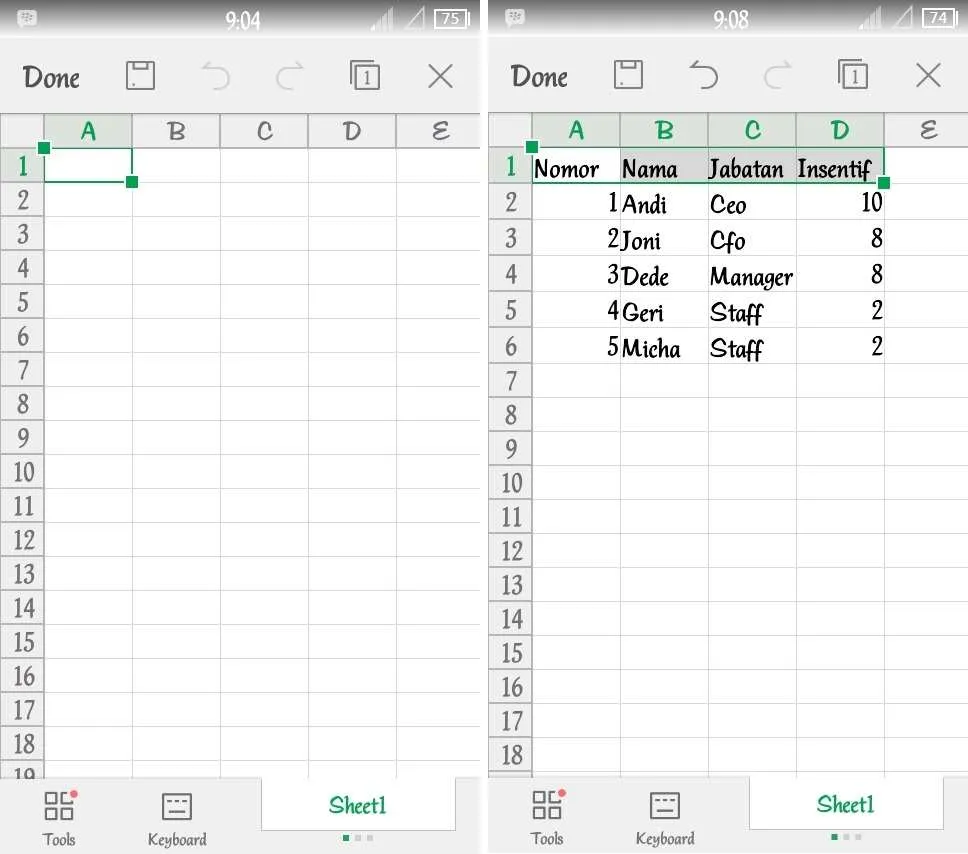
Aplikasi Excel di Androidmu ternyata nggak kalah canggih dari versi desktop-nya, lho! Kamu bisa dengan mudah membuka file yang sudah ada, membuat file baru dengan berbagai template, dan bahkan mengelola file-file tersebut dengan praktis. Yuk, kita eksplorasi kemampuannya!
Membuka File Excel yang Sudah Ada
Membuka file Excel yang sudah tersimpan di HP Androidmu gampang banget. Cukup ikuti langkah-langkah berikut ini:
- Buka aplikasi Microsoft Excel di HP Androidmu.
- Ketuk ikon “Buka” (biasanya berupa folder).
- Pilih lokasi penyimpanan file Excelmu, bisa di penyimpanan internal, Google Drive, OneDrive, atau layanan cloud lainnya.
- Temukan dan ketuk file Excel yang ingin kamu buka.
- Tunggu beberapa saat hingga file tersebut terbuka.
Mudah, kan? Sekarang kamu bisa langsung mengedit file Excel tersebut.
Membuat File Excel Baru
Butuh lembar kerja baru? Excel Android menyediakan berbagai template untuk mempermudahmu. Berikut langkah-langkahnya:
- Buka aplikasi Microsoft Excel.
- Ketuk tombol “+” atau ikon “Buat Baru” (biasanya terletak di bagian bawah atau pojok kanan atas).
- Pilih template yang kamu inginkan. Ada banyak pilihan, mulai dari spreadsheet kosong hingga template untuk membuat laporan keuangan, daftar belanja, dan lainnya.
- Beri nama filemu dan mulai bekerja!
Jika kamu ingin memulai dari lembar kerja kosong, pilih saja opsi “Lembar Kerja Kosong”.
Menyimpan File Excel dalam Berbagai Format
Excel Android mendukung berbagai format file, termasuk xlsx (format standar Excel), csv (Comma Separated Values), dan lainnya. Berikut cara menyimpan file dengan format yang kamu inginkan:
- Buka file Excel yang ingin kamu simpan.
- Ketuk ikon “Simpan” (biasanya berupa disket).
- Pilih lokasi penyimpanan.
- Pada menu “Simpan Sebagai”, pilih format file yang diinginkan (xlsx, csv, dll.).
- Beri nama file dan ketuk “Simpan”.
Pastikan kamu memilih format yang sesuai dengan kebutuhanmu. Format CSV cocok untuk berbagi data dengan aplikasi lain.
Mengubah Nama File Excel
Mengganti nama file Excel di Android juga sangat mudah. Ikuti langkah-langkah berikut:
- Buka aplikasi Microsoft Excel.
- Temukan file yang ingin kamu ganti namanya.
- Tekan lama pada file tersebut hingga muncul opsi.
- Pilih opsi “Ganti Nama” atau sejenisnya.
- Ketik nama baru untuk file tersebut dan tekan “Enter” atau tombol “OK”.
Pastikan nama filemu deskriptif agar mudah diingat dan ditemukan kembali.
Mengimpor Data dari File CSV ke Lembar Kerja Baru
Memindahkan data dari file CSV ke lembar kerja Excel baru bisa dilakukan dengan mudah. Berikut panduan langkah demi langkahnya:
- Buka aplikasi Microsoft Excel di perangkat Android Anda.
- Ketuk ikon “+” untuk membuat lembar kerja baru.
- Ketuk ikon “Data” pada menu ribbon (biasanya terletak di bagian bawah).
- Pilih “Dari Teks/CSV”.
- Cari dan pilih file CSV yang ingin Anda impor.
- Pilih format data yang sesuai. Excel biasanya akan mendeteksi format secara otomatis, namun Anda dapat menyesuaikannya jika diperlukan.
- Setelah proses impor selesai, data dari file CSV akan muncul di lembar kerja baru Anda.
Proses ini sangat berguna untuk memindahkan data dari sumber eksternal ke dalam spreadsheet Excel Anda.
Memasukkan dan Mengedit Data di Excel Android
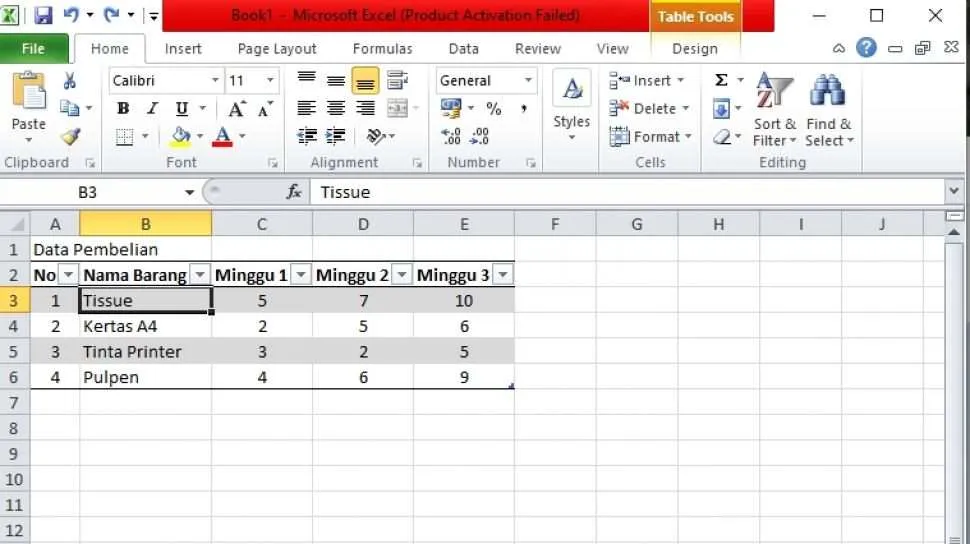
Excel di Android, meskipun versi mini dari saudaranya di desktop, tetap punya kemampuan mumpuni untuk mengolah data. Mulai dari memasukkan angka dan teks sederhana sampai memformatnya agar lebih rapi dan informatif, semua bisa kamu lakukan langsung dari ponsel pintarmu. Yuk, kita bahas cara memasukkan dan mengedit data di Excel versi Android!
Memasukkan Data Numerik dan Teks
Menambahkan data ke dalam sel Excel di Android sama mudahnya seperti mengetik di aplikasi chat. Cukup ketuk sel yang ingin kamu isi, lalu mulai mengetik. Untuk data numerik, langsung ketik angkanya. Untuk teks, cukup tulis kata atau kalimat yang kamu inginkan. Excel otomatis akan menyesuaikan format sel berdasarkan jenis data yang kamu masukkan.
Mengedit dan Menghapus Data
Salah ketik? Tenang, mengedit data di Excel Android juga gampang banget. Ketuk sel yang ingin diedit, lalu ubah langsung teks atau angka di dalamnya. Untuk menghapus data, cukup ketuk sel yang ingin dihapus, lalu tekan tombol “Delete” di keyboard virtual ponselmu. Simpel, kan?
Memformat Angka
Agar data lebih mudah dibaca dan dipahami, kamu bisa memformat angka sesuai kebutuhan. Misalnya, ingin menampilkan angka sebagai mata uang Rupiah? Atau ingin mengubahnya menjadi persentase? Caranya, ketuk sel yang ingin di format, lalu cari menu “Format” (biasanya berupa ikon tiga titik vertikal). Di sana, kamu akan menemukan berbagai pilihan format angka, mulai dari mata uang, persen, tanggal, dan masih banyak lagi. Pilih format yang sesuai, dan voila! Angka-angkamu akan tampil lebih rapi dan profesional.
Menyalin dan Memindahkan Data
Butuh memindahkan data dari satu sel ke sel lain, atau bahkan ke lembar kerja yang berbeda? Gampang! Ketuk sel yang ingin disalin atau dipindahkan, lalu tekan dan tahan. Kemudian, seret sel tersebut ke lokasi tujuan. Untuk menyalin, tekan tombol “Copy” sebelum menyeret; sedangkan untuk memindahkan, cukup seret saja tanpa menekan tombol apa pun. Mudah, cepat, dan praktis!
Menggunakan Fitur Autofill
Bosan mengetik data yang berulang? Manfaatkan fitur “Autofill”! Misalnya, kamu ingin mengisi deret angka 1 sampai 10. Cukup ketik angka 1 di sel pertama, lalu seret pojok kanan bawah sel tersebut ke bawah sampai sel ke-10. Excel akan otomatis mengisi deret angka tersebut. Fitur ini juga bisa digunakan untuk mengisi data teks atau tanggal yang berpola.
Rumus dan Fungsi Dasar di Excel Android

Microsoft Excel di Android, walau versi mobile, tetap menawarkan fitur-fitur andalannya. Salah satu yang paling penting adalah kemampuannya dalam mengolah data menggunakan rumus dan fungsi. Dengan kemampuan ini, kamu bisa melakukan perhitungan kompleks, menganalisis data, dan membuat laporan dengan lebih efisien. Berikut ini beberapa rumus dan fungsi dasar yang wajib kamu kuasai!
Rumus SUM, AVERAGE, dan COUNT
Tiga rumus ini adalah pondasi dalam perhitungan di Excel. SUM digunakan untuk menjumlahkan angka, AVERAGE untuk menghitung rata-rata, dan COUNT untuk menghitung jumlah sel yang berisi angka. Bayangkan kamu sedang menghitung total penjualan harian. Dengan SUM, kamu bisa langsung menjumlahkan semua angka penjualan tanpa harus menghitung manual satu per satu. Begitu juga dengan AVERAGE yang akan memberikan gambaran rata-rata penjualan harianmu. Sedangkan COUNT berguna untuk mengetahui berapa banyak data penjualan yang sudah kamu input.
SUM(A1:A10): Menjumlahkan angka dari sel A1 hingga A10.AVERAGE(A1:A10): Menghitung rata-rata angka dari sel A1 hingga A10.COUNT(A1:A10): Menghitung jumlah sel yang berisi angka dari sel A1 hingga A10.
Rumus IF untuk Logika Kondisional
Rumus IF memungkinkanmu untuk membuat logika kondisional. Artinya, kamu bisa membuat Excel melakukan perhitungan atau menampilkan hasil yang berbeda berdasarkan suatu kondisi. Misalnya, kamu ingin memberikan diskon 10% jika total penjualan di atas Rp1.000.000. Rumus IF bisa membantu menentukan apakah diskon diberikan atau tidak.
Contoh: =IF(SUM(A1:A10)>1000000; SUM(A1:A10)*0.9; SUM(A1:A10)). Rumus ini akan mengalikan total penjualan (SUM(A1:A10)) dengan 0.9 (diskon 10%) jika total penjualan lebih dari Rp1.000.000, jika tidak, maka akan menampilkan total penjualan tanpa diskon.
Fungsi VLOOKUP atau HLOOKUP untuk Mencari Data
Fungsi VLOOKUP dan HLOOKUP sangat berguna untuk mencari data secara otomatis dalam tabel. VLOOKUP mencari data secara vertikal (dari atas ke bawah), sedangkan HLOOKUP mencari data secara horizontal (dari kiri ke kanan). Bayangkan kamu memiliki tabel berisi kode produk dan harganya. Dengan VLOOKUP, kamu bisa mencari harga suatu produk berdasarkan kode produknya tanpa harus mencarinya secara manual.
Contoh penggunaan VLOOKUP: Misalnya, kamu punya tabel harga produk di range A1:B10, dimana kolom A berisi kode produk dan kolom B berisi harga. Untuk mencari harga produk dengan kode “XYZ”, rumusnya adalah =VLOOKUP("XYZ";A1:B10;2;FALSE). Rumus ini akan mencari “XYZ” di kolom A dan mengembalikan nilai di kolom ke-2 (harga) yang bersesuaian. FALSE menandakan pencarian nilai yang tepat.
Contoh Perhitungan Total dan Rata-rata Penjualan
Misalnya, kamu memiliki data penjualan harian sebagai berikut (dalam jutaan rupiah): 2, 3, 1, 4, 2, 5, 3, 2, 4, 3. Untuk menghitung total penjualan, gunakan rumus =SUM(A1:A10) (asumsi data penjualan ada di sel A1 sampai A10). Untuk menghitung rata-rata penjualan, gunakan rumus =AVERAGE(A1:A10).
Tabel Contoh Rumus dan Fungsi
| Rumus | Deskripsi | Contoh Penggunaan |
|---|---|---|
SUM(range) |
Menjumlahkan nilai-nilai dalam sebuah range sel. | SUM(A1:A10) |
AVERAGE(range) |
Menghitung rata-rata nilai-nilai dalam sebuah range sel. | AVERAGE(B1:B5) |
COUNT(range) |
Menghitung jumlah sel yang berisi angka dalam sebuah range sel. | COUNT(C1:C10) |
IF(logical_test; value_if_true; value_if_false) |
Mengembalikan nilai berdasarkan suatu kondisi. | IF(A1>10; "Besar"; "Kecil") |
Membuat Grafik dan Chart di Excel Android
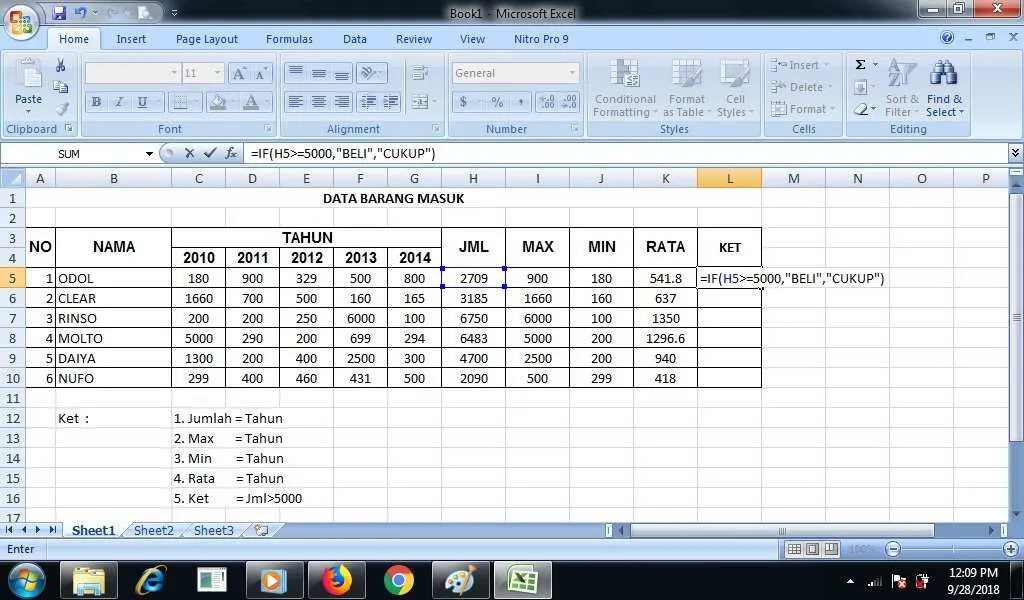
Excel di Android nggak cuma bisa buat ngitung-ngitung angka aja, lho! Fitur grafik dan chart-nya juga kece banget dan bisa bikin data kamu jadi lebih mudah dipahami. Bayangkan deh, presentasi kamu bakal jauh lebih menarik dengan visualisasi data yang apik. Gak perlu ribet, kok, caranya gampang banget!
Langkah-Langkah Membuat Berbagai Jenis Grafik
Excel Android menyediakan beragam jenis grafik, mulai dari yang simpel sampai yang kompleks. Kamu bisa memilih jenis grafik yang paling sesuai dengan data yang ingin kamu tampilkan. Berikut langkah-langkah umumnya:
- Pilih data yang ingin kamu buat grafiknya. Biasanya, kamu perlu menyeleksi sel-sel yang berisi data tersebut.
- Tap ikon “Insert” (biasanya berupa simbol “+” atau ikon grafik).
- Pilih jenis grafik yang diinginkan. Ada banyak pilihan, seperti Bar Chart, Pie Chart, Line Chart, dan masih banyak lagi. Perhatikan deskripsi masing-masing jenis grafik untuk memilih yang paling tepat.
- Excel akan otomatis membuat grafik berdasarkan data yang kamu pilih. Kamu bisa langsung melihat hasilnya.
Menyesuaikan Tampilan Grafik
Setelah grafik terbentuk, kamu masih bisa memodifikasi tampilannya agar lebih menarik dan informatif. Berikut beberapa hal yang bisa kamu sesuaikan:
- Judul Grafik: Berikan judul yang jelas dan ringkas agar pembaca langsung paham isi grafik.
- Label Sumbu: Pastikan label sumbu X dan Y jelas dan mudah dipahami. Ini penting agar pembaca mengerti apa yang diwakili oleh masing-masing sumbu.
- Warna: Pilih warna yang kontras dan mudah dilihat. Hindari kombinasi warna yang terlalu ramai atau sulit dibedakan.
- Legenda: Jika grafik menampilkan beberapa data series, pastikan legendanya jelas dan mudah dipahami.
Contoh Grafik Penjualan Bulanan
Misalnya, kamu punya data penjualan bulanan seperti ini: Januari (100), Februari (150), Maret (120), April (200), Mei (180). Jika dibuat grafik Bar Chart, akan terlihat batang-batang yang mewakili penjualan setiap bulan. Batang untuk April akan paling tinggi karena penjualannya paling besar (200), sedangkan batang untuk Januari akan paling rendah (100). Warna batang bisa disesuaikan agar lebih menarik. Judul grafik bisa berupa “Penjualan Bulanan Januari – Mei”. Label sumbu X akan menampilkan bulan-bulan, sedangkan label sumbu Y akan menampilkan jumlah penjualan.
Menambahkan Grafik ke Presentasi atau Laporan
Setelah grafik selesai dibuat, kamu bisa menambahkannya ke presentasi atau laporan dengan mudah. Cukup tap dan tahan grafik tersebut, lalu pilih opsi “Copy”. Kemudian, buka aplikasi presentasi atau editor dokumen kamu dan paste grafik tersebut ke dokumen yang kamu buat.
Memilih Jenis Grafik yang Tepat
Memilih jenis grafik yang tepat sangat penting agar data mudah dipahami. Berikut beberapa panduan umum:
| Jenis Data | Jenis Grafik yang Direkomendasikan |
|---|---|
| Perbandingan antar kategori | Pie Chart, Bar Chart |
| Perubahan data dari waktu ke waktu | Line Chart |
| Hubungan antara dua variabel | Scatter Chart |
Membagikan File Excel
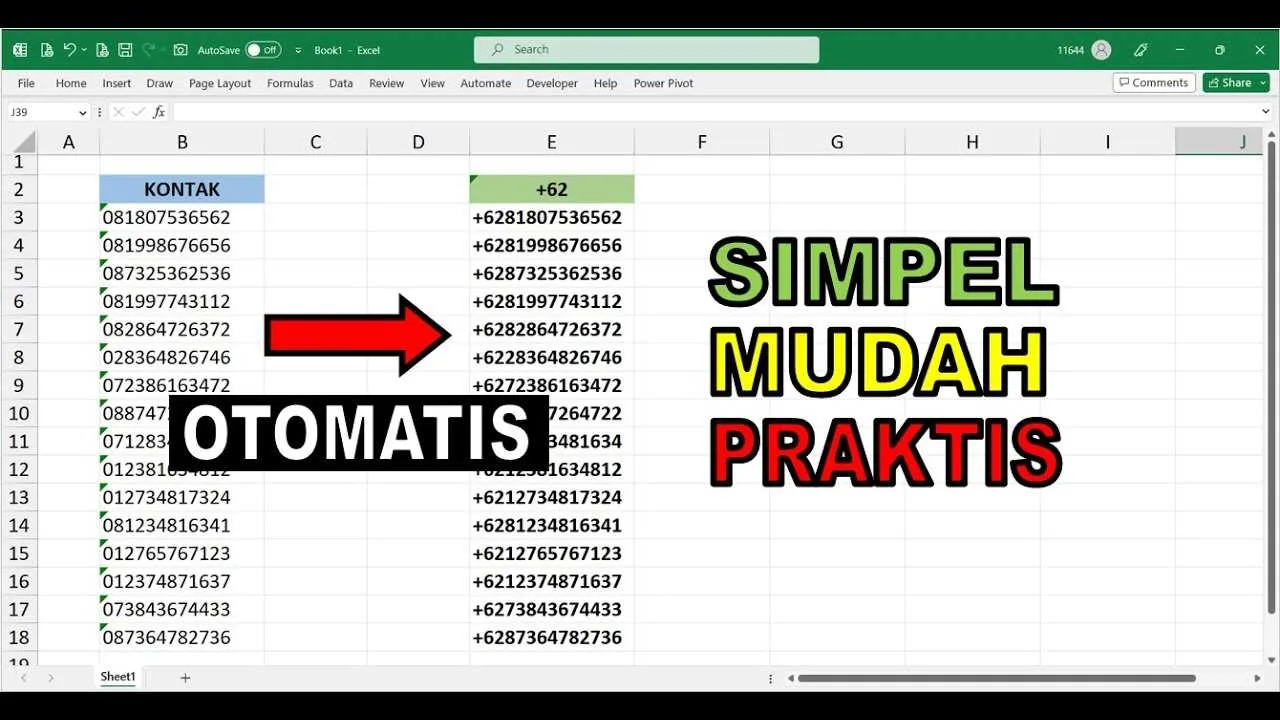
Nah, setelah piawai mengolah data di Excel versi Android, saatnya berbagi hasil kerja kerasmu! Baik itu laporan keuangan, data penjualan, atau bahkan daftar belanjaan, membagikan file Excel dengan tepat dan aman itu penting banget. Berikut beberapa cara mudah dan praktis yang bisa kamu coba, mulai dari kirim email sampai pakai cloud storage.
Berbagi File Excel via Email, Aplikasi Pesan, dan Cloud Storage
Cara paling umum? Tentu saja lewat email! Tinggal lampirkan file Excel-mu seperti lampiran dokumen biasa. Mudah, kan? Selain email, kamu juga bisa berbagi lewat aplikasi pesan instan seperti WhatsApp, Telegram, atau Line. Metode ini cocok untuk berbagi file dengan teman atau kolega yang dekat. Kalau butuh penyimpanan dan akses yang lebih terorganisir, manfaatkan media penyimpanan cloud seperti Google Drive, Dropbox, atau OneDrive. Keunggulannya? Kamu bisa akses file darimanapun dan kapanpun, serta bisa mengatur izin akses dengan mudah.
Mengatur Izin Akses File yang Dibagikan
Keamanan data itu penting! Saat berbagi file di cloud storage, kamu bisa mengatur siapa saja yang boleh mengakses file tersebut. Misalnya, di Google Drive, kamu bisa memilih opsi “Lihat”, “Komentar”, atau “Edit”. Opsi “Lihat” hanya memungkinkan penerima untuk melihat file, sementara “Edit” memberikan akses penuh untuk mengubah isi file. Pastikan kamu memilih level akses yang sesuai dengan kebutuhan dan tingkat kepercayaan terhadap penerima file.
Mengekspor File Excel ke Format PDF
Butuh file yang lebih aman dan tidak bisa diedit sembarangan? Ekspor file Excel-mu ke format PDF adalah solusinya! Cara ini memastikan data tetap terjaga dan tampilannya konsisten di berbagai perangkat. Kebanyakan aplikasi Excel di Android menyediakan fitur ini. Biasanya, kamu akan menemukan opsi “Ekspor” atau “Simpan Sebagai” di menu file, lalu pilih format PDF.
Melindungi File Excel dengan Password
Ingin lapisan keamanan ekstra untuk file Excel-mu yang berisi data sensitif? Berikan password! Fitur ini akan mencegah orang lain membuka file tanpa mengetahui password yang telah kamu tetapkan. Cara menambahkan password biasanya terdapat di pengaturan file Excel, cari opsi “Lindungi” atau “Password”. Pastikan kamu memilih password yang kuat dan mudah diingat, ya!
Ringkasan Langkah Berbagi File Excel
1. Pilih metode berbagi (email, aplikasi pesan, atau cloud storage).
2. Lampirkan atau unggah file Excel.
3. Atur izin akses (jika menggunakan cloud storage).
4. Ekspor ke PDF jika dibutuhkan keamanan ekstra.
5. Tambahkan password untuk perlindungan tambahan (opsional).
Ulasan Penutup
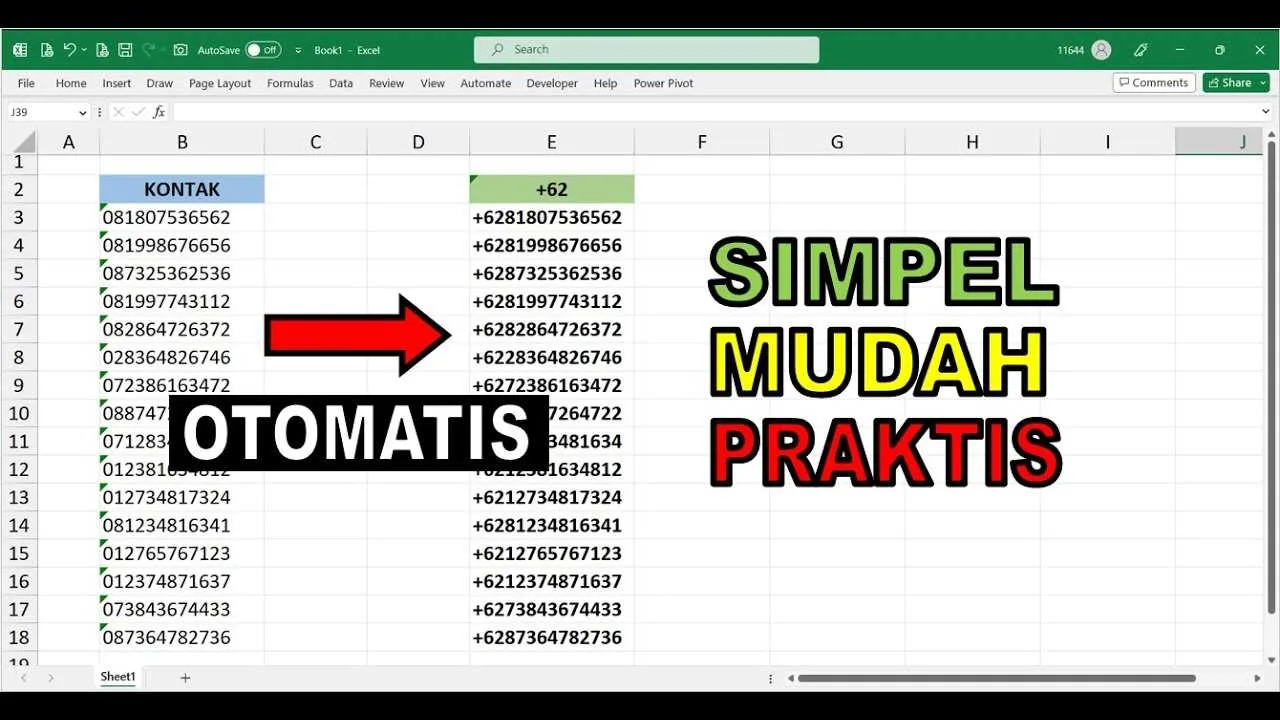
Mengolah data di Excel lewat HP Android ternyata nggak serumit yang dibayangkan, kan? Dengan panduan ini, kamu sekarang bisa mengakses dan memanipulasi data pentingmu dengan mudah dan fleksibel. Baik untuk keperluan pribadi maupun profesional, kemampuan ini akan sangat membantumu meningkatkan efisiensi dan produktivitas. Jadi, tunggu apa lagi? Mulailah berkreasi dengan data-datamu dan raih potensi maksimal dari HP Androidmu!


What's Your Reaction?
-
0
 Like
Like -
0
 Dislike
Dislike -
0
 Funny
Funny -
0
 Angry
Angry -
0
 Sad
Sad -
0
 Wow
Wow








