Cara Menggunakan Google Kalender di Android
Mengunduh dan Menginstal Google Kalender
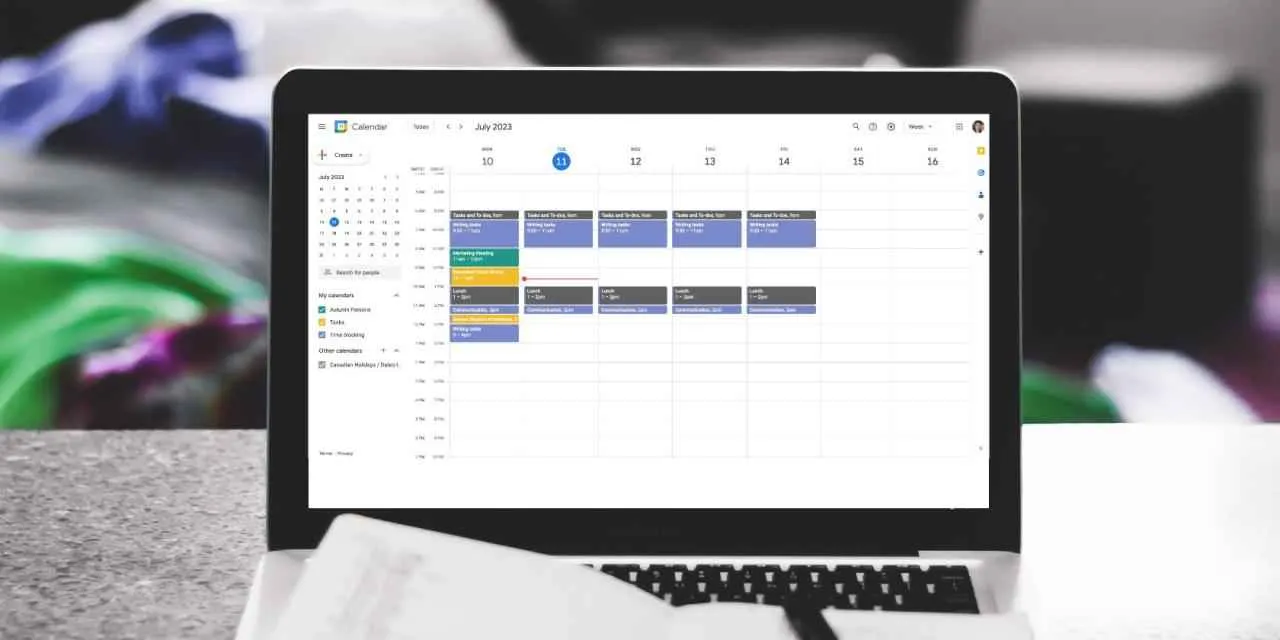
Google Kalender, aplikasi penjadwalan andalan jutaan pengguna, hadir untuk memudahkanmu mengatur agenda harian. Aplikasi ini gratis dan mudah digunakan, baik untuk mengatur jadwal rapat penting, mencatat deadline tugas kuliah, atau sekadar merencanakan liburan akhir pekan. Berikut panduan lengkap cara mengunduh dan menginstal Google Kalender di perangkat Androidmu.
Proses instalasi Google Kalender terbilang simpel, bahkan bagi pengguna Android pemula sekalipun. Namun, beberapa kendala teknis mungkin muncul. Oleh karena itu, simak langkah-langkah berikut agar proses instalasi berjalan lancar.
Langkah-Langkah Mengunduh dan Menginstal Google Kalender
Sebelum memulai, pastikan perangkat Androidmu terhubung dengan koneksi internet yang stabil. Kecepatan internet yang memadai akan mempercepat proses pengunduhan dan mencegah terjadinya error.
- Buka Google Play Store. Aplikasi ini biasanya sudah terpasang di sebagian besar perangkat Android. Jika belum, carilah di menu aplikasi dan cari “Google Play Store”.
- Cari Google Kalender. Ketik “Google Kalender” di kolom pencarian Play Store. Aplikasi Google Kalender akan muncul di hasil pencarian teratas.
- Ketuk tombol “Instal”. Tombol ini biasanya berwarna hijau dan terletak di sebelah kanan nama aplikasi. Perhatikan pula ukuran aplikasi dan izin yang dibutuhkan sebelum menginstal.
- Tunggu hingga proses instalasi selesai. Lama proses instalasi bergantung pada kecepatan internet dan spesifikasi perangkatmu. Jangan menutup aplikasi Play Store selama proses berlangsung.
- Buka Google Kalender. Setelah instalasi selesai, kamu bisa langsung membuka aplikasi Google Kalender dan mulai menggunakannya.
Mengatasi Masalah Umum Saat Instalasi
Meskipun proses instalasi umumnya lancar, terkadang muncul kendala. Berikut beberapa masalah umum dan solusinya.
- Error Download: Pastikan koneksi internetmu stabil dan memiliki kuota data yang cukup. Coba restart perangkat Androidmu dan ulangi proses instalasi. Jika masalah berlanjut, periksa pengaturan jaringan dan pastikan tidak ada pembatasan akses internet pada aplikasi Play Store.
- Gagal Instalasi: Pastikan ruang penyimpanan internal perangkatmu cukup. Hapus aplikasi yang tidak terpakai untuk mengosongkan ruang. Jika masalah tetap ada, coba restart perangkat dan ulangi proses instalasi. Jika masih gagal, hubungi dukungan Google Play Store.
- Aplikasi Berhenti Secara Tak Terduga: Pastikan sistem operasi Androidmu sudah diperbarui ke versi terbaru. Aplikasi yang sudah usang dapat menyebabkan masalah kompatibilitas. Jika masalah masih berlanjut, coba hapus data aplikasi Google Kalender dan instal ulang.
Persyaratan Sistem Minimum Google Kalender
Google Kalender umumnya kompatibel dengan sebagian besar perangkat Android. Namun, untuk performa optimal, disarankan untuk menggunakan perangkat Android dengan versi sistem operasi minimal Android 5.0 (Lollipop) atau yang lebih baru. Meskipun bisa berjalan di versi Android yang lebih lama, performa dan fitur mungkin terbatas. Semakin tinggi spesifikasi perangkat, semakin lancar pula aplikasi Google Kalender berjalan.
Membuat Akun dan Masuk ke Google Kalender

Google Kalender udah jadi aplikasi wajib bagi kamu yang suka mengatur jadwal. Aplikasi ini praktis banget, mulai dari mencatat rapat, acara penting, hingga sekadar reminder minum air putih. Nah, sebelum bisa menikmati fitur-fitur kerennya, kamu perlu tahu dulu cara membuat akun dan masuk ke Google Kalender. Gak ribet kok, ikuti langkah-langkah di bawah ini!
Membuat Akun Google
Buat kamu yang belum punya akun Google, tenang aja, prosesnya gampang banget. Kamu cuma butuh beberapa menit untuk bisa menikmati semua layanan Google, termasuk Google Kalender.
- Buka browser di smartphone atau komputer kamu, lalu kunjungi situs accounts.google.com.
- Klik tombol “Buat akun”.
- Pilih jenis akun yang kamu inginkan, baik untuk pribadi atau bisnis.
- Ikuti petunjuk yang muncul di layar, isi data diri kamu dengan lengkap dan benar, termasuk nama, alamat email, dan password yang kuat.
- Verifikasi akun kamu melalui email atau nomor telepon yang telah didaftarkan.
- Setelah verifikasi berhasil, kamu sudah bisa masuk ke Google Kalender dan menikmati semua fiturnya.
Masuk ke Google Kalender dengan Akun Google yang Sudah Ada
Kalau kamu sudah punya akun Google, masuk ke Google Kalender itu super mudah. Cukup ikuti langkah sederhana berikut ini:
- Buka aplikasi Google Kalender di smartphone Android kamu.
- Masukkan alamat email atau nomor telepon yang terhubung dengan akun Google kamu.
- Masukkan kata sandi akun Google kamu.
- Klik tombol “Masuk”.
Mengatasi Masalah Lupa Password atau Akun Terblokir
Lupa password atau akun terblokir? Jangan panik! Google menyediakan fitur pemulihan akun yang cukup membantu. Berikut langkah-langkahnya:
- Pada halaman login Google Kalender, klik “Lupa password?”.
- Ikuti petunjuk yang diberikan oleh Google untuk memulihkan akses akun kamu. Biasanya kamu akan diminta untuk memverifikasi identitas melalui email cadangan atau nomor telepon.
- Jika akun kamu terblokir, ikuti petunjuk yang diberikan Google untuk membuka blokir akun. Proses ini biasanya melibatkan verifikasi identitas dan mungkin memerlukan waktu beberapa saat.
Perbandingan Cara Login Menggunakan Email dan Nomor Telepon
Baik menggunakan email maupun nomor telepon, keduanya sama-sama valid untuk login ke Google Kalender. Perbedaannya terletak pada kemudahan akses dan keamanan.
| Metode Login | Keunggulan | Kelemahan |
|---|---|---|
| Mudah diingat, umumnya digunakan untuk berbagai layanan online. | Lebih rentan terhadap phishing jika tidak berhati-hati. | |
| Nomor Telepon | Lebih aman, verifikasi dua faktor lebih mudah diterapkan. | Membutuhkan akses ke nomor telepon yang aktif. |
Menambahkan Akun Google Lain ke Aplikasi Google Kalender
Butuh mengelola beberapa akun Google dalam satu aplikasi Kalender? Tenang, Google Kalender mendukung hal tersebut. Berikut caranya:
- Buka aplikasi Google Kalender di Android kamu.
- Tap ikon profil di pojok kanan atas.
- Tap “Tambahkan akun”.
- Masuk dengan akun Google lain yang ingin kamu tambahkan.
- Setelah masuk, kalender dari akun tersebut akan otomatis ditampilkan di aplikasi Google Kalender.
Membuat Event Baru
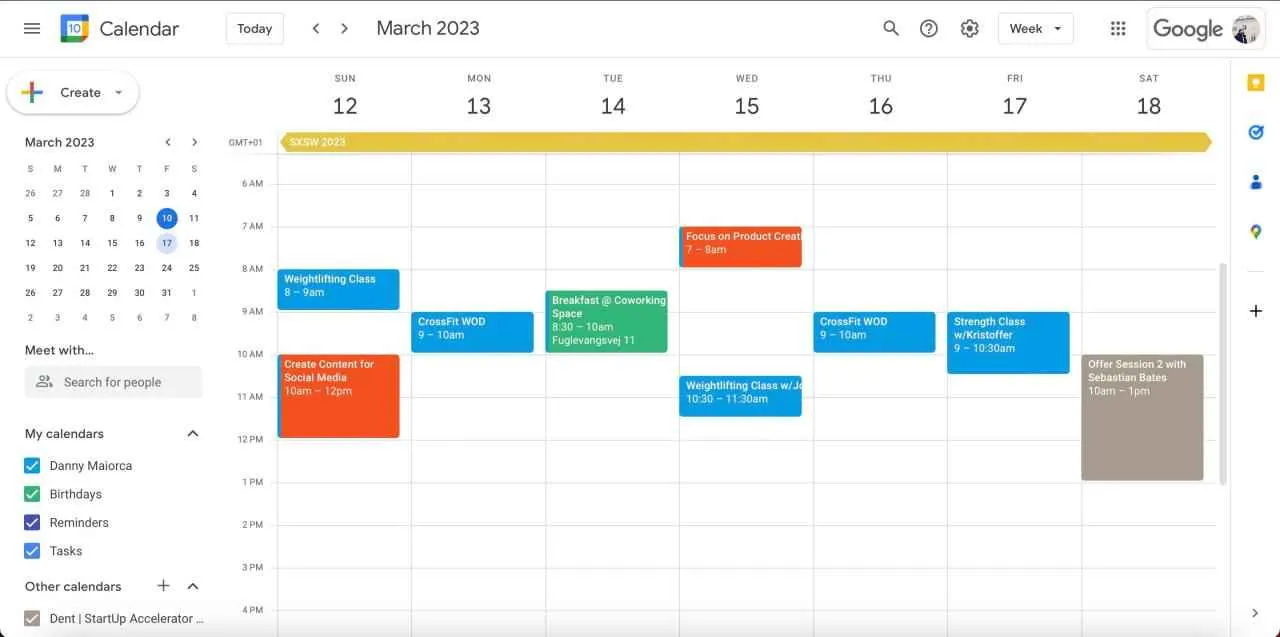
Nah, setelah instal dan login, saatnya memanfaatkan Google Kalender untuk mengatur jadwalmu. Fitur membuat event baru ini super penting, apalagi buat kamu yang super sibuk dan butuh reminder anti-lupa. Gak cuma sekedar mencatat, kamu bisa mengatur detail acara sampai hal-hal terkecil, lho!
Membuat Event Baru di Google Kalender
Membuat event baru di Google Kalender Android gampang banget, kok! Ikuti langkah-langkah berikut ini, dan kamu akan bisa mengatur jadwalmu dengan rapi dan efisien.
- Buka aplikasi Google Kalender di HP Android kamu.
- Tekan tombol “+” (plus) yang biasanya ada di pojok kanan bawah.
- Masukkan judul event. Misalnya: “Meeting Penting dengan Klien”.
- Tentukan tanggal dan waktu acara. Kamu bisa memilih tanggal dan waktu secara spesifik, atau memilih rentang waktu tertentu.
- Tambahkan lokasi acara (opsional). Kamu bisa memasukkan alamat atau nama tempat secara langsung. Google Kalender bahkan bisa langsung menampilkan lokasi di peta.
- Tambahkan deskripsi acara (opsional). Tuliskan detail tambahan yang mungkin diperlukan, seperti agenda meeting atau hal-hal penting lainnya.
- Setelah selesai, tekan tombol “Simpan”. Event kamu sudah terjadwal!
Membuat Event Berulang
Buat kamu yang punya jadwal rutin, fitur event berulang ini sangat membantu. Bayangkan, gak perlu repot-repot membuat event yang sama berulang kali. Cukup atur sekali, dan Google Kalender akan otomatis menambahkannya ke kalendermu.
- Ikuti langkah-langkah membuat event baru seperti di atas.
- Setelah menentukan tanggal dan waktu, cari opsi “Pengulangan” atau “Repeat”. Biasanya ada di bagian bawah.
- Pilih frekuensi pengulangan. Misalnya, setiap hari Senin, setiap minggu, setiap bulan, dan lain sebagainya. Kamu juga bisa menentukan durasi pengulangan, misalnya selama 3 bulan atau sampai tanggal tertentu.
- Simpan event. Google Kalender akan otomatis menambahkan event berulang sesuai pengaturanmu.
Contoh: Kamu bisa membuat event “Senam Pagi” yang berulang setiap hari Senin pukul 06.00, atau event “Meeting Tim” yang berulang setiap Jumat pukul 14.00 selama 3 bulan ke depan.
Menambahkan Tamu ke Event
Butuh meeting online atau offline dan ingin mengundang teman atau kolega? Google Kalender memudahkanmu untuk menambahkan tamu ke event yang kamu buat.
- Saat membuat event baru, cari opsi “Tambahkan Tamu” atau “Add Guests”.
- Masukkan alamat email tamu yang ingin diundang.
- Simpan event. Tamu yang kamu undang akan menerima undangan melalui email.
Menambahkan Pengingat (Reminder)
Lupa jadwal acara? Jangan khawatir! Google Kalender punya fitur pengingat yang akan memberimu notifikasi sebelum acara dimulai. Kamu bisa mengatur waktu pengingat sesuai kebutuhan.
- Saat membuat event baru, cari opsi “Pengingat” atau “Reminder”.
- Pilih waktu pengingat. Misalnya, 15 menit sebelum acara dimulai, 1 jam sebelum acara, atau bahkan 1 hari sebelumnya.
- Kamu bisa memilih jenis notifikasi, misalnya notifikasi di HP atau email.
Perbedaan Event Publik dan Pribadi
Event publik dapat dilihat oleh siapa saja, sementara event pribadi hanya dapat dilihat olehmu. Pilih jenis event sesuai kebutuhan. Jika ingin membagikan jadwalmu kepada orang lain, gunakan event publik. Jika ingin menjaga kerahasiaan jadwal, gunakan event pribadi.
Mengelola Kalender
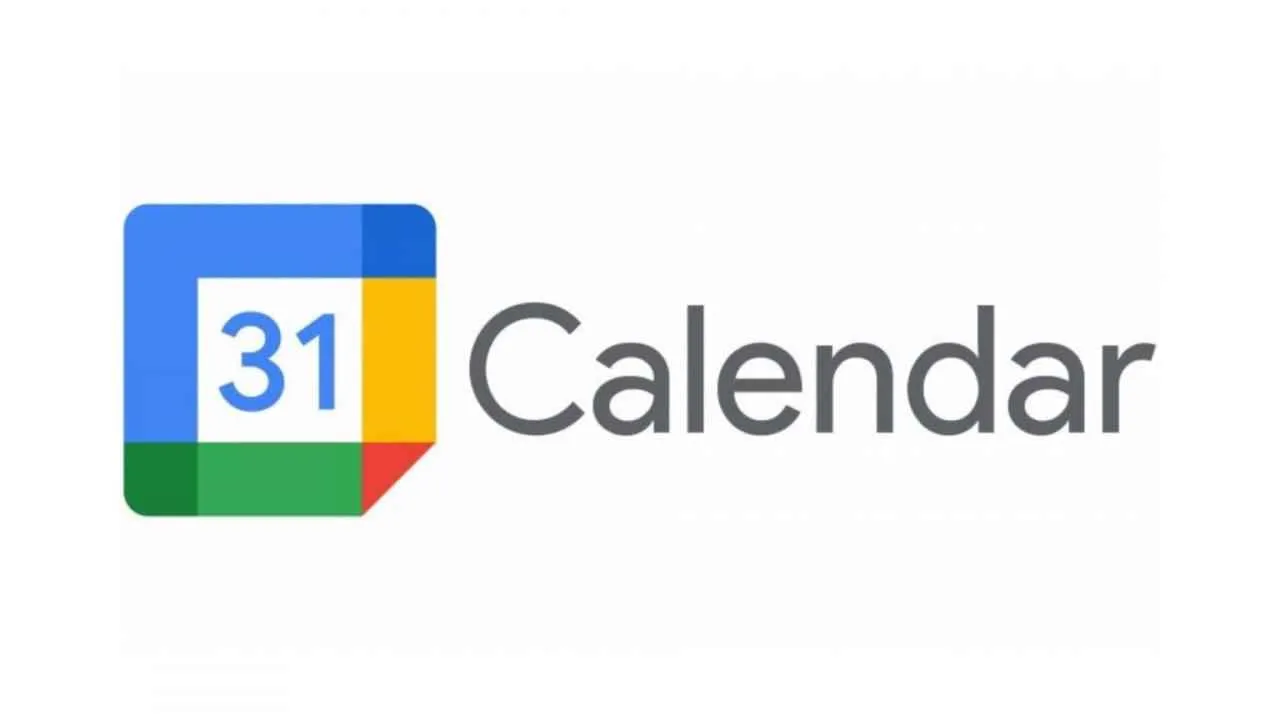
Google Kalender di Android bukan cuma tempat mencatat jadwal rapat dan janji. Aplikasi ini punya fitur-fitur keren untuk mengatur dan mengelola semua agenda kamu, biar nggak ada lagi yang terlewat. Dari bikin kalender baru sampai berbagi jadwal dengan teman, semua bisa dilakukan dengan mudah. Yuk, kita eksplor!
Membuat Kalender Baru dengan Tema Berbeda
Bosan dengan tampilan kalender standar? Google Kalender memungkinkan kamu menciptakan kalender baru dengan tema yang sesuai selera. Bayangkan, kalender khusus liburan dengan warna-warna cerah dan ikon kelapa, atau kalender proyek kerja dengan warna-warna profesional dan ikon dokumen. Kamu bisa bebas bereksperimen!
- Buka aplikasi Google Kalender.
- Ketuk ikon tiga garis horizontal di pojok kiri atas (menu).
- Pilih “Setelan”.
- Pilih “Buat kalender”.
- Beri nama kalender, pilih zona waktu, dan tentukan warna serta ikon yang diinginkan. Google menawarkan berbagai pilihan warna dan ikon yang bisa disesuaikan.
- Ketuk “Buat kalender”.
Mengganti Warna dan Ikon Kalender
Ingin mengubah tampilan kalender yang sudah ada? Gampang banget! Kamu bisa mengubah warna dan ikon kalender kapan pun sesuai mood atau kebutuhan. Misalnya, kamu bisa memberi warna merah untuk kalender pekerjaan penting, dan warna biru muda untuk kalender aktivitas santai.
- Buka aplikasi Google Kalender.
- Pilih kalender yang ingin diubah.
- Ketuk nama kalender tersebut.
- Pilih “Warna kalender”.
- Pilih warna dan ikon yang baru.
Berbagi Kalender dengan Orang Lain
Butuh koordinasi jadwal dengan teman, keluarga, atau rekan kerja? Fitur berbagi kalender di Google Kalender sangat membantu. Kamu bisa berbagi kalender tertentu, sehingga mereka bisa melihat jadwal kamu dan sebaliknya. Prosesnya mudah dan praktis.
- Buka aplikasi Google Kalender.
- Pilih kalender yang ingin dibagikan.
- Ketuk nama kalender tersebut.
- Pilih “Setelan kalender”.
- Pilih “Bagikan dengan orang lain”.
- Masukkan alamat email orang yang ingin kamu beri akses.
- Tentukan tingkat akses yang diberikan (misalnya, hanya melihat atau bisa mengedit).
- Ketuk “Simpan”.
Menghapus Event yang Sudah Dibuat
Salah memasukkan jadwal atau acara yang sudah tidak relevan? Jangan khawatir, menghapus event di Google Kalender sangat mudah. Kamu bisa menghapusnya secara permanen atau hanya menghapusnya dari kalender tertentu.
- Buka aplikasi Google Kalender.
- Temukan event yang ingin dihapus.
- Ketuk event tersebut.
- Pilih “Hapus”.
Mengimpor dan Mengekspor Data Kalender
Butuh memindahkan data kalender ke perangkat atau akun lain? Fitur impor dan ekspor Google Kalender memungkinkan kamu untuk melakukan hal tersebut. Ini berguna jika kamu berganti perangkat atau ingin membuat cadangan data kalender.
Sayangnya, Google Kalender tidak menyediakan fitur impor dan ekspor secara langsung di aplikasi Android. Untuk melakukan ini, kamu biasanya perlu menggunakan aplikasi pihak ketiga atau mengakses Google Kalender melalui browser di komputer.
Menyesuaikan Pengaturan Google Kalender di Android
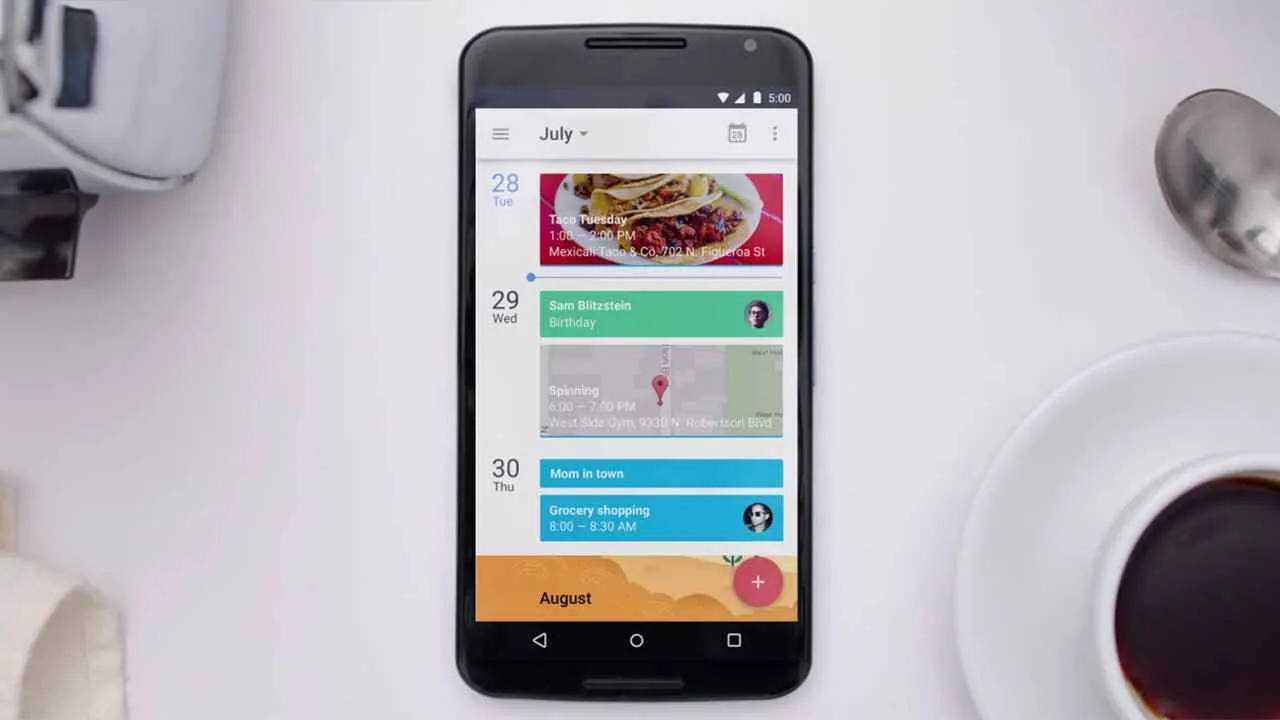
Nah, setelah mahir menggunakan fitur dasar Google Kalender, saatnya kita upgrade kemampuanmu dengan menyesuaikan berbagai pengaturan. Dengan pengaturan yang tepat, Google Kalender akan menjadi asisten pribadimu yang super efektif dalam mengatur jadwal harian. Kamu bisa mengatur notifikasi, tampilan kalender, hingga privasi data. Siap-siap jadi lebih produktif!
Mengubah Pengaturan Notifikasi dan Suara Pengingat
Pengaturan notifikasi dan suara pengingat di Google Kalender sangat penting agar kamu nggak ketinggalan acara penting. Bayangkan, kalau kamu nggak di-remind, bisa-bisa meeting penting terlewatkan! Untuk mengubahnya, buka aplikasi Google Kalender, ketuk menu tiga garis di pojok kiri atas, lalu pilih “Pengaturan”. Di sana, kamu bisa mengatur jenis notifikasi (misalnya, pop-up, email, atau SMS), waktu pengingat sebelum acara dimulai (misalnya, 15 menit, 1 jam, atau sehari sebelumnya), dan suara notifikasi yang ingin kamu gunakan. Kamu juga bisa mengatur notifikasi berbeda untuk setiap kalender yang kamu miliki, lho!
Menyesuaikan Tampilan Kalender
Bosan dengan tampilan kalender yang itu-itu saja? Google Kalender menawarkan fleksibilitas dalam menyesuaikan tampilan, agar sesuai dengan preferensi dan kebutuhanmu. Kamu bisa beralih antar tampilan minggu, bulan, atau agenda dengan mudah. Tampilan agenda menunjukkan daftar acara berdasarkan waktu, sementara tampilan minggu dan bulan menampilkan kalender secara visual. Fitur ini sangat berguna untuk melihat gambaran besar jadwal mingguan atau bulananmu. Untuk mengubah tampilan, cukup ketuk ikon tampilan (biasanya ikon grid atau list) di pojok kanan atas aplikasi.
Berbagai Pengaturan di Google Kalender dan Fungsinya
| Pengaturan | Fungsi |
|---|---|
| Notifikasi | Menerima pengingat tentang acara yang akan datang melalui berbagai metode, seperti pop-up, email, atau SMS. |
| Suara Pengingat | Memilih suara yang akan diputar sebagai pengingat acara. |
| Tampilan Kalender | Mengubah tampilan kalender antara tampilan minggu, bulan, atau agenda. |
| Integrasi Aplikasi | Menghubungkan Google Kalender dengan aplikasi lain seperti Gmail atau aplikasi produktivitas lainnya untuk sinkronisasi jadwal. |
| Pengaturan Privasi | Mengontrol siapa yang dapat melihat kalender dan acara-acara yang terjadwal. |
| Warna Kalender | Memberikan warna yang berbeda untuk setiap kalender agar lebih mudah dibedakan. |
| Zona Waktu | Menyesuaikan zona waktu agar jadwal acara ditampilkan dengan akurat. |
Mengaktifkan atau Menonaktifkan Fitur Integrasi dengan Aplikasi Lain
Google Kalender dapat diintegrasikan dengan berbagai aplikasi lain, meningkatkan produktivitasmu. Misalnya, integrasi dengan Gmail akan secara otomatis menambahkan acara yang tertera dalam email konfirmasi ke dalam kalender. Untuk mengaktifkan atau menonaktifkan integrasi, buka pengaturan Google Kalender, cari bagian “Integrasi Aplikasi”, lalu aktifkan atau nonaktifkan aplikasi yang ingin kamu hubungkan atau putuskan hubungannya. Pastikan kamu memahami implikasi dari mengaktifkan atau menonaktifkan integrasi tertentu, ya!
Mengelola Pengaturan Privasi pada Google Kalender
Privasi adalah hal penting. Google Kalender memungkinkanmu untuk mengontrol siapa yang dapat melihat kalender dan acara-acaranya. Kamu bisa mengatur agar kalendermu bersifat publik, pribadi, atau hanya dapat diakses oleh orang-orang tertentu yang kamu izinkan. Untuk mengatur privasi, buka pengaturan Google Kalender, lalu cari bagian “Pengaturan Privasi”. Di sini, kamu bisa memilih tingkat akses yang diinginkan untuk setiap kalender yang kamu miliki. Pertimbangkan dengan matang siapa yang kamu izinkan untuk mengakses kalendermu.
Integrasi dengan Aplikasi Lain
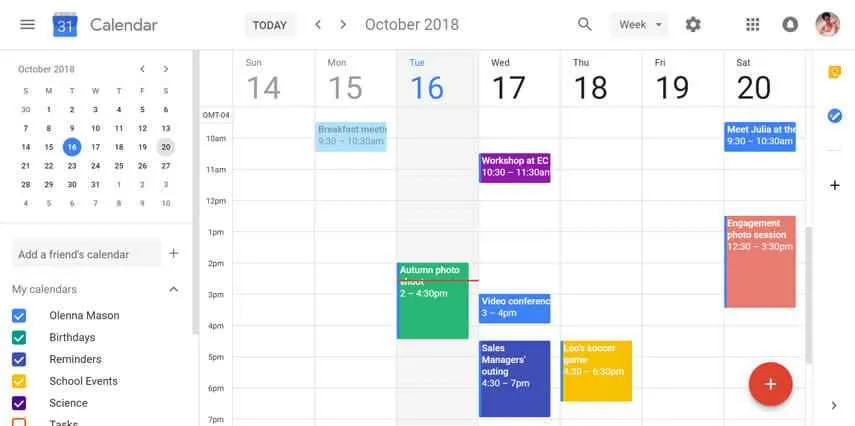
Google Kalender bukan cuma aplikasi penjadwalan biasa. Kehebatannya terletak pada kemampuan integrasi dengan berbagai aplikasi lain, bikin hidupmu lebih terorganisir dan produktif. Bayangkan, semua jadwal, tugas, dan pengingat terpusat dalam satu tempat! Nggak perlu lagi bolak-balik aplikasi, ribet! Berikut ini beberapa cara memanfaatkan fitur integrasi Google Kalender untuk memaksimalkan produktivitasmu.
Integrasi dengan Aplikasi Email
Penggunaan Google Kalender semakin seamless berkat integrasi dengan aplikasi email, khususnya Gmail. Event atau meeting yang tercantum dalam emailmu otomatis bisa ditambahkan ke Kalender. Cukup klik tombol “Add to Calendar” yang biasanya muncul di email undangan atau notifikasi jadwal. Dengan begitu, kamu nggak perlu repot lagi mengetik detail acara secara manual. Sistem ini otomatis sinkron, jadi perubahan di email langsung terupdate di Kalender dan sebaliknya.
Integrasi dengan Aplikasi Catatan dan To-Do List
Konektivitas Google Kalender dengan aplikasi catatan dan to-do list seperti Google Keep, Todoist, atau Any.do membuka peluang manajemen waktu dan tugas yang lebih efektif. Misalnya, kamu bisa membuat catatan detail tentang meeting di Google Keep, lalu langsung menambahkannya sebagai event di Kalender. Atau, tugas-tugas dari to-do list bisa langsung dijadwalkan di Kalender, sehingga kamu punya gambaran jelas kapan harus menyelesaikannya. Integrasi ini memastikan semua informasi terhubung dan terorganisir dengan rapi.
- Contoh skenario: Kamu punya rapat penting di pagi hari. Di Google Keep, kamu mencatat poin-poin penting yang harus dibahas. Kemudian, kamu jadwalkan rapat tersebut di Google Kalender dan menambahkan catatan dari Google Keep sebagai deskripsi event. Dengan begitu, semua informasi yang dibutuhkan untuk rapat terpusat dalam satu tempat.
- Aplikasi yang kompatibel: Selain Google Keep, aplikasi lain seperti Todoist, Any.do, Microsoft To Do, dan banyak lagi dapat terintegrasi dengan Google Kalender melalui berbagai metode, baik secara otomatis maupun manual.
Ilustrasi Kemudahan Pengelolaan Jadwal dan Tugas
Bayangkan skenario ini: Kamu seorang mahasiswa yang sibuk dengan kuliah, organisasi, dan pekerjaan paruh waktu. Dengan mengintegrasikan Google Kalender dengan aplikasi catatan dan to-do list, kamu bisa melihat jadwal kuliah, rapat organisasi, dan shift kerja dalam satu tampilan. Tugas-tugas kuliah dan proyek organisasi bisa dijadwalkan secara spesifik, sehingga kamu bisa mengalokasikan waktu secara efektif dan menghindari benturan jadwal. Ini seperti punya asisten pribadi digital yang selalu mengingatkanmu akan semua kewajiban.
Contoh Skenario Penggunaan Integrasi dalam Kehidupan Sehari-hari
Seorang ibu rumah tangga dapat mengintegrasikan Google Kalender dengan aplikasi belanja online. Setelah membuat daftar belanjaan di aplikasi catatan, ia dapat menjadwalkan waktu untuk berbelanja online di Google Kalender, sehingga tidak perlu repot mengingat-ingat waktu yang tepat. Atau, seorang profesional dapat menghubungkan Google Kalender dengan aplikasi CRM untuk menjadwalkan follow-up dengan klien setelah pertemuan, memastikan tidak ada peluang bisnis yang terlewatkan.
Aplikasi yang Dapat Terintegrasi dengan Google Kalender
Google Kalender menawarkan fleksibilitas tinggi dalam integrasi. Selain aplikasi yang telah disebutkan, banyak aplikasi lain yang mendukung integrasi, baik secara langsung maupun melalui layanan pihak ketiga. Beberapa contohnya termasuk aplikasi manajemen proyek seperti Asana dan Trello, aplikasi pesan seperti Slack, dan bahkan aplikasi fitness untuk menjadwalkan sesi olahraga.
Mengatasi Masalah Umum Google Kalender di Android

Waduh, Google Kalendermu bermasalah? Tenang, bukan kamu sendirian kok! Banyak pengguna yang pernah mengalami kendala, mulai dari sinkronisasi yang bermasalah hingga event yang tiba-tiba raib. Untungnya, sebagian besar masalah ini bisa diatasi dengan beberapa langkah sederhana. Yuk, kita bahas solusi untuk masalah umum Google Kalender di Android!
Masalah Sinkronisasi Data Kalender
Sinkronisasi data Google Kalender yang bermasalah seringkali disebabkan oleh koneksi internet yang tidak stabil atau pengaturan akun yang salah. Pastikan koneksi internetmu stabil dan lancar. Jika masih bermasalah, coba periksa pengaturan akun Google di perangkat Android-mu. Biasanya, kamu perlu memastikan akun Google-mu terhubung dan sinkronisasi kalender diaktifkan. Kamu juga bisa mencoba me-restart aplikasi Google Kalender atau bahkan merestart perangkat Android-mu. Sebagai langkah terakhir, coba hapus cache dan data aplikasi Google Kalender, lalu coba sinkronisasi ulang. Ingat, langkah ini akan menghapus data sementara aplikasi, tetapi data kalender di server Google tetap aman.
Event yang Tidak Muncul
Event yang tiba-tiba menghilang atau tidak muncul bisa disebabkan beberapa hal. Pertama, pastikan event tersebut sudah tersimpan dan terjadwal dengan benar. Periksa kembali tanggal, waktu, dan zona waktu yang digunakan. Kedua, periksa pengaturan visibilitas event. Mungkin saja event tersebut disembunyikan atau hanya terlihat oleh orang-orang tertentu. Ketiga, pastikan kalender yang kamu gunakan sudah diaktifkan dan disinkronkan dengan benar. Jika kamu menggunakan beberapa kalender, pastikan kalender yang berisi event tersebut aktif dan terlihat. Terakhir, cek kembali koneksi internet dan coba refresh aplikasi Google Kalender.
Pertanyaan Umum Pengguna Google Kalender dan Jawabannya
Berikut beberapa pertanyaan umum yang sering diajukan pengguna Google Kalender beserta jawabannya:
- Pertanyaan: Kalender saya tidak menampilkan event yang sudah saya buat. Jawaban: Periksa koneksi internet, pengaturan visibilitas event, dan pastikan kalender yang berisi event tersebut aktif dan disinkronkan.
- Pertanyaan: Bagaimana cara mengatasi masalah sinkronisasi? Jawaban: Pastikan koneksi internet stabil, periksa pengaturan akun Google, restart aplikasi, atau hapus cache dan data aplikasi Google Kalender.
- Pertanyaan: Event saya selalu terlambat muncul. Jawaban: Periksa pengaturan zona waktu pada perangkat dan Google Kalender. Pastikan zona waktu sudah sesuai dengan lokasi-mu.
- Pertanyaan: Google Kalender tiba-tiba berhenti bekerja. Jawaban: Coba restart aplikasi atau perangkat. Jika masalah berlanjut, coba hapus cache dan data aplikasi, atau bahkan perbarui aplikasi ke versi terbaru.
Langkah Pemecahan Masalah Google Kalender yang Berhenti Berfungsi
- Restart aplikasi Google Kalender.
- Restart perangkat Android-mu.
- Periksa koneksi internet.
- Hapus cache dan data aplikasi Google Kalender.
- Perbarui aplikasi Google Kalender ke versi terbaru.
- Jika masalah berlanjut, coba uninstall dan install ulang aplikasi Google Kalender.
- Hubungi dukungan Google jika masalah masih belum terselesaikan.
Penyebab Umum Masalah Google Kalender dan Solusinya
Beberapa penyebab umum masalah Google Kalender dan solusi yang tepat:
| Masalah | Penyebab | Solusi |
|---|---|---|
| Sinkronisasi gagal | Koneksi internet buruk, pengaturan akun salah | Periksa koneksi internet, periksa pengaturan akun Google, restart aplikasi atau perangkat |
| Event tidak muncul | Event disembunyikan, kalender tidak aktif, zona waktu salah | Periksa pengaturan visibilitas event, aktifkan kalender yang sesuai, periksa pengaturan zona waktu |
| Aplikasi berhenti berfungsi | Bug aplikasi, cache penuh, sistem operasi error | Restart aplikasi, hapus cache dan data aplikasi, perbarui aplikasi, restart perangkat |
Ulasan Penutup
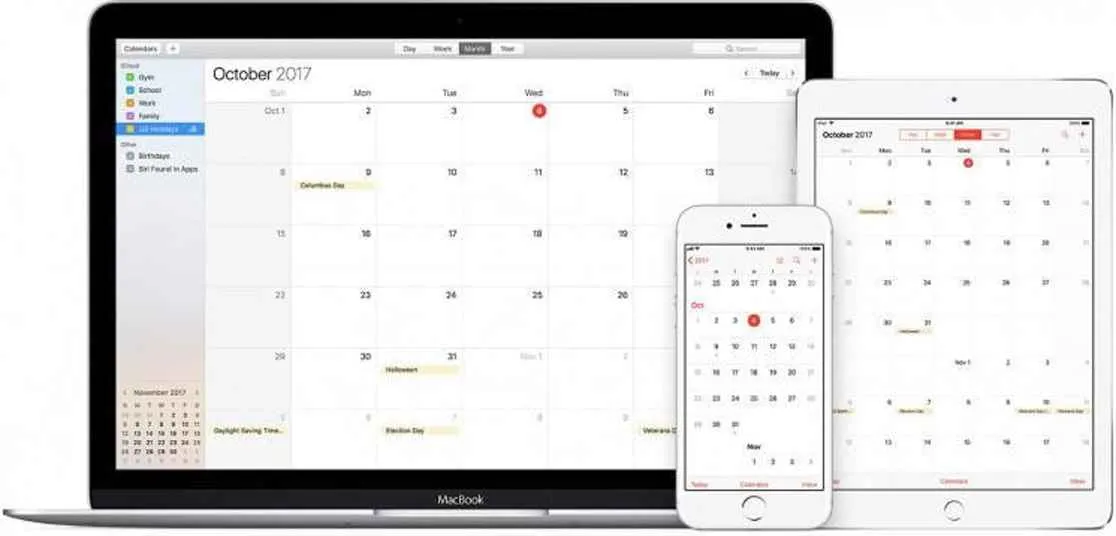
Dengan Google Kalender di Android, mengelola waktu dan jadwal bukan lagi mimpi buruk. Aplikasi ini menawarkan fleksibilitas dan kemudahan yang luar biasa, membantumu tetap terorganisir dan produktif. Jadi, tunggu apa lagi? Manfaatkan semua fitur yang ada dan rasakan perbedaannya! Selamat mencoba dan sampai jumpa di artikel menarik lainnya!


What's Your Reaction?
-
0
 Like
Like -
0
 Dislike
Dislike -
0
 Funny
Funny -
0
 Angry
Angry -
0
 Sad
Sad -
0
 Wow
Wow








