Cara Menggunakan Google Maps 3D di Android
Mengaktifkan Mode 3D di Google Maps Android
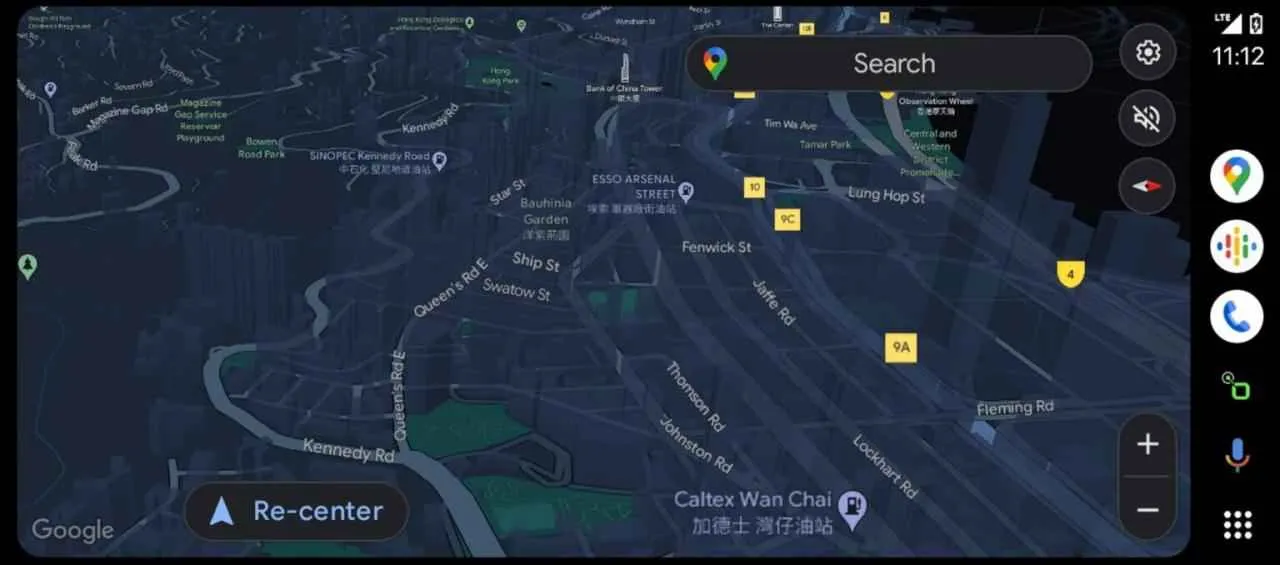
Bosan cuma lihat peta datar? Google Maps punya fitur keren nih, yaitu mode 3D yang bikin kamu kayak lagi terbang liat kota impianmu! Dengan mode 3D, kamu bisa eksplorasi lokasi dengan tampilan yang lebih realistis dan detail. Gak cuma jalanan, gedung-gedung pencakar langit pun terlihat lebih nyata. Yuk, kita cari tahu caranya mengaktifkan mode 3D di Google Maps Android!
Langkah-Langkah Mengaktifkan Mode 3D
Aktifkan mode 3D di Google Maps Android itu gampang banget, kok! Ikuti langkah-langkah berikut ini, dijamin kamu bisa menikmati tampilan peta yang lebih imersif.
| Nomor Langkah | Tindakan | Gambar Deskriptif | Catatan |
|---|---|---|---|
| 1 | Buka aplikasi Google Maps di smartphone Android kamu. | Tampilan awal aplikasi Google Maps akan muncul, menampilkan peta dengan lokasi terkini atau lokasi terakhir yang dibuka. Di bagian bawah terdapat bar pencarian dan tombol navigasi. | Pastikan kamu sudah terhubung ke internet. |
| 2 | Cari lokasi yang ingin kamu lihat dalam mode 3D. Ketik nama lokasi atau pilih lokasi di peta. | Setelah mengetik nama lokasi, akan muncul beberapa saran lokasi yang relevan. Pilih lokasi yang tepat. | Lokasi yang cocok untuk mode 3D biasanya adalah daerah perkotaan dengan bangunan yang cukup detail. |
| 3 | Perbesar peta hingga level zoom yang cukup tinggi. Kamu akan melihat tampilan peta mulai berubah menjadi 3D. | Tampilan peta akan beralih dari tampilan 2D ke tampilan 3D secara bertahap seiring dengan perbesaran peta. Bangunan-bangunan akan mulai terlihat lebih tinggi dan lebih detail. | Tingkat perbesaran yang dibutuhkan tergantung pada detail lokasi. Beberapa lokasi mungkin membutuhkan perbesaran yang lebih tinggi daripada yang lain. |
| 4 | Putar peta dengan dua jari untuk melihat lokasi dari berbagai sudut pandang. | Dengan memutar dua jari di layar, kamu dapat memutar tampilan 3D dan melihat lokasi dari sudut pandang yang berbeda. | Fitur ini memungkinkan eksplorasi yang lebih menyeluruh dari lokasi yang dipilih. |
Contoh Tampilan Mode 3D
Setelah mode 3D aktif, kamu akan melihat peta berubah menjadi tampilan tiga dimensi. Gedung-gedung pencakar langit akan tampak menjulang tinggi, jalanan terlihat berkelok-kelok, dan detail lingkungan sekitar seperti pepohonan dan taman juga akan terlihat lebih jelas. Kamu bisa memutar dan memperbesar peta untuk melihat detail yang lebih rinci. Rasanya seperti kamu sedang terbang di atas kota!
Masalah dan Solusi saat Mengaktifkan Mode 3D
Kadang-kadang, ada beberapa kendala yang bisa muncul saat mengaktifkan mode 3D. Misalnya, peta mungkin loading lama atau bahkan tidak menampilkan mode 3D sama sekali. Hal ini biasanya disebabkan oleh koneksi internet yang lambat atau masalah pada aplikasi Google Maps itu sendiri. Coba cek koneksi internet kamu, pastikan stabil dan cepat. Jika masalah berlanjut, coba restart aplikasi Google Maps atau bahkan restart smartphone kamu.
Koneksi internet yang stabil sangat penting untuk pengalaman optimal dalam mode 3D Google Maps. Tanpa koneksi yang memadai, loading akan lambat, dan detail visual mungkin tidak ditampilkan dengan sempurna.
Navigasi dan Penggunaan Fitur di Mode 3D

Google Maps 3D menawarkan pengalaman eksplorasi yang lebih imersif dibandingkan mode 2D. Dengan tampilan tiga dimensi, kamu bisa merasakan seolah-olah sedang berada di lokasi tersebut. Navigasi pun jadi lebih intuitif, terutama saat mencari jalan di area yang kompleks. Berikut panduan lengkapnya!
Navigasi Lokasi Menggunakan Mode 3D
Menavigasi Google Maps 3D sebenarnya mudah banget kok! Cukup ikuti langkah-langkah berikut:
- Pastikan kamu sudah mengaktifkan mode 3D di Google Maps. Biasanya, fitur ini otomatis aktif jika perangkatmu mendukung dan koneksi internet stabil.
- Cari lokasi yang ingin kamu tuju dengan mengetikkan nama tempat atau alamatnya di kolom pencarian.
- Setelah lokasi muncul, kamu bisa memutar tampilan 3D dengan menggeser jari di layar. Perbesar dan perkecil tampilan dengan melakukan zoom in dan zoom out menggunakan jari.
- Untuk melihat detail bangunan atau jalan, kamu bisa memutar tampilan secara vertikal dan horizontal untuk melihat berbagai sudut pandang.
- Fitur Street View juga bisa diakses di mode 3D, memberikan pandangan jalanan seolah-olah kamu sedang berjalan di sana. Cukup klik ikon orang kecil dan seret ke jalan yang ingin kamu lihat.
Fitur Google Maps yang Efektif di Mode 3D
Beberapa fitur Google Maps akan terasa lebih berguna dan informatif ketika digunakan dalam mode 3D. Berikut beberapa diantaranya:
- Street View: Melihat detail jalan dan bangunan dari sudut pandang orang pertama, memberikan pengalaman yang lebih nyata.
- Petunjuk Arah: Navigasi arah menjadi lebih mudah dipahami dengan visual 3D, terutama di persimpangan atau jalan yang berbelok tajam.
- Mode Satelit: Gabungan mode satelit dan 3D memberikan detail geografis yang lebih komprehensif, sangat berguna untuk melihat medan atau kondisi geografis.
- Pengukuran Jarak: Mengukur jarak antara dua titik dengan lebih akurat dan visual.
Cara Mengukur Jarak Antara Dua Titik
Mengukur jarak di Google Maps 3D sangat simpel. Begini caranya:
- Cari lokasi pertama yang ingin diukur.
- Klik ikon “ukur jarak” (biasanya berbentuk penggaris) yang biasanya ada di bagian bawah layar.
- Klik pada titik pertama di peta 3D.
- Klik pada titik kedua yang ingin diukur jaraknya.
- Google Maps akan secara otomatis menghitung dan menampilkan jarak antara kedua titik tersebut.
Perbedaan Navigasi Mode 2D dan 3D
Penggunaan mode 2D lebih cocok untuk melihat peta secara keseluruhan dan perencanaan rute yang lebih luas. Mode 3D memberikan pengalaman yang lebih imersif dan detail, cocok untuk eksplorasi dan pemahaman lingkungan sekitar secara visual. Mode 3D sangat membantu untuk memahami tata letak bangunan atau jalan yang kompleks.
Menyimpan Lokasi Favorit dalam Mode 3D
Menyimpan lokasi favorit di mode 3D sama mudahnya dengan mode 2D.
- Cari lokasi yang ingin disimpan.
- Klik pada lokasi tersebut hingga muncul informasi detail.
- Cari ikon berbentuk bintang atau simbol “simpan” (biasanya terletak di bagian atas atau bawah layar).
- Klik ikon tersebut. Lokasi tersebut sekarang sudah tersimpan di daftar lokasi favoritmu.
Mengoptimalkan Pengalaman Mode 3D
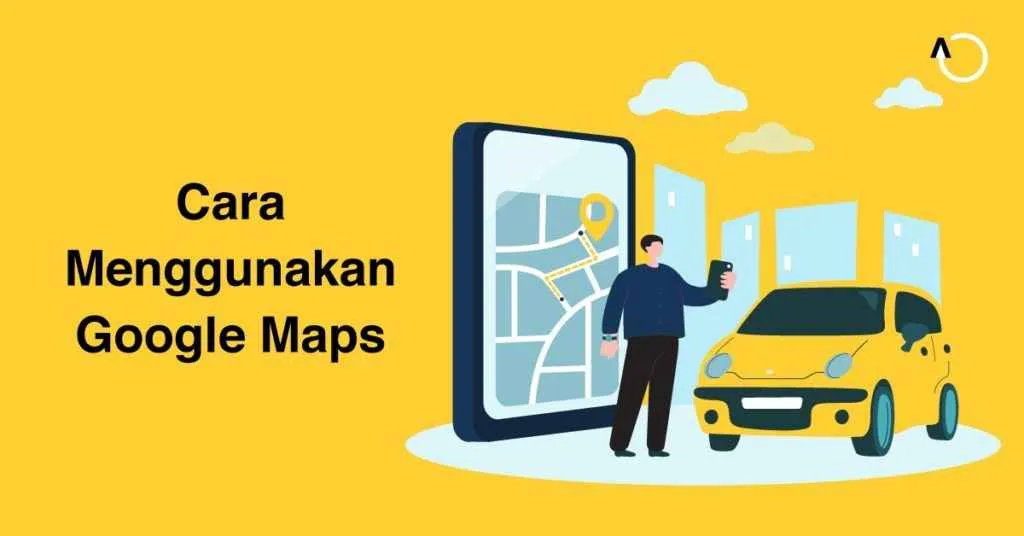
Google Maps 3D menawarkan pengalaman visual yang lebih imersif dalam menjelajahi dunia. Namun, untuk mendapatkan pengalaman terbaik, beberapa pengaturan perlu dioptimalkan. Pengaturan ini akan berdampak pada tampilan visual, performa aplikasi, dan konsumsi daya baterai serta data selulermu. Yuk, kita ulik lebih dalam!
Pengaturan Kualitas Grafis dan Dampaknya
Kualitas grafis di Google Maps 3D bisa diatur untuk menyesuaikan dengan kemampuan perangkat dan preferensimu. Semakin tinggi kualitas grafis yang dipilih, maka detail bangunan, vegetasi, dan tekstur lainnya akan semakin tajam dan realistis. Namun, hal ini juga akan berdampak pada konsumsi baterai dan data seluler. Kamu bisa menemukan pengaturan ini di menu pengaturan Google Maps, biasanya terletak di bagian “Pengaturan” lalu “Peta”.
- Tinggi: Memberikan detail visual terbaik, tetapi membutuhkan lebih banyak daya baterai dan data seluler.
- Sedang: Keseimbangan yang baik antara kualitas visual dan performa. Cocok untuk penggunaan sehari-hari.
- Rendah: Mengurangi detail visual untuk menghemat baterai dan data seluler. Ideal saat koneksi internet terbatas atau baterai hampir habis.
Konsumsi Baterai dan Data Seluler
Menggunakan mode 3D Google Maps akan lebih boros baterai dan data seluler dibandingkan dengan mode 2D. Hal ini dikarenakan pemrosesan grafis yang lebih kompleks untuk menampilkan model 3D yang detail. Semakin tinggi kualitas grafis yang dipilih, semakin besar pula konsumsi baterai dan data.
Perbandingan Konsumsi Baterai dan Data (Mode 2D vs 3D)
| Mode | Kualitas Grafis | Konsumsi Baterai (Perkiraan) | Konsumsi Data (Perkiraan) |
|---|---|---|---|
| 2D | – | Rendah | Rendah |
| 3D | Rendah | Sedang | Sedang |
| 3D | Sedang | Tinggi | Tinggi |
| 3D | Tinggi | Sangat Tinggi | Sangat Tinggi |
Catatan: Perkiraan konsumsi baterai dan data di atas dapat bervariasi tergantung pada perangkat, durasi penggunaan, dan kualitas jaringan.
Tips dan Trik Mengoptimalkan Penggunaan Mode 3D
Berikut beberapa tips untuk memaksimalkan pengalaman mode 3D Google Maps tanpa menguras baterai dan data secara berlebihan:
- Gunakan mode 3D hanya saat dibutuhkan, misalnya saat menjelajahi kota baru atau area yang ingin dilihat secara detail.
- Pilih kualitas grafis yang sesuai dengan kondisi jaringan dan tingkat baterai. Prioritaskan penghematan daya jika baterai hampir habis.
- Pastikan koneksi internet stabil sebelum menggunakan mode 3D. Koneksi yang buruk dapat menyebabkan aplikasi berjalan lambat dan boros data.
- Tutup aplikasi Google Maps saat tidak digunakan untuk menghemat baterai.
- Pertimbangkan untuk mengaktifkan mode hemat daya pada perangkat Androidmu saat menggunakan mode 3D Google Maps.
Mengatasi Masalah Umum Mode 3D
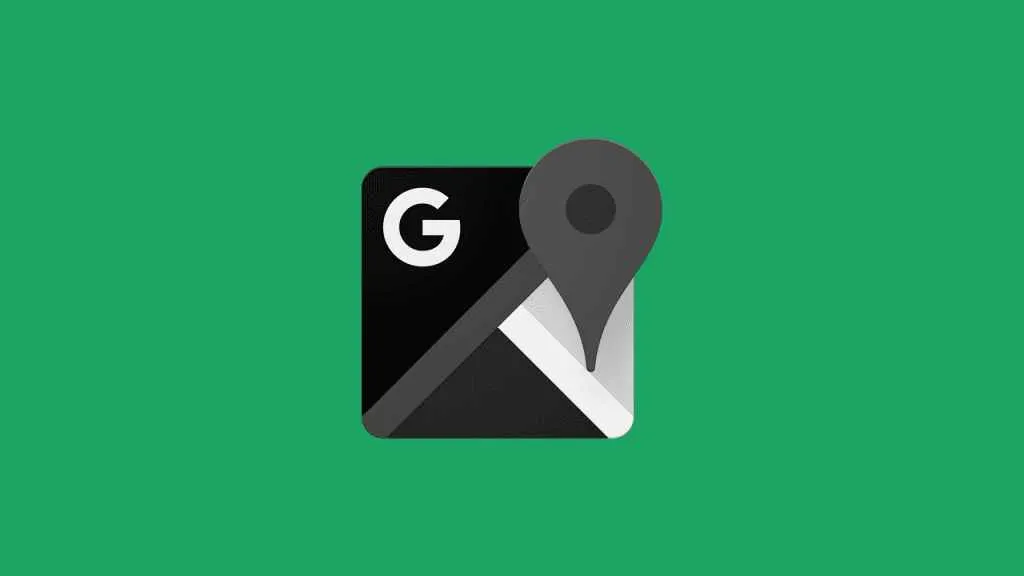
Google Maps 3D menawarkan pengalaman menjelajah yang imersif, tapi terkadang mode keren ini bisa bermasalah. Dari loading yang lemot sampai gambar yang nggak muncul, berbagai kendala bisa bikin kamu bete. Tenang, IDN Times punya solusinya!
Masalah Loading Lambat dan Gambar Tidak Muncul
Permasalahan paling umum yang dihadapi pengguna Google Maps 3D adalah loading yang lambat dan gambar yang tak kunjung muncul. Hal ini bisa disebabkan oleh beberapa faktor, mulai dari koneksi internet yang buruk hingga masalah pada aplikasi itu sendiri. Bayangkan kamu lagi buru-buru mau ketemu temen, eh Maps-nya malah loading lama banget, bikin kesel kan?
- Periksa Koneksi Internet: Pastikan kamu terhubung ke jaringan internet yang stabil dan cepat. Coba beralih ke WiFi jika kamu menggunakan data seluler, atau sebaliknya.
- Tutup Aplikasi dan Buka Kembali: Kadang aplikasi perlu ‘direstart’ agar berjalan optimal. Tutup aplikasi Google Maps sepenuhnya dan buka kembali.
- Bersihkan Cache dan Data Aplikasi: Cache dan data aplikasi yang menumpuk bisa mengganggu kinerja. Buka pengaturan Android, cari Google Maps, dan bersihkan cache dan datanya. Jangan khawatir, data petamu nggak akan hilang.
- Perbarui Aplikasi Google Maps: Pastikan kamu menggunakan versi Google Maps terbaru. Versi terbaru biasanya sudah memperbaiki bug dan meningkatkan performa.
Langkah Melaporkan Bug atau Masalah Teknis
Kalau masalah masih berlanjut setelah mencoba beberapa solusi di atas, saatnya melapor ke Google. Mereka punya tim yang siap membantu menyelesaikan masalah teknis di aplikasi mereka.
- Buka aplikasi Google Maps.
- Cari ikon profilmu (biasanya di pojok kanan atas).
- Ketuk “Bantuan & umpan balik”.
- Pilih “Laporkan masalah”.
- Ikuti petunjuk di layar untuk menjelaskan masalah yang kamu alami secara detail, sertakan screenshot jika perlu.
Memeriksa dan Memperbarui Versi Aplikasi Google Maps
Memastikan aplikasi Google Maps selalu terupdate adalah kunci untuk mendapatkan pengalaman pemetaan terbaik, termasuk mode 3D yang lancar. Aplikasi yang usang seringkali memiliki bug yang belum diperbaiki.
- Buka Google Play Store di perangkat Androidmu.
- Cari aplikasi Google Maps.
- Jika ada pembaruan yang tersedia, ketuk tombol “Perbarui”.
Jika kamu sudah mencoba semua langkah di atas dan masalah masih belum terselesaikan, coba hubungi dukungan Google Maps secara langsung melalui situs web mereka. Jangan ragu untuk menjelaskan detail masalahmu secara rinci agar mereka dapat membantumu dengan lebih efektif.
Pemungkas

Dengan Google Maps 3D, petualangan menjelajahi dunia, bahkan hanya dari layar ponsel, jadi lebih nyata dan menyenangkan. Tak hanya sekadar melihat peta, kamu bisa merasakan atmosfer lokasi tujuanmu. Jadi, tunggu apa lagi? Aktifkan mode 3D-nya dan mulai eksplorasi!


What's Your Reaction?
-
0
 Like
Like -
0
 Dislike
Dislike -
0
 Funny
Funny -
0
 Angry
Angry -
0
 Sad
Sad -
0
 Wow
Wow








