Cara Menghubungkan HP ke TV Android dengan Mudah
Metode Menghubungkan HP ke TV Android
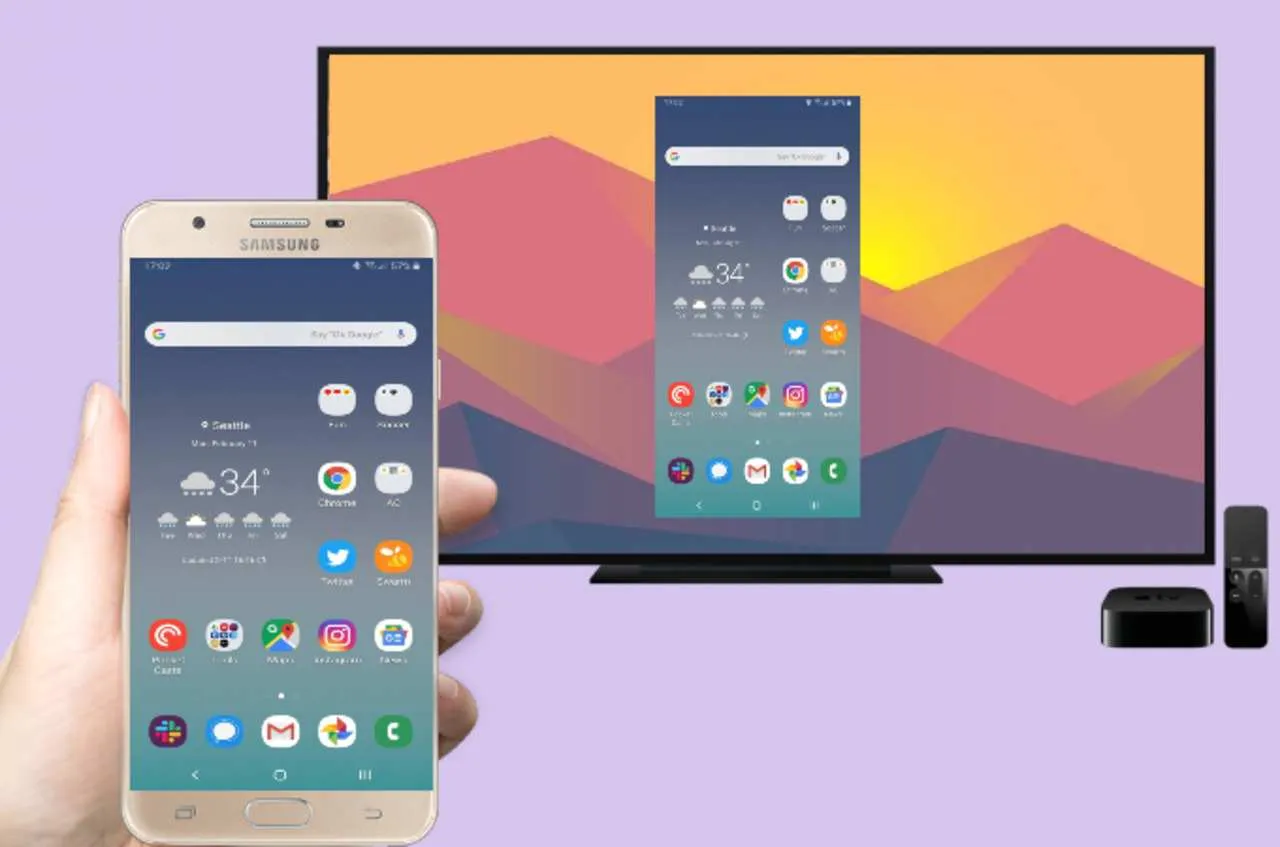
Nonton film atau main game di HP emang asyik, tapi bayangin deh nikmatnya menikmati konten kesayanganmu di layar TV yang lebih besar! Gak perlu ribet, kok, menghubungkan HP Android ke TV Android sekarang gampang banget. Ada beberapa metode yang bisa kamu coba, masing-masing dengan kelebihan dan kekurangannya sendiri. Yuk, kita bahas satu per satu!
Metode Menghubungkan HP Android ke TV Android
Ada beberapa cara untuk menghubungkan HP Android ke TV Android, mulai dari yang paling simpel sampai yang paling canggih. Setiap metode punya keunggulan dan kekurangan tersendiri, tergantung kebutuhan dan perangkat yang kamu punya. Pertimbangkan kecepatan transfer data, kualitas gambar, dan kemudahan penggunaan saat memilih metode yang tepat.
| Metode | Kecepatan Transfer Data | Kualitas Gambar | Kemudahan Penggunaan |
|---|---|---|---|
| Kabel HDMI (dengan adapter) | Sangat Cepat | Sangat Baik | Sedang |
| Miracast/Wireless Display | Sedang | Baik | Mudah |
| Chromecast | Sedang | Baik | Mudah |
| SmartThings (Samsung) | Sedang | Baik | Mudah (khusus Samsung) |
Menggunakan Kabel HDMI (dengan Adapter)
Metode ini menawarkan kualitas gambar terbaik dan kecepatan transfer data paling tinggi. Namun, kamu mungkin membutuhkan adapter microUSB/USB-C ke HDMI, tergantung port HP-mu. Prosesnya sedikit lebih rumit dibandingkan metode nirkabel.
- Pastikan TV dan HP dalam keadaan menyala.
- Sambungkan satu ujung kabel HDMI ke adapter, lalu sambungkan adapter ke port HP.
- Sambungkan ujung kabel HDMI lainnya ke port HDMI di TV.
- Pilih input HDMI yang sesuai di TV.
- Tampilan antarmuka HP akan muncul di layar TV.
Ilustrasi: Bayangkan kamu sedang melihat tampilan HP-mu, lengkap dengan ikon dan aplikasi, terpampang jelas di layar TV berukuran 55 inci. Semua detail terlihat tajam dan warna-warna begitu hidup.
Menggunakan Miracast/Wireless Display
Miracast adalah fitur bawaan di banyak HP dan TV Android yang memungkinkan mirroring layar tanpa kabel. Prosesnya mudah, tapi kecepatan transfer data dan kualitas gambarnya mungkin sedikit kurang dibandingkan dengan HDMI.
- Pastikan TV dan HP terhubung ke jaringan Wi-Fi yang sama.
- Aktifkan fitur Wireless Display/Miracast di TV.
- Di HP, cari menu “Cast” atau “Wireless Display” (biasanya ada di menu pengaturan).
- Pilih nama TV dari daftar perangkat yang tersedia.
- Tampilan HP akan direplikasi di layar TV.
Ilustrasi: Kamu sedang bermain game di HP, dan secara instan tampilan game tersebut muncul di layar TV yang lebih besar. Meskipun kualitas gambar sedikit kurang tajam, pengalaman bermain game menjadi lebih imersif.
Menggunakan Chromecast
Chromecast adalah perangkat streaming kecil yang disambungkan ke port HDMI TV. Kamu bisa mengirimkan konten dari aplikasi yang mendukung Chromecast ke TV. Metode ini mudah digunakan dan kompatibel dengan banyak aplikasi, tetapi membutuhkan perangkat Chromecast tambahan.
- Pastikan Chromecast sudah terhubung ke TV dan jaringan Wi-Fi.
- Buka aplikasi yang mendukung Chromecast di HP.
- Cari ikon Chromecast dan pilih TV-mu.
- Konten dari aplikasi akan diputar di TV.
Ilustrasi: Kamu ingin menonton video YouTube di layar TV. Dengan Chromecast, cukup beberapa ketukan di aplikasi YouTube di HP, dan video tersebut langsung diputar di layar TV dengan kualitas yang cukup baik.
Menggunakan SmartThings (Samsung)
Khusus untuk pengguna Samsung, SmartThings menawarkan cara mudah untuk menghubungkan HP dan TV Samsung. Aplikasi ini memungkinkan mirroring layar dan kontrol perangkat Samsung lainnya.
- Pastikan HP dan TV terhubung ke jaringan Wi-Fi yang sama.
- Pastikan aplikasi SmartThings terpasang di HP.
- Buka aplikasi SmartThings dan pilih TV-mu.
- Pilih opsi untuk mirroring layar.
- Tampilan HP akan muncul di layar TV.
Ilustrasi: Kamu ingin menampilkan foto-foto liburan di layar TV besar. Dengan SmartThings, kamu bisa dengan mudah memilih foto-foto dari galeri HP dan menampilkannya di TV Samsung-mu.
Penggunaan Kabel dan Adaptor

Nge-mirrorin’ layar HP ke TV Android sekarang udah jadi hal yang super gampang, geng! Tapi, supaya prosesnya lancar jaya dan gambarnya jernih maksimal, pemilihan kabel dan adaptor yang tepat itu kunci utamanya. Jangan sampai deh, acara nonton bareng malah jadi ajang drama gara-gara koneksi yang bermasalah. Di sini, kita bakal bahas tuntas jenis-jenis kabel dan adaptor yang bisa kamu pakai, plus tips milih yang berkualitas!
Jenis-jenis Kabel dan Adaptor untuk Menghubungkan HP ke TV Android
Ada beberapa jenis kabel dan adaptor yang bisa kamu gunakan, tergantung tipe port yang ada di HP dan TV Android kamu. Penting banget buat ngecek dulu portnya, biar nggak salah beli!
- Kabel HDMI: Kabel ini merupakan pilihan yang paling umum dan biasanya menghasilkan kualitas gambar terbaik. Pastikan HP kamu punya port USB-C atau MHL (Mobile High-Definition Link) yang kompatibel dengan HDMI. TV Android biasanya udah pasti punya port HDMI.
- Kabel USB-C to HDMI: Ini adalah solusi praktis jika HP kamu menggunakan port USB-C. Kabel ini langsung menghubungkan port USB-C HP ke port HDMI TV, tanpa perlu adaptor tambahan.
- Adaptor MHL to HDMI: Jika HP kamu memiliki port MHL, kamu butuh adaptor ini untuk menghubungkannya ke port HDMI di TV. Adaptor ini memungkinkan transfer video dan audio berkualitas tinggi.
- Adaptor Wireless: Untuk kamu yang ingin koneksi tanpa kabel, adaptor wireless seperti Chromecast atau Miracast bisa jadi pilihan. Cara kerjanya, adaptor ini terhubung ke TV melalui port HDMI, lalu HP terhubung ke adaptor tersebut melalui WiFi.
- Kabel USB-C to DisplayPort: Beberapa TV Android juga menyediakan port DisplayPort. Jika TV kamu punya port ini dan HP kamu USB-C, kabel ini bisa jadi alternatif.
Membandingkan Spesifikasi Kabel dan Adaptor
Bukan cuma jenisnya aja yang perlu diperhatikan, spesifikasi teknis kabel dan adaptor juga penting banget, geng! Misalnya, resolusi video yang didukung, kecepatan transfer data, dan fitur-fitur tambahan lainnya. Kabel dan adaptor dengan spesifikasi lebih tinggi biasanya menghasilkan kualitas gambar dan koneksi yang lebih baik, tapi harganya juga cenderung lebih mahal.
| Jenis Kabel/Adaptor | Resolusi Maksimal | Kecepatan Transfer Data | Fitur Tambahan |
|---|---|---|---|
| Kabel HDMI 2.1 | 8K | 48Gbps | HDR, eARC |
| Kabel HDMI 1.4 | 1080p | 10.2Gbps | – |
| Adaptor Wireless Chromecast | 1080p | Variabel, tergantung jaringan WiFi | Streaming aplikasi |
Memilih Kabel dan Adaptor yang Tepat
Memilih kabel dan adaptor yang tepat bergantung pada beberapa faktor, seperti jenis port HP dan TV kamu, resolusi yang diinginkan, dan budget. Untuk penggunaan sehari-hari, kabel HDMI atau USB-C to HDMI dengan resolusi 1080p biasanya sudah cukup. Tapi, kalau kamu butuh kualitas gambar yang lebih tinggi, misalnya untuk gaming atau menonton film 4K, pilih kabel dan adaptor dengan resolusi yang lebih tinggi.
Pastikan kamu memilih kabel dan adaptor dari merek ternama dan terpercaya. Kabel dan adaptor berkualitas akan memberikan koneksi yang stabil dan gambar yang jernih. Jangan tergiur harga murah tapi kualitasnya murahan, ya!
Penggunaan Fitur Wireless

Nah, setelah puas dengan koneksi kabel, saatnya kita eksplorasi cara menghubungkan HP ke TV Android secara nirkabel! Lebih praktis dan fleksibel, kan? Dua teknologi andalan yang akan kita bahas adalah Miracast dan Chromecast. Kedua metode ini menawarkan pengalaman streaming yang berbeda, jadi pilih yang paling sesuai dengan kebutuhanmu!
Cara Menghubungkan HP ke TV Android via Miracast
Miracast, teknologi screen mirroring, memungkinkanmu untuk menampilkan seluruh isi layar HP di TV secara real-time. Bayangkan, main game di HP, tapi visualnya sekeren di layar lebar TV! Berikut langkah-langkahnya:
- Pastikan TV Android dan HP-mu mendukung Miracast. Biasanya fitur ini sudah terintegrasi di perangkat modern.
- Aktifkan fitur Wi-Fi di HP dan TV. Koneksi Wi-Fi dibutuhkan untuk Miracast, meskipun tidak perlu terhubung ke jaringan internet.
- Di HP, buka menu pengaturan dan cari opsi “Wireless Display” atau sebutan serupa (nama menunya bisa sedikit berbeda tergantung merk HP).
- Pilih TV Android-mu dari daftar perangkat yang tersedia. TV-mu akan muncul setelah proses pencarian selesai.
- Tunggu beberapa saat hingga layar HP-mu ter-mirror di TV. Setelah terhubung, semua aktivitas di HP akan langsung terlihat di TV.
Cara Streaming Video dari HP ke TV via Chromecast
Kalau Miracast untuk mirroring layar, Chromecast lebih fokus pada streaming video dan audio. Artinya, kamu bisa memutar video dari aplikasi streaming favoritmu (YouTube, Netflix, dll) langsung ke TV tanpa perlu memindahkan seluruh isi layar HP. Lebih hemat baterai dan fokus pada konten video.
- Pastikan TV Android-mu sudah terhubung ke jaringan Wi-Fi dan Chromecast sudah terpasang dan dikonfigurasi dengan benar.
- Buka aplikasi streaming video di HP-mu (misalnya, YouTube atau Netflix).
- Cari ikon Chromecast (biasanya berbentuk lingkaran dengan simbol Wi-Fi) dan pilih TV Android-mu sebagai perangkat tujuan.
- Pilih video yang ingin kamu tonton dan nikmati pengalaman menonton di layar lebar!
Masalah Umum dan Pemecahan Masalah Koneksi Nirkabel
Meskipun praktis, koneksi nirkabel terkadang bisa bermasalah. Berikut beberapa masalah umum dan solusinya:
| Masalah | Solusi |
|---|---|
| Perangkat tidak ditemukan | Pastikan Wi-Fi di HP dan TV aktif. Periksa kompatibilitas Miracast/Chromecast. Restart perangkat. |
| Koneksi terputus-putus | Dekatkan HP ke router Wi-Fi. Pastikan tidak ada gangguan sinyal. Restart perangkat. |
| Kualitas video buruk | Pastikan koneksi internet stabil (untuk Chromecast). Tutup aplikasi lain di HP yang mungkin menghabiskan bandwidth. |
Tips untuk mengoptimalkan kualitas streaming nirkabel: Pastikan HP dan TV berada sedekat mungkin dengan router Wi-Fi untuk sinyal yang kuat dan stabil. Tutup aplikasi yang tidak digunakan di HP untuk menghemat daya dan bandwidth. Jika menggunakan Chromecast, pastikan koneksi internetmu memiliki kecepatan yang memadai.
Troubleshooting Masalah Koneksi

Nah, setelah berhasil menghubungkan HP ke TV Android, mungkin kamu akan menemukan beberapa kendala. Tenang, it’s okay! Masalah koneksi itu hal biasa. Artikel ini akan membantumu mengatasi masalah-masalah tersebut dengan solusi praktis dan mudah dipahami. Jadi, jangan panik dulu, ya!
Berikut ini beberapa masalah umum yang sering dihadapi saat menghubungkan HP ke TV Android, beserta solusi praktisnya. Dengan langkah-langkah sistematis ini, kamu bisa kembali menikmati tayangan di layar lebar dalam sekejap!
Masalah Koneksi Umum dan Solusinya
Berikut beberapa masalah umum yang mungkin kamu temui saat menghubungkan HP Android ke TV Android, beserta langkah-langkah pemecahan masalahnya. Jangan lupa cek satu per satu, ya!
- Layar TV Kosong/Tidak Ada Tampilan: Periksa kabel HDMI atau koneksi Wi-Fi. Pastikan kabel terhubung dengan benar ke kedua perangkat. Jika menggunakan Wi-Fi, pastikan kedua perangkat terhubung ke jaringan yang sama dan sinyalnya kuat. Restart HP dan TV Android bisa jadi solusi ampuh!
- Kualitas Gambar Buruk/Bergaris: Coba gunakan kabel HDMI yang berbeda. Jika masih bermasalah, periksa pengaturan resolusi pada HP dan TV. Pastikan resolusi yang digunakan kompatibel dengan kedua perangkat. Kadang, masalah ini juga disebabkan oleh sinyal Wi-Fi yang lemah, jadi pastikan sinyalnya stabil.
- Tidak Ada Suara: Pastikan volume TV dan HP sudah dinaikkan. Cek juga pengaturan suara pada HP dan TV. Pastikan sumber suara yang dipilih benar dan tidak dimute. Jika menggunakan koneksi wireless, periksa pengaturan audio pada perangkat.
- Koneksi Terputus-putus: Jika menggunakan Wi-Fi, pastikan koneksi internet stabil. Coba dekatkan HP ke router Wi-Fi. Restart router dan HP bisa membantu mengatasi masalah ini. Jika menggunakan kabel HDMI, pastikan kabel terpasang dengan kuat.
Tabel Kode Error dan Solusinya
Meskipun tidak semua perangkat menampilkan kode error, tabel ini memberikan gambaran umum masalah dan solusi yang mungkin bisa kamu coba. Semoga membantu!
| Kode Error | Deskripsi Masalah | Solusi | Langkah Tambahan |
|---|---|---|---|
| – | Tidak ada koneksi | Periksa kabel HDMI/koneksi Wi-Fi | Restart HP dan TV |
| – | Kualitas gambar buruk | Gunakan kabel HDMI yang berbeda/atur resolusi | Periksa pengaturan output video di HP |
| – | Tidak ada suara | Periksa volume HP dan TV | Cek pengaturan audio di HP dan TV |
| – | Koneksi terputus-putus | Periksa koneksi internet/kabel HDMI | Restart router/HP/TV |
Flowchart Troubleshooting Koneksi
Berikut ilustrasi alur pemecahan masalah koneksi. Ikuti langkah-langkahnya secara sistematis untuk menemukan solusi yang tepat.
[Deskripsi Flowchart]: Flowchart dimulai dengan pertanyaan “Ada masalah koneksi?”. Jika ya, maka akan bercabang ke beberapa pertanyaan seperti “Apakah kabel HDMI terhubung dengan benar?”, “Apakah koneksi Wi-Fi stabil?”, “Apakah volume sudah dinaikkan?”, dan sebagainya. Setiap pertanyaan akan memiliki jawaban “Ya” atau “Tidak”, yang mengarah ke langkah pemecahan masalah selanjutnya, seperti “Coba kabel HDMI lain”, “Restart router”, “Periksa pengaturan volume”, dan akhirnya ke solusi masalah atau meminta bantuan teknisi jika masalah tetap ada.
Aplikasi Pendukung

Nah, setelah tahu cara menghubungkan HP ke TV Android, nggak lengkap rasanya kalau nggak bahas aplikasi-aplikasi pendukung yang bisa bikin pengalaman nontonmu makin kece. Aplikasi ini punya peran penting, lho, mulai dari mempermudah mirroring layar sampai streaming video kualitas HD tanpa buffering. Siap-siap upgrade pengalaman nontonmu!
Beberapa aplikasi ini menawarkan fitur yang beragam, mulai dari kemudahan penggunaan hingga kualitas streaming yang ditawarkan. Memilih aplikasi yang tepat bisa jadi kunci utama menikmati konten di layar lebar dengan nyaman. Yuk, kita bahas beberapa aplikasi andalan!
Aplikasi Streaming dan Mirroring Layar
Ada banyak aplikasi streaming dan mirroring layar yang tersedia di Google Play Store. Beberapa yang populer antara lain LetsView, AirDroid Cast, dan ApowerMirror. Ketiga aplikasi ini menawarkan fitur yang sedikit berbeda, jadi kamu bisa pilih yang paling sesuai dengan kebutuhan.
- LetsView: Aplikasi ini dikenal dengan antarmuka yang user-friendly dan kemampuan mirroring layar yang stabil. Cocok banget buat kamu yang butuh solusi cepat dan mudah tanpa ribet konfigurasi.
- AirDroid Cast: Selain mirroring layar, AirDroid Cast juga menawarkan fitur remote control, jadi kamu bisa kendalikan HP-mu dari TV. Fitur ini praktis banget, terutama kalau kamu mau presentasi atau sekadar main game di layar besar.
- ApowerMirror: Aplikasi ini punya fitur recording layar, jadi kamu bisa merekam aktivitas di layar HP dan menyimpannya. Fitur ini berguna banget buat kamu yang suka bikin tutorial atau merekam gameplay.
Perbedaan utama ketiga aplikasi ini terletak pada fitur tambahan yang ditawarkan. LetsView fokus pada kemudahan penggunaan, AirDroid Cast menawarkan kontrol jarak jauh, sementara ApowerMirror unggul dalam fitur perekaman layar. Pilihlah aplikasi yang paling sesuai dengan kebutuhan dan preferensimu.
Contoh Penggunaan dan Konfigurasi
Misalnya, untuk streaming video menggunakan LetsView, kamu cukup instal aplikasi di HP dan TV Android, lalu hubungkan keduanya melalui kode QR. Setelah terhubung, kamu bisa langsung streaming video dari HP ke TV. Prosesnya simpel dan cepat, cocok banget buat kamu yang nggak mau ribet.
Untuk mirroring layar menggunakan AirDroid Cast, kamu juga perlu menginstal aplikasi di kedua perangkat. Setelah terhubung, kamu bisa mengontrol HP-mu dari TV menggunakan remote control. Fitur ini sangat berguna jika kamu ingin menampilkan presentasi atau bermain game di layar yang lebih besar.
Instalasi dan konfigurasi aplikasi umumnya mudah. Biasanya, kamu hanya perlu mengunduh aplikasi dari Google Play Store, menginstalnya, dan mengikuti petunjuk di layar. Kebanyakan aplikasi ini menyediakan panduan yang jelas dan mudah dipahami, jadi kamu nggak perlu khawatir kesulitan.
Rekomendasi Aplikasi Terbaik
Aplikasi LetsView dan AirDroid Cast direkomendasikan untuk streaming dan mirroring layar karena kemudahan penggunaan dan fitur yang lengkap. Pilihlah aplikasi yang paling sesuai dengan kebutuhan dan preferensimu.
Kesimpulan Akhir

Sekarang, menikmati konten HP di layar TV Android jadi jauh lebih mudah, bukan? Pilih metode yang paling sesuai dengan kebutuhan dan perangkat yang kamu punya. Baik itu pakai kabel yang praktis atau koneksi nirkabel yang fleksibel, semua pilihan ada di tanganmu. Selamat menonton!


What's Your Reaction?
-
0
 Like
Like -
0
 Dislike
Dislike -
0
 Funny
Funny -
0
 Angry
Angry -
0
 Sad
Sad -
0
 Wow
Wow








