Cara Hotspot Laptop ke Android Panduan Lengkap
Cara Mengaktifkan Hotspot di Laptop Berbagai Sistem Operasi
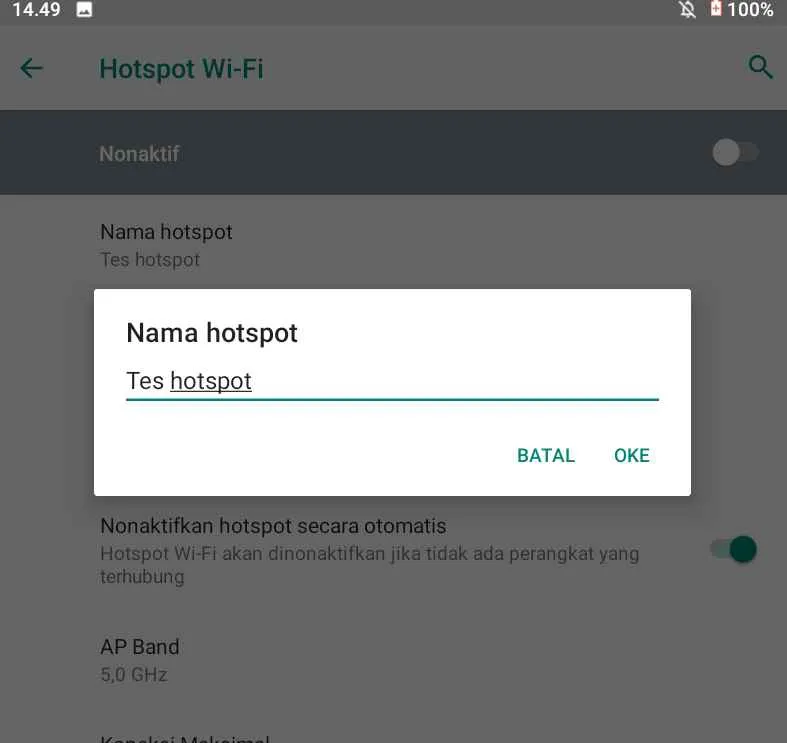
Butuh akses internet di HP, tapi kuota lagi menipis? Tenang, kamu bisa memanfaatkan laptop sebagai hotspot! Artikel ini akan memandu kamu langkah demi langkah mengaktifkan hotspot di laptop dengan berbagai sistem operasi, mulai dari Windows 10, macOS, hingga Linux (Ubuntu). Siap-siap ubah laptopmu jadi WiFi portable!
Mengaktifkan Hotspot di Laptop Windows 10
Bagi pengguna Windows 10, mengaktifkan hotspot relatif mudah. Berikut langkah-langkahnya:
- Buka menu Settings (ikon roda gigi) di taskbar.
- Klik Network & internet.
- Pilih Mobile hotspot.
- Aktifkan Share my internet connection from dan pilih koneksi internet yang aktif (misalnya, WiFi atau Ethernet).
- Atur Network name (nama hotspot) dan Network password (password hotspot).
- Klik Save. Hotspot kamu sudah aktif dan siap digunakan!
Pastikan koneksi internet laptop kamu stabil sebelum mengaktifkan hotspot, ya. Ini akan memastikan perangkat lain yang terhubung juga mendapatkan koneksi yang lancar.
Mengaktifkan Hotspot di Laptop macOS
macOS juga menyediakan fitur hotspot dengan antarmuka yang cukup intuitif. Ikuti langkah-langkah berikut:
- Buka menu System Preferences (ikon roda gigi).
- Klik Sharing.
- Di kolom kiri, centang kotak Internet Sharing.
- Pilih koneksi internet yang ingin dibagikan (misalnya, WiFi atau Ethernet) dari menu dropdown Share your connection from:.
- Pilih Wi-Fi dari menu dropdown To computers using:.
- Klik Wi-Fi Options… untuk mengatur nama dan password hotspot.
- Klik Start. Hotspot macOS kamu sudah siap digunakan.
Perhatikan pengaturan password agar keamanan hotspot terjaga. Gunakan password yang kuat dan unik untuk mencegah akses yang tidak sah.
Mengaktifkan Hotspot di Laptop Ubuntu (Linux)
Pengguna Linux, khususnya Ubuntu, juga bisa mengaktifkan hotspot dengan menggunakan perintah terminal. Meskipun terlihat sedikit rumit, sebenarnya cukup mudah jika diikuti dengan teliti:
- Buka terminal (biasanya bisa dicari di aplikasi).
- Ketik perintah berikut dan tekan Enter:
sudo apt install hostapd dnsmasq(perintah ini untuk menginstal aplikasi yang dibutuhkan). - Setelah instalasi selesai, ketik perintah berikut untuk mengkonfigurasi hotspot (ganti
nama_hotspotdanpassword_hotspotdengan keinginanmu):sudo nano /etc/hostapd/hostapd.conf - Edit file tersebut dengan menambahkan konfigurasi berikut (ganti bagian yang perlu diganti):
interface=wlan0 driver=nl80211 ssid=nama_hotspot hw_mode=g channel=6 macaddr_acl=0 auth_algs=1 ignore_broadcast_ssid=0 wpa=2 wpa_passphrase=password_hotspot wpa_key_mgmt=WPA-PSK wpa_pairwise=TKIP rsn_pairwise=CCMP - Simpan dan tutup file konfigurasi. Lalu, jalankan perintah berikut:
sudo systemctl restart hostapddansudo systemctl enable hostapd
Perlu diingat, perintah-perintah di atas membutuhkan pemahaman dasar tentang Linux. Jika kurang familiar, sebaiknya cari panduan lebih detail.
Perbandingan Cara Mengaktifkan Hotspot di Berbagai Sistem Operasi
| Sistem Operasi | Metode Pengaktifan | Antarmuka | Kompleksitas |
|---|---|---|---|
| Windows 10 | GUI (Settings) | Mudah dan Intuitif | Sederhana |
| macOS | GUI (System Preferences) | Mudah dan Intuitif | Sederhana |
| Ubuntu (Linux) | Perintah Terminal | Membutuhkan keahlian teknis | Menengah hingga Sulit |
Perbedaan utama terletak pada metode pengaktifan. Windows dan macOS menawarkan antarmuka grafis yang user-friendly, sementara Ubuntu membutuhkan keahlian baris perintah.
Koneksi Hotspot Laptop ke Perangkat Android

Ngebut download di kafe tapi kuota HP menipis? Tenang, solusi praktisnya ada! Laptopmu bisa jadi penyelamat dengan fitur hotspot. Gak perlu ribet, asal tahu caranya, kamu bisa nikmati internet lancar jaya dari laptop ke Androidmu. Yuk, simak langkah-langkah mudahnya!
Langkah-langkah Menghubungkan Perangkat Android ke Hotspot Laptop
Prosesnya simpel kok, cuma butuh beberapa langkah. Pastikan laptopmu sudah mengaktifkan fitur hotspot dan perangkat Androidmu siap untuk terhubung. Berikut langkah demi langkah yang perlu kamu ikuti:
- Aktifkan Hotspot di Laptop: Biasanya, kamu bisa menemukan pengaturan hotspot di menu pengaturan jaringan laptopmu. Nama atau istilahnya mungkin sedikit berbeda tergantung sistem operasi yang digunakan (Windows, macOS, Linux). Cari menu yang berhubungan dengan “Network & Internet” atau “Sharing”, lalu aktifkan fitur “Mobile Hotspot” atau sebutan serupa. Pastikan kamu sudah mengatur SSID (nama hotspot) dan password yang mudah diingat.
- Cari Hotspot di Perangkat Android: Buka menu pengaturan di HP Androidmu. Cari ikon “Wi-Fi” dan pastikan Wi-Fi aktif. Perangkatmu akan mulai mencari jaringan Wi-Fi yang tersedia di sekitar.
- Pilih Hotspot Laptop: Di daftar jaringan Wi-Fi yang muncul, cari SSID hotspot laptopmu (yang sudah kamu setting sebelumnya). SSID ini biasanya berupa nama yang kamu tentukan sendiri saat mengaktifkan hotspot di laptop.
- Masukkan Password: Setelah memilih SSID, kamu akan diminta untuk memasukkan password yang juga sudah kamu tentukan saat setting hotspot di laptop. Pastikan kamu mengetik password dengan benar.
- Terhubung: Setelah memasukkan password yang benar, perangkat Androidmu akan terhubung ke hotspot laptop. Kamu akan melihat ikon Wi-Fi penuh di bar notifikasi Androidmu, menandakan koneksi sudah berhasil.
Panduan Visual Pencarian dan Pemilihan Hotspot Laptop di Perangkat Android
Bayangkan layar HP Androidmu menampilkan menu pengaturan Wi-Fi. Daftar jaringan Wi-Fi tersedia akan muncul, dengan nama-nama jaringan dan kekuatan sinyal ditampilkan. Carilah nama hotspot laptopmu (SSID) di daftar tersebut. Biasanya, nama hotspot akan muncul dengan jelas, misalnya “Laptopku-Hotspot” atau nama yang serupa. Setelah menemukannya, ketuk nama hotspot tersebut untuk memulai proses koneksi.
Tampilan Antarmuka Pengaturan Wi-Fi Saat Terhubung ke Hotspot Laptop
Setelah berhasil terhubung, antarmuka pengaturan Wi-Fi di HP Androidmu akan menampilkan SSID hotspot laptopmu dengan ikon Wi-Fi penuh dan keterangan “Terhubung”. Di samping SSID, kamu juga mungkin akan melihat indikator kekuatan sinyal, kecepatan koneksi, dan informasi lainnya.
Tips Mengatasi Masalah Koneksi
Kadang koneksi bermasalah? Berikut beberapa tips yang bisa kamu coba:
- Periksa Password: Pastikan kamu memasukkan password hotspot dengan benar. Kesalahan pengetikan password adalah penyebab paling umum masalah koneksi.
- Restart Perangkat: Coba restart laptop dan HP Androidmu. Restart seringkali bisa mengatasi masalah koneksi yang disebabkan oleh bug sementara.
- Dekatkan Perangkat: Pastikan laptop dan HP Androidmu berada dalam jangkauan sinyal Wi-Fi yang cukup. Semakin jauh jaraknya, semakin lemah sinyalnya dan semakin besar kemungkinan koneksi terputus.
- Cek Pengaturan Hotspot Laptop: Pastikan fitur hotspot di laptopmu masih aktif dan pengaturan SSID dan password masih benar.
- Matikan dan Nyalakan Kembali Wi-Fi: Matikan dan nyalakan kembali Wi-Fi di HP Androidmu. Kadang, fitur Wi-Fi perlu di-refresh untuk terhubung kembali.
Pengaturan Keamanan Hotspot Laptop

Nge-hotspotin laptop ke Android memang praktis banget, tapi jangan sampai keamananmu terabaikan, ya! Bayangkan kalau data pribadimu terakses orang lain karena hotspotmu nggak terproteksi dengan baik. Mengerikan, kan? Makanya, pengaturan keamanan hotspot laptop itu penting banget, gaes! Kita bakal bahas tuntas di sini, biar kamu bisa nge-hotspot dengan aman dan nyaman.
Jenis Enkripsi untuk Mengamankan Hotspot Laptop
Salah satu kunci keamanan hotspot adalah enkripsi. Enkripsi ini kayak password super canggih yang ngacak data, sehingga cuma kamu dan perangkat yang terhubung yang bisa membacanya. Ada beberapa jenis enkripsi yang bisa kamu pakai, dan yang paling direkomendasikan adalah WPA2-PSK. Kenapa? Karena WPA2-PSK udah terbukti lebih aman dan lebih sulit dibobol dibandingkan jenis enkripsi yang lebih lawas. Meskipun ada WPA3, WPA2-PSK masih jadi pilihan yang solid, terutama untuk laptop yang mungkin belum support WPA3.
Membuat Password Hotspot yang Kuat dan Aman
Password yang kuat itu kayak benteng pertahanan terakhir hotspotmu. Jangan sampai pakai password yang gampang ditebak, ya! Misalnya, jangan pakai tanggal lahir, nama hewan peliharaan, atau kata-kata umum. Berikut tips bikin password yang kuat:
- Gunakan kombinasi huruf besar dan kecil, angka, dan simbol.
- Buat password yang panjang, minimal 12 karakter.
- Hindari pola yang mudah ditebak, seperti urutan angka atau huruf berulang.
- Gunakan password manager untuk menyimpan dan mengelola password dengan aman.
Contoh password yang kuat: `G@m3r_2024!@#$%` Ingat, jangan sampai password ini kamu gunakan di tempat lain, ya! Buat password yang unik untuk setiap akun online.
Mengubah Nama Hotspot (SSID) dan Password
Mengganti nama hotspot (SSID) dan password itu gampang banget, kok! Biasanya, kamu bisa menemukan pengaturan ini di menu “Network & Sharing Center” atau “Network and Internet settings” di laptopmu. Caranya sedikit berbeda tergantung sistem operasi yang kamu gunakan (Windows, macOS, Linux), tapi intinya sama saja: cari pengaturan hotspot, lalu ubah nama dan password sesuai keinginanmu. Pastikan kamu mencatat password barunya dengan aman!
Risiko Keamanan Hotspot Laptop yang Tidak Terlindungi
Bayangkan kamu lagi nge-hotspot di kafe tanpa enkripsi yang memadai. Siapapun yang berada di sekitarmu bisa dengan mudah mengakses data yang kamu kirim dan terima. Risikonya? Bisa banget data pribadimu, seperti password, nomor rekening, atau bahkan foto-foto pribadimu, dicuri oleh orang yang tidak bertanggung jawab. Parahnya lagi, laptopmu juga bisa jadi target serangan malware atau virus. Jadi, selalu prioritaskan keamanan hotspotmu, ya!
Mengoptimalkan Kinerja Hotspot Laptop

Nah, udah bisa bikin hotspot dari laptop, tapi koneksi lemot dan sering putus? Tenang, masalah ini sering dialami kok. Kinerja hotspot laptop nggak cuma bergantung pada kecepatan internet rumah, tapi juga beberapa faktor lain. Yuk, kita bahas tuntas cara nge-boost performa hotspot kamu agar streaming film dan main game online jadi lebih lancar!
Faktor-Faktor yang Mempengaruhi Kinerja Hotspot Laptop
Kecepatan dan stabilitas hotspot laptop dipengaruhi oleh beberapa faktor kunci. Bayangin, hotspot itu kayak jalan raya, kalau jalannya sempit dan banyak mobil, ya pasti macet. Begitu juga dengan koneksi internet kamu.
- Kekuatan Sinyal WiFi: Semakin jauh perangkat dari laptop, semakin lemah sinyalnya. Halangan fisik seperti dinding beton juga bisa mengurangi kekuatan sinyal.
- Bandwidth Internet: Ini adalah kapasitas internet kamu. Kalau bandwidth-nya kecil, nggak mungkin bisa dipakai banyak perangkat sekaligus dengan lancar. Bayangin lagi, jalan raya yang sempit tapi dilalui banyak mobil.
- Jumlah Perangkat Terhubung: Semakin banyak perangkat yang terhubung ke hotspot, semakin besar beban yang ditanggung oleh koneksi internet. Sama seperti jalan raya yang macet karena banyak mobil.
- Frekuensi WiFi: Laptop biasanya menggunakan frekuensi 2.4 GHz atau 5 GHz. Frekuensi 5 GHz menawarkan kecepatan lebih tinggi, tapi jangkauannya lebih pendek. Pilih frekuensi yang sesuai dengan kebutuhan.
- Driver WiFi: Pastikan driver WiFi laptop kamu sudah terupdate. Driver yang usang bisa menyebabkan masalah koneksi.
Tips Meningkatkan Kecepatan dan Stabilitas Koneksi Hotspot Laptop
Setelah tahu faktor-faktor penghambatnya, saatnya kita cari solusinya! Berikut beberapa tips untuk meningkatkan kecepatan dan stabilitas koneksi hotspot laptop kamu.
- Letakkan Laptop di Tempat Strategis: Jauhkan laptop dari benda-benda yang bisa mengganggu sinyal WiFi, seperti microwave atau perangkat elektronik lainnya. Pastikan laptop berada di tempat yang terbuka dan terbebas dari halangan.
- Batasi Jumlah Perangkat Terhubung: Kalau koneksi internet kamu terbatas, coba batasi jumlah perangkat yang terhubung ke hotspot. Prioritaskan perangkat yang paling membutuhkan koneksi cepat.
- Gunakan Frekuensi 5 GHz (Jika Tersedia): Frekuensi 5 GHz menawarkan kecepatan lebih tinggi, tapi jangkauannya lebih pendek. Kalau perangkat kamu dekat dengan laptop, gunakan frekuensi ini.
- Update Driver WiFi: Pastikan driver WiFi laptop kamu selalu terupdate. Kamu bisa mengunduhnya dari situs web produsen laptop kamu.
- Restart Laptop dan Router: Kadang-kadang, masalah koneksi bisa diselesaikan dengan cara sederhana ini. Restart laptop dan router internet kamu untuk menyegarkan koneksi.
Perangkat Lunak Pengoptimal Hotspot
Meskipun Windows sudah menyediakan fitur hotspot bawaan, beberapa software pihak ketiga bisa memberikan fitur tambahan untuk mengoptimalkan kinerja hotspot. Software ini biasanya menawarkan fitur pengaturan yang lebih detail, seperti pengaturan bandwidth dan keamanan.
- Beberapa software pihak ketiga mungkin menawarkan fitur tambahan seperti pengaturan bandwidth dan keamanan yang lebih detail. Namun, pastikan untuk mengunduh software dari sumber terpercaya untuk menghindari malware.
Rekomendasi Terbaik untuk Menjaga Kinerja Hotspot Tetap Optimal
“Rajin-rajinlah memeriksa penggunaan bandwidth, batasi jumlah perangkat terhubung, dan pastikan driver WiFi selalu terupdate. Dengan begitu, koneksi hotspot laptop kamu akan tetap stabil dan kencang!”
Memeriksa Penggunaan Bandwidth Saat Hotspot Aktif
Mengetahui penggunaan bandwidth sangat penting untuk mengoptimalkan kinerja hotspot. Dengan mengetahui aplikasi atau perangkat mana yang paling banyak menggunakan bandwidth, kamu bisa mengidentifikasi dan mengatasi masalah koneksi yang terjadi.
- Buka Task Manager (tekan Ctrl+Shift+Esc).
- Pilih tab Performance.
- Klik Wi-Fi.
- Di sini kamu akan melihat grafik penggunaan bandwidth dan daftar aplikasi yang menggunakan koneksi internet.
Pemecahan Masalah Koneksi Hotspot

Nah, udah berhasil bikin hotspot dari laptop? Tapi, koneksi lemot, Android nggak terdeteksi, atau malah putus-putus? Tenang, bikin hotspot itu nggak selalu mulus. Ada beberapa masalah umum yang sering bikin kita geregetan. Berikut ini beberapa solusi praktis yang bisa kamu coba!
Masalah Umum Koneksi Hotspot dan Solusinya
Sebelum masuk ke detail, kenali dulu beberapa masalah umum yang sering terjadi saat berbagi koneksi internet lewat hotspot laptop. Dengan memahami masalahnya, mencari solusinya jadi lebih mudah, kan?
- Koneksi Lemot: Ini masalah paling umum. Penyebabnya bisa beragam, mulai dari sinyal Wi-Fi laptop yang lemah, banyak perangkat yang terhubung, hingga bandwidth internet yang terbatas.
- Perangkat Android Tidak Terdeteksi: Laptop kamu udah aktif hotspot, tapi HP Androidmu nggak bisa menemukan jaringan? Bisa jadi karena masalah pengaturan Wi-Fi di laptop atau HP, atau bahkan ada konflik pengaturan jaringan.
- Koneksi Terputus-Putus: Koneksi yang tiba-tiba putus nyambung super menyebalkan. Ini bisa disebabkan oleh gangguan sinyal, driver Wi-Fi yang bermasalah, atau pengaturan daya laptop yang kurang tepat.
Langkah-Langkah Troubleshooting Sistematis
Nggak perlu panik kalau koneksi hotspot bermasalah. Ikuti langkah-langkah troubleshooting ini secara sistematis untuk menemukan akar masalahnya.
- Restart Perangkat: Langkah paling sederhana, tapi seringkali efektif. Restart laptop dan perangkat Androidmu.
- Cek Sinyal Wi-Fi: Pastikan sinyal Wi-Fi laptopmu kuat dan stabil. Dekatkan laptop dengan router atau cari lokasi yang sinyalnya lebih baik.
- Periksa Pengaturan Hotspot: Pastikan hotspot di laptop aktif dan pengaturan namanya mudah diingat. Cek juga password-nya, jangan sampai salah ketik!
- Matikan dan Nyalakan Ulang Hotspot: Kadang, hotspot butuh “refreshing”. Matikan dulu, tunggu beberapa saat, lalu nyalakan kembali.
- Update Driver Wi-Fi: Driver Wi-Fi yang usang bisa menyebabkan masalah koneksi. Pastikan driver-nya sudah terupdate.
- Cek Penggunaan Bandwidth: Aplikasi atau proses yang memakan banyak bandwidth di laptop bisa memengaruhi kecepatan koneksi hotspot. Tutup aplikasi yang tidak diperlukan.
- Periksa Pengaturan Firewall dan Antivirus: Firewall atau antivirus yang terlalu ketat bisa memblokir koneksi hotspot. Cek pengaturan keduanya dan pastikan hotspot diizinkan.
Kode Kesalahan Umum dan Solusinya
Beberapa kode kesalahan mungkin muncul saat terjadi masalah koneksi hotspot. Tabel berikut ini memberikan beberapa contoh kode kesalahan umum dan solusinya.
| Kode Kesalahan | Penjelasan | Solusi | Catatan |
|---|---|---|---|
| 7 | Tidak dapat terhubung ke jaringan | Restart perangkat, periksa password, dan pastikan hotspot aktif. | Periksa juga sinyal Wi-Fi. |
| 1006 | Koneksi terputus | Cek pengaturan daya laptop, update driver Wi-Fi, dan periksa gangguan sinyal. | Bisa jadi ada konflik aplikasi. |
| 1001 | Koneksi lambat | Tutup aplikasi yang memakan banyak bandwidth, cek penggunaan internet, dan pastikan sinyal Wi-Fi kuat. | Pertimbangkan untuk mengurangi perangkat yang terhubung. |
| N/A | Perangkat Android tidak terdeteksi | Restart perangkat, periksa pengaturan Wi-Fi di laptop dan Android, dan pastikan nama jaringan dan password benar. | Cek juga pengaturan firewall dan antivirus. |
Tips Pencegahan Masalah Koneksi Hotspot
Pastikan laptopmu memiliki sinyal Wi-Fi yang kuat dan stabil. Gunakan password yang kuat dan unik untuk hotspotmu. Update driver Wi-Fi secara berkala dan tutup aplikasi yang tidak diperlukan saat menggunakan hotspot. Jangan lupa untuk restart perangkat secara berkala untuk mencegah masalah koneksi.
Akhir Kata

Jadi, nggak perlu panik lagi saat kuota internet habis. Dengan panduan lengkap ini, kamu sudah siap mengubah laptop menjadi hotspot andalan. Nikmati koneksi internet super cepat dan stabil kapan pun dan di mana pun. Selamat mencoba, dan jangan lupa bagikan artikel ini ke teman-temanmu yang juga butuh solusi internet praktis!


What's Your Reaction?
-
0
 Like
Like -
0
 Dislike
Dislike -
0
 Funny
Funny -
0
 Angry
Angry -
0
 Sad
Sad -
0
 Wow
Wow








