Cara Mengkoneksikan Android ke PC dengan Mudah
Metode Koneksi: Kabel USB
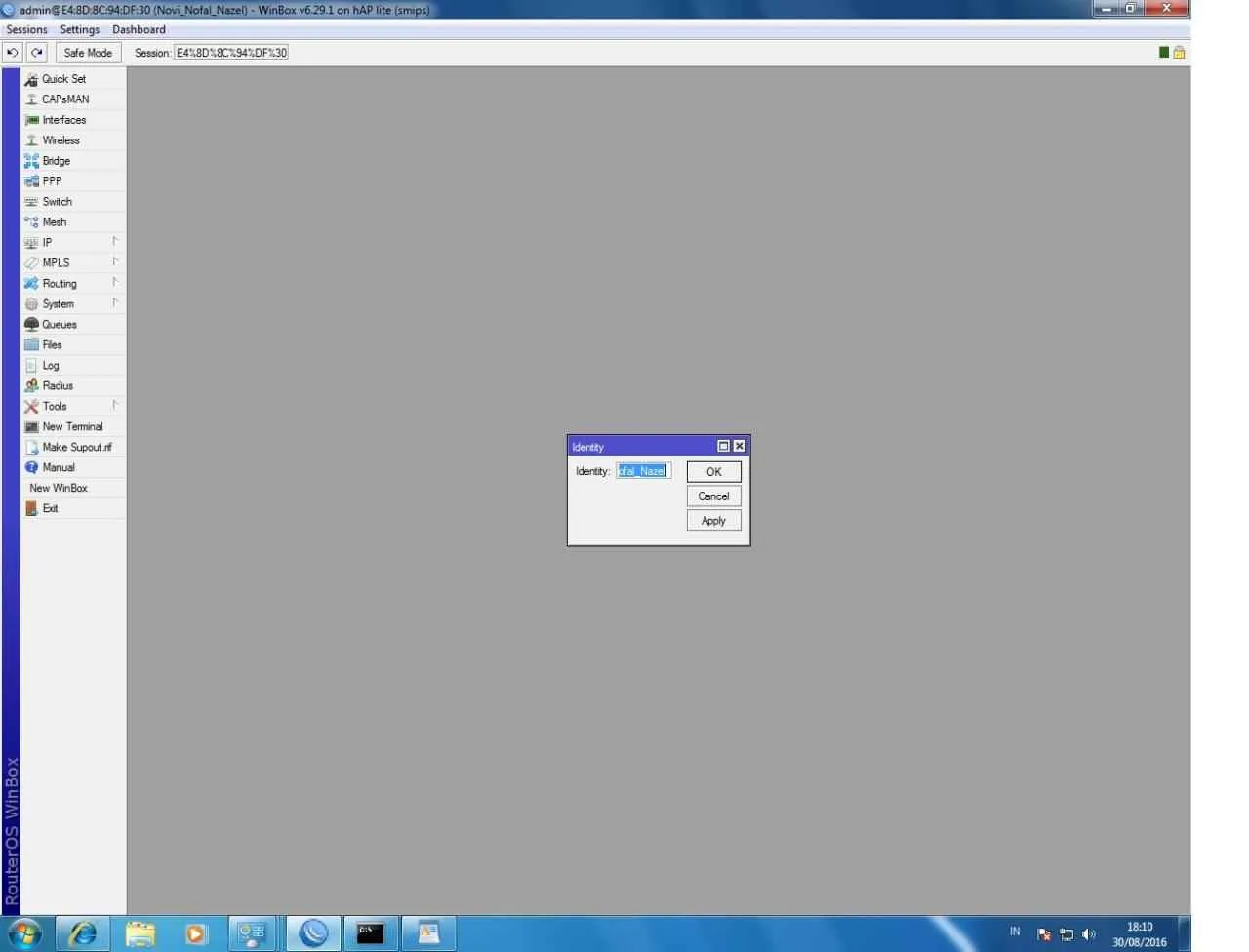
Ngomongin koneksi Android ke PC, kabel USB jadi andalan utama, geng! Praktis, simpel, dan hampir semua orang pasti punya. Tapi, biar koneksi lancar jaya dan transfer data ngebut, kamu perlu tahu trik-triknya. Dari jenis kabel hingga cara mengatasi masalah, kita bahas tuntas di sini!
Langkah Menghubungkan Android ke PC via Kabel USB
Prosesnya gampang banget, kok! Cukup colokkan ujung kabel USB ke port USB di Android kamu, lalu ujung satunya lagi ke port USB di komputer. Biasanya, Android kamu akan otomatis terdeteksi. Kalau nggak, coba cek pengaturan USB di HP dan PC-mu ya.
- Pastikan kabel USB dalam kondisi baik dan terhubung dengan benar ke perangkat.
- Hubungkan ujung Micro-USB/USB-C (tergantung tipe HP) ke port di HP Android.
- Hubungkan ujung USB-A (biasanya) ke port USB di komputer atau laptop.
- Tunggu beberapa saat hingga komputer mendeteksi perangkat Android.
- Jika diperlukan, pilih mode koneksi (misalnya, transfer file, charging only) di notifikasi Android.
Perbandingan Kecepatan Transfer Data Berbagai Jenis Kabel USB
Kecepatan transfer data itu penting banget, apalagi kalau lagi transfer file gede. Nah, ini dia perbandingannya:
| Jenis Kabel USB | Kecepatan Transfer Data (Teoritis) | Keunggulan | Kekurangan |
|---|---|---|---|
| USB 2.0 | 480 Mbps | Umum, banyak tersedia | Kecepatan transfer relatif lambat |
| USB 3.0 | 5 Gbps | Kecepatan transfer jauh lebih cepat | Kurang umum di beberapa perangkat lama |
| USB-C | hingga 10 Gbps (USB 3.1 Gen 2) dan lebih tinggi (USB4, Thunderbolt) | Kecepatan tinggi, desain reversibel | Perlu perangkat yang kompatibel |
Masalah Umum dan Solusinya
Kadang, koneksi USB suka bermasalah. Tenang, kita punya solusinya!
- Masalah: Android tidak terdeteksi oleh PC.
Solusi: Coba restart HP dan PC. Periksa kabel USB, pastikan terpasang dengan benar. Cek pengaturan USB debugging di Android (Pengaturan > Opsi Pengembang > USB Debugging). - Masalah: Transfer data lambat.
Solusi: Pastikan menggunakan kabel USB dengan kecepatan transfer yang tinggi (USB 3.0 atau lebih tinggi). Periksa apakah port USB di PC berfungsi dengan baik. - Masalah: Terjadi error saat transfer file.
Solusi: Pastikan file yang ditransfer tidak rusak. Coba transfer file dalam ukuran lebih kecil. Restart HP dan PC.
Tips Merawat Kabel USB
Biar kabel USB awet dan tetap berfungsi optimal, berikut tipsnya:
- Hindari menekuk kabel secara berlebihan.
- Jangan menarik kabel dari port, melainkan tarik dari konektornya.
- Simpan kabel dengan rapi, hindari kusut.
- Gunakan kabel USB berkualitas baik dari merek ternama.
Ilustrasi Detail Koneksi Kabel USB
Bayangkan kamu memegang kabel USB. Ujung satu, yang biasanya lebih kecil dan persegi panjang (Micro-USB atau USB-C), kamu masukkan ke port yang ada di bagian bawah atau samping HP Android. Pastikan terpasang rapat dan kencang. Ujung lainnya, yang biasanya lebih besar dan persegi panjang (USB-A), kamu colokkan ke salah satu port USB di komputer atau laptop. Perhatikan, port USB di komputer biasanya ada di bagian belakang atau samping casing. Pastikan kamu memasukkan konektor USB ke port dengan arah yang benar, biasanya ada tanda kecil yang menunjukkan posisi yang tepat.
Metode Koneksi Wi-Fi Android ke PC
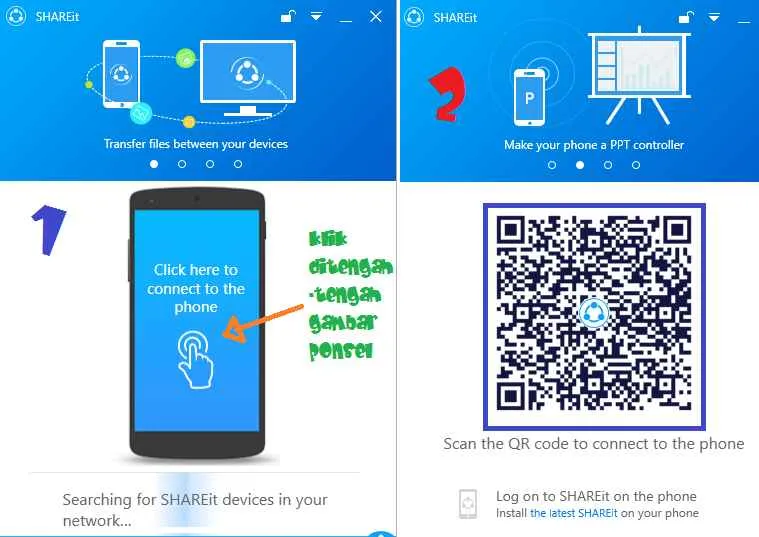
Nah, setelah membahas koneksi kabel, sekarang saatnya kita bahas koneksi nirkabel yang lebih praktis, yaitu via Wi-Fi. Metode ini cocok banget buat kamu yang malas ribet dengan kabel dan ingin fleksibilitas lebih dalam mengakses file di Android dari PC. Tapi ingat, keamanan tetap jadi prioritas utama, ya!
Langkah-Langkah Menghubungkan Android ke PC via Wi-Fi
Prosesnya sebenarnya nggak sesulit yang dibayangkan, kok! Ikuti langkah-langkah berikut ini:
- Pastikan perangkat Android dan PC terhubung ke jaringan Wi-Fi yang sama. Periksa kembali nama dan password Wi-Fi-nya, ya!
- Di PC, buka aplikasi pengelola file (misalnya, File Explorer di Windows atau Finder di macOS).
- Cari dan temukan perangkat Android kamu di daftar perangkat yang terhubung. Nama perangkat Android kamu biasanya akan muncul di sini.
- Klik dua kali pada perangkat Android kamu untuk mengakses file-file yang ada di dalamnya.
- Selesai! Kamu sekarang bisa mengakses dan mentransfer file antara Android dan PC.
Peringatan Keamanan Jaringan Wi-Fi
Hati-hati! Pastikan kamu hanya terhubung ke jaringan Wi-Fi yang terpercaya. Hindari terhubung ke jaringan Wi-Fi publik yang tidak terenkripsi, karena data kamu bisa terancam. Gunakan password yang kuat dan selalu update sistem operasi perangkat kamu untuk meningkatkan keamanan.
Aplikasi Pihak Ketiga untuk Koneksi Wi-Fi Android-PC
Selain metode bawaan, ada beberapa aplikasi pihak ketiga yang bisa mempermudah koneksi Wi-Fi antara Android dan PC. Setiap aplikasi memiliki kelebihan dan kekurangan masing-masing. Berikut beberapa contohnya:
- AirDroid: Aplikasi ini menawarkan fitur transfer file, notifikasi mirroring, dan kontrol jarak jauh Android dari PC. Kelebihannya adalah antarmuka yang user-friendly. Kekurangannya, beberapa fitur mungkin memerlukan langganan berbayar.
- Pushbullet: Pushbullet memungkinkan transfer file, berbagi clipboard, dan notifikasi mirroring. Kelebihannya adalah ringan dan mudah digunakan. Kekurangannya, fitur-fitur lanjutan juga seringkali memerlukan langganan berbayar.
- Solid Explorer: Solid Explorer lebih fokus pada pengelolaan file. Kelebihannya adalah kemampuannya mengelola berbagai jenis penyimpanan cloud dan jaringan. Kekurangannya, mungkin kurang intuitif bagi pengguna baru.
Perbandingan Aplikasi Pihak Ketiga
| Aplikasi | Fitur Utama | Kompatibilitas | Keamanan |
|---|---|---|---|
| AirDroid | Transfer file, mirroring notifikasi, kontrol jarak jauh | Android dan PC (Windows, macOS) | Enkripsi data, verifikasi dua faktor (opsional) |
| Pushbullet | Transfer file, berbagi clipboard, mirroring notifikasi | Android, iOS, dan PC (Windows, macOS) | Enkripsi data (terbatas), verifikasi dua faktor (opsional) |
| Solid Explorer | Pengelola file, akses cloud storage | Android | Keamanan standar sistem operasi Android |
Mengatasi Masalah Koneksi Wi-Fi
Kadang koneksi Wi-Fi bisa bermasalah. Berikut beberapa solusi umum:
- Periksa koneksi internet: Pastikan perangkat Android dan PC terhubung ke internet dengan baik.
- Restart perangkat: Coba restart perangkat Android dan PC kamu.
- Periksa jaringan Wi-Fi: Pastikan nama dan password Wi-Fi benar dan jaringan Wi-Fi berfungsi dengan baik.
- Update aplikasi: Pastikan aplikasi yang kamu gunakan sudah diperbarui ke versi terbaru.
- Periksa firewall: Pastikan firewall di PC kamu tidak memblokir koneksi ke perangkat Android.
Transfer Data: Jenis File dan Metode Koneksi Android ke PC

Nah, setelah berhasil menghubungkan Androidmu ke PC, saatnya membahas yang paling penting: transfer data! Dari foto liburan epik sampai dokumen penting untuk presentasi, memindahkan file antara perangkatmu jadi hal yang super penting. Kita akan bahas berbagai jenis file, metode transfer, dan tips ampuh agar prosesnya lancar jaya!
Jenis File yang Umum Ditransfer
Biasanya, kita sering transfer beberapa jenis file antara Android dan PC. Foto-foto liburan, video kesayangan, koleksi musik, dan dokumen penting untuk pekerjaan atau kuliah. Masing-masing punya ukuran file yang berbeda, dan ini akan mempengaruhi kecepatan transfernya.
Tips Mengelola dan Mengorganisir File
Sebelum memulai transfer, pastikan file-file di Androidmu sudah terorganisir dengan rapi. Buat folder-folder sesuai jenis file (misalnya, “Foto Liburan 2024”, “Dokumen Kuliah”, “Musik Favorit”). Setelah transfer, jangan lupa untuk mengorganisirnya kembali di PC agar mudah diakses. Memberi nama file yang jelas juga penting, lho!
Langkah-Langkah Transfer Berbagai Jenis File
Transfer file itu gampang kok! Berikut langkah-langkahnya, baik dari Android ke PC maupun sebaliknya:
- Dari Android ke PC: Hubungkan Android ke PC menggunakan kabel USB atau koneksi Wi-Fi. Buka folder penyimpanan internal atau kartu SD di Androidmu. Pilih file yang ingin ditransfer, lalu salin dan tempel ke folder yang sudah kamu siapkan di PC.
- Dari PC ke Android: Prosesnya mirip! Hubungkan Android ke PC. Pilih file di PC, lalu salin dan tempel ke folder yang diinginkan di Android.
Perbandingan Kecepatan Transfer Data
Kecepatan transfer data dipengaruhi oleh jenis koneksi dan jenis file. Secara umum, koneksi kabel USB lebih cepat daripada Wi-Fi, terutama untuk file berukuran besar seperti video HD. Berikut perbandingannya (perkiraan, waktu transfer bisa berbeda tergantung spesifikasi perangkat dan kondisi jaringan):
| Jenis File | Ukuran File | Kecepatan Transfer via USB (perkiraan) | Kecepatan Transfer via Wi-Fi (perkiraan) |
|---|---|---|---|
| Foto (JPEG) | 5 MB | < 1 detik | 1-5 detik |
| Video (MP4) | 1 GB | 1-3 menit | 5-15 menit |
| Dokumen (PDF) | 10 MB | < 1 detik | 2-10 detik |
| Musik (MP3) | 50 MB | < 1 menit | 1-3 menit |
Menggunakan Fitur Drag-and-Drop
Fitur drag-and-drop bisa mempermudah transfer file, terutama jika kamu sudah terbiasa. Setelah menghubungkan Android ke PC, biasanya file-file di Android akan muncul seperti folder biasa di File Explorer. Cukup seret dan lepas file yang ingin dipindahkan ke lokasi tujuan di PC atau sebaliknya. Mudah banget, kan?
Pengaturan dan Troubleshooting Koneksi Android ke PC

Nah, setelah berhasil menghubungkan Android ke PC, masalah baru bisa muncul. Jangan panik! Kadang, koneksi yang bermasalah bukan berarti ada yang rusak, melainkan hanya perlu sedikit pengaturan tambahan atau troubleshooting sederhana. Berikut beberapa hal penting yang perlu kamu perhatikan agar proses transfer data atau debugging berjalan lancar.
Pengaturan Penting di Android
Sebelum menghubungkan perangkat Android ke PC, ada beberapa pengaturan yang perlu dicek. Salah satu yang paling krusial adalah mengaktifkan USB Debugging. Fitur ini memungkinkan koneksi tingkat lebih dalam antara Android dan PC, sangat penting untuk proses debugging aplikasi dan transfer data tertentu. Lokasi pengaturan ini biasanya ada di menu Developer Options, yang perlu diaktifkan terlebih dahulu. Caranya? Biasanya dengan cara mengeklik beberapa kali nomor versi perangkat lunak di menu About Phone.
- Pastikan USB Debugging aktif.
- Pilih mode transfer data yang sesuai (MTP, PTP, atau Charging Only) di notifikasi saat menghubungkan ke PC. Mode MTP (Media Transfer Protocol) umumnya direkomendasikan untuk transfer file media.
- Periksa apakah driver USB sudah terinstal dengan benar.
Pesan Error Umum dan Solusinya
Beberapa pesan error sering muncul saat menghubungkan Android ke PC. Ketahui pesan error dan solusinya akan mempercepat proses troubleshooting.
- “Perangkat tidak dikenali”: Coba restart perangkat Android dan PC. Pastikan kabel USB berfungsi dengan baik. Periksa juga driver USB yang terpasang.
- “Driver tidak ditemukan”: Unduh dan instal driver USB yang sesuai untuk merek dan model Android kamu dari situs web pabrikan.
- “Akses ditolak”: Pastikan USB Debugging sudah diaktifkan di pengaturan Android.
- “Koneksi terputus”: Coba gunakan port USB yang berbeda di PC. Pastikan kabel USB tidak rusak.
Instalasi Driver USB
Driver USB berperan penting dalam menghubungkan Android ke PC. Tanpa driver yang tepat, PC tidak akan mengenali perangkat Android. Cara instalasinya bergantung pada merek dan model Android. Biasanya, driver akan terinstal otomatis saat menghubungkan perangkat untuk pertama kalinya. Namun, jika tidak, kamu perlu mengunduhnya secara manual dari situs web pabrikan perangkat Android.
- Samsung: Driver biasanya terinstal otomatis melalui Samsung Kies atau Samsung Smart Switch.
- Xiaomi: Driver biasanya tersedia di situs web resmi Xiaomi atau dalam paket instalasi Mi PC Suite.
- Oppo: Driver umumnya terintegrasi dalam software pendukung Oppo yang bisa diunduh dari situs resmi mereka.
- Vivo: Mirip dengan Oppo, driver Vivo biasanya terintegrasi dalam software pendukung yang bisa diunduh dari situs resmi mereka.
Kontak Layanan Dukungan Teknis
Jika masalah tetap berlanjut, hubungi layanan dukungan teknis pabrikan perangkat Android. Berikut beberapa kontak layanan dukungan teknis untuk beberapa merek Android populer (informasi ini dapat berubah, sebaiknya dicek langsung di situs resmi masing-masing merek):
| Merek | Nomor Telepon | Website | |
|---|---|---|---|
| Samsung | (Cari di website resmi) | (Cari di website resmi) | www.samsung.com |
| Xiaomi | (Cari di website resmi) | (Cari di website resmi) | www.mi.com |
| Oppo | (Cari di website resmi) | (Cari di website resmi) | www.oppo.com |
| Vivo | (Cari di website resmi) | (Cari di website resmi) | www.vivo.com |
Memeriksa Koneksi Perangkat di PC
Untuk memastikan perangkat Android terhubung dengan benar ke PC, kamu bisa memeriksa di Device Manager (Windows) atau System Information (macOS). Di Device Manager (Windows), cari perangkat Android di daftar perangkat yang terhubung. Jika perangkat terdeteksi dan tidak ada tanda seru kuning, berarti koneksi berjalan lancar. Sementara di System Information (macOS), kamu bisa melihat daftar perangkat yang terhubung di bagian USB.
Ringkasan Akhir
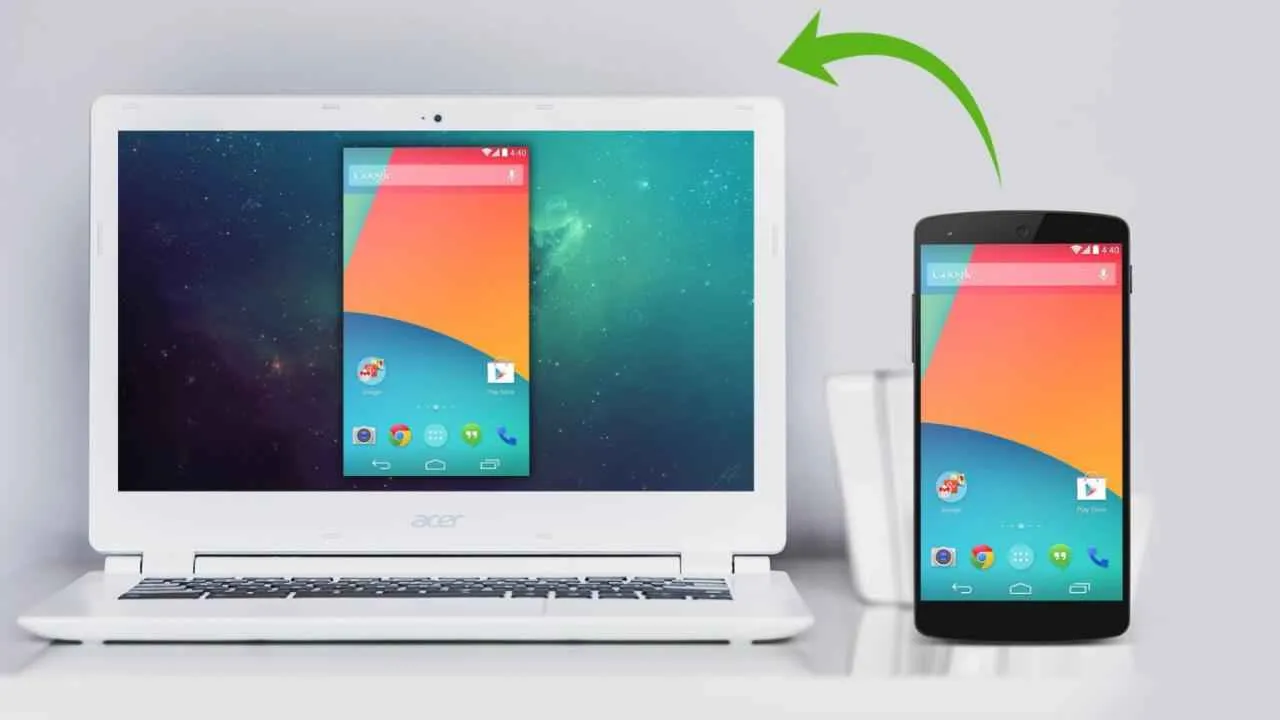
Mengkoneksikan Android ke PC ternyata nggak serumit yang dibayangkan, kan? Dengan panduan lengkap ini, sekarang kamu bisa dengan mudah memindahkan file-file penting antara perangkat kesayanganmu. Jadi, tunggu apa lagi? Cobain langsung dan rasakan kemudahannya! Selamat mencoba dan semoga berhasil!


What's Your Reaction?
-
0
 Like
Like -
0
 Dislike
Dislike -
0
 Funny
Funny -
0
 Angry
Angry -
0
 Sad
Sad -
0
 Wow
Wow








