Cara Merekam Layar di Android Panduan Lengkap
Metode Rekam Layar Android Bawaan
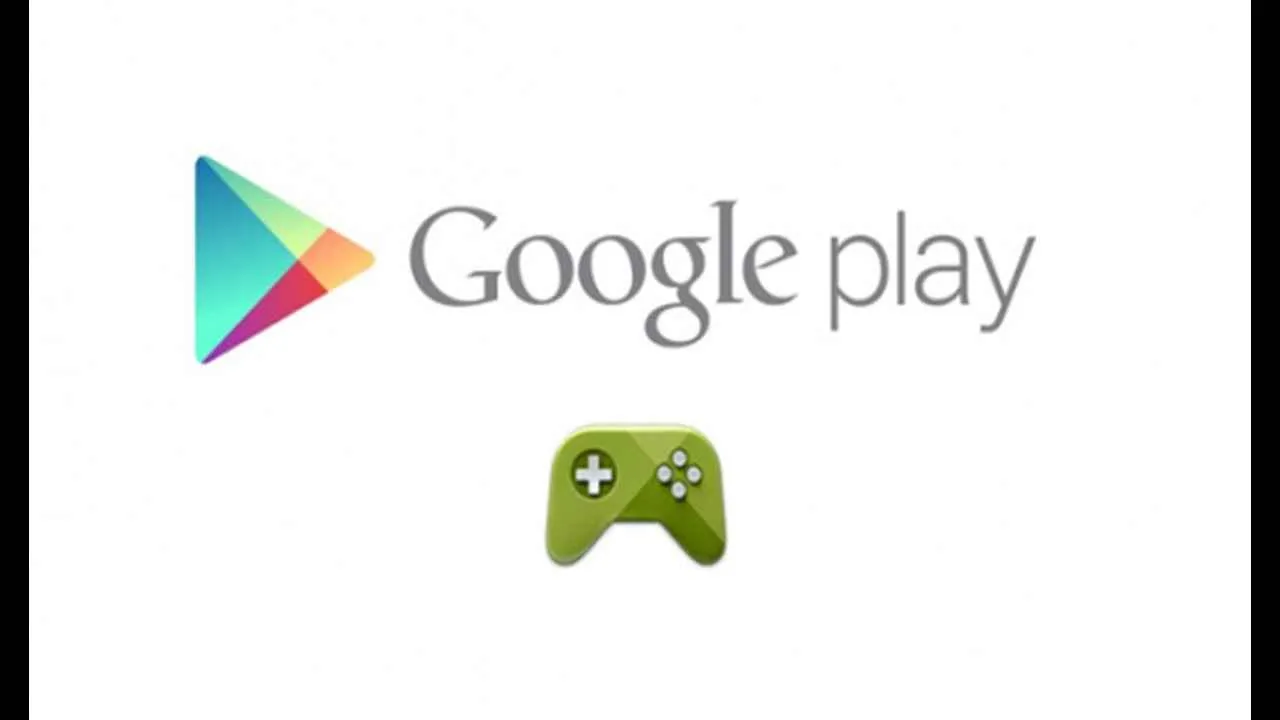
Rekam layar di Android sekarang udah gampang banget, kok! Banyak HP Android modern yang udah punya fitur perekaman layar bawaan, tanpa perlu aplikasi tambahan. Tapi, cara akses dan fiturnya bisa beda-beda tergantung merek HP-nya. Artikel ini bakal ngebahas cara rekam layar di beberapa merek populer, plus tips & trik biar prosesnya lancar jaya!
Cara Merekam Layar di Berbagai Merek Android
Berikut langkah-langkah umum merekam layar di beberapa merek Android populer. Ingat, langkah-langkah detail mungkin sedikit berbeda tergantung versi sistem operasi Android yang kamu pakai.
- Samsung: Biasanya, kamu bisa mengakses fitur Screen Recorder melalui panel notifikasi (bilah atas layar). Geser ke bawah dua kali, cari ikon Screen Recorder (biasanya berbentuk lingkaran dengan titik-titik di dalamnya), lalu ketuk. Kamu bisa memilih untuk merekam audio internal atau tidak.
- Xiaomi: Mirip Samsung, fitur Screen Recorder biasanya ada di panel notifikasi. Geser ke bawah, cari ikon Screen Recorder (biasanya berbentuk lingkaran), dan ketuk. Beberapa model Xiaomi mungkin memerlukan pengaturan tambahan di menu Settings.
- Oppo: Di Oppo, fitur Screen Recorder juga sering ditemukan di panel notifikasi. Geser ke bawah, cari ikon Screen Recorder (desain ikon bisa berbeda-beda), lalu ketuk. Oppo juga biasanya memberikan pilihan untuk merekam audio.
Perbandingan Fitur Perekaman Layar
Berikut tabel perbandingan fitur perekaman layar bawaan di tiga merek populer. Perlu diingat bahwa spesifikasi ini bisa bervariasi tergantung model dan versi sistem operasi.
| Fitur | Samsung Galaxy S23 | Xiaomi 13 | Oppo Find X6 Pro |
|---|---|---|---|
| Resolusi Maksimal | 1080p | 1080p | 1080p |
| Frame Rate Maksimal | 60fps | 60fps | 60fps |
| Perekaman Audio | Ya (Internal & Eksternal) | Ya (Internal & Eksternal) | Ya (Internal & Eksternal) |
Persyaratan Sistem Minimal untuk Perekaman Layar
Persyaratan sistem minimal untuk fitur perekaman layar bervariasi antar merek dan model. Umumnya, dibutuhkan minimal Android versi 10 ke atas dan RAM yang cukup untuk mendukung proses perekaman.
- Samsung: Biasanya minimal Android 10 dan RAM minimal 4GB. Namun, untuk resolusi dan frame rate tinggi, RAM yang lebih besar direkomendasikan.
- Xiaomi: Mirip Samsung, umumnya minimal Android 10 dan RAM minimal 4GB. Versi MIUI yang lebih baru mungkin punya persyaratan yang berbeda.
- Oppo: Persyaratannya juga serupa, minimal Android 10 dan RAM minimal 4GB. Versi ColorOS yang lebih baru mungkin punya persyaratan yang lebih tinggi.
Mengatasi Masalah Umum Perekaman Layar
Beberapa masalah umum yang mungkin terjadi saat merekam layar dan solusinya:
- Rekam layar berhenti tiba-tiba: Pastikan baterai HP cukup terisi, tutup aplikasi lain yang berjalan di latar belakang, dan pastikan memori internal HP masih cukup.
- Audio tidak terekam: Periksa pengaturan perekaman audio, pastikan sudah diaktifkan dan sumber audio yang tepat dipilih (internal atau eksternal).
- Video hasil rekam kualitasnya buruk: Coba turunkan resolusi dan frame rate perekaman. Pastikan juga tidak ada aplikasi lain yang berjalan di latar belakang yang memakan banyak resource.
Ilustrasi Proses Perekaman Layar di Samsung Galaxy S23
Di Samsung Galaxy S23, kamu bisa mengakses Screen Recorder melalui panel notifikasi. Setelah menggeser panel notifikasi ke bawah, cari ikon Screen Recorder (lingkaran dengan titik-titik). Ketuk ikon tersebut. Kamu akan melihat pilihan untuk merekam audio internal atau tidak. Setelah pengaturan selesai, ketuk tombol “Mulai Rekam” (biasanya berbentuk lingkaran merah). Untuk menghentikan perekaman, ketuk ikon “Stop” yang muncul di layar saat merekam. Video rekaman akan tersimpan di galeri ponselmu.
Aplikasi Rekam Layar Android Terbaik

Rekam layar di Android sekarang udah gampang banget! Banyak aplikasi keren yang bisa kamu pakai, mulai dari yang simpel sampai yang punya fitur editing canggih. Nah, buat kamu yang lagi bingung mau pilih aplikasi mana, IDN Times udah merangkum beberapa pilihan terbaiknya nih!
Lima Aplikasi Perekam Layar Android Terpopuler
Berikut ini lima aplikasi perekam layar Android yang populer dan banyak digunakan, lengkap dengan fitur unggulannya. Pilih yang paling sesuai dengan kebutuhan kamu, ya!
- Mobizen Screen Recorder: Aplikasi ini dikenal karena interface-nya yang user-friendly dan fitur-fitur tambahan seperti perekaman internal audio, tambahan efek, dan resolusi tinggi. Download di Google Play Store: cari “Mobizen Screen Recorder”.
- AZ Screen Recorder: Aplikasi ini menawarkan fitur perekaman layar yang stabil dan beragam pilihan resolusi. Selain itu, AZ Screen Recorder juga menyediakan fitur untuk menambahkan watermark dan mengedit video hasil rekaman. Download di Google Play Store: cari “AZ Screen Recorder”.
- DU Recorder: DU Recorder dikenal dengan fiturnya yang lengkap, termasuk perekaman game, live streaming, dan editor video built-in. Aplikasi ini juga menyediakan berbagai pilihan resolusi dan kualitas video. Download di Google Play Store: cari “DU Recorder”.
- Screen Recorder by InShot: Integrasi dengan aplikasi editing video InShot menjadi keunggulan utama aplikasi ini. Kamu bisa langsung mengedit video hasil rekaman dengan berbagai efek dan filter yang tersedia di InShot. Download di Google Play Store: cari “Screen Recorder by InShot”.
- XRecorder: Aplikasi ini menawarkan fitur perekaman layar yang mudah digunakan dengan berbagai pilihan resolusi dan frame rate. XRecorder juga menyediakan fitur untuk menambahkan watermark dan mengontrol kualitas video. Download di Google Play Store: cari “XRecorder”.
Perbandingan Fitur Tiga Aplikasi Pilihan: Mobizen, AZ Screen Recorder, dan DU Recorder
Ketiga aplikasi ini menawarkan fitur-fitur unggulan yang berbeda. Berikut perbandingannya:
| Fitur | Mobizen | AZ Screen Recorder | DU Recorder |
|---|---|---|---|
| Kemampuan Editing | Sedang, fitur editing dasar tersedia | Baik, fitur editing cukup lengkap | Sangat Baik, terintegrasi dengan editor video yang powerful |
| Resolusi Video | Hingga 1080p | Hingga 1080p | Hingga 1080p |
| Opsi Perekaman Audio | Internal dan eksternal | Internal dan eksternal | Internal dan eksternal |
Kelebihan Mobizen: Antarmuka yang ramah pengguna dan mudah dipahami, bahkan bagi pemula.
Kekurangan Mobizen: Fitur editingnya masih terbatas dibandingkan dengan DU Recorder.
Kelebihan AZ Screen Recorder: Fitur perekaman yang stabil dan pilihan resolusi yang beragam.
Kekurangan AZ Screen Recorder: Mungkin sedikit lebih rumit bagi pengguna baru.
Kelebihan DU Recorder: Fitur editing yang sangat lengkap dan terintegrasi.
Kekurangan DU Recorder: Aplikasi mungkin sedikit lebih berat dibandingkan aplikasi lain.
Cara Menggunakan Fitur Screen Recording pada Mobizen
Berikut langkah-langkah mudah merekam layar menggunakan Mobizen:
- Buka aplikasi Mobizen.
- Pilih opsi “Mulai Perekaman”.
- Pilih resolusi dan kualitas video yang diinginkan.
- Pilih sumber audio (internal atau eksternal).
- Tekan tombol rekam untuk memulai perekaman.
- Tekan tombol stop untuk menghentikan perekaman.
Menambahkan Teks dan Efek pada Video dengan Mobizen
Setelah merekam video, kamu bisa menambahkan teks dan efek menggunakan fitur editing bawaan Mobizen (atau aplikasi editing lain seperti InShot jika kamu menggunakan Screen Recorder by InShot). Biasanya, fitur ini memungkinkan kamu menambahkan teks, mengubah font, warna, ukuran, dan posisi teks. Untuk efek, kamu bisa menambahkan transisi, filter, dan lain-lain. Langkah-langkahnya umumnya intuitif dan mudah diikuti, biasanya dengan pilihan ikon yang jelas.
Rekam Layar dengan Fitur Khusus

Nah, setelah ngebahas cara dasar merekam layar Android, sekarang saatnya naik level! Kita akan eksplor fitur-fitur canggih yang bikin rekaman layarmu makin keren dan profesional. Dari merekam gameplay sampai menampilkan sentuhan jari, semua akan dibahas di sini. Siap-siap jadi pro!
Merekam Layar Sambil Merekam Suara Internal
Mau bikin gameplay video game yang ciamik? Fitur ini wajib kamu kuasai! Dengan merekam suara internal, suara efek dan narasi di dalam game akan terekam dengan jelas, memberikan pengalaman menonton yang lebih imersif. Caranya bergantung pada aplikasi perekam layar yang kamu gunakan. Beberapa aplikasi sudah menyediakan opsi ini secara langsung, biasanya berupa toggle atau pilihan menu. Pastikan kamu memilih aplikasi yang mendukung fitur perekam suara internal agar hasil rekamanmu sempurna.
Merekam Layar dengan Menampilkan Sentuhan Jari
Fitur ini sangat berguna untuk membuat tutorial aplikasi atau game. Dengan menampilkan sentuhan jari di layar, penonton akan lebih mudah mengikuti langkah-langkah yang kamu tunjukkan. Bayangkan kamu sedang membuat tutorial cara menggunakan aplikasi edit foto, menunjukkan sentuhan jari saat memilih filter atau efek akan membuat tutorialmu lebih jelas dan mudah dipahami. Biasanya, fitur ini bisa diaktifkan melalui pengaturan di aplikasi perekam layar. Cari opsi seperti “Show Touches” atau sejenisnya.
Merekam Layar dengan Kualitas Tinggi (4K atau Lebih)
Kualitas video yang tinggi akan memberikan pengalaman menonton yang lebih memuaskan. Rekam layar dengan resolusi 4K atau lebih tinggi untuk detail yang lebih tajam dan jernih. Namun, perlu diingat bahwa merekam dengan kualitas tinggi akan menghasilkan file yang berukuran besar. Pastikan perangkatmu memiliki penyimpanan yang cukup dan aplikasi perekam layar yang mampu mendukung resolusi tinggi.
Menyesuaikan Pengaturan Perekaman Layar
Mengoptimalkan pengaturan perekaman layar sangat penting untuk mendapatkan kualitas video yang baik tanpa mengorbankan ukuran file. Pengaturan yang bisa kamu sesuaikan antara lain bitrate, frame rate, dan resolusi. Bitrate yang lebih tinggi akan menghasilkan kualitas gambar yang lebih baik, tetapi ukuran file juga akan lebih besar. Frame rate yang lebih tinggi akan menghasilkan video yang lebih halus, tetapi juga akan meningkatkan ukuran file. Resolusi yang lebih tinggi menghasilkan gambar yang lebih tajam, tetapi juga akan menghasilkan file yang lebih besar. Temukan keseimbangan yang tepat antara kualitas dan ukuran file sesuai kebutuhanmu. Sebagai contoh, untuk tutorial singkat, resolusi 1080p dengan frame rate 30fps sudah cukup baik.
Contoh Skenario Penggunaan Perekaman Layar dengan Fitur Khusus
Bayangkan kamu ingin membuat tutorial aplikasi edit video. Dengan menggunakan fitur perekaman layar yang menampilkan sentuhan jari dan merekam suara internal (suara aplikasi dan narasi kamu), tutorialmu akan jauh lebih mudah diikuti dan dipahami. Kamu bisa menjelaskan setiap langkah dengan detail, sementara penonton melihat langsung bagaimana kamu melakukannya di layar. Hasilnya? Tutorial yang profesional dan mudah diikuti.
Mengatasi Masalah Umum Perekaman Layar
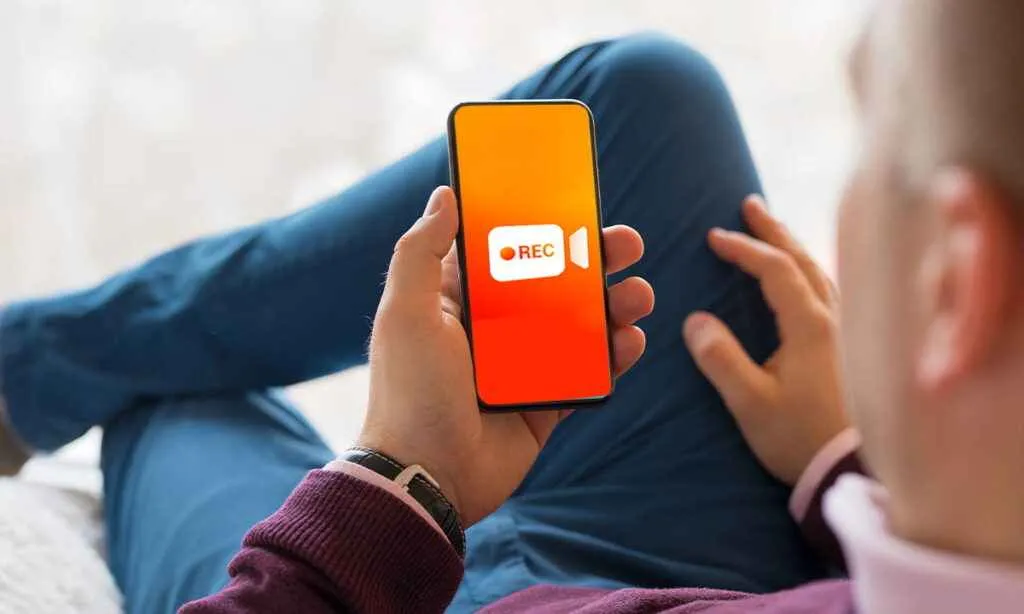
Rekam layar di Android emang praktis banget, tapi terkadang muncul masalah yang bikin sebel. Dari video korup sampai aplikasi yang tiba-tiba berhenti, semuanya bisa bikin proses editing jadi berantakan. Tenang, kali ini kita bahas beberapa masalah umum dan solusinya, biar kamu bisa rekam layar dengan lancar jaya!
Penyebab Kegagalan Perekaman Layar dan Solusinya
Ada beberapa hal yang bisa menyebabkan perekaman layar gagal. Mulai dari masalah izin aplikasi, memori penuh, hingga bug pada aplikasi perekam itu sendiri. Berikut beberapa penyebab umum dan cara mengatasinya.
- Aplikasi Perekam Berhenti Mendadak: Coba cek kapasitas penyimpanan internal HP. Jika sudah penuh, hapus beberapa file yang tidak terpakai. Pastikan juga aplikasi perekam layar sudah diperbarui ke versi terbaru. Restart HP juga bisa jadi solusi!
- Video Korup: Video korup biasanya disebabkan oleh masalah pada penyimpanan atau proses perekaman yang terganggu. Pastikan kamu punya cukup ruang penyimpanan dan hindari menggunakan aplikasi lain yang berat saat merekam layar. Jika masalah berlanjut, coba gunakan aplikasi perekam layar yang berbeda.
- Masalah Izin Aplikasi: Beberapa aplikasi mungkin membatasi akses perekaman layar. Periksa pengaturan izin aplikasi perekam layar di menu pengaturan HP kamu. Pastikan aplikasi tersebut sudah diizinkan untuk mengakses perekaman layar.
- Perangkat Lemot Saat Merekam: Perekaman layar membutuhkan sumber daya yang cukup besar. Tutup aplikasi lain yang sedang berjalan di latar belakang untuk mengoptimalkan kinerja perangkat. Hindari merekam game atau aplikasi yang berat secara bersamaan.
Langkah Pemecahan Masalah Error Perekaman Layar
Ketika terjadi error, jangan panik! Ikuti langkah-langkah berikut untuk mengatasi masalah.
- Restart Perangkat: Langkah paling sederhana namun seringkali efektif. Restart HP kamu untuk membersihkan memori dan mengatasi bug sementara.
- Bersihkan Cache dan Data Aplikasi: Cache dan data aplikasi yang menumpuk bisa mengganggu kinerja aplikasi. Buka pengaturan, cari aplikasi perekam layar, lalu bersihkan cache dan datanya. Ingat, ini akan menghapus pengaturan aplikasi, jadi pastikan kamu sudah memahami konsekuensinya.
- Perbarui Aplikasi: Aplikasi perekam layar yang usang mungkin mengandung bug. Periksa pembaruan aplikasi di Google Play Store dan instal versi terbaru.
- Gunakan Aplikasi Lain: Jika masalah masih berlanjut, coba gunakan aplikasi perekam layar yang berbeda. Mungkin ada aplikasi yang lebih kompatibel dengan perangkat kamu.
- Hubungi Dukungan Teknis: Jika semua langkah di atas tidak berhasil, hubungi dukungan teknis pengembang aplikasi perekam layar yang kamu gunakan.
Mengatasi Masalah Izin Aplikasi yang Membatasi Perekaman Layar
Beberapa aplikasi mungkin memblokir fitur perekaman layar untuk melindungi konten berhak cipta atau alasan keamanan lainnya. Berikut langkah-langkah untuk memeriksa dan mengatasi masalah izin aplikasi.
Pertama, buka pengaturan HP kamu, lalu cari menu “Aplikasi” atau “Pengaturan Aplikasi”. Temukan aplikasi perekam layar yang kamu gunakan dan periksa izin aksesnya. Pastikan izin “Rekam Layar” sudah diaktifkan. Jika masih ada masalah, coba cek pengaturan aplikasi yang ingin kamu rekam. Beberapa aplikasi mungkin memiliki pengaturan khusus yang membatasi perekaman layar. Periksa pengaturan privasi atau keamanan di dalam aplikasi tersebut.
Tips Mengoptimalkan Kinerja Perangkat Saat Merekam Layar
Agar perekaman layar berjalan lancar tanpa lag, ada beberapa tips yang bisa kamu coba.
- Tutup Aplikasi Lain: Tutup semua aplikasi yang tidak digunakan saat merekam layar untuk menghemat RAM dan sumber daya prosesor.
- Kurangi Resolusi dan Frame Rate: Menggunakan resolusi dan frame rate yang lebih rendah akan mengurangi beban prosesor dan menghasilkan file video yang lebih kecil.
- Jangan Merekam Game Berat: Hindari merekam game yang membutuhkan banyak sumber daya, karena dapat menyebabkan lag atau penurunan performa.
- Pastikan Baterai Cukup: Perekaman layar membutuhkan banyak daya baterai. Pastikan baterai HP kamu terisi penuh sebelum memulai perekaman.
Panduan Singkat Membersihkan Cache dan Data Aplikasi Perekam Layar
Membersihkan cache dan data aplikasi bisa membantu memperbaiki masalah performa. Berikut langkah-langkahnya:
- Buka menu Pengaturan di HP Android kamu.
- Pilih menu Aplikasi atau Aplikasi & Notifikasi.
- Temukan aplikasi perekam layar yang kamu gunakan dan tap.
- Pilih menu Penyimpanan atau Penggunaan Penyimpanan.
- Tap tombol Hapus Cache untuk membersihkan cache aplikasi.
- Jika masalah masih berlanjut, tap tombol Hapus Data. Ingat, ini akan menghapus semua pengaturan aplikasi.
Penutupan

Merekam layar di Android ternyata gampang banget, kan? Dengan panduan lengkap ini, kamu sekarang bisa dengan mudah mengabadikan momen-momen penting di layar HP-mu. Mau bikin tutorial, rekam gameplay, atau sekadar share momen seru, semuanya bisa dilakukan dengan hasil video berkualitas. Jangan ragu bereksperimen dan temukan cara terbaik sesuai kebutuhanmu!


What's Your Reaction?
-
0
 Like
Like -
0
 Dislike
Dislike -
0
 Funny
Funny -
0
 Angry
Angry -
0
 Sad
Sad -
0
 Wow
Wow








