Cara Screenshot di Android Panduan Lengkap
Cara Screenshot Menggunakan Tombol Fisik
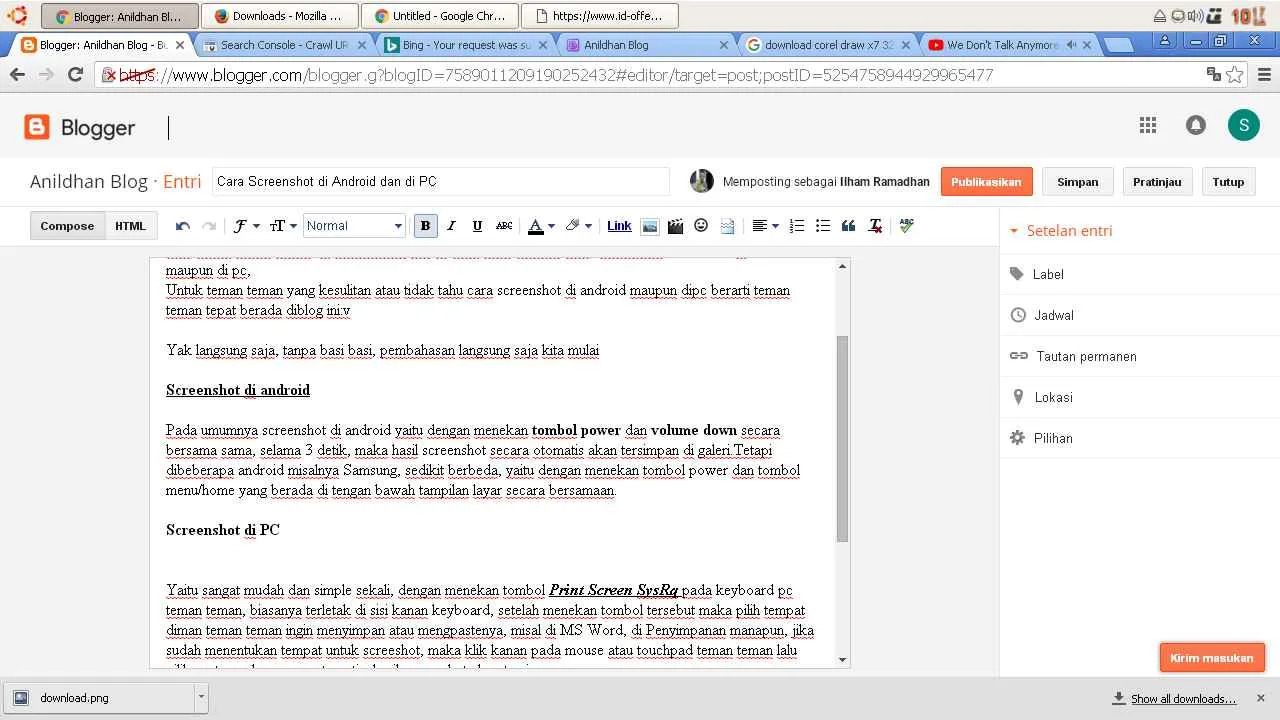
Ngga cuma jago main game, kamu juga harus jago banget nge-screenshot di Android, kan? Soalnya, momen-momen penting di HP itu perlu diabadikan. Nah, cara paling klasik dan biasanya paling gampang adalah pakai tombol fisik. Tapi, kombinasi tombolnya beda-beda, lho, tergantung merek HP-mu. Yuk, kita bahas!
Screenshot pakai tombol fisik ini biasanya paling simpel dan langsung beres. Ga perlu aplikasi tambahan, dan udah pasti bisa di semua tipe Android. Yang penting kamu tau kombinasi tombol yang tepat untuk HP kamu.
Kombinasi Tombol Screenshot Berdasarkan Merek HP
Berikut ini tabel yang merangkum kombinasi tombol screenshot untuk beberapa merek HP Android yang populer. Perhatikan baik-baik, ya, karena ada sedikit perbedaan di beberapa merek!
| Merek HP | Kombinasi Tombol | Durasi Tekan | Hasil Screenshot |
|---|---|---|---|
| Samsung | Tombol Power + Tombol Volume Bawah | Tekan dan tahan sampai terdengar suara “klik” atau layar berkedip. | Screenshot tersimpan di galeri. |
| Xiaomi | Tombol Power + Tombol Volume Bawah | Tekan dan tahan sebentar sampai layar berkedip. | Screenshot tersimpan di galeri. |
| Oppo | Tombol Power + Tombol Volume Bawah | Tekan dan tahan sampai terdengar suara “klik” atau layar berkedip. | Screenshot tersimpan di galeri. |
| Vivo | Tombol Power + Tombol Volume Bawah | Tekan dan tahan sebentar sampai layar berkedip. | Screenshot tersimpan di galeri. |
Perbedaan durasi penekanan tombol biasanya tidak signifikan, dan seringkali hanya perbedaan persepsi. Yang terpenting adalah memastikan layar berkedip atau terdengar suara shutter. Jika tidak berhasil, coba ulangi dengan penekanan yang lebih lama atau lebih singkat.
Langkah Tambahan Jika Metode Standar Gagal
Kadang, metode standar di atas bisa gagal. Misalnya, karena tombol fisik yang rusak atau ada bug sistem. Jika hal ini terjadi, coba beberapa langkah berikut:
- Restart HP kamu. Kadang, masalah sederhana ini bisa menyelesaikan masalah screenshot yang bermasalah.
- Periksa apakah ada pembaruan sistem. Pembaruan sistem seringkali memperbaiki bug dan meningkatkan performa, termasuk fitur screenshot.
- Coba gunakan fitur screenshot alternatif, misalnya dengan fitur AssistiveTouch (jika tersedia di HP kamu) atau aplikasi screenshot pihak ketiga.
- Lakukan factory reset sebagai langkah terakhir (jika masalahnya serius dan langkah-langkah lain tidak berhasil). Pastikan kamu sudah membackup data penting sebelum melakukan factory reset.
Cara Screenshot Menggunakan Tombol Navigasi (Jika Tersedia)

Gak cuma satu cara aja kok buat ngambil screenshot di Android kamu! Kalo ponselmu masih pake tombol navigasi fisik atau virtual di layar, ini nih cara paling klasik dan gampang dipahami. Meskipun sekarang banyak yang udah beralih ke gesture, metode ini tetap relevan, lho!
Cara ini memanfaatkan tombol-tombol bawaan Android untuk menangkap gambar layar. Kecepatan dan kemudahannya jadi nilai plus, apalagi buat kamu yang udah terbiasa dengan tombol fisik.
Langkah-langkah Screenshot Menggunakan Tombol Navigasi
Berikut langkah-langkah detailnya, mudah banget kok, dijamin berhasil!
- Buka layar yang ingin kamu screenshot. Pastikan layar yang ingin di-screenshot sudah terbuka dan siap.
- Tekan dan tahan tombol Power dan tombol Volume Down secara bersamaan. Jangan dilepas sebelum kamu melihat animasi screenshot.
- Tunggu beberapa saat. Kamu akan melihat kilatan atau animasi singkat di layar yang menandakan screenshot berhasil diambil.
- Screenshot biasanya tersimpan di galeri foto kamu. Cek galeri untuk memastikan screenshot sudah tersimpan.
Metode ini simpel dan cepat, cocok banget buat kamu yang gak mau ribet. Tapi, kelemahannya adalah beberapa ponsel modern udah nggak pake tombol fisik lagi. Kalo tombol fisiknya rusak, ya jelas metode ini gak bisa dipake. Jadi, pastikan kamu tau cara alternatif lainnya juga, ya!
Pencegahan Kesalahan Saat Screenshot
Kadang, ada aja kendala saat screenshot. Berikut beberapa tips untuk mencegah kesalahan:
- Pastikan tombol power dan volume down berfungsi dengan baik. Coba tes dulu tombol-tombolnya sebelum melakukan screenshot.
- Jika screenshot gagal, coba ulangi langkah-langkah di atas. Pastikan kamu menekan kedua tombol secara bersamaan dan cukup lama.
- Restart ponselmu jika masalah masih berlanjut. Kadang, restart bisa menyelesaikan masalah software kecil yang mengganggu proses screenshot.
- Cek pengaturan ponselmu. Ada beberapa pengaturan yang mungkin mempengaruhi fitur screenshot. Pastikan fitur screenshot diaktifkan.
Cara Screenshot Menggunakan Fitur Palm Swipe (Jika Tersedia)

Bosan dengan tombol power dan volume yang ribet? Beberapa HP Android kekinian menawarkan fitur screenshot super praktis: Palm Swipe! Dengan fitur ini, kamu cukup menggesek telapak tangan di atas layar untuk langsung jepret layar. Gimana caranya? Yuk, kita bahas!
Fitur Palm Swipe ini memang nggak semua HP Android punya. Keberadaannya tergantung dari merek dan model HP, serta versi sistem operasi Android yang digunakan. Tapi kalau HP kamu mendukung fitur ini, dijamin bakal bikin hidupmu lebih mudah!
Pengaktifan dan Pengaturan Fitur Palm Swipe
Langkah mengaktifkan fitur ini sedikit berbeda-beda tergantung merek HP Android. Berikut beberapa contoh panduan untuk beberapa merek populer:
- Samsung: Biasanya, kamu bisa menemukan pengaturan Palm Swipe di menu “Gerakan dan gerakan” atau sejenisnya di dalam pengaturan sistem. Cari opsi “Screenshot dengan sapuan telapak tangan” lalu aktifkan.
- Xiaomi: Pada beberapa seri Xiaomi, pengaturan ini bisa ditemukan di menu “Pengaturan tambahan” lalu pilih “Gerakan”. Cari opsi “Screenshot dengan sapuan telapak tangan” dan aktifkan.
- Oppo: Oppo juga punya fitur serupa, biasanya terletak di menu “Pengaturan” lalu cari “Gerakan & Ketukan”. Aktifkan opsi “Screenshot dengan sapuan telapak tangan”.
- Vivo: Mirip dengan Oppo, cek menu “Pengaturan” kemudian cari “Gerakan & Ketukan” atau menu serupa. Aktifkan fitur “Screenshot dengan sapuan telapak tangan”.
Perlu diingat, nama menu dan lokasi pengaturan bisa sedikit berbeda tergantung versi sistem operasi Android dan antarmuka (UI) yang digunakan HP kamu. Jangan ragu untuk mengeksplorasi menu pengaturan HP kamu secara menyeluruh.
Cara Melakukan Gerakan Palm Swipe
Bayangkan kamu sedang melambaikan tangan untuk menyapa seseorang, namun dengan gerakan yang lebih cepat dan terkontrol. Gerakannya harus horizontal, dari sisi kanan atau kiri layar ke sisi lainnya. Jangan terlalu lambat atau terlalu cepat, cukup satu gerakan halus dan tegas. Pastikan telapak tangan kamu terbuka dan sejajar dengan layar HP. Jangan sampai hanya ujung jari yang menyentuh layar.
Ilustrasi: Bayangkan telapak tangan kamu seperti penghapus papan tulis, bergerak melintasi layar dengan gerakan menyapu secara horizontal. Gerakan harus cukup cepat dan tegas agar sistem dapat mendeteksinya sebagai perintah screenshot.
Merek dan Model HP yang Mendukung Fitur Palm Swipe
Sayangnya, nggak ada daftar lengkap merek dan model HP yang mendukung fitur ini. Kehadiran fitur ini sangat bergantung pada kebijakan produsen dan versi sistem operasi. Beberapa merek yang dikenal sering menyematkan fitur ini adalah Samsung, Xiaomi, Oppo, dan Vivo. Namun, keberadaan fitur ini tetap perlu dicek langsung di pengaturan HP masing-masing.
Tips: Pastikan layar HP kamu bersih dan tidak terhalang oleh case yang tebal. Cahaya sekitar juga berpengaruh pada sensitivitas sensor. Cobalah beberapa kali hingga kamu menemukan kecepatan dan gerakan yang tepat untuk mengaktifkan fitur Palm Swipe di HP kamu.
Cara Screenshot Menggunakan Fitur Assistive Touch (Jika Tersedia)

Fitur Assistive Touch di Android bisa jadi penyelamat bagi kamu yang punya kendala dalam mengakses tombol power atau volume. Fitur ini menyediakan tombol virtual yang bisa di-customize, termasuk menambahkan fungsi screenshot. Dengan begitu, kamu tetap bisa mengambil gambar layar dengan mudah, bahkan jika tombol fisik ponselmu bermasalah.
Berikut panduan lengkapnya, mulai dari mengaktifkan fitur hingga mengatasi masalah yang mungkin muncul. Siap-siap untuk screenshot-an tanpa ribet!
Mengaktifkan dan Menambahkan Fungsi Screenshot ke Assistive Touch
Sebelum bisa menggunakan Assistive Touch untuk screenshot, kamu perlu mengaktifkan fitur ini terlebih dahulu dan menambahkan fungsi screenshot ke dalam menu pilihannya. Prosesnya cukup mudah kok, ikuti langkah-langkah berikut ini:
| Langkah | Deskripsi | Gambar Ilustrasi | Catatan |
|---|---|---|---|
| 1. Buka Setelan | Cari dan buka aplikasi Setelan di ponsel Androidmu. | Icon aplikasi Setelan, biasanya berbentuk roda gigi. | Lokasi aplikasi Setelan bisa berbeda tergantung merk dan model ponsel. |
| 2. Aksesibilitas | Cari dan pilih menu “Aksesibilitas”. | Menu Aksesibilitas biasanya berada di bagian pengaturan sistem. | Nama menu bisa sedikit berbeda, misalnya “Aksesibilitas”, “Fitur Aksesibilitas”, atau yang serupa. |
| 3. Aktifkan Assistive Touch | Temukan opsi “Assistive Touch” dan aktifkan dengan menggeser tombol pengatur ke posisi “ON”. | Tombol pengatur yang menunjukkan status ON/OFF untuk Assistive Touch. | Setelah diaktifkan, tombol virtual Assistive Touch akan muncul di layar. |
| 4. Kustomisasi Menu | Setelah Assistive Touch aktif, sentuh dan tahan tombol virtual tersebut. Pilih opsi untuk mengedit atau menambahkan fungsi. | Menu pengaturan Assistive Touch dengan berbagai pilihan fungsi yang bisa ditambahkan. | Cari opsi untuk menambahkan fungsi “Screenshot”. |
| 5. Tambahkan Screenshot | Cari dan pilih fungsi “Screenshot” atau yang serupa. Setelah ditambahkan, ikon screenshot akan muncul di menu Assistive Touch. | Ikon screenshot yang ditambahkan ke menu Assistive Touch. Biasanya berbentuk kamera atau simbol tangkapan layar. | Posisi ikon bisa diatur sesuai keinginan. |
Mengatasi Masalah Assistive Touch yang Tidak Berfungsi
Jika Assistive Touch tidak berfungsi dengan baik, ada beberapa hal yang bisa kamu coba. Periksa pengaturan aksesibilitas, pastikan fitur tersebut benar-benar aktif dan tidak terganggu oleh aplikasi lain. Restart ponselmu juga bisa membantu. Jika masalah masih berlanjut, coba perbarui sistem operasi Android ke versi terbaru.
Menyesuaikan Ukuran dan Posisi Tombol Assistive Touch
Ukuran dan posisi tombol Assistive Touch bisa disesuaikan agar lebih nyaman digunakan. Biasanya, kamu bisa menemukan opsi pengaturan ini di menu pengaturan Assistive Touch setelah fitur tersebut diaktifkan. Atur ukuran dan posisi tombol agar tidak menghalangi tampilan aplikasi yang sedang kamu gunakan.
Cara Screenshot Area Tertentu (Partial Screenshot)

Nggak cuma bisa ambil screenshot seluruh layar, beberapa HP Android kekinian juga udah punya fitur canggih bernama partial screenshot atau screenshot sebagian layar. Fitur ini super praktis buat kamu yang cuma butuh bagian tertentu dari layar, tanpa perlu repot edit foto screenshot lagi. Bayangin deh, kamu lagi baca artikel panjang dan cuma butuh bagian pentingnya aja, atau lagi lihat peta dan cuma mau simpan rute tertentu. Partial screenshot jawabannya!
Cara Mengambil Screenshot Sebagian Layar
Cara mengambil screenshot sebagian layar ini bervariasi tergantung merek dan model HP Android kamu. Beberapa ponsel menyediakan fitur ini secara bawaan, sementara yang lain mungkin membutuhkan aplikasi tambahan. Secara umum, langkah-langkahnya meliputi menekan dan menahan tombol screenshot (biasanya tombol power dan volume bawah secara bersamaan), lalu pilih area yang ingin di-screenshot dengan cara menyeret jari di layar. Setelah area terpilih, screenshot parsial akan otomatis tersimpan di galeri foto.
- Tekan dan tahan tombol power dan volume bawah secara bersamaan.
- Setelah muncul pratinjau screenshot, pilih opsi “Screenshot sebagian layar” atau yang serupa (nama opsinya bisa sedikit berbeda tergantung merek HP).
- Dengan jari, seret dan pilih area layar yang ingin di-screenshot. Bayangkan kamu sedang menggambar persegi panjang di layar, menentukan area yang ingin diambil.
- Setelah area terpilih, lepaskan jari dan screenshot parsial akan tersimpan.
Contoh Penggunaan Partial Screenshot
Partial screenshot punya banyak kegunaan. Misalnya, kamu bisa mengambil screenshot hanya bagian penting dari sebuah artikel panjang di browser, tanpa perlu menyimpan seluruh halaman yang panjangnya bergulir sampai berpuluh-puluh kali. Atau, kamu bisa mengambil screenshot hanya bagian peta yang menunjukkan rute perjalananmu, bukan seluruh peta yang luas. Bahkan, saat kamu bermain game, fitur ini bisa membantu kamu untuk mengambil gambar hanya bagian yang penting untuk dibagikan ke teman.
- Menyimpan bagian penting artikel: Hanya screenshot paragraf yang berisi informasi penting, tanpa perlu screenshot seluruh halaman.
- Mengambil screenshot peta rute: Ambil screenshot hanya bagian peta yang menunjukkan rute perjalananmu, bukan seluruh peta.
- Screenshot bagian penting dalam game: Ambil screenshot bagian penting saat bermain game, seperti score atau level yang sudah dicapai.
Mengedit dan Menyimpan Screenshot Parsial
Setelah mengambil screenshot parsial, biasanya kamu bisa langsung mengeditnya. Beberapa ponsel menyediakan fitur edit dasar seperti cropping, menambahkan teks, atau menggambar langsung di screenshot. Setelah selesai mengedit, kamu bisa menyimpannya ke galeri foto HP kamu atau langsung membagikannya ke media sosial.
- Setelah mengambil screenshot parsial, biasanya akan muncul opsi untuk mengedit.
- Gunakan fitur edit yang tersedia, seperti cropping (memotong), menambahkan teks, atau menggambar.
- Setelah selesai mengedit, simpan screenshot parsial ke galeri foto atau bagikan langsung.
Aplikasi Pihak Ketiga untuk Partial Screenshot
Jika HP Android kamu tidak menyediakan fitur partial screenshot secara bawaan, jangan khawatir! Ada banyak aplikasi pihak ketiga di Google Play Store yang menawarkan fitur ini. Cari saja aplikasi dengan kata kunci “screenshot editor” atau “partial screenshot”. Pastikan kamu mengunduh aplikasi dari sumber terpercaya untuk menghindari malware.
Simpulan Akhir

Nah, sekarang kamu udah jadi ahli screenshot di Android! Gak perlu pusing lagi deh mau motret layar untuk apa pun, dari meme lucu sampai momen penting. Selamat berkreasi dan jangan lupa share screenshot kerenmu!


What's Your Reaction?
-
0
 Like
Like -
0
 Dislike
Dislike -
0
 Funny
Funny -
0
 Angry
Angry -
0
 Sad
Sad -
0
 Wow
Wow








