Cara Merubah JPG ke JPEG di Android
Perbedaan JPG dan JPEG di Android: Sama Tapi Tak Persis
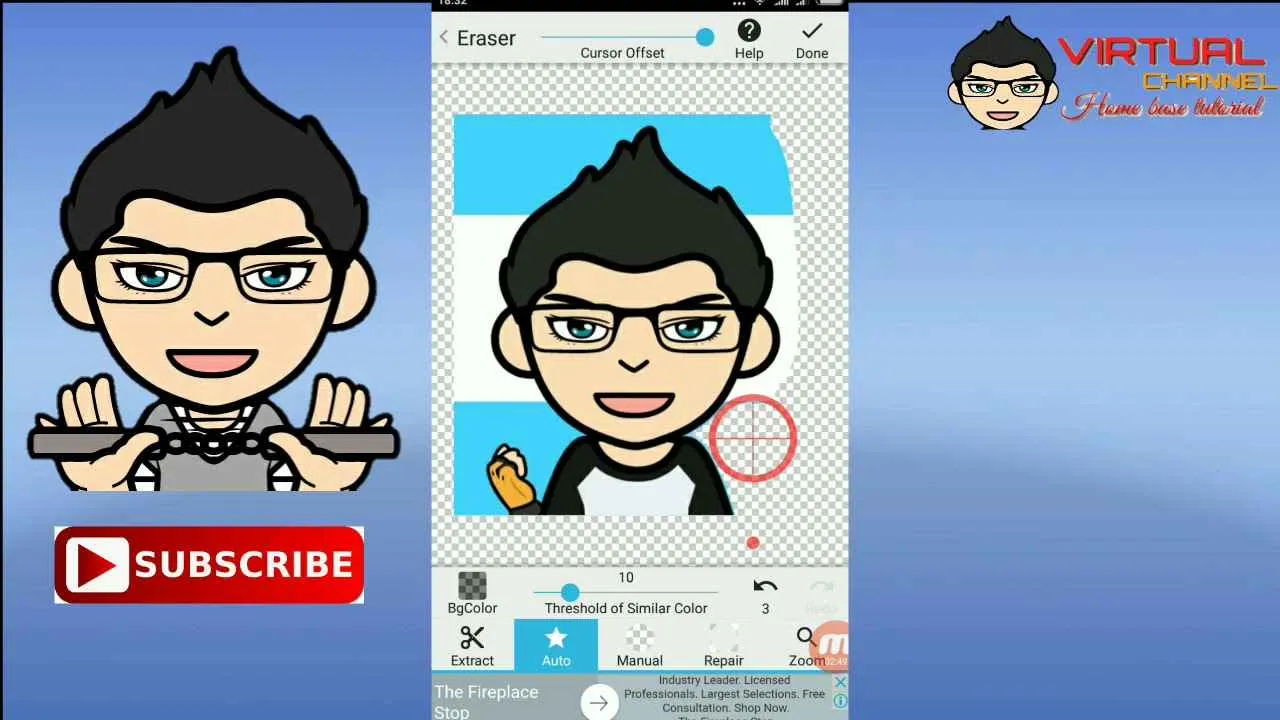
Seringkali kita menjumpai format JPG dan JPEG saat menyimpan foto di Android. Meskipun terlihat mirip, bahkan mungkin kamu berpikir keduanya sama, nyatanya ada sedikit perbedaan teknis yang perlu kamu ketahui. Perbedaan ini, meskipun kecil, bisa memengaruhi kualitas gambar dan ukuran file yang dihasilkan. Yuk, kita kupas tuntas!
Perbedaan JPG dan JPEG Secara Teknis
Sebenarnya, nggak ada perbedaan yang signifikan antara JPG dan JPEG di Android. Kedua ekstensi ini mengacu pada format file gambar yang sama, yaitu Joint Photographic Experts Group. Perbedaannya hanya terletak pada ekstensi file: “.jpg” dan “.jpeg”. Sistem operasi Android, termasuk Windows dan macOS, mengenali keduanya sebagai format file gambar yang identik. Jadi, jika kamu melihat file dengan ekstensi .jpg atau .jpeg, tenang saja, itu sama saja!
Tabel Perbandingan JPG dan JPEG
| Fitur | JPG | JPEG | Keterangan |
|---|---|---|---|
| Kompatibilitas | Universal | Universal | Dapat dibuka hampir di semua perangkat dan aplikasi. |
| Ukuran File | Relatif kecil | Relatif kecil | Tergantung tingkat kompresi, semakin tinggi kompresi, semakin kecil ukurannya, tetapi kualitas gambar mungkin berkurang. |
| Kualitas Gambar | Baik | Baik | Menggunakan kompresi lossy, artinya ada sedikit kehilangan data gambar saat dikompresi. |
Penggunaan JPG dan JPEG di Android
Baik JPG maupun JPEG digunakan secara luas untuk menyimpan foto di Android karena ukuran filenya yang relatif kecil dan kualitas gambar yang cukup baik. Format ini ideal untuk berbagi foto melalui media sosial, email, atau aplikasi perpesanan instan, tanpa harus mengorbankan kualitas gambar secara signifikan. Android secara otomatis menangani kedua format ini dengan baik, sehingga kamu tidak perlu khawatir tentang kompatibilitas.
Ekstensi File Gambar Lain di Android
Selain JPG/JPEG, ada beberapa format file gambar lain yang umum dijumpai di Android, seperti PNG (Portable Network Graphics), GIF (Graphics Interchange Format), dan WebP. PNG dikenal karena kualitas gambarnya yang tinggi dan dukungan untuk transparansi, cocok untuk gambar dengan detail yang tajam dan grafik. GIF populer untuk gambar animasi pendek. Sementara WebP menawarkan kompresi yang lebih baik daripada JPG, dengan kualitas yang sebanding, bahkan mendukung transparansi.
Mengubah JPG ke JPEG di Android Tanpa Aplikasi Tambahan
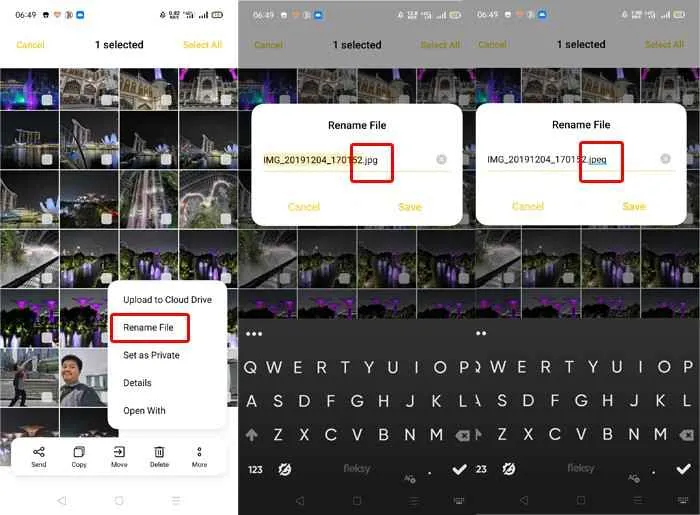
Nggak perlu pusing cari aplikasi tambahan, ternyata mengubah format JPG ke JPEG di Android bisa banget dilakukan dengan aplikasi bawaan ponselmu! Cara ini super praktis dan cocok banget buat kamu yang nggak mau ribet instal aplikasi baru. Langsung aja, simak langkah-langkahnya berikut ini!
Metode ini memanfaatkan aplikasi pengelola file bawaan Android yang sudah terinstal di hampir semua smartphone. Prosesnya simpel dan hampir sama di berbagai merek HP, meskipun ada sedikit perbedaan di tampilan antarmuka. Berikut panduan detailnya.
Mengubah JPG ke JPEG di Android Menggunakan File Manager Bawaan
Sebelum memulai, pastikan kamu sudah tahu lokasi file JPG yang ingin diubah. Biasanya, file-file tersimpan di folder Download, Pictures, atau folder penyimpanan lainnya.
- Buka aplikasi pengelola file bawaan Android. Nama aplikasinya bisa berbeda-beda, seperti “My Files” (Samsung), “Files” (Xiaomi, Oppo), atau nama lainnya tergantung merek dan versi Android.
- Cari file JPG yang ingin diubah. Navigasi ke folder tempat file JPG tersebut tersimpan.
- Tekan lama (long press) pada file JPG. Ini akan memunculkan beberapa pilihan menu.
- Pilih opsi “Rename” atau “Ubah Nama”. Opsi ini biasanya berupa ikon pensil atau tiga titik vertikal.
- Ubah ekstensi file dari “.jpg” menjadi “.jpeg”. Pastikan kamu hanya mengubah ekstensi, bukan nama file itu sendiri. Contohnya, jika nama file “gambar.jpg”, ubah menjadi “gambar.jpeg”.
- Simpan perubahan. Setelah mengubah ekstensi, biasanya ada tombol “OK” atau “Simpan” untuk mengkonfirmasi perubahan.
Selesai! File JPG kamu sekarang sudah berubah menjadi JPEG. Kamu bisa membukanya dan memastikan formatnya sudah berubah.
Contoh Langkah-Langkah di Berbagai Merek Android
Meskipun langkah-langkah dasarnya sama, tampilan antarmuka pengelola file bisa sedikit berbeda di setiap merek Android. Berikut contoh di beberapa merek populer:
| Merek Android | Nama Aplikasi File Manager | Catatan Tambahan |
|---|---|---|
| Samsung | My Files | Menu “Rename” biasanya terletak di pojok kanan atas. |
| Xiaomi | Files | Tampilan antarmuka cukup intuitif dan mudah dipahami. |
| Oppo | Files | Opsi “Rename” biasanya muncul setelah menekan lama file JPG. |
Ingat, langkah-langkah di atas adalah panduan umum. Jika ada perbedaan kecil di tampilan antarmuka, kamu bisa mengeksplorasi menu yang tersedia di aplikasi pengelola file bawaan ponselmu.
Menggunakan Aplikasi Pihak Ketiga untuk Konversi

Nggak perlu pusing tujuh keliling kalau kamu butuh convert JPG ke JPEG di Android. Banyak kok aplikasi pihak ketiga yang bisa bantu kamu. Aplikasi-aplikasi ini biasanya menawarkan fitur-fitur tambahan yang bikin proses konversi lebih mudah dan menyenangkan. Tapi, sebelum kamu download dan pakai, ada baiknya kita bahas dulu beberapa aplikasi populer, fitur unggulannya, dan juga aspek keamanan yang perlu kamu perhatikan.
Aplikasi Pihak Ketiga Populer untuk Konversi JPG ke JPEG
Google Play Store menyediakan beragam aplikasi untuk mengolah gambar, termasuk konversi format. Beberapa aplikasi populer yang bisa kamu coba antara lain Photo & Picture Resizer, Image Converter, dan Easy Image Converter. Ketiga aplikasi ini menawarkan fitur yang beragam, dengan kelebihan dan kekurangan masing-masing. Berikut perbandingannya:
| Nama Aplikasi | Fitur Utama | Rating Google Play Store (Perkiraan) |
|---|---|---|
| Photo & Picture Resizer | Selain konversi format, aplikasi ini juga menawarkan fitur resize, crop, dan compress gambar. Antarmuka yang user-friendly menjadi nilai plusnya. | 4.5 bintang |
| Image Converter | Aplikasi ini fokus pada konversi format gambar, mendukung berbagai format, termasuk JPG ke JPEG. Keunggulannya terletak pada kecepatan proses konversinya yang relatif cepat. | 4.2 bintang |
| Easy Image Converter | Aplikasi ini menawarkan kemudahan penggunaan dengan antarmuka yang simpel dan intuitif. Cocok bagi pengguna yang ingin proses konversi yang cepat dan tanpa ribet. | 4.0 bintang |
Aspek Keamanan dan Privasi Aplikasi Pihak Ketiga
Menggunakan aplikasi pihak ketiga untuk mengolah file gambar, termasuk konversi format, memang praktis. Namun, penting untuk memperhatikan aspek keamanan dan privasi. Pastikan kamu mengunduh aplikasi dari sumber terpercaya, yaitu Google Play Store. Perhatikan juga izin akses yang diminta oleh aplikasi. Jangan memberikan izin akses yang tidak diperlukan. Sebaiknya, baca ulasan pengguna lain sebelum menginstal aplikasi untuk mengetahui potensi masalah keamanan atau privasi.
Langkah-Langkah Mengkonversi JPG ke JPEG Menggunakan Aplikasi Pihak Ketiga
Langkah-langkahnya umumnya sama, meskipun mungkin ada sedikit perbedaan antar aplikasi. Sebagai contoh, mari kita gunakan aplikasi Photo & Picture Resizer:
- Instal dan buka aplikasi Photo & Picture Resizer.
- Pilih gambar JPG yang ingin dikonversi.
- Pilih opsi “Convert” atau opsi serupa yang tersedia di aplikasi.
- Pilih format JPEG sebagai format output.
- Simpan gambar JPEG yang telah dikonversi.
Prosesnya umumnya cepat dan mudah. Jangan lupa untuk selalu memeriksa hasil konversi untuk memastikan gambar tersimpan dengan baik dan kualitasnya terjaga.
Pertimbangan Saat Mengubah Format File

Nah, setelah tahu cara mudahnya mengubah JPG ke JPEG di Android, ada beberapa hal penting yang perlu kamu perhatikan nih, gengs! Proses konversi ini nggak selalu mulus-mulus aja. Ada potensi masalah yang bisa bikin hasil akhirnya kurang maksimal. Yuk, kita bahas satu per satu!
Penurunan Kualitas Gambar
Salah satu risiko terbesar saat mengubah format file gambar adalah penurunan kualitas. JPG dan JPEG memang hampir sama, tapi proses konversi, terutama jika menggunakan aplikasi yang kurang mumpuni, bisa menyebabkan hilangnya detail dan munculnya artefak (noise atau gangguan visual). Bayangkan deh, foto liburanmu yang kece tiba-tiba jadi buram dan kurang tajam setelah dikonversi. Nggak mau kan?
Tips Menghindari Penurunan Kualitas
Tenang, ada kok cara untuk meminimalisir penurunan kualitas. Pilih aplikasi konverter yang terpercaya dan punya fitur pengaturan kualitas gambar. Biasanya, aplikasi tersebut menyediakan pilihan level kompresi. Semakin rendah kompresi, semakin besar ukuran file, tapi kualitasnya juga lebih terjaga. Sebaliknya, kompresi tinggi akan menghasilkan file yang lebih kecil, tapi kualitasnya mungkin sedikit berkurang. Eksperimen dengan pengaturan ini untuk menemukan keseimbangan yang pas antara ukuran file dan kualitas gambar.
Pengaruh Ukuran File Setelah Konversi
Ukuran file gambar setelah konversi juga bisa berubah. Meskipun formatnya hampir sama, proses konversi kadang bisa sedikit mengubah ukuran file, baik membesar maupun mengecil. Hal ini bergantung pada algoritma kompresi yang digunakan oleh aplikasi konverter.
Tips Mengoptimalkan Ukuran File
Untuk mengoptimalkan ukuran file, kamu bisa memanfaatkan fitur kompresi yang ada di aplikasi konverter. Atur level kompresi sesuai kebutuhan. Jika kamu butuh ukuran file yang kecil untuk dikirim lewat email atau diunggah ke media sosial, pilih level kompresi yang lebih tinggi. Namun, jangan sampai terlalu tinggi hingga kualitas gambarnya terpengaruh signifikan. Selain itu, kamu juga bisa mempertimbangkan untuk memangkas ukuran gambar sebelum konversi, jika memang diperlukan.
Peringatan! Hati-hati dalam memilih aplikasi pihak ketiga untuk konversi file. Pastikan aplikasi tersebut terpercaya dan memiliki rating yang baik. Jangan sampai malah merusak file gambar pentingmu atau menginstal malware!
Ilustrasi Proses Konversi

Nah, sekarang kita masuk ke bagian seru! Kita akan ulik proses mengubah JPG ke JPEG di Android, mulai dari pemilihan file sampai file tersimpan rapi di galeri. Jangan khawatir, prosesnya simpel kok, bahkan buat kamu yang masih awam teknologi pun bisa!
Proses Konversi Menggunakan File Manager Bawaan Android
Mayoritas ponsel Android sudah dibekali aplikasi pengelola file bawaan. Proses konversi di sini, secara teknis, tidak melibatkan “konversi” sebenarnya karena JPG dan JPEG hampir identik. Yang perlu dilakukan hanyalah mengganti ekstensi file. Berikut langkah-langkahnya:
- Cari file JPG yang ingin diubah di aplikasi file manager. Biasanya, file-file ini tersimpan di folder “Download”, “Pictures”, atau folder penyimpanan lainnya.
- Ketuk lama file JPG tersebut. Biasanya akan muncul beberapa pilihan, seperti “Rename”, “Share”, “Delete”, dan lainnya.
- Pilih opsi “Rename”. Pada kolom nama file, ubah ekstensi “.jpg” menjadi “.jpeg”. Contohnya, jika nama file awalnya “gambar.jpg”, ubah menjadi “gambar.jpeg”.
- Simpan perubahan nama file. File JPG Anda sekarang secara efektif telah berubah menjadi JPEG. Antarmuka pengguna file manager bawaan biasanya sederhana dan intuitif, dengan tampilan daftar file dan folder yang mudah dinavigasi.
Proses Konversi Menggunakan Aplikasi Pihak Ketiga (Contoh: ES File Explorer)
Aplikasi pengelola file pihak ketiga, seperti ES File Explorer, seringkali menawarkan fitur yang lebih canggih. Meskipun konversi JPG ke JPEG sebenarnya hanya perubahan nama, aplikasi ini bisa mempermudah prosesnya.
- Buka aplikasi ES File Explorer. Cari file JPG yang ingin diubah. Antarmuka ES File Explorer umumnya menampilkan tampilan dua panel (kiri untuk navigasi folder, kanan untuk tampilan file), dengan opsi pencarian dan filter yang mudah diakses.
- Ketuk lama file JPG. Pilih opsi “Rename”.
- Ubah ekstensi “.jpg” menjadi “.jpeg”.
- Simpan perubahan. Sama seperti file manager bawaan, prosesnya cepat dan mudah. Aplikasi ini biasanya memberikan konfirmasi setelah perubahan nama berhasil dilakukan.
Tampilan File JPG Sebelum dan Sesudah Konversi
Secara visual, tidak akan ada perbedaan antara file JPG dan JPEG. Baik sebelum maupun sesudah “konversi”, gambar akan tetap terlihat sama. Perbedaannya hanya terletak pada ekstensi file yang tertera.
Perubahan Ukuran File Sebelum dan Sesudah Konversi
Tidak akan ada perubahan ukuran file yang signifikan. Mengganti ekstensi “.jpg” menjadi “.jpeg” hanya mengubah label file, bukan isi file itu sendiri. Ukuran file akan tetap sama, atau mungkin sedikit berbeda karena variasi sistem operasi dalam penamaan file.
Simpulan Akhir

Jadi, mengubah JPG ke JPEG di Android itu mudah banget, kan? Baik pakai aplikasi bawaan atau aplikasi tambahan, kamu bisa pilih sesuai kebutuhan dan kenyamanan. Pastikan kamu selalu perhatikan kualitas gambar agar hasilnya tetap kece. Selamat berkreasi dengan foto-foto kamu!


What's Your Reaction?
-
0
 Like
Like -
0
 Dislike
Dislike -
0
 Funny
Funny -
0
 Angry
Angry -
0
 Sad
Sad -
0
 Wow
Wow




