Cara Zip Foto di Android Panduan Lengkap
Aplikasi Pengarsipan Foto di Android
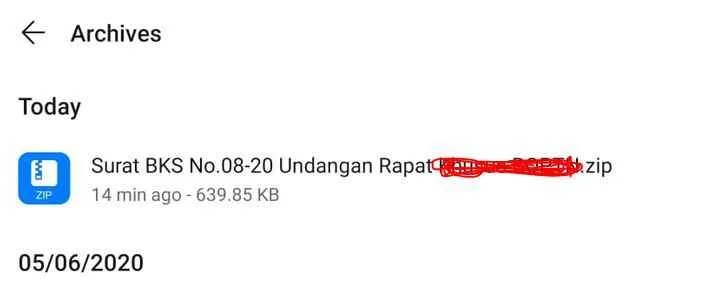
Memiliki banyak foto di galeri Android memang menyenangkan, tapi juga bisa bikin memori penuh dan bikin HP lemot. Solusinya? Kompres foto! Untungnya, banyak aplikasi Android yang bisa membantu kamu mengompres foto tanpa mengurangi kualitas gambar secara signifikan. Yuk, kita bahas beberapa aplikasi andalan dan cara pakainya!
Aplikasi Kompresi Foto Populer di Android
Berikut beberapa aplikasi populer untuk mengompres foto di Android, lengkap dengan kelebihan dan kekurangannya. Pilihan aplikasi yang tepat bergantung pada kebutuhan dan prioritasmu, apakah kecepatan kompresi atau kualitas gambar yang diutamakan.
| Nama Aplikasi | Ukuran Aplikasi (Perkiraan) | Rating (Perkiraan) | Fitur Unggulan |
|---|---|---|---|
| Compressor | ~10MB | 4.5 | Kompresi cepat, pilihan tingkat kompresi |
| Photo & Picture Resizer | ~5MB | 4.2 | Pengaturan ukuran dan kualitas yang detail |
| Image Size | ~2MB | 4.0 | Antarmuka sederhana, mudah digunakan |
| Lili Compress | ~8MB | 4.3 | Kompresi lossless dan lossy |
| Compress Photos & Images | ~15MB | 4.1 | Batch compression, berbagai format output |
Perbandingan Kecepatan dan Kualitas Kompresi
Kecepatan dan kualitas kompresi antar aplikasi bervariasi. Aplikasi seperti Compressor umumnya menawarkan kecepatan kompresi yang tinggi, namun mungkin sedikit mengurangi kualitas gambar. Sebaliknya, aplikasi lain mungkin lebih lambat tetapi menghasilkan kualitas gambar yang lebih baik. Pengguna perlu mencoba beberapa aplikasi untuk menemukan yang paling sesuai dengan kebutuhannya.
Contoh Perbedaan Kualitas Gambar Sebelum dan Sesudah Kompresi
Misalnya, setelah mengkompres foto beresolusi tinggi (misal 5MB) menggunakan Compressor dengan tingkat kompresi sedang, ukuran file mungkin berkurang menjadi 1MB. Perbedaannya mungkin tidak terlalu terlihat pada layar HP, tetapi jika diperbesar, detail gambar mungkin sedikit berkurang, terlihat sedikit buram atau kurang tajam dibandingkan foto asli. Warna juga mungkin sedikit berubah, meskipun biasanya masih terlihat natural.
Langkah-Langkah Instalasi dan Penggunaan Aplikasi Compressor
Compressor adalah salah satu aplikasi yang cukup populer dan mudah digunakan. Berikut langkah-langkahnya:
- Buka Google Play Store di HP Android Anda.
- Cari aplikasi “Compressor” dan instal.
- Setelah terinstal, buka aplikasi Compressor.
- Pilih foto yang ingin dikompres.
- Pilih tingkat kompresi yang diinginkan (biasanya ada pilihan seperti ringan, sedang, dan tinggi).
- Tunggu proses kompresi selesai.
- Foto yang sudah terkompres akan tersimpan di galeri HP Anda.
Mengompres Foto Secara Manual di Android
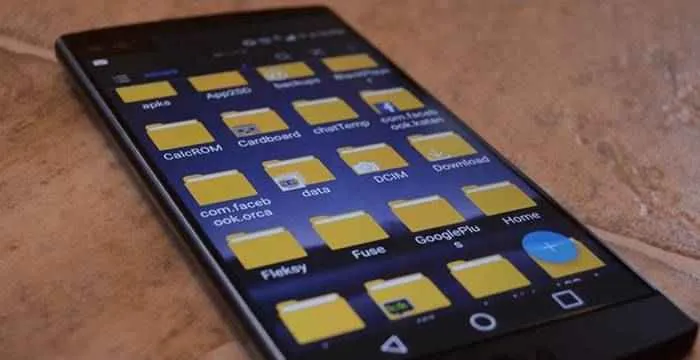
Kehabisan ruang penyimpanan di HP karena foto-foto berukuran besar? Tenang, kamu nggak perlu panik! Ada beberapa cara mudah untuk mengompres foto di Android tanpa perlu aplikasi tambahan. Artikel ini akan memandu kamu langkah demi langkah untuk mengecilkan ukuran foto secara manual, mulai dari memanfaatkan fitur bawaan Android hingga memanfaatkan editor foto bawaan.
Mengompres Foto Menggunakan Fitur Bawaan Android
Sayangnya, Android secara bawaan belum menyediakan fitur kompresi foto yang terintegrasi secara langsung di sistem operasi. Namun, beberapa aplikasi galeri bawaan dari vendor ponsel (seperti Samsung, Xiaomi, Oppo, dll.) mungkin menawarkan fitur untuk mengubah ukuran atau resolusi foto. Fitur ini biasanya tersembunyi di dalam menu pengaturan atau opsi edit foto. Perbedaan fitur dan letaknya bergantung pada merek dan model HP Android yang kamu gunakan.
Mengurangi Ukuran Foto Menggunakan Aplikasi Galeri Bawaan
Cara paling mudah untuk mengompres foto adalah dengan memanfaatkan fitur edit foto yang ada di aplikasi galeri bawaan ponselmu. Biasanya, fitur ini memungkinkan kamu untuk mengubah ukuran foto, baik itu dengan memangkasnya atau mengubah resolusinya. Berikut langkah umum yang bisa kamu coba:
- Buka aplikasi galeri di HP Androidmu.
- Pilih foto yang ingin kamu kompres.
- Cari opsi “Edit” atau “Sunting”.
- Cari menu untuk mengubah ukuran atau resolusi foto. Nama menunya bisa berbeda-beda, misalnya “Ubah ukuran”, “Resolusi”, atau “Ukuran”.
- Pilih ukuran atau resolusi yang lebih kecil. Semakin kecil resolusi, semakin kecil ukuran filenya, tetapi kualitasnya juga akan berkurang. Eksperimenlah untuk menemukan keseimbangan yang tepat antara ukuran dan kualitas.
- Simpan foto yang sudah dikompres.
Perlu diingat, langkah-langkah di atas mungkin sedikit berbeda tergantung merek dan model HP Android yang kamu gunakan. Jangan ragu untuk mengeksplorasi menu pengaturan aplikasi galeri untuk menemukan fitur yang tepat.
Metode Manual Memperkecil Ukuran Foto Tanpa Aplikasi Tambahan
Selain menggunakan aplikasi galeri, ada beberapa metode lain untuk memperkecil ukuran foto tanpa perlu menginstal aplikasi tambahan. Salah satunya adalah dengan memangkas foto. Memangkas foto akan menghilangkan bagian-bagian yang tidak penting, sehingga ukuran filenya otomatis berkurang. Kamu juga bisa mencoba mengubah format foto ke format yang lebih kecil seperti WebP. Format WebP umumnya memiliki ukuran file yang lebih kecil dibandingkan JPEG atau PNG, tanpa penurunan kualitas yang signifikan.
Tips: Sebelum mengompres foto, pastikan kamu sudah mengoptimalkan ukuran foto terlebih dahulu. Kamu bisa memangkas bagian yang tidak penting, mengurangi kecerahan, atau mengurangi saturasi warna. Hal ini akan membantu mengurangi ukuran file secara signifikan sebelum proses kompresi.
Mengubah Resolusi Foto Menggunakan Editor Foto Bawaan
Sebagian besar HP Android sudah dilengkapi dengan editor foto bawaan. Editor ini biasanya memiliki fitur untuk mengubah resolusi foto. Mengubah resolusi ke ukuran yang lebih kecil akan mengurangi ukuran file foto. Berikut langkah umumnya:
- Buka aplikasi editor foto bawaan di HP Androidmu.
- Pilih foto yang ingin kamu ubah resolusinya.
- Cari menu “Edit” atau “Sunting”.
- Cari opsi untuk mengubah ukuran atau resolusi. Opsi ini mungkin disebut “Ukuran Kanvas”, “Ubah Ukuran”, atau sebutan lain yang serupa.
- Pilih resolusi yang lebih rendah. Ingat, semakin rendah resolusi, semakin kecil ukuran file, tetapi kualitas gambar juga akan berkurang.
- Simpan foto dengan resolusi yang sudah diubah.
Ingat, proses dan nama menu bisa sedikit berbeda tergantung aplikasi editor foto yang digunakan. Eksplorasi menu dan fitur yang tersedia di aplikasi tersebut.
Format File dan Tingkat Kompresi

Nah, setelah tahu cara nge-zip foto di Android, sekarang saatnya kita bahas hal yang lebih teknis nih, yaitu format file dan tingkat kompresinya. Pilih format dan tingkat kompresi yang tepat itu penting banget, lho! Soalnya, ini berpengaruh besar ke ukuran file foto kamu dan pastinya juga kualitasnya. Bayangin aja, foto liburan kamu yang kece badai malah jadi buram gara-gara kompresi yang terlalu tinggi. Ngeri, kan?
Kita akan bedah perbedaan JPG, PNG, dan WEBP, tiga format file foto yang paling sering kita temui. Kita juga akan lihat bagaimana tingkat kompresi mempengaruhi ukuran dan kualitas gambar. Siap-siap kuasai ilmu kompresi foto ini!
Perbedaan Format File JPG, PNG, dan WEBP
Ketiga format ini punya karakteristik berbeda yang mempengaruhi ukuran file dan kualitas gambar. JPG unggul dalam hal kompresi, menghasilkan file yang lebih kecil, tapi bisa mengurangi detail gambar, terutama pada area dengan gradasi warna yang halus. PNG, sebaliknya, lebih baik dalam menjaga detail gambar, cocok untuk foto dengan teks atau grafik yang tajam, tapi ukuran filenya cenderung lebih besar. Terakhir, WEBP, format yang dikembangkan Google, menawarkan kompresi yang lebih baik daripada JPG dengan kualitas gambar yang lebih baik daripada JPG pada ukuran file yang sama. Intinya, pilih format yang sesuai dengan kebutuhanmu!
Pengaruh Tingkat Kompresi terhadap Ukuran File dan Kualitas Gambar
Tingkat kompresi itu kayak pengaturan ‘kecil-sedang-besar’ saat kamu nge-zip file. Semakin tinggi tingkat kompresi, semakin kecil ukuran filenya, tapi kualitas gambarnya bisa menurun. Sebaliknya, kompresi rendah menghasilkan file yang besar tapi kualitas gambarnya lebih bagus. Mencari keseimbangan yang pas antara ukuran file dan kualitas gambar itu kuncinya!
Tabel Perbandingan Format File
| Format File | Ukuran File | Kualitas Gambar | Kompatibilitas |
|---|---|---|---|
| JPG | Kecil | Sedang (bisa lossy) | Sangat tinggi |
| PNG | Besar | Tinggi (lossless) | Tinggi |
| WEBP | Sedang (lebih kecil dari PNG, bisa lebih kecil atau sama dengan JPG tergantung tingkat kompresi) | Tinggi (bisa lossy atau lossless) | Sedang (dukungan browser dan aplikasi masih berkembang) |
Ilustrasi Perbedaan Visual
Bayangkan kamu punya foto pemandangan pantai. Dengan JPG kompresi tinggi, pasir pantainya mungkin terlihat sedikit buram dan gradasi warnanya kurang halus. Dengan PNG, detail pasir dan gradasi warnanya tetap terjaga, tapi ukuran filenya jauh lebih besar. Sementara WEBP dengan kompresi yang sama dengan JPG, mampu menghasilkan detail yang lebih baik dan gradasi warna yang lebih halus, dengan ukuran file yang lebih kecil daripada PNG.
Contoh lain, foto produk dengan teks. JPG akan membuat teks terlihat kurang tajam, sedangkan PNG akan mempertahankan ketajaman teks dengan sempurna. WEBP akan menghasilkan hasil yang mendekati PNG, namun dengan ukuran file yang lebih kecil.
Memilih Tingkat Kompresi yang Tepat
Cara terbaik untuk menemukan keseimbangan antara ukuran file dan kualitas adalah dengan bereksperimen. Cobalah berbagai tingkat kompresi dan bandingkan hasilnya. Jika kamu butuh ukuran file yang kecil, prioritaskan kompresi tinggi, tapi siap-siap kualitas gambarnya sedikit menurun. Jika kualitas gambar adalah prioritas utama, pilih kompresi rendah, walau ukuran filenya akan lebih besar. Pertimbangkan juga platform atau media tempat kamu akan membagikan foto tersebut. Jika hanya untuk diunggah ke media sosial, kompresi tinggi mungkin sudah cukup.
Mengatasi Masalah Umum saat Mengompres Foto

Nah, setelah mencoba berbagai cara mengompres foto di Android, terkadang kita masih bisa menemui kendala. Aplikasi tiba-tiba crash, hasil kompresi kurang memuaskan, atau bahkan foto malah jadi rusak! Tenang, bukan berarti kamu harus menyerah. Berikut beberapa masalah umum dan solusinya yang bisa kamu coba.
Aplikasi Kompresi Crash atau Error
Salah satu masalah paling menyebalkan adalah aplikasi kompresi yang tiba-tiba berhenti bekerja atau menampilkan pesan error. Hal ini bisa disebabkan oleh beberapa faktor, mulai dari aplikasi yang kurang kompatibel dengan perangkatmu, hingga masalah pada sistem operasi Android itu sendiri. Penyebab lainnya bisa karena memori internal penuh atau aplikasi yang sedang berjalan di latar belakang terlalu banyak.
- Bersihkan Cache Aplikasi: Buka pengaturan perangkat, cari aplikasi kompresi yang bermasalah, lalu bersihkan cache dan data aplikasi. Langkah ini akan menghapus file sementara yang mungkin menyebabkan konflik.
- Pastikan Cukup Memori: Pastikan memori internal perangkatmu masih cukup luas. Aplikasi kompresi membutuhkan ruang untuk memproses foto. Hapus aplikasi atau file yang tidak terpakai untuk mengosongkan ruang.
- Perbarui Aplikasi: Update aplikasi kompresi ke versi terbaru. Versi terbaru biasanya sudah memperbaiki bug dan meningkatkan performa.
- Coba Aplikasi Lain: Jika masalah masih berlanjut, coba gunakan aplikasi kompresi foto yang berbeda. Setiap aplikasi memiliki algoritma dan cara kerja yang berbeda, sehingga mungkin ada aplikasi yang lebih kompatibel dengan perangkatmu.
Hasil Kompresi Buruk atau Kualitas Foto Menurun
Meskipun ukuran foto sudah berhasil diperkecil, kualitasnya bisa jadi menurun drastis. Hal ini seringkali terjadi jika kita memilih tingkat kompresi yang terlalu tinggi atau menggunakan aplikasi yang kurang berkualitas. Perhatikan juga ukuran file asli foto, foto dengan resolusi sangat tinggi akan lebih sulit dikompres tanpa penurunan kualitas yang signifikan.
- Atur Tingkat Kompresi: Jangan selalu memilih tingkat kompresi tertinggi. Cobalah tingkat kompresi yang lebih rendah untuk mendapatkan keseimbangan antara ukuran file dan kualitas gambar.
- Pilih Aplikasi yang Tepat: Beberapa aplikasi kompresi menawarkan algoritma kompresi yang lebih baik dan menjaga kualitas gambar lebih optimal. Lakukan riset dan baca ulasan pengguna sebelum memilih aplikasi.
- Kompres Secara Bertahap: Untuk foto berukuran sangat besar, pertimbangkan untuk mengompresnya secara bertahap. Kompres hingga ukuran yang diinginkan, lalu periksa kualitasnya. Jika masih kurang, kompres lagi secara bertahap.
Kegagalan Kompresi Foto
Ada kalanya proses kompresi gagal total. Ini bisa disebabkan oleh kerusakan file foto, masalah pada sistem operasi, atau kurangnya ruang penyimpanan. Kadang juga disebabkan oleh masalah pada aplikasi kompresi itu sendiri.
- Periksa File Foto: Pastikan file foto yang akan dikompres tidak rusak. Coba buka foto tersebut dengan aplikasi lain untuk memastikannya.
- Restart Perangkat: Merestart perangkat Android dapat mengatasi masalah sementara yang mungkin mengganggu proses kompresi.
- Pastikan Cukup Ruang Penyimpanan: Pastikan ruang penyimpanan internal cukup untuk menyimpan file hasil kompresi.
Tips: Untuk mencegah masalah, selalu backup foto-foto pentingmu sebelum dikompres. Gunakan aplikasi kompresi yang terpercaya dan memiliki ulasan positif dari pengguna lain. Jangan memaksakan tingkat kompresi terlalu tinggi jika kualitas gambar menjadi sangat menurun.
Pemungkas
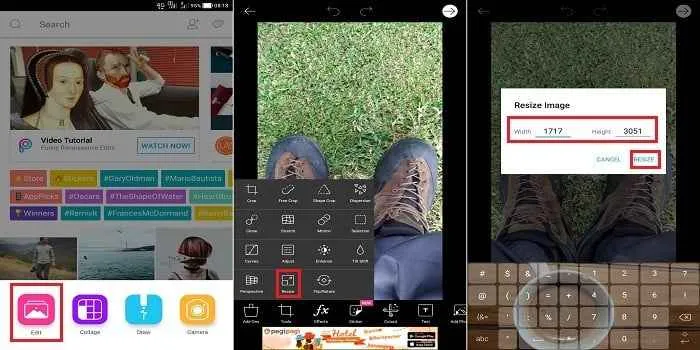
Mengompres foto di Android ternyata gampang banget, kan? Dengan panduan ini, kamu bisa memilih metode yang paling sesuai dengan kebutuhan dan kemampuanmu. Jadi, jangan ragu lagi untuk mengabadikan momen berharga tanpa khawatir memori penuh. Selamat berkreasi dan berbagi foto-foto kece!


What's Your Reaction?
-
0
 Like
Like -
0
 Dislike
Dislike -
0
 Funny
Funny -
0
 Angry
Angry -
0
 Sad
Sad -
0
 Wow
Wow




