Cara Mirroring Android ke TV Samsung
Mirroring Android ke TV Samsung: Panduan Anti Ribet
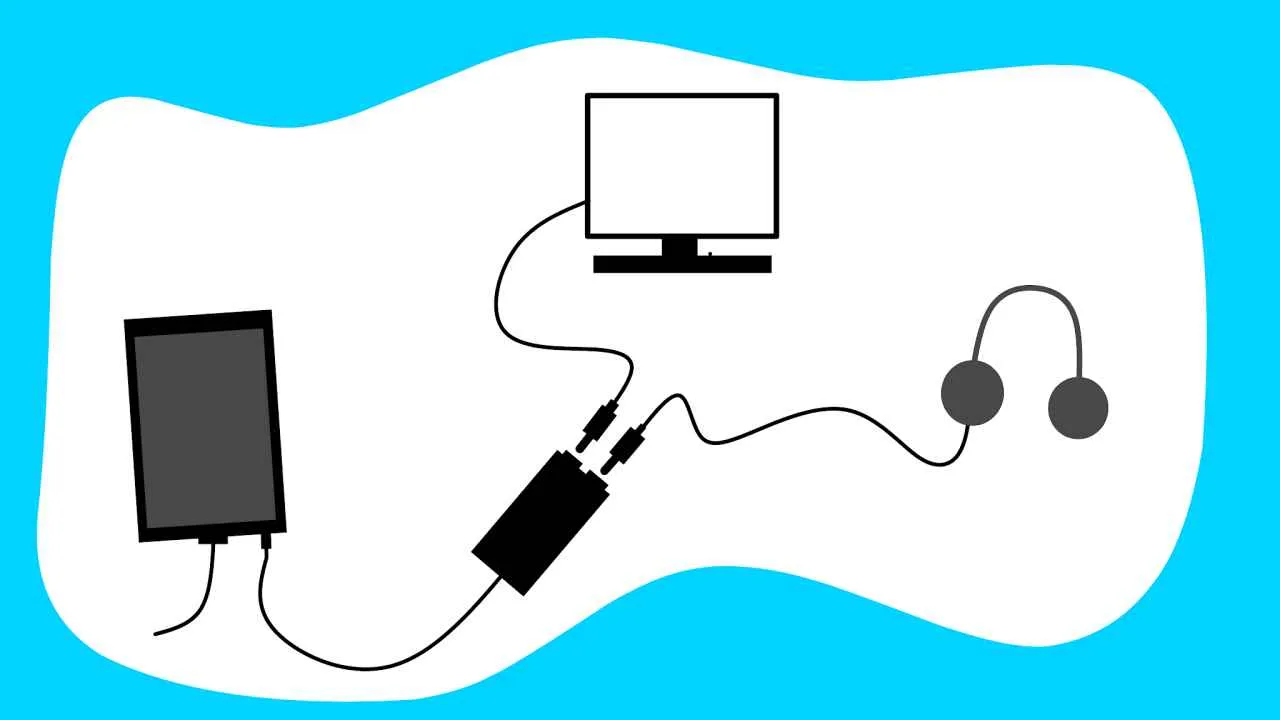
Bosan nonton video di layar HP yang kecil? Pengennya nge-streaming film kesayangan di layar lebar TV Samsung? Tenang, mirroring Android ke TV Samsung itu gampang banget, kok! Artikel ini bakal ngajak kamu menjelajah berbagai metode mirroring nirkabel, mulai dari fitur bawaan hingga aplikasi pihak ketiga. Siap-siap nikmati pengalaman menonton yang lebih maksimal!
Mirroring dengan Smart View
Smart View adalah fitur bawaan TV Samsung yang memungkinkan mirroring layar Android secara nirkabel. Fitur ini umumnya sudah terintegrasi di TV Samsung Smart TV dan mudah digunakan. Kamu nggak perlu instal aplikasi tambahan, lho!
- Pastikan HP dan TV Samsung terhubung ke jaringan Wi-Fi yang sama.
- Aktifkan fitur Smart View di TV Samsung. Biasanya bisa diakses melalui menu pengaturan atau dengan menekan tombol khusus di remote.
- Di HP Android, buka panel notifikasi dan cari opsi “Smart View” atau “Cast”.
- Pilih TV Samsung kamu dari daftar perangkat yang tersedia.
- Tunggu beberapa saat hingga layar HP kamu termirroring ke TV.
Perbandingan Smart View dan Aplikasi Mirroring Pihak Ketiga
Meskipun Smart View praktis, beberapa aplikasi mirroring pihak ketiga menawarkan fitur tambahan yang mungkin kamu butuhkan. Berikut perbandingannya:
| Nama Aplikasi | Keunggulan | Kekurangan | Kompatibilitas |
|---|---|---|---|
| Smart View | Mudah digunakan, tanpa instalasi tambahan | Fitur terbatas, mungkin mengalami kendala koneksi pada beberapa perangkat | Sebagian besar perangkat Android dan TV Samsung |
| LetsView | Kualitas gambar bagus, fitur recording layar | Membutuhkan instalasi aplikasi di HP dan mungkin PC | Android, iOS, Windows, macOS |
| AirDroid Cast | Fitur kontrol jarak jauh, sharing file | Versi gratis mungkin memiliki batasan fitur | Android, iOS, Windows, macOS |
Mirroring dengan LetsView atau AirDroid Cast
Aplikasi seperti LetsView dan AirDroid Cast menawarkan fleksibilitas dan fitur tambahan dibandingkan Smart View. Berikut langkah-langkah umum menggunakannya (langkah-langkah detail mungkin sedikit berbeda tergantung aplikasi):
- Instal aplikasi LetsView atau AirDroid Cast di HP Android dan pastikan TV Samsung terhubung ke jaringan Wi-Fi yang sama.
- Buka aplikasi di HP dan TV. Aplikasi akan mendeteksi perangkat yang tersedia.
- Pilih TV Samsung kamu dari daftar perangkat.
- Ikuti instruksi di layar untuk memulai mirroring.
Troubleshooting Mirroring Nirkabel
Kadang mirroring bisa mengalami kendala, seperti koneksi terputus atau gambar yang tidak muncul. Berikut beberapa solusi:
- Koneksi Terputus: Periksa koneksi Wi-Fi HP dan TV. Pastikan keduanya terhubung ke jaringan yang sama dan sinyalnya kuat.
- Gambar Tidak Muncul: Pastikan fitur mirroring sudah diaktifkan di HP dan TV. Coba restart perangkat atau aplikasi mirroring.
- Kualitas Gambar Buruk: Pastikan koneksi internet stabil. Coba kurangi resolusi layar untuk meningkatkan kualitas gambar.
Menyesuaikan Resolusi dan Kualitas Gambar
Untuk mendapatkan kualitas gambar terbaik, kamu bisa menyesuaikan resolusi dan kualitas gambar selama mirroring. Biasanya, pengaturan ini bisa ditemukan di pengaturan aplikasi mirroring atau di pengaturan tampilan TV. Eksperimen dengan berbagai pengaturan untuk menemukan pengaturan yang optimal untuk perangkat dan koneksi internet kamu. Perlu diingat, resolusi yang lebih tinggi membutuhkan bandwidth yang lebih besar.
Metode Mirroring Berkabel
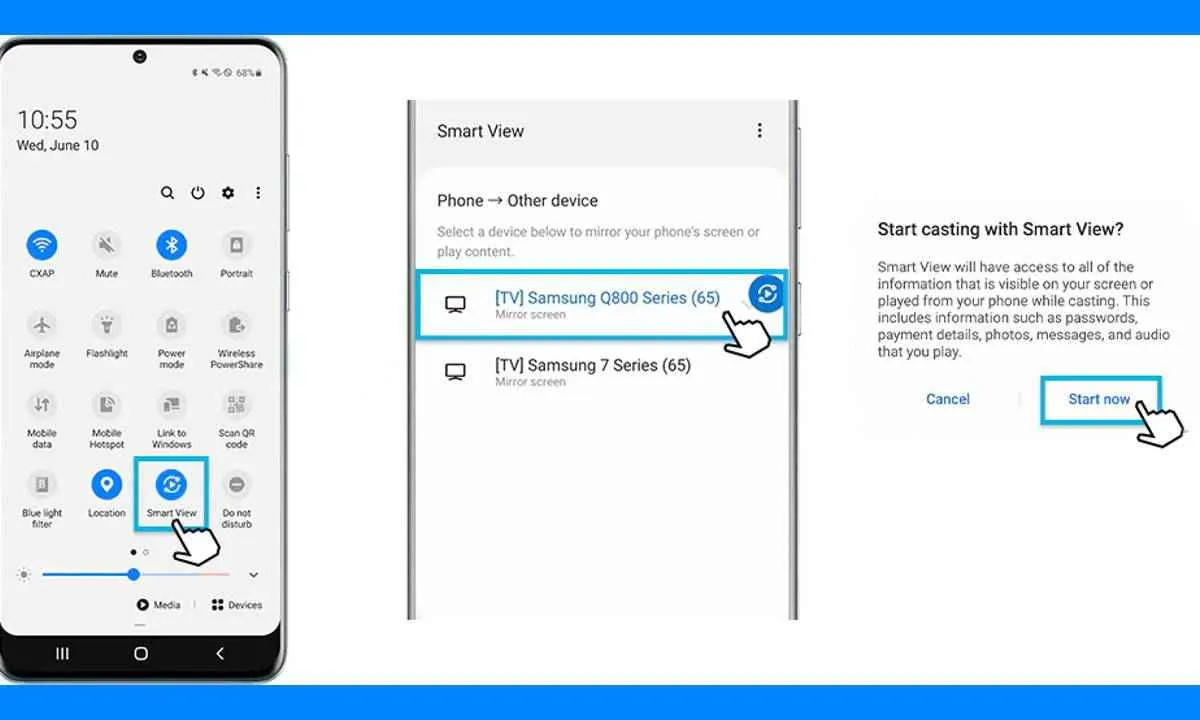
Mirroring layar Android ke TV Samsung secara berkabel, lewat HDMI, menawarkan koneksi yang stabil dan bebas lag. Ini solusi ideal buat kamu yang butuh kualitas gambar terbaik tanpa gangguan koneksi Wi-Fi yang mungkin fluktuatif. Tapi, sebelum kamu langsung colok kabel, ada beberapa hal yang perlu diperhatikan, lho!
Langkah-langkah Mirroring Android ke TV Samsung via Kabel HDMI
Prosesnya sebenarnya gampang banget, kok! Berikut langkah-langkahnya:
- Pastikan TV Samsung kamu sudah menyala dan sumber inputnya sudah diatur ke port HDMI yang akan kamu gunakan.
- Hubungkan satu ujung kabel HDMI ke port HDMI di TV Samsung.
- Hubungkan ujung kabel HDMI lainnya ke port USB-C atau HDMI di perangkat Android kamu. Beberapa ponsel Android mungkin memerlukan adaptor.
- Secara otomatis, layar Android kamu seharusnya sudah muncul di TV Samsung. Jika tidak, cek pengaturan tampilan di ponsel Android kamu dan pilih opsi “Cast” atau “Screen Mirroring”.
Jenis Adaptor yang Diperlukan
Tidak semua perangkat Android memiliki port HDMI. Banyak ponsel Android modern yang menggunakan port USB-C. Jika ponsel kamu menggunakan port USB-C, kamu mungkin perlu adaptor USB-C ke HDMI. Pastikan adaptor tersebut kompatibel dengan perangkat Android dan TV Samsung kamu. Ada banyak pilihan adaptor di pasaran, mulai dari yang murah hingga yang berkualitas tinggi dengan fitur tambahan seperti transfer data.
Keuntungan dan Kerugian Mirroring Berkabel vs Nirkabel
Keuntungan mirroring berkabel: koneksi stabil dan bebas lag, kualitas gambar lebih baik. Kerugian: kurang fleksibel karena keterbatasan jarak kabel dan perlu membawa kabel tambahan. Mirroring nirkabel lebih praktis, tapi kualitas gambar dan stabilitas koneksi bisa terpengaruh oleh faktor lingkungan seperti gangguan sinyal Wi-Fi.
Memastikan Koneksi HDMI Berfungsi dengan Baik
Ada beberapa hal yang bisa kamu lakukan untuk memastikan koneksi HDMI berfungsi optimal:
- Pastikan kabel HDMI terpasang dengan kuat di kedua ujungnya.
- Coba gunakan port HDMI yang berbeda di TV Samsung.
- Coba gunakan kabel HDMI yang berbeda.
- Restart perangkat Android dan TV Samsung.
- Periksa pengaturan input di TV Samsung.
Masalah Umum dan Cara Mengatasinya
Kadang, koneksi HDMI bisa bermasalah. Berikut beberapa masalah umum dan solusinya:
- Layar tidak muncul di TV: Periksa koneksi kabel, port HDMI di TV dan perangkat Android, serta pengaturan input di TV. Restart perangkat juga bisa membantu.
- Kualitas gambar buruk: Pastikan kamu menggunakan kabel HDMI berkualitas baik. Coba gunakan port HDMI yang berbeda atau ganti kabel HDMI.
- Koneksi terputus-putus: Pastikan kabel HDMI terpasang dengan kuat. Jika masalah berlanjut, coba gunakan kabel HDMI yang berbeda.
Persyaratan Sistem dan Kompatibilitas

Mirroring Android ke TV Samsung? Kedengarannya keren, kan? Tapi sebelum kamu langsung nyambungin HP ke TV, ada beberapa hal yang perlu dicek dulu nih. Soalnya, nggak semua HP Android dan TV Samsung bisa langsung cocok gitu aja. Ada beberapa persyaratan sistem dan kompatibilitas yang harus dipenuhi agar proses mirroring berjalan lancar tanpa kendala. Yuk, kita bahas tuntas!
Singkatnya, sukses nggaknya mirroring tergantung dari spesifikasi perangkat Android kamu dan juga model TV Samsung yang kamu punya. Versi Android, fitur-fitur tertentu di HP, dan juga kemampuan mirroring dari TV itu sendiri punya peran penting banget. Jadi, pastikan kamu cek dulu sebelum kecewa karena mirroring gagal.
Persyaratan Minimum Perangkat Android
Agar mirroring berjalan mulus, HP Android kamu perlu memenuhi beberapa persyaratan minimum. Ini penting banget untuk memastikan proses mirroring stabil dan nggak lemot. Kecepatan prosesor, RAM, dan versi Android minimal semuanya berpengaruh besar. Kurang spesifikasinya, ya siap-siap mirroringnya nge-lag atau bahkan gagal total.
- Versi Android minimal: Biasanya minimal Android 5.0 (Lollipop) ke atas, tapi idealnya Android 8.0 (Oreo) atau yang lebih baru untuk fitur mirroring yang lebih stabil dan lengkap.
- RAM minimal: Semakin besar RAM, semakin lancar mirroringnya. RAM 2GB mungkin bisa, tapi RAM 3GB atau lebih direkomendasikan.
- Koneksi Wi-Fi yang stabil: Ini mutlak! Koneksi internet yang buruk bisa bikin mirroring gagal atau gambarnya putus-putus.
Kompatibilitas Model TV Samsung
Nggak semua TV Samsung mendukung fitur mirroring. Ada beberapa model yang memang sudah dibekali fitur ini, sementara yang lain mungkin tidak. Pastikan kamu cek spesifikasi TV Samsung kamu sebelum mencoba mirroring. Biasanya informasi ini bisa kamu temukan di manual buku panduan TV atau website resmi Samsung.
- Model TV Samsung yang kompatibel: Umumnya, TV Samsung Smart TV keluaran tahun 2015 ke atas sudah mendukung fitur mirroring, tapi pastikan untuk cek spesifikasi lengkapnya di situs resmi Samsung.
- Fitur yang didukung: Beberapa TV mungkin mendukung Miracast, sementara yang lain mungkin menggunakan teknologi berbeda seperti Samsung Smart View. Pastikan HP dan TV kamu mendukung teknologi mirroring yang sama.
Masalah Kompatibilitas dan Pemecahan Masalah
Meskipun sudah memenuhi persyaratan minimum, masih ada kemungkinan muncul masalah kompatibilitas. Jangan panik dulu, berikut beberapa masalah umum dan solusinya:
| Masalah | Solusi |
|---|---|
| Mirroring gagal terhubung | Pastikan Wi-Fi aktif dan terhubung di kedua perangkat. Periksa kompatibilitas perangkat. Restart perangkat. |
| Gambar terputus-putus | Periksa koneksi internet. Dekatkan perangkat Android ke router Wi-Fi. Tutup aplikasi yang berjalan di latar belakang. |
| Kualitas gambar buruk | Pastikan resolusi layar sesuai. Tutup aplikasi yang memakan banyak bandwidth. |
Pentingnya Pembaruan Perangkat Lunak
Selalu update perangkat lunak Android dan firmware TV Samsung kamu ke versi terbaru. Pembaruan ini seringkali berisi perbaikan bug dan peningkatan performa, termasuk peningkatan kompatibilitas mirroring. Dengan perangkat lunak yang terupdate, kamu akan mengurangi risiko masalah kompatibilitas dan mendapatkan pengalaman mirroring yang lebih baik.
Tips Mengoptimalkan Kinerja Mirroring
Optimalkan koneksi Wi-Fi kamu dengan memilih band 5GHz jika tersedia. Tutup aplikasi yang tidak perlu di HP Android kamu. Pastikan tidak ada perangkat lain yang menggunakan bandwidth yang sama. Jangan lupa untuk restart perangkat jika terjadi masalah.
Fitur Tambahan dan Pengaturan Mirroring Android ke TV Samsung

Nah, setelah berhasil menghubungkan Androidmu ke TV Samsung, masih ada beberapa pengaturan dan fitur kece yang bisa kamu eksplorasi untuk memaksimalkan pengalaman nontonmu. Dari sekadar mirroring layar, kamu bisa atur kualitas gambar dan suara, bahkan kontrol tambahan lainnya! Siap-siap upgrade pengalaman streamingmu!
Mengaktifkan dan Menonaktifkan Fitur Mirroring
Gampang banget kok! Di perangkat Androidmu, biasanya fitur mirroring ini ada di menu pengaturan cepat (notification panel). Cari ikon yang biasanya berupa gambar layar dengan panah mengarah ke persegi (atau ikon serupa, tergantung merk HP Androidmu). Tap ikon tersebut untuk mengaktifkan mirroring. Untuk menonaktifkannya, tinggal tap lagi ikon yang sama atau pilih opsi ‘Stop Mirroring’ di menu Smart View di TV Samsungmu. Di TV Samsung, kamu juga bisa menemukan dan mengontrol koneksi mirroring melalui menu Smart View.
Pengaturan Kualitas Gambar dan Suara
Mau tampilan mirroring yang super jernih dan suara yang mantap? Pastikan koneksi internetmu stabil, ya! Kualitas gambar dan suara dipengaruhi oleh bandwidth internet dan resolusi yang dipilih. Di beberapa perangkat, kamu bisa mengatur resolusi output mirroring di pengaturan Smart View baik di HP maupun TV. Jangan ragu untuk bereksperimen dengan berbagai pengaturan untuk menemukan kualitas terbaik yang sesuai dengan koneksi internetmu. Kadang, mengurangi resolusi bisa membantu mengatasi lag, lho!
Fitur Tambahan Selama Mirroring
Mirroring layar Android ke TV Samsung bukan cuma sekedar menampilkan layar HP di TV. Ada beberapa fitur tambahan yang bisa bikin pengalaman streamingmu makin asyik. Berikut tabel fitur-fitur tambahannya:
| Fitur | Deskripsi | Cara Mengaktifkan | Kegunaan |
|---|---|---|---|
| Kontrol Volume | Mengatur volume suara dari perangkat Android melalui remote TV. | Teraktifkan secara otomatis setelah mirroring terhubung. | Mudah mengatur volume tanpa harus menyentuh HP. |
| Kontrol Layar (Zoom) | Memperbesar atau memperkecil tampilan layar yang di-mirroring. | Biasanya tersedia di menu pengaturan Smart View di TV. | Menyesuaikan ukuran tampilan agar lebih nyaman ditonton. |
| Putar/Pause Media | Mengontrol pemutaran media (video, musik) dari remote TV. | Tergantung aplikasi yang digunakan, umumnya terintegrasi otomatis. | Pengontrolan media yang lebih praktis dan nyaman. |
| Screenshot | Mengambil gambar layar yang sedang di-mirroring. | Biasanya menggunakan tombol screenshot di remote TV atau fitur bawaan Smart View. | Menyimpan momen penting yang ditampilkan di layar. |
Mengatasi Lag atau Delay
Lag atau delay saat mirroring bisa disebabkan beberapa hal, mulai dari koneksi internet yang lambat, hingga perangkat yang kurang bertenaga. Cobalah beberapa tips berikut: Pastikan koneksi Wi-Fi stabil dan kuat. Tutup aplikasi yang tidak terpakai di HP untuk menghemat sumber daya. Restart perangkat Android dan TV Samsung. Jika masih bermasalah, coba kurangi resolusi mirroring atau gunakan koneksi kabel (jika tersedia).
Antarmuka Pengguna Smart View
Antarmuka Smart View di TV Samsung biasanya menampilkan daftar perangkat yang tersedia untuk dihubungkan. Setelah perangkat Android terdeteksi, tinggal pilih perangkat tersebut untuk memulai mirroring. Biasanya tampilannya simpel dan intuitif, dengan tombol-tombol utama seperti ‘Connect’, ‘Disconnect’, dan mungkin beberapa pengaturan tambahan seperti kualitas gambar dan suara. Secara keseluruhan, tampilannya bersih dan mudah dipahami, bahkan bagi pengguna pemula sekalipun. Informasi detail seperti nama perangkat, status koneksi, dan indikator kualitas koneksi juga biasanya ditampilkan dengan jelas.
Simpulan Akhir

Nah, sekarang kamu sudah punya bekal lengkap untuk mirroring Android ke TV Samsung. Pilih metode yang paling nyaman dan sesuai dengan kebutuhanmu, baik itu nirkabel yang praktis atau berkabel yang lebih stabil. Dengan panduan ini, menikmati konten Android di layar besar jadi lebih mudah dan menyenangkan. Selamat mencoba dan happy watching!


What's Your Reaction?
-
0
 Like
Like -
0
 Dislike
Dislike -
0
 Funny
Funny -
0
 Angry
Angry -
0
 Sad
Sad -
0
 Wow
Wow








