Cara HP Android Menjadi Modem Internet
Cara Mengaktifkan Hotspot Tethering pada Android

Kehabisan kuota internet di tengah kesibukan? Tenang, HP Android kamu bisa jadi penyelamat! Fitur hotspot tethering memungkinkanmu berbagi koneksi internet dari HP ke perangkat lain, seperti laptop atau tablet. Gak ribet kok, asal tahu caranya. Berikut panduan lengkap mengaktifkan hotspot di berbagai merek HP Android.
Langkah-Langkah Mengaktifkan Hotspot Tethering
Secara umum, langkah mengaktifkan hotspot hampir sama di semua merek HP Android. Namun, ada sedikit perbedaan di nama fitur dan lokasi menu. Berikut langkah-langkah umumnya:
- Buka menu Setelan atau Pengaturan di HP Android kamu.
- Cari menu Jaringan & internet atau menu serupa (nama menunya bisa sedikit berbeda tergantung merek dan versi Android).
- Temukan dan pilih opsi Hotspot & tethering atau Hotspot portabel.
- Aktifkan Hotspot Wi-Fi. Kamu mungkin perlu mengatur nama dan kata sandi hotspot-mu di sini.
Setelah diaktifkan, perangkat lain bisa terhubung ke hotspot Wi-Fi HP kamu menggunakan nama dan kata sandi yang telah kamu atur.
Perbandingan Pengaturan Hotspot di Berbagai Merek HP Android
Meskipun langkah-langkahnya serupa, nama fitur dan lokasi menu pengaturan hotspot bisa berbeda di setiap merek HP Android. Berikut tabel perbandingannya:
| Merek HP | Nama Fitur | Lokasi Menu | Pengaturan Tambahan |
|---|---|---|---|
| Samsung | Mobile Hotspot | Setelan > Koneksi > Hotspot dan Tethering | Pengaturan keamanan (WPA2 PSK direkomendasikan), Batasan data, Nama Hotspot, Sandi |
| Xiaomi | Hotspot Portabel | Setelan > Jaringan & internet > Hotspot | Nama Hotspot, Sandi, Batas kecepatan, Jenis keamanan (WPA2 PSK direkomendasikan) |
| Oppo | Hotspot Wi-Fi | Setelan > Jaringan & internet > Hotspot | Nama Hotspot, Sandi, Batas waktu, Jenis keamanan (WPA2 PSK direkomendasikan) |
| Vivo | Hotspot | Setelan > Jaringan & internet > Hotspot & Tethering | Nama Hotspot, Sandi, Jenis keamanan (WPA2 PSK direkomendasikan), Batas data |
Perlu diingat, tampilan menu dan nama fitur bisa sedikit berbeda tergantung versi Android yang digunakan.
Ilustrasi Pengaturan Hotspot di HP Android
Misalnya, pada HP Samsung dengan Android 12, setelah masuk ke menu “Setelan > Koneksi > Hotspot dan Tethering”, kamu akan melihat opsi “Mobile Hotspot”. Dengan mengetuknya, akan muncul menu pengaturan dengan kolom untuk “Nama Hotspot” (misalnya, “MyHotspot”), “Sandi” (minimal 8 karakter, kombinasi huruf dan angka direkomendasikan), dan pilihan “Jenis keamanan” (WPA2 PSK umumnya paling aman). Setelah semua pengaturan selesai, aktifkan “Mobile Hotspot” dengan menggeser toggle ke posisi “ON”.
Perbedaan Hotspot Wi-Fi dan USB Tethering
Selain Hotspot Wi-Fi, ada juga USB tethering. Keduanya memungkinkan berbagi koneksi internet, tetapi caranya berbeda. Hotspot Wi-Fi menggunakan sinyal Wi-Fi untuk menghubungkan perangkat lain, sehingga lebih praktis untuk beberapa perangkat sekaligus. Sementara USB tethering menghubungkan perangkat lain melalui kabel USB, biasanya lebih stabil dan hemat baterai, tetapi hanya bisa untuk satu perangkat saja.
Potensi Masalah dan Solusi saat Mengaktifkan Hotspot
Ada beberapa masalah umum yang mungkin terjadi saat mengaktifkan hotspot, seperti koneksi yang lambat atau tidak stabil. Berikut beberapa penyebab dan solusinya:
- Koneksi internet utama lemah: Pastikan koneksi internet di HP kamu stabil dan kuat. Coba cek sinyal internet atau hubungi provider internet.
- Pengaturan keamanan yang salah: Pastikan kamu menggunakan jenis keamanan yang tepat dan kata sandi yang kuat. WPA2 PSK umumnya direkomendasikan.
- Terlalu banyak perangkat terhubung: Jika terlalu banyak perangkat terhubung ke hotspot, koneksi bisa menjadi lambat. Coba putuskan beberapa koneksi yang tidak diperlukan.
- Batasan data: Periksa apakah ada batasan data pada pengaturan hotspot. Jika ada, coba atur ulang atau hapus batasan tersebut.
- Masalah perangkat keras: Jika masalah berlanjut, mungkin ada masalah pada perangkat keras HP kamu. Coba restart HP atau bawa ke pusat servis.
Menggunakan HP Android sebagai Modem dengan Kabel USB

Butuh akses internet di laptop, tapi kuota mobile data di HP masih melimpah? Tenang, nggak perlu ribet beli paket data tambahan! HP Android kamu bisa banget diubah jadi modem dadakan, lho. Salah satu caranya adalah dengan memanfaatkan kabel USB untuk menghubungkan HP ke komputer. Metode ini praktis dan cukup andal, asalkan kamu tahu langkah-langkahnya dengan benar. Yuk, simak panduan lengkapnya!
Menggunakan HP Android sebagai modem lewat USB, atau yang dikenal dengan USB tethering, cukup mudah dilakukan. Metode ini memanfaatkan koneksi data seluler HP untuk dibagi ke komputer melalui kabel USB. Keuntungannya, koneksi biasanya lebih stabil dibandingkan dengan Wi-Fi tethering, terutama di tempat dengan banyak sinyal Wi-Fi yang mengganggu. Namun, pastikan kamu sudah mengaktifkan fitur USB debugging di HP jika diperlukan.
Langkah-langkah Menghubungkan HP Android ke Komputer via USB Tethering
Berikut langkah-langkah detailnya, baik untuk pengguna Windows maupun macOS. Perbedaannya mungkin terletak pada pengaturan driver, yang akan dibahas lebih lanjut di bawah.
- Hubungkan HP Android ke komputer menggunakan kabel USB. Pastikan kabel USB yang kamu gunakan dalam kondisi baik dan terhubung dengan benar ke kedua perangkat.
- Aktifkan USB tethering di HP Android. Biasanya, kamu bisa menemukan pengaturan ini di menu “Setelan” > “Jaringan & internet” > “Hotspot & tethering” > “Tethering USB”. Setelah diaktifkan, HP akan otomatis menjadi modem.
- Konfirmasi koneksi di komputer. Setelah HP terhubung, komputer akan mendeteksi perangkat baru dan biasanya akan meminta izin untuk mengakses internet melalui HP. Ikuti petunjuk yang muncul di layar komputer.
- Cek koneksi internet. Buka browser di komputer dan coba akses situs web. Jika berhasil, berarti koneksi USB tethering sudah berfungsi dengan baik.
Ilustrasi Proses Koneksi USB Tethering
Ketika USB tethering diaktifkan, layar HP Android akan menampilkan notifikasi bahwa perangkat sedang berbagi koneksi internet melalui USB. Kamu biasanya akan melihat ikon USB dengan panah yang menandakan data sedang ditransfer. Di sisi komputer, biasanya akan muncul ikon jaringan baru di tray sistem, menandakan koneksi internet melalui HP Android. Ikon ini bisa berbeda-beda tergantung sistem operasi yang digunakan. Misalnya, di Windows mungkin muncul ikon jaringan dengan label “Ethernet” atau nama HP Android-mu, sedangkan di macOS mungkin muncul di menu bar dengan nama perangkat yang terhubung.
Pengaturan Driver untuk Koneksi yang Stabil
Untuk memastikan koneksi USB tethering berjalan lancar, terkadang diperlukan instalasi driver tambahan, terutama di sistem operasi Windows. Jika koneksi tidak stabil atau sama sekali tidak berfungsi, coba cari dan instal driver yang sesuai untuk model HP Android kamu dari situs web resmi pabrikan HP. Biasanya, Windows akan secara otomatis menginstal driver yang diperlukan, tetapi terkadang perlu intervensi manual untuk memastikan kompatibilitas yang optimal.
Solusi Jika Koneksi Internet Tidak Berfungsi
Ada beberapa hal yang bisa menyebabkan koneksi USB tethering gagal. Pertama, pastikan kabel USB yang kamu gunakan berfungsi dengan baik. Kedua, cek pengaturan USB tethering di HP Android, pastikan sudah diaktifkan. Ketiga, coba restart HP dan komputer. Jika masih bermasalah, periksa pengaturan driver di komputer. Terakhir, pastikan mode pengembang dan USB debugging sudah diaktifkan di HP Android (jika diperlukan), dan pastikan koneksi data seluler di HP aktif dan memiliki sinyal yang kuat. Jika masalah tetap ada, coba hubungi provider seluler atau cari bantuan teknis lebih lanjut.
Menggunakan HP Android sebagai Modem dengan Bluetooth

Butuh akses internet di laptop tapi Wi-Fi lagi bermasalah? Tenang, HP Android kamu bisa jadi penyelamat! Selain USB tethering dan Wi-Fi hotspot, kamu juga bisa memanfaatkan Bluetooth untuk berbagi koneksi internet. Meskipun mungkin kurang populer, Bluetooth tethering menawarkan alternatif yang praktis, terutama jika kamu nggak mau ribet pakai kabel atau Wi-Fi yang sinyalnya kurang stabil. Yuk, kita bahas cara mengaktifkan fitur ini dan apa saja kelebihan serta kekurangannya!
Cara Berbagi Koneksi Internet via Bluetooth
Menggunakan Bluetooth untuk berbagi koneksi internet dari HP Android ke komputer sebenarnya cukup mudah. Prosesnya melibatkan beberapa langkah sederhana, dari pairing perangkat hingga pengaturan koneksi di kedua perangkat. Namun, perlu diingat bahwa kecepatan transfer data via Bluetooth cenderung lebih lambat dibandingkan Wi-Fi atau USB tethering.
- Aktifkan Bluetooth di HP Android dan Komputer: Pastikan Bluetooth aktif di kedua perangkat. Biasanya, ikon Bluetooth ada di bagian pengaturan cepat (notification bar) atau di menu pengaturan lengkap.
- Pasangkan (Pairing) Perangkat: Di HP Android, masuk ke menu Bluetooth dan cari perangkat komputer kamu. Klik nama komputer kamu untuk memulai proses pairing. Komputer kamu akan menampilkan kode pairing yang harus kamu konfirmasikan di HP Android.
- Aktifkan Bluetooth Tethering di HP Android: Setelah berhasil pairing, buka menu pengaturan di HP Android. Cari opsi “Tethering & Hotspot Portabel” atau yang serupa. Di dalam menu ini, kamu akan menemukan opsi “Bluetooth Tethering”. Aktifkan fitur ini.
- Pilih Koneksi Bluetooth di Komputer: Di komputer, pilih koneksi Bluetooth yang baru saja dipasangkan dengan HP Android kamu sebagai sumber internet. Biasanya, ini akan muncul sebagai pilihan koneksi jaringan di pengaturan jaringan komputer.
- Konfirmasi Koneksi: Setelah terhubung, biasanya akan ada indikator koneksi internet di komputer kamu. Cobalah akses internet untuk memastikan koneksi berhasil.
Ilustrasi Menu: Pada layar HP Android, menu Bluetooth akan menampilkan daftar perangkat yang tersedia. Setelah pairing, nama komputer akan muncul dengan status “Terhubung”. Di komputer, menu jaringan akan menampilkan koneksi Bluetooth baru dengan nama HP Android kamu, yang menandakan koneksi internet aktif. Tampilan menu ini mungkin sedikit berbeda tergantung merek dan model HP Android serta sistem operasi komputer.
Kendala dan Solusi Bluetooth Tethering
Meskipun praktis, Bluetooth tethering memiliki beberapa kendala. Kecepatan transfer data relatif rendah dibandingkan Wi-Fi atau USB tethering, dan jarak jangkauan koneksi juga terbatas. Berikut beberapa kendala dan solusinya:
- Kecepatan Rendah: Bluetooth memiliki bandwidth yang lebih kecil dibandingkan Wi-Fi. Solusi: Gunakan Bluetooth tethering hanya untuk aktivitas yang tidak membutuhkan kecepatan tinggi, seperti mengecek email atau browsing ringan.
- Jarak Jangkau Terbatas: Koneksi Bluetooth rentan terhadap gangguan dan jarak. Solusi: Pastikan HP Android dan komputer berada dalam jarak yang dekat satu sama lain untuk koneksi yang stabil.
- Masalah Pairing: Kesulitan pairing bisa terjadi karena masalah kompatibilitas perangkat atau pengaturan Bluetooth. Solusi: Pastikan Bluetooth aktif di kedua perangkat dan coba restart perangkat jika diperlukan.
Perbandingan Bluetooth Tethering dengan Wi-Fi Hotspot dan USB Tethering
| Fitur | Bluetooth Tethering | Wi-Fi Hotspot | USB Tethering |
|---|---|---|---|
| Kecepatan | Rendah | Sedang – Tinggi | Tinggi |
| Jarak | Terbatas | Sedang | Sangat Terbatas (kabel) |
| Keamanan | Sedang | Sedang – Tinggi (tergantung pengaturan password) | Tinggi |
| Kemudahan Penggunaan | Sedang | Mudah | Mudah |
Kesimpulannya, Bluetooth tethering menawarkan fleksibilitas dalam berbagi koneksi internet, namun dengan trade-off kecepatan dan jarak. Pilih metode tethering yang paling sesuai dengan kebutuhan dan kondisi kamu.
Mengoptimalkan Performa Hotspot Android
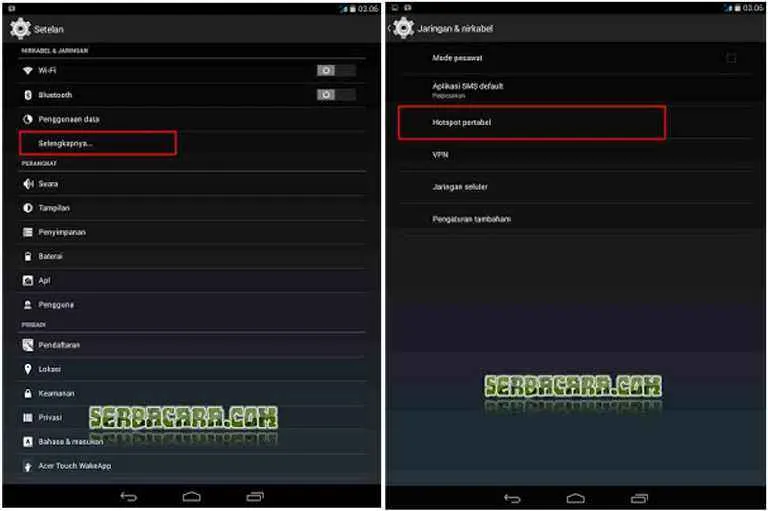
Nah, udah bisa nih bikin HP Android kamu jadi modem dadakan. Tapi, jangan senang dulu! Kecepatan internet dan stabilitas koneksi hotspot itu penting banget, kan? Makanya, kita perlu beberapa trik biar nge-hotspot nggak bikin emosi naik turun kayak roller coaster. Berikut ini beberapa tips ampuh untuk mengoptimalkan performa hotspot Androidmu, biar streaming film dan main game online tetap lancar jaya.
Kecepatan internet saat menggunakan HP Android sebagai modem dipengaruhi beberapa faktor. Mulai dari kekuatan sinyal internet di lokasi, jenis koneksi internet yang digunakan (4G, 5G, atau WiFi), hingga pengaturan di HP Android itu sendiri. Bahkan, jumlah perangkat yang terhubung juga berpengaruh lho! Semakin banyak perangkat yang terhubung, semakin terbagi pula bandwidth yang tersedia, sehingga kecepatan internet bisa jadi menurun.
Faktor-faktor yang Mempengaruhi Kecepatan Hotspot
Ada beberapa hal yang perlu diperhatikan agar hotspot Androidmu tetap ngebut. Pertama, pastikan kamu punya koneksi internet yang stabil dan kencang. Koneksi 4G atau 5G akan memberikan hasil yang lebih optimal daripada koneksi 3G. Kedua, jumlah perangkat yang terhubung ke hotspot juga mempengaruhi kecepatan. Semakin banyak perangkat yang terhubung, semakin lambat kecepatannya. Ketiga, lokasi juga berperan penting. Sinyal yang lemah akan membuat koneksi internet menjadi lemot. Terakhir, pengaturan di HP Android juga perlu diperhatikan. Beberapa pengaturan dapat dioptimalkan untuk meningkatkan kecepatan dan stabilitas koneksi hotspot.
Tips Mengoptimalkan Kecepatan dan Stabilitas Koneksi Hotspot
| Pengaturan | Deskripsi | Rekomendasi |
|---|---|---|
| Jenis Jaringan | Pilih jenis jaringan yang sesuai dengan kebutuhan dan ketersediaan sinyal. | Prioritaskan 5G, lalu 4G jika tersedia. Hindari 3G kecuali terpaksa. |
| Nama dan Sandi Hotspot | Gunakan nama dan sandi yang mudah diingat, tetapi cukup kompleks untuk keamanan. | Buat nama dan sandi yang unik dan kuat, minimal 8 karakter, gabungan huruf besar, kecil, angka, dan simbol. |
| Batasi Jumlah Perangkat Terhubung | Fitur ini membatasi jumlah perangkat yang dapat terhubung ke hotspot. | Aktifkan fitur ini dan atur batas sesuai kebutuhan. Misalnya, maksimal 3 perangkat. |
| Bandwidth | Atur bandwidth yang dialokasikan untuk hotspot. | Atur bandwidth sesuai kebutuhan. Jika banyak perangkat terhubung, pertimbangkan untuk mengurangi bandwidth per perangkat. |
| Frekuensi | Pilih frekuensi yang paling stabil di lokasi kamu. | Uji coba beberapa frekuensi untuk menemukan yang paling stabil. |
| Mode Hotspot | Beberapa HP memiliki mode hotspot berbeda, misalnya mode 2.4 GHz dan 5 GHz. | Pilih mode yang sesuai dengan perangkat yang terhubung. 5 GHz biasanya lebih cepat, tapi jangkauannya lebih pendek. |
Contoh Konfigurasi Pengaturan Jaringan
Sebagai contoh, kamu bisa mengaktifkan fitur “Batasi jumlah perangkat terhubung” dan mengatur maksimal 3 perangkat. Kemudian, pilih jenis jaringan 5G atau 4G, dan atur nama dan sandi hotspot yang kuat. Jangan lupa untuk memeriksa kekuatan sinyal dan mencoba berganti frekuensi jika koneksi kurang stabil.
Pentingnya Mengelola Penggunaan Data Saat Menggunakan Hotspot
Menggunakan hotspot berarti kamu membagi kuota internetmu. Oleh karena itu, pantau penggunaan data secara berkala untuk menghindari biaya yang membengkak. Gunakan aplikasi monitor data atau fitur bawaan HP untuk memantau kuota yang terpakai. Kamu juga bisa mengatur batas penggunaan data agar tidak melebihi kuota yang tersedia.
Strategi Menghemat Baterai HP Android Saat Digunakan sebagai Modem
Menggunakan HP sebagai modem bisa membuat baterai boros. Untuk menghemat baterai, kurangi kecerahan layar, matikan fitur-fitur yang tidak diperlukan seperti GPS, Bluetooth, dan sinkronisasi data, serta gunakan mode hemat daya. Menutup aplikasi yang berjalan di latar belakang juga bisa membantu. Jika memungkinkan, gunakan charger sambil menggunakan hotspot.
Pertimbangan Keamanan saat Menggunakan HP Android sebagai Modem
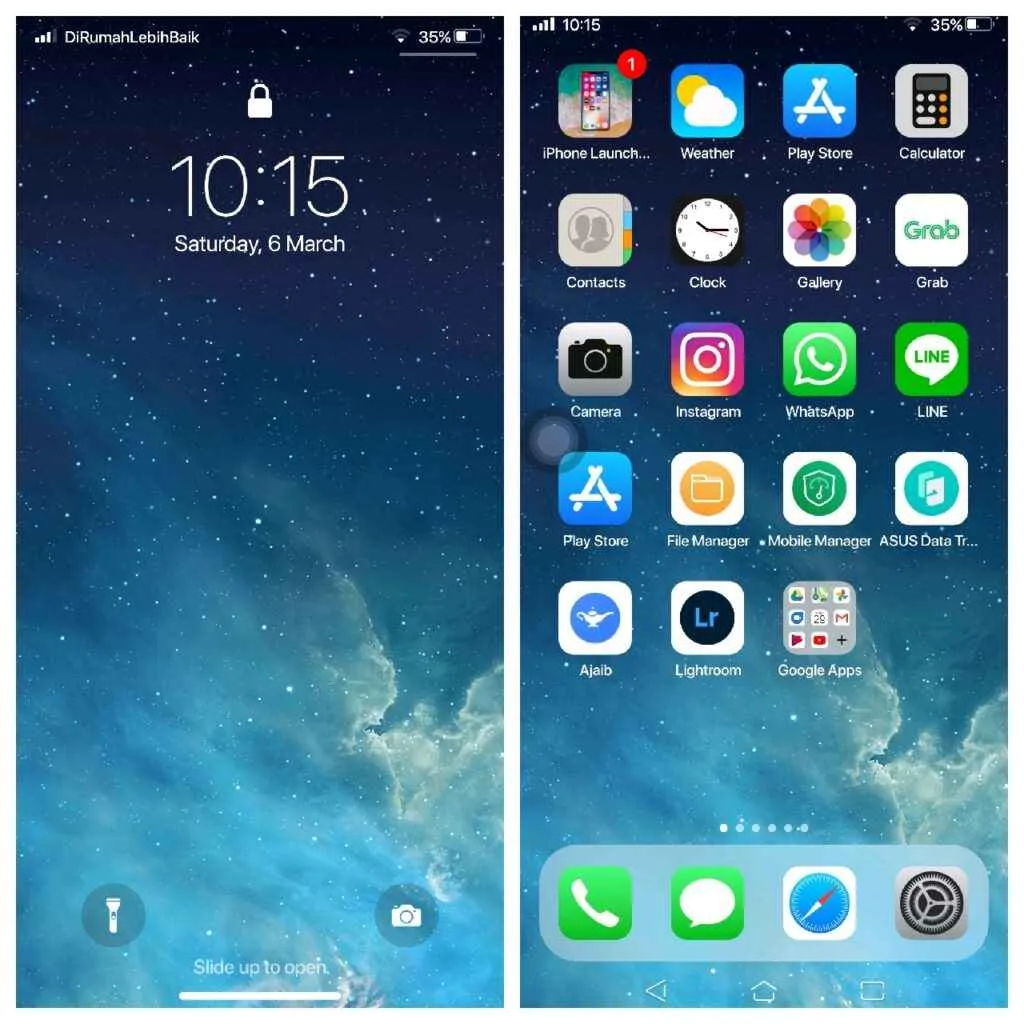
Nge-share koneksi internet dari HP Android memang praktis banget, tapi jangan sampai keamanan data kamu terancam, ya! Menggunakan HP sebagai modem ibarat membuka pintu rumahmu—kamu perlu memastikannya terkunci rapat agar tamu tak diundang nggak bisa masuk seenaknya. Berikut beberapa hal penting yang harus kamu perhatikan untuk menjaga keamanan data saat berbagi koneksi internet.
Penggunaan Password yang Kuat untuk Hotspot Wi-Fi
Bayangkan kalau hotspot Wi-Fi kamu nggak pakai password, siapa aja bisa akses internetmu dan potensial mengakses data pribadimu. Gunakan password yang kuat dan unik untuk mencegah hal ini. Password yang kuat minimal terdiri dari 12 karakter, gabungan huruf besar dan kecil, angka, dan simbol. Hindari penggunaan kata-kata umum atau informasi pribadi seperti tanggal lahir.
- Contoh password kuat: `B3r!k@t$3kUr!t4s2024`
- Cara membuat password kuat: Gunakan password manager atau aplikasi pembuat password acak untuk menghasilkan password yang kompleks dan aman.
Risiko Keamanan saat Menggunakan HP Android sebagai Modem
Menggunakan HP sebagai modem punya beberapa risiko keamanan. Salah satunya adalah potensi serangan man-in-the-middle (MitM) di mana seseorang dapat mencegat lalu lintas data kamu. Selain itu, jika perangkatmu terinfeksi malware, data yang terhubung ke hotspot Wi-Fi-mu juga berisiko. Risiko lain adalah kebocoran data pribadi jika password hotspot lemah atau bahkan tidak ada.
Melindungi Data Pribadi saat Berbagi Koneksi Internet
Untuk melindungi data pribadi, pastikan kamu hanya berbagi koneksi internet dengan orang-orang yang kamu percaya. Gunakan fitur keamanan tambahan seperti VPN (Virtual Private Network) untuk mengenkripsi lalu lintas data dan menyembunyikan alamat IP kamu. Selalu perbarui sistem operasi dan aplikasi di HP kamu untuk menutup celah keamanan yang mungkin ada.
- Pastikan selalu update sistem operasi Android dan aplikasi-aplikasi penting.
- Aktifkan fitur verifikasi dua faktor (2FA) di akun-akun penting seperti email dan media sosial.
- Hindari mengakses situs web atau aplikasi yang mencurigakan saat terhubung ke hotspot.
Mematikan Hotspot Setelah Selesai Digunakan
Setelah selesai menggunakan hotspot, matikan segera. Ini langkah sederhana namun efektif untuk mencegah akses tidak sah ke koneksi internet dan data pribadimu. Jangan lupa untuk selalu memeriksa pengaturan hotspot untuk memastikannya benar-benar mati.
- Buka pengaturan HP Android.
- Cari menu “Hotspot & Tethering” atau yang serupa.
- Matikan “Hotspot Wi-Fi”.
Simpulan Akhir
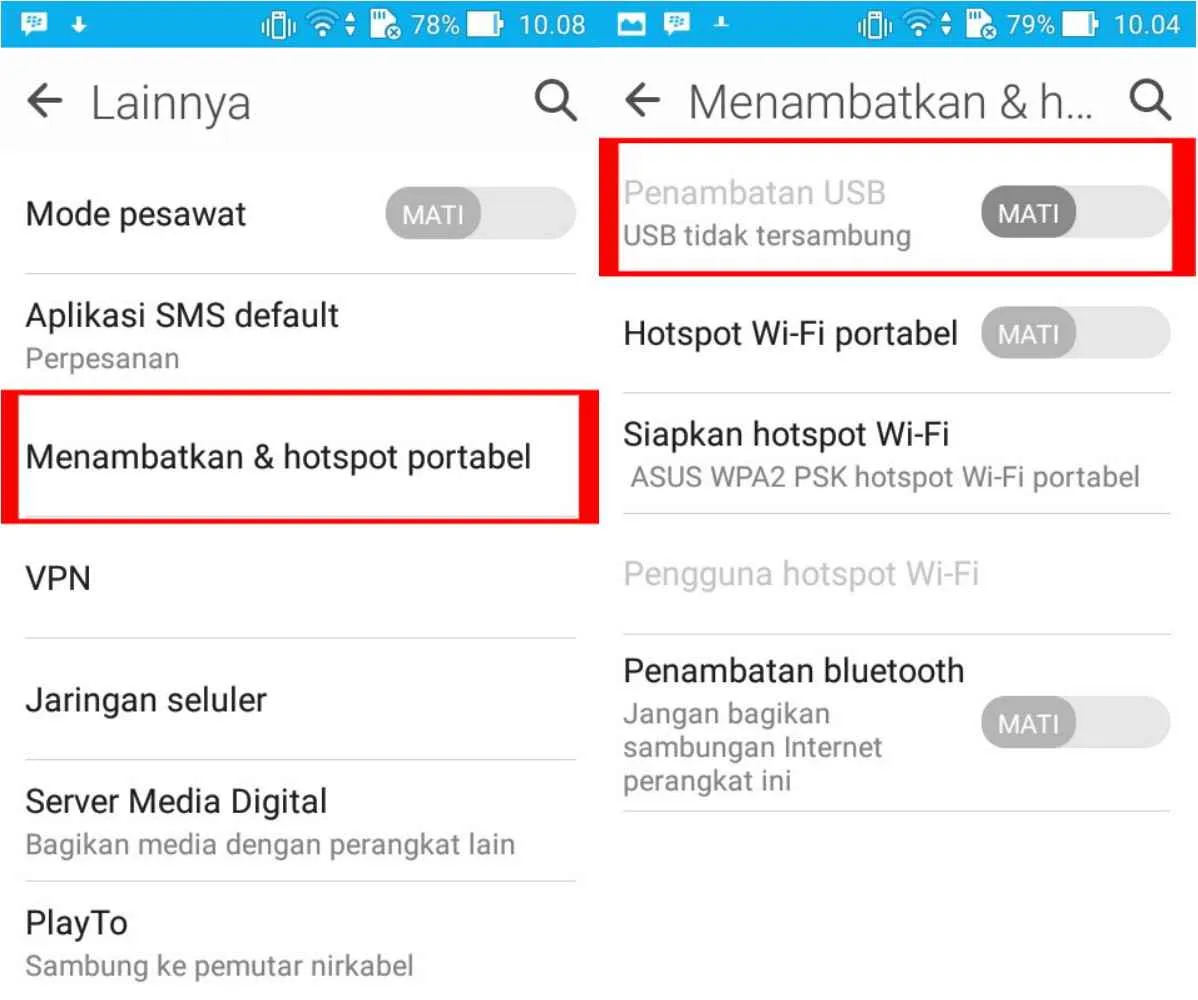
Jadi, nggak perlu lagi khawatir kehabisan kuota atau sinyal lemah saat butuh akses internet. Dengan panduan ini, HP Android kamu bisa jadi solusi praktis dan handal untuk berbagi koneksi internet ke perangkat lain. Ingat selalu untuk mengamankan hotspot kamu dengan password yang kuat dan matikan hotspot setelah selesai digunakan untuk menghemat baterai dan menjaga keamanan data. Selamat mencoba dan semoga lancar selalu!


What's Your Reaction?
-
0
 Like
Like -
0
 Dislike
Dislike -
0
 Funny
Funny -
0
 Angry
Angry -
0
 Sad
Sad -
0
 Wow
Wow








