Cara Ping Internet di Android Panduan Lengkap
Memahami Konsep Ping Internet
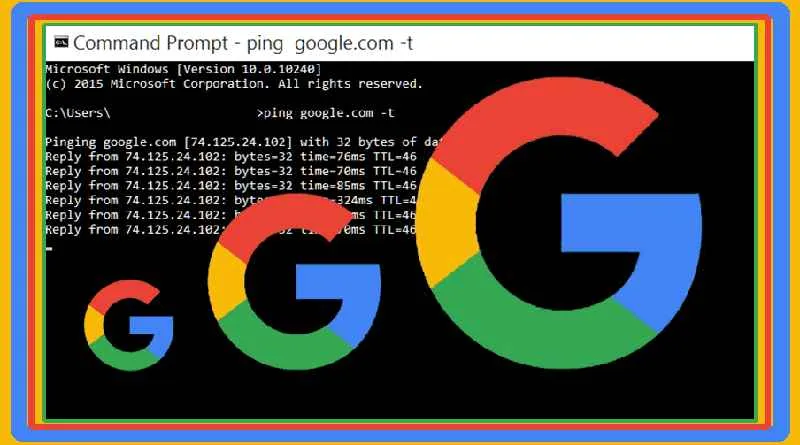
Pernahkah kamu merasa koneksi internetmu lemot padahal sinyalnya udah full? Atau mungkin aplikasi tiba-tiba error dan nggak bisa diakses? Nah, memahami konsep “ping” bisa banget bantu kamu mendiagnosis masalah koneksi internet di Android. Ping, sederhananya, adalah cara untuk mengecek seberapa cepat dan stabil koneksi internetmu. Bayangin kayak kamu lagi teriak ke teman di seberang lembah, kalau suaramu langsung dijawab, berarti koneksinya bagus. Kalau lama banget baru dijawab, atau bahkan nggak dijawab sama sekali, berarti ada masalah.
Ping merupakan sebuah utilitas jaringan yang mengirimkan paket data kecil ke server atau alamat IP tertentu, lalu mengukur waktu yang dibutuhkan untuk menerima balasan. Waktu respons ini, yang biasanya diukur dalam milidetik (ms), menunjukkan seberapa cepat data bisa bolak-balik antara perangkat Androidmu dan server tujuan. Semakin kecil angka milidetiknya, semakin cepat dan stabil koneksi internetmu.
Fungsi Ping dalam Memeriksa Konektivitas Internet
Fungsi utama ping adalah untuk memeriksa apakah perangkat Androidmu bisa terhubung ke server atau alamat IP tertentu. Selain itu, ping juga memberikan informasi tentang kecepatan dan stabilitas koneksi. Jika ping berhasil, artinya perangkatmu bisa berkomunikasi dengan server dan koneksi internetmu berfungsi dengan baik. Sebaliknya, jika ping gagal atau menunjukkan waktu respons yang sangat lama, bisa jadi ada masalah pada koneksi internetmu, mulai dari masalah jaringan hingga masalah pada server tujuan.
Contoh Skenario Penggunaan Ping pada Perangkat Android
Bayangkan kamu lagi main game online, tapi tiba-tiba lag parah. Dengan menggunakan perintah ping ke server game, kamu bisa mengetahui apakah masalahnya ada di koneksi internetmu atau di server game itu sendiri. Jika ping menunjukkan waktu respons yang tinggi atau bahkan gagal, berarti kemungkinan besar masalahnya ada di koneksi internetmu. Atau, misal kamu lagi coba akses website tertentu, tapi nggak bisa diakses. Ping ke alamat IP website tersebut bisa membantu kamu mendeteksi apakah masalahnya ada di website itu sendiri atau di koneksi internetmu.
Parameter Penting dalam Ping dan Fungsinya
Perintah ping biasanya memiliki beberapa parameter yang bisa kamu gunakan untuk menyesuaikan pengujian koneksi. Parameter-parameter ini bisa membantu kamu mendapatkan informasi yang lebih detail tentang koneksi internetmu. Beberapa parameter yang umum digunakan antara lain:
- -c (count): Menentukan jumlah paket yang akan dikirim. Misalnya, `ping -c 4 google.com` akan mengirimkan 4 paket data ke google.com.
- -i (interval): Menentukan interval waktu (dalam detik) antara pengiriman paket. Misalnya, `ping -i 2 google.com` akan mengirimkan paket setiap 2 detik.
- -t (timeout): Menentukan waktu tunggu (dalam detik) sebelum ping dianggap gagal. Misalnya, `ping -t 5 google.com` akan menunggu balasan selama 5 detik untuk setiap paket.
Tabel Status Respon Ping
Memahami arti dari status respon ping sangat penting untuk mendiagnosis masalah koneksi. Berikut tabel yang merangkumnya:
| Status | Arti | Penyebab Kemungkinan | Solusi |
|---|---|---|---|
| Berhasil (0% packet loss) | Koneksi internet stabil dan cepat. | Tidak ada masalah koneksi. | Tidak perlu tindakan. |
| Gagal (100% packet loss) | Tidak ada koneksi internet sama sekali. | Masalah jaringan, server down, firewall memblokir, atau masalah perangkat. | Cek koneksi internet, restart perangkat, hubungi provider internet. |
| Timeout | Permintaan ping tidak dijawab dalam waktu yang ditentukan. | Koneksi internet lambat, server tidak responsif, atau masalah routing. | Cek koneksi internet, coba lagi beberapa saat kemudian, periksa konfigurasi jaringan. |
| High Packet Loss (misal 20% packet loss) | Beberapa paket data hilang selama transmisi. | Masalah koneksi internet yang tidak stabil, gangguan jaringan, atau interferensi sinyal. | Cek koneksi internet, coba pindah ke lokasi dengan sinyal yang lebih kuat, hubungi provider internet. |
Cara Melakukan Ping Internet di Android Menggunakan Aplikasi Pihak Ketiga

Ngecek koneksi internet di Android nggak cuma bisa lewat browsing aja, lho! Kadang, kita butuh metode yang lebih teknis untuk mengetahui seberapa responsif koneksi internet kita. Nah, salah satu caranya adalah dengan melakukan ping. Meskipun Android bawaan nggak menyediakan fitur ping, tenang aja, banyak aplikasi pihak ketiga yang bisa membantu. Berikut beberapa pilihannya dan cara pakainya!
Aplikasi pihak ketiga menawarkan berbagai fitur dan antarmuka yang berbeda. Memilih aplikasi yang tepat bergantung pada kebutuhan dan preferensi masing-masing pengguna. Beberapa aplikasi mungkin lebih mudah digunakan, sementara yang lain menawarkan fitur yang lebih canggih.
Aplikasi Pihak Ketiga untuk Melakukan Ping Internet di Android
Ada beberapa aplikasi Android yang menyediakan fungsi ping, masing-masing dengan kelebihan dan kekurangannya. Berikut dua contoh aplikasi dan langkah-langkah penggunaannya.
- Aplikasi A (Contoh: PingTools Network Utilities): Aplikasi ini biasanya menyediakan antarmuka yang sederhana dan mudah dipahami, bahkan untuk pengguna awam.
- Buka aplikasi PingTools.
- Masukkan alamat IP atau domain yang ingin di-ping (misalnya, 8.8.8.8 atau google.com).
- Klik tombol “Ping”.
- Aplikasi akan menampilkan hasil ping, termasuk waktu respons (latency) dan persentase paket yang hilang.
- Aplikasi B (Contoh: Network Tools): Aplikasi ini seringkali menawarkan fitur yang lebih komprehensif, seperti traceroute dan port scanning, di samping fungsi ping.
- Buka aplikasi Network Tools.
- Pilih menu “Ping”.
- Masukkan alamat IP atau domain target.
- Atur parameter ping seperti jumlah paket dan interval waktu (opsional).
- Klik tombol “Start”.
- Hasil ping akan ditampilkan, termasuk statistik detail seperti minimum, maksimum, dan rata-rata waktu respons.
Perbandingan Antarmuka dan Fitur Aplikasi Ping
Aplikasi A (misalnya, PingTools) umumnya memiliki antarmuka yang lebih minimalis dan fokus pada fungsi ping. Penggunaannya sangat mudah, ideal untuk pengguna yang hanya membutuhkan fitur ping dasar. Sebaliknya, Aplikasi B (misalnya, Network Tools) menawarkan antarmuka yang lebih kompleks dengan berbagai fitur tambahan, seperti traceroute dan whois. Meskipun lebih lengkap, antarmuka yang kompleks mungkin sedikit membingungkan bagi pengguna baru.
Contoh Tangkapan Layar dan Deskripsi Elemen UI Aplikasi Ping
Mari kita ambil contoh aplikasi PingTools. Bayangkan tangkapan layar menampilkan kotak input untuk memasukkan alamat IP atau domain. Di bawahnya, ada tombol “Ping” yang besar dan mudah diakses. Hasil ping ditampilkan di area terpisah, menampilkan informasi seperti alamat IP target, jumlah paket yang dikirim, paket yang diterima, paket yang hilang, waktu respons minimum, maksimum, dan rata-rata, serta statistik lainnya. Warna-warna yang digunakan biasanya sederhana dan mudah dibaca, dengan hasil ping ditampilkan dengan jelas dan ringkas.
Kelebihan dan Kekurangan Menggunakan Aplikasi Pihak Ketiga untuk Melakukan Ping
Kelebihan: Aplikasi pihak ketiga menawarkan kemudahan akses dan fitur tambahan yang tidak tersedia di sistem operasi Android bawaan. Beberapa aplikasi menyediakan informasi yang lebih detail dan visualisasi yang lebih baik dibandingkan dengan metode ping melalui terminal. Aplikasi ini juga seringkali gratis atau berbiaya rendah.
Kekurangan: Ketergantungan pada aplikasi pihak ketiga berarti kita perlu mengunduh dan menginstal aplikasi tersebut terlebih dahulu. Beberapa aplikasi mungkin menampilkan iklan atau meminta izin akses yang berlebihan. Perlu juga diingat bahwa kualitas dan akurasi data yang ditampilkan bergantung pada aplikasi yang digunakan.
Cara Melakukan Ping Internet di Android Menggunakan Terminal Emulator
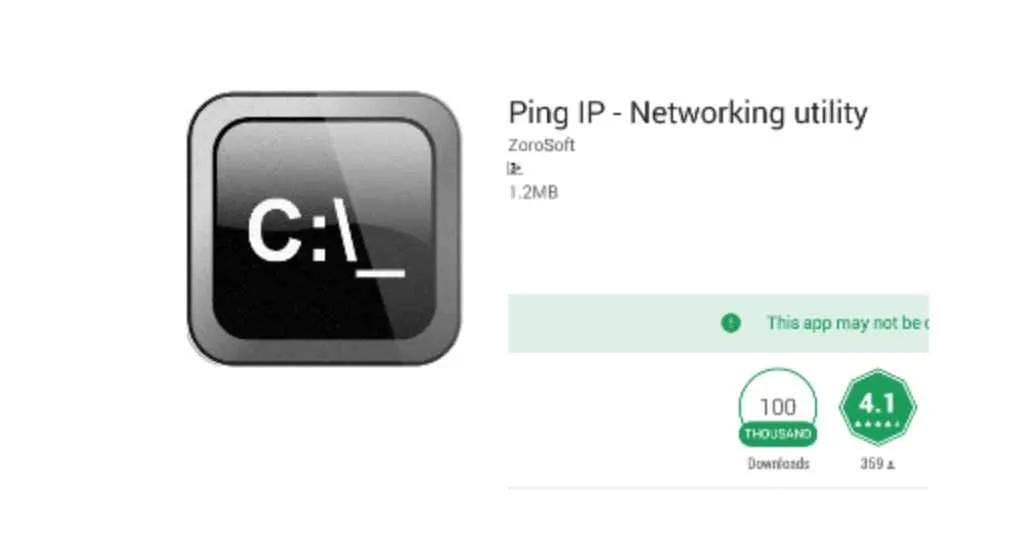
Ngecek koneksi internet di Android nggak cuma bisa lewat aplikasi biasa, lho! Ada cara lain yang lebih ‘jantan’, yaitu pakai Terminal Emulator. Dengan aplikasi ini, kamu bisa langsung berkomunikasi dengan sistem operasi Android dan melakukan ping, sebuah perintah untuk menguji koneksi jaringan ke server tertentu. Cara ini cocok banget buat kamu yang suka ngoprek HP dan ingin tahu detail koneksi internetmu.
Terminal Emulator memberikan akses langsung ke command line interface (CLI) Android, memungkinkan kamu menjalankan berbagai perintah, termasuk ping. Hasilnya akan memberikan informasi detail tentang kecepatan dan kualitas koneksi internetmu. Yuk, langsung kita praktekkan!
Mengakses Terminal Emulator
Sebelum mulai ping, pastikan kamu sudah menginstal aplikasi Terminal Emulator di Play Store. Setelah terpasang, buka aplikasinya. Kamu akan disambut dengan tampilan jendela hitam dengan kursor berkedip—jangan takut, ini tampilan standarnya. Di sinilah kamu akan mengetikkan perintah- perintah.
- Buka aplikasi Play Store di HP Android kamu.
- Cari aplikasi “Terminal Emulator” dan pilih salah satu aplikasi dengan rating tinggi dan banyak unduhan.
- Instal aplikasi tersebut dan buka setelah proses instalasi selesai.
Langkah-langkah Melakukan Ping
Setelah Terminal Emulator terbuka, kamu siap untuk melakukan ping. Perintah ping membutuhkan alamat IP atau nama domain target yang ingin kamu uji koneksinya. Berikut langkah-langkahnya:
-
Ketikkan perintah `ping [alamat_ip_atau_domain]` dan tekan tombol Enter. Sebagai contoh, untuk melakukan ping ke Google, ketikkan `ping google.com` dan tekan Enter.
-
Untuk menentukan jumlah paket yang dikirim, gunakan parameter `-c [jumlah_paket]`. Misalnya, untuk mengirim 5 paket, ketikkan `ping -c 5 google.com`.
-
Untuk mengatur interval waktu antar paket, gunakan parameter `-i [interval_waktu]`. Misalnya, untuk mengirim paket dengan interval 1 detik, ketikkan `ping -i 1 google.com`.
-
Untuk melihat detail waktu tempuh (time to live), gunakan parameter `-t`. Ketikkan `ping -t google.com` untuk melihat informasi ini.
Interpretasi Hasil Output Ping
Hasil output ping akan menampilkan berbagai informasi penting tentang koneksi internetmu. Informasi ini biasanya meliputi:
- Alamat IP target.
- Jumlah paket yang dikirim dan diterima.
- Waktu tempuh (time to live) atau RTT (Round Trip Time) dalam milidetik, menunjukkan waktu yang dibutuhkan paket data untuk bolak-balik ke server.
- Persentase paket yang hilang.
- Statistik minimum, maksimum, dan rata-rata waktu tempuh.
Contoh Output Ping dan Penjelasannya
Berikut contoh output ping ke google.com dengan beberapa parameter:
PING google.com (172.217.160.142) 56(84) bytes of data.
64 bytes from 172.217.160.142: icmp_seq=1 ttl=56 time=21.2 ms
64 bytes from 172.217.160.142: icmp_seq=2 ttl=56 time=20.9 ms
64 bytes from 172.217.160.142: icmp_seq=3 ttl=56 time=21.1 ms
64 bytes from 172.217.160.142: icmp_seq=4 ttl=56 time=21.0 ms
64 bytes from 172.217.160.142: icmp_seq=5 ttl=56 time=20.8 ms
--- google.com ping statistics ---
5 packets transmitted, 5 received, 0% packet loss, time 4006ms
rtt min/avg/max/mdev = 20.820/20.992/21.212/0.142 ms
Pada contoh di atas:
PING google.com (172.217.160.142)menunjukkan alamat domain dan alamat IP target.- Setiap baris setelahnya menunjukkan detail dari setiap paket yang dikirim, termasuk waktu tempuh (time=21.2 ms).
5 packets transmitted, 5 received, 0% packet lossmenunjukkan bahwa kelima paket yang dikirim berhasil diterima, tanpa ada paket yang hilang.rtt min/avg/max/mdev = 20.820/20.992/21.212/0.142 msmenunjukkan statistik waktu tempuh minimum, rata-rata, maksimum, dan deviasi standar.
Menganalisis Hasil Ping Internet

Nah, setelah kamu berhasil melakukan ping, sekarang saatnya menganalisis hasilnya. Data yang didapat dari perintah ping bukan sekadar angka-angka ajaib, lho! Di baliknya tersimpan informasi penting tentang kualitas koneksi internetmu. Memahami interpretasinya akan membantumu mengatasi masalah koneksi yang mungkin sedang kamu alami. Yuk, kita bongkar rahasianya!
Hasil ping biasanya menampilkan beberapa informasi kunci. Dengan memahami informasi ini, kamu bisa dengan mudah mendiagnosis masalah koneksi internet. Kemampuan ini akan membuatmu jadi lebih jago dalam mengatasi masalah internet sendiri, tanpa perlu memanggil teknisi!
Indikator Kunci Kualitas Koneksi Internet
Ada dua indikator utama yang perlu kamu perhatikan dalam hasil ping: waktu respon (latency) dan persentase paket hilang (packet loss). Waktu respon menunjukkan seberapa cepat data dikirim dan diterima, sedangkan persentase paket hilang menunjukkan seberapa banyak data yang gagal sampai ke tujuan. Kombinasi keduanya memberikan gambaran yang komprehensif tentang kualitas koneksimu.
- Waktu Respon (Latency): Diukur dalam milidetik (ms). Semakin rendah angka ini, semakin cepat koneksi internetmu. Waktu respon ideal biasanya di bawah 100ms, namun bisa bervariasi tergantung lokasi server dan provider internet.
- Persentase Paket Hilang (Packet Loss): Diukur dalam persen (%). Angka 0% menunjukkan semua data terkirim dengan sempurna. Semakin tinggi persentase ini, semakin banyak data yang hilang dan koneksi internetmu semakin tidak stabil. Idealnya, persentase paket hilang mendekati 0%.
Contoh Hasil Ping dan Analisisnya
Bayangkan kamu melakukan ping ke google.com dan mendapatkan hasil seperti ini:
| Ping Statistik | Nilai |
|---|---|
| Minimum | 20 ms |
| Maksimum | 100 ms |
| Rata-rata | 60 ms |
| Kehilangan Paket | 2% |
Analisis: Waktu respon rata-rata 60ms termasuk cukup baik. Namun, adanya 2% paket hilang mengindikasikan sedikit gangguan pada koneksi. Kemungkinan penyebabnya bisa karena masalah jaringan lokal, interferensi sinyal Wi-Fi, atau bahkan masalah sementara pada provider internet.
Panduan Singkat Troubleshooting Masalah Koneksi Internet Berdasarkan Hasil Ping
Berikut ini panduan singkat untuk mengatasi masalah berdasarkan hasil ping:
- Waktu respon tinggi (misal >200ms): Periksa koneksi internetmu, pastikan tidak ada gangguan pada jaringan lokal (kabel putus, router bermasalah). Cobalah restart router atau hubungi provider internet.
- Persentase paket hilang tinggi (misal >10%): Ada kemungkinan masalah pada jaringan lokal atau provider internet. Coba periksa kabel, restart router, dan hubungi provider untuk melaporkan masalah.
- Waktu respon dan persentase paket hilang tinggi: Kombinasi ini mengindikasikan masalah serius. Segera periksa seluruh perangkat dan kabel, restart router dan modem, dan hubungi provider internet untuk bantuan teknis.
Flowchart Pemecahan Masalah Koneksi Internet Berdasarkan Hasil Ping
Berikut gambaran sederhana alur pemecahan masalah berdasarkan hasil ping:
Mulai -> Lakukan Ping -> Analisis Hasil (Waktu Respon & Persentase Paket Hilang) -> Waktu Respon Tinggi? (Ya/Tidak) -> Persentase Paket Hilang Tinggi? (Ya/Tidak) -> Identifikasi Masalah (Jaringan Lokal, Provider Internet, dsb) -> Tindakan Perbaikan (Restart Router, Hubungi Provider, Periksa Kabel) -> Selesai
Perbedaan Ping Internet di Android dengan Metode Lain

Ngecek koneksi internet sekarang udah kayak minum air putih, ya kan? Gampang banget. Tapi, tau nggak sih kalau ada beberapa cara untuk ngecek kecepatan dan stabilitas internet kamu? Salah satunya adalah dengan ping internet langsung dari Android. Nah, kali ini kita bakal bahas perbedaan metode ping di Android dengan metode lain yang umum digunakan, biar kamu makin jago ngecek koneksi internet!
Perbandingan Metode Pengujian Kecepatan Internet
Selain menggunakan fitur ping bawaan Android (atau aplikasi pihak ketiga yang menyediakan fungsi serupa), ada beberapa metode lain yang bisa kamu pakai untuk mengukur kecepatan dan stabilitas internet. Ketiga metode ini memiliki kelebihan dan kekurangan masing-masing, tergantung kebutuhan dan informasi yang kamu inginkan.
| Metode | Akurasi | Informasi yang Diberikan | Keunggulan dan Kekurangan |
|---|---|---|---|
| Ping Internet di Android | Tinggi untuk mengukur responsivitas server, namun terbatas untuk mengukur kecepatan unduh/unggah secara keseluruhan. | Waktu respon (latency) dalam milidetik untuk setiap paket data yang dikirim ke server. Menunjukkan kecepatan respon server, bukan kecepatan internet secara keseluruhan. | Keunggulan: Mudah digunakan, langsung dari perangkat. Kekurangan: Hanya menunjukkan responsivitas server, tidak memberikan gambaran lengkap kecepatan internet. |
| Website Pengecekan Kecepatan Internet (misalnya Ookla Speedtest) | Cukup tinggi untuk mengukur kecepatan unduh dan unggah. | Kecepatan unduh (download speed), kecepatan unggah (upload speed), ping (latency), dan jitter. Memberikan gambaran umum kecepatan internet. | Keunggulan: Memberikan data yang komprehensif tentang kecepatan internet. Kekurangan: Tergantung pada server yang digunakan untuk pengujian, hasilnya bisa sedikit bervariasi. |
| Aplikasi Pengukur Kecepatan Internet Pihak Ketiga | Bervariasi, tergantung aplikasi. Beberapa aplikasi menawarkan akurasi yang tinggi, sementara yang lain mungkin kurang akurat. | Beragam, tergantung aplikasi. Bisa mencakup kecepatan unduh/unggah, ping, jitter, dan informasi tambahan lainnya seperti lokasi server terdekat. | Keunggulan: Fleksibel, menawarkan fitur tambahan seperti riwayat pengujian dan grafik. Kekurangan: Kualitas aplikasi bervariasi, beberapa mungkin mengandung iklan atau fitur yang tidak perlu. |
Skenario Penggunaan yang Tepat
Pemilihan metode yang tepat bergantung pada tujuan pengujian. Berikut beberapa skenario penggunaan yang ideal untuk masing-masing metode:
- Ping Internet di Android: Ideal untuk memeriksa apakah ada masalah konektivitas dasar ke server tertentu. Misalnya, jika kamu mengalami masalah saat bermain game online, kamu bisa melakukan ping ke server game untuk melihat apakah ada delay yang signifikan.
- Website Pengecekan Kecepatan Internet: Cocok untuk mendapatkan gambaran umum kecepatan internet kamu, terutama untuk keperluan sehari-hari seperti browsing, streaming, atau download file.
- Aplikasi Pengukur Kecepatan Internet Pihak Ketiga: Lebih cocok untuk pengguna yang membutuhkan data yang lebih detail dan fitur tambahan, seperti riwayat pengujian atau monitoring kecepatan internet secara berkala.
Kesimpulan Akhir

Nah, sekarang kamu sudah punya bekal lengkap untuk mendiagnosis masalah koneksi internet di Androidmu. Kemampuan melakukan ping internet bukan hanya sekadar trik, tapi juga skill penting untuk memperbaiki koneksi internet yang bermasalah. Dengan memahami interpretasi hasil ping, kamu bisa menghemat waktu dan mengatasi masalah koneksi internet dengan lebih efektif. Selamat mencoba dan semoga koneksi internetmu selalu lancar!


What's Your Reaction?
-
0
 Like
Like -
0
 Dislike
Dislike -
0
 Funny
Funny -
0
 Angry
Angry -
0
 Sad
Sad -
0
 Wow
Wow








