Cara Rename File di Android Panduan Lengkap
Cara Mengganti Nama File di Android
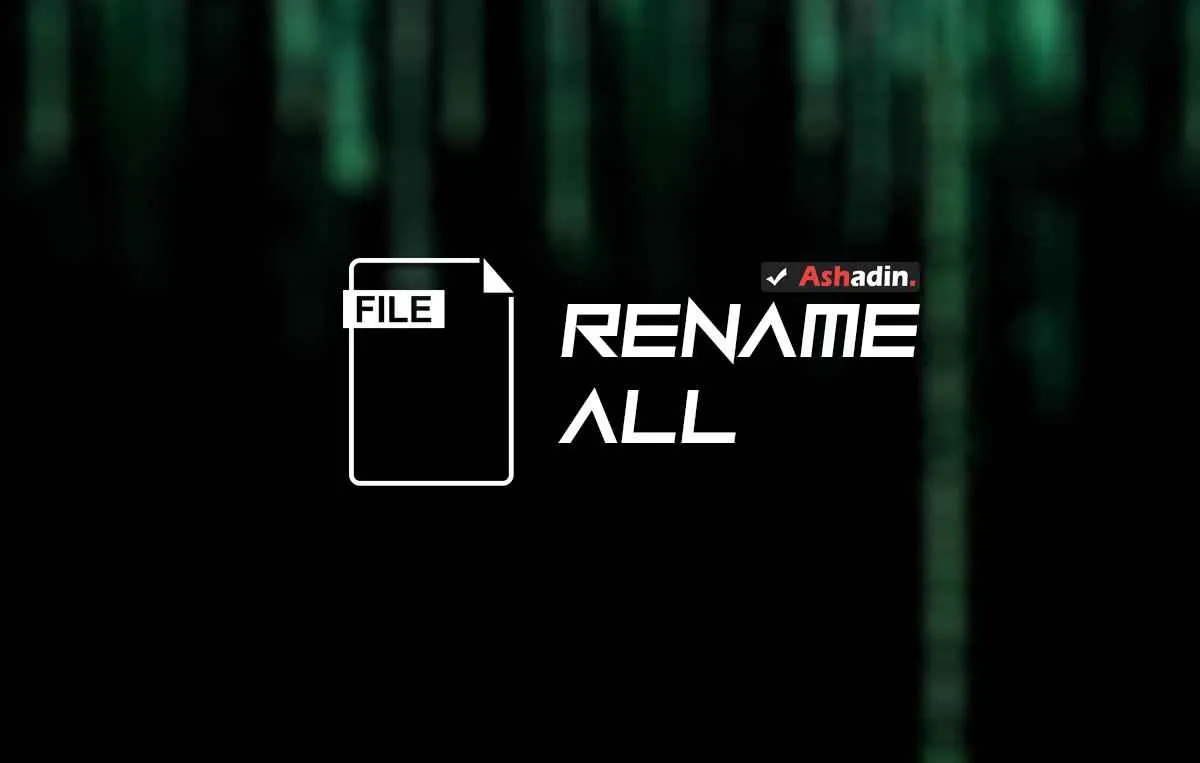
Pernahkah kamu mendapati dirimu berurusan dengan puluhan, bahkan ratusan file di smartphone Android? Mengatur file-file tersebut agar rapi dan mudah ditemukan bisa jadi tantangan tersendiri. Salah satu cara efektif untuk mengorganisir file adalah dengan mengganti namanya. Artikel ini akan membahas berbagai metode untuk merename file di Android, mulai dari menggunakan file manager bawaan hingga aplikasi pihak ketiga, lengkap dengan kelebihan dan kekurangannya.
Bayangkan skenario ini: kamu baru saja mendownload banyak foto dari liburan, dan nama filenya acak seperti IMG_20231027_1432.jpg. Atau mungkin kamu ingin mengganti nama dokumen penting agar lebih mudah diidentifikasi. Mengganti nama file akan membuat pencarian dan pengelolaan file jauh lebih mudah dan efisien.
Metode Penggantian Nama File di Android
Ada beberapa metode yang bisa kamu gunakan untuk mengganti nama file di Android. Ketiga metode utama yang akan kita bahas adalah menggunakan file manager bawaan, aplikasi file manager pihak ketiga, dan melalui aplikasi khusus yang menangani jenis file tertentu (misalnya, aplikasi pengedit foto).
| Metode | Kelebihan | Kekurangan | Persyaratan |
|---|---|---|---|
| File Manager Bawaan | Mudah diakses, tidak perlu instalasi tambahan. | Fitur mungkin terbatas dibandingkan aplikasi pihak ketiga. Antarmuka mungkin kurang user-friendly di beberapa perangkat. | Akses ke file manager bawaan perangkat. |
| Aplikasi File Manager Pihak Ketiga (misalnya, ES File Explorer, Solid Explorer) | Fitur lebih lengkap, antarmuka lebih user-friendly, seringkali menawarkan fitur tambahan seperti kompresi file atau akses cloud storage. | Membutuhkan instalasi aplikasi tambahan dan izin akses ke penyimpanan. | Instalasi dan pemberian izin akses aplikasi file manager. |
| Aplikasi Khusus (misalnya, aplikasi pengedit foto) | Terintegrasi dengan fitur aplikasi, seringkali menawarkan opsi penggantian nama yang terintegrasi dengan proses pengeditan. | Hanya berlaku untuk jenis file tertentu yang didukung aplikasi. | Instalasi dan penggunaan aplikasi khusus untuk jenis file tersebut. |
Mengganti Nama File Menggunakan File Manager Bawaan
Langkah-langkahnya mungkin sedikit berbeda tergantung pada merek dan model Androidmu, namun secara umum prosesnya serupa. Misalnya, pada kebanyakan perangkat Android, kamu akan menemukan file manager bawaan di menu aplikasi. Setelah membuka file manager, cari file yang ingin kamu ganti namanya. Biasanya, kamu perlu menekan dan menahan file tersebut selama beberapa detik hingga muncul opsi. Salah satu opsi yang muncul adalah “Rename” atau “Ganti Nama”. Setelah memilih opsi tersebut, kamu bisa langsung mengetikkan nama baru untuk file tersebut dan tekan “OK” atau “Simpan”.
Pada beberapa perangkat, antarmuka mungkin menampilkan ikon tiga titik vertikal (…) di samping nama file. Klik ikon tersebut, dan cari opsi “Rename” atau “Ganti Nama” di menu yang muncul. Proses selanjutnya sama seperti yang dijelaskan sebelumnya.
Potensi Masalah Saat Mengganti Nama File
Salah satu masalah yang mungkin dihadapi adalah kesalahan penulisan nama file, terutama jika nama file yang baru terlalu panjang atau mengandung karakter khusus yang tidak didukung. Pastikan kamu mengetikkan nama file yang baru dengan benar dan hindari karakter-karakter yang tidak umum. Masalah lain yang mungkin muncul adalah izin akses. Jika kamu tidak memiliki izin akses yang cukup ke lokasi file, kamu tidak akan bisa mengganti namanya. Pastikan kamu sudah memberikan izin akses yang diperlukan ke aplikasi file manager yang kamu gunakan.
Terakhir, pastikan kamu tidak mengganti ekstensi file (misalnya, .jpg, .docx, .pdf) kecuali kamu tahu apa yang kamu lakukan. Mengganti ekstensi file secara sembarangan dapat menyebabkan file tersebut tidak dapat dibuka atau rusak.
Menggunakan File Manager Bawaan

File manager bawaan Android, aplikasi yang biasanya sudah terpasang di ponselmu, adalah solusi paling mudah untuk mengganti nama file. Meskipun antarmuka dan cara kerjanya sedikit berbeda di setiap merek ponsel, prinsip dasarnya tetap sama. Yuk, kita bahas langkah-langkahnya dan beberapa tips ampuh untuk memaksimalkan penggunaannya!
Langkah-Langkah Mengganti Nama File
Secara umum, langkah-langkahnya hampir sama di semua merek Android. Namun, perbedaan kecil dalam tampilan antarmuka bisa sedikit membingungkan. Berikut langkah-langkah detailnya, disertai ilustrasi deskriptif:
- Buka File Manager: Cari ikon aplikasi File Manager di layar utama atau di menu aplikasi. Biasanya ikonnya berupa folder atau dokumen. Pada beberapa ponsel, aplikasi ini mungkin bernama “My Files,” “Files,” atau sebutan serupa.
- Navigasi ke File: Temukan lokasi file yang ingin kamu ganti namanya. Jelajahi folder-folder hingga menemukan file tersebut. Ilustrasi: Bayangkan kamu sedang menjelajahi struktur folder di komputer, klik folder demi folder sampai menemukan file yang dimaksud, misalnya di folder “Download” atau “Pictures”.
- Tekan Lama File: Tekan dan tahan ikon file yang ingin kamu ganti namanya selama beberapa detik. Ini akan memunculkan menu pilihan, biasanya berupa tanda centang di pojok kanan atas file tersebut, menandakan file telah terpilih.
- Pilih Opsi “Rename”: Setelah file terpilih, cari dan pilih opsi “Rename” atau “Ganti Nama”. Opsi ini biasanya muncul di bagian atas layar atau dalam menu konteks yang muncul setelah menekan lama file tersebut. Ilustrasi: Menu ini mirip dengan menu konteks di aplikasi lain, dengan pilihan “copy”, “paste”, “delete”, dan “rename” sebagai pilihannya.
- Ketik Nama Baru: Ketik nama baru untuk file tersebut. Pastikan nama baru sesuai dengan ekstensi file (misalnya, .jpg untuk gambar, .docx untuk dokumen). Ilustrasi: Muncul kolom teks di mana kamu dapat mengetikkan nama baru. Pastikan tidak ada karakter yang tidak diizinkan.
- Simpan Perubahan: Setelah mengetik nama baru, tekan tombol “OK” atau “Simpan” untuk menyimpan perubahan. File akan secara otomatis terganti namanya.
Perbedaan Antarmuka File Manager di Berbagai Merek Smartphone
Meskipun langkah-langkah dasarnya sama, antarmuka file manager di berbagai merek smartphone Android bisa berbeda. Misalnya, file manager bawaan Samsung cenderung lebih visual dan terintegrasi dengan fitur lain, sementara Xiaomi dan Oppo mungkin menawarkan tampilan yang lebih minimalis. Namun, opsi “Rename” atau yang serupa selalu tersedia.
Perbedaannya biasanya terletak pada tata letak ikon, menu, dan navigasi. Beberapa mungkin menggunakan gestur tertentu untuk memilih banyak file, sementara yang lain menggunakan metode tap-and-hold yang lebih umum. Namun, fungsi dasarnya tetap sama di semua platform Android.
Mengatasi Kesalahan Umum
Kesalahan umum yang mungkin terjadi saat mengganti nama file biasanya terkait dengan izin akses atau nama file yang sudah ada. Berikut beberapa solusi:
- File tidak dapat diakses: Pastikan kamu memiliki izin akses yang cukup untuk mengganti nama file tersebut. Jika file tersebut berada di memori eksternal, pastikan kartu SD terpasang dengan benar.
- Nama file sudah ada: Jika kamu mencoba menggunakan nama file yang sudah ada, sistem akan memberimu pesan kesalahan. Ubah nama file tersebut agar unik.
- Error Sistem: Jika terjadi error sistem, coba restart ponselmu. Jika masalah berlanjut, hubungi dukungan teknis dari produsen ponselmu.
Mengganti Nama Beberapa File Sekaligus
Fitur “pilih banyak” sangat berguna untuk mengganti nama beberapa file sekaligus. Biasanya, kamu bisa memilih beberapa file dengan menekan lama pada satu file, lalu menandai file lain yang ingin kamu pilih. Setelah itu, cari opsi “Rename” atau “Ganti Nama”. Sistem akan meminta nama baru dan menambahkan nomor urut secara otomatis pada setiap file yang dipilih.
Contoh: Misalnya kamu punya 10 foto bernama “gambar1.jpg”, “gambar2.jpg”, dst. Setelah memilih semuanya, kamu bisa mengganti nama menjadi “foto_” dan sistem akan secara otomatis menambahkan nomor urut, sehingga menjadi “foto_1.jpg”, “foto_2.jpg”, dan seterusnya. Fitur ini sangat menghemat waktu dan usaha, terutama saat berurusan dengan banyak file.
Menggunakan Aplikasi File Manager Pihak Ketiga

Ngomongin soal mengelola file di Android, file manager bawaan kadang kurang greget, ya? Fitur terbatas, tampilannya juga mungkin kurang user-friendly. Nah, di sinilah aplikasi file manager pihak ketiga jadi penyelamat! Aplikasi ini menawarkan fitur lebih lengkap dan tampilan yang lebih ciamik. Yuk, kita bahas lebih dalam!
Aplikasi File Manager Pihak Ketiga Populer
Ada banyak banget pilihan aplikasi file manager di Google Play Store. Tapi, beberapa di antaranya udah terbukti handal dan jadi favorit banyak pengguna. Berikut beberapa yang populer dan terpercaya:
- Solid Explorer
- Total Commander
- FX File Explorer
- Files by Google
Masing-masing punya kelebihan dan kekurangannya sendiri, lho!
Perbandingan Fitur Aplikasi File Manager
Buat memudahkan kamu milih, berikut tabel perbandingan fitur beberapa aplikasi file manager populer. Perlu diingat, fitur bisa berubah sewaktu-waktu sesuai update aplikasi.
| Fitur | Solid Explorer | Total Commander | FX File Explorer | Files by Google |
|---|---|---|---|---|
| Antarmuka | Modern, intuitif | Klasik, fungsional | Modern, mudah digunakan | Minimalis, sederhana |
| Dukungan Cloud Storage | Ya (Google Drive, Dropbox, OneDrive, dll.) | Ya (Google Drive, Dropbox, OneDrive, dll.) | Ya (Google Drive, Dropbox, OneDrive, dll.) | Ya (Google Drive) |
| Fitur Kompresi | Ya (ZIP, RAR, 7z, dll.) | Ya (ZIP, RAR, 7z, dll.) | Ya (ZIP, RAR, 7z, dll.) | Ya (ZIP) |
| Root Access | Ya | Ya | Ya | Tidak |
Langkah Mengganti Nama File Menggunakan Solid Explorer
Sebagai contoh, kita akan pakai Solid Explorer. Aplikasi ini punya antarmuka yang cukup user-friendly. Berikut langkah-langkahnya:
- Buka aplikasi Solid Explorer.
- Cari file yang ingin diganti namanya.
- Tekan lama pada file tersebut hingga muncul menu konteks.
- Pilih opsi “Rename”.
- Ketik nama baru untuk file tersebut.
- Tekan tombol “OK” atau “Enter”.
Prosesnya hampir sama di aplikasi file manager lain, hanya saja tampilan menunya mungkin sedikit berbeda.
Kelebihan dan Kekurangan Aplikasi File Manager Pihak Ketiga
Memilih aplikasi file manager pihak ketiga punya sisi positif dan negatifnya. Pertimbangkan baik-baik sebelum memutuskan!
- Kelebihan: Fitur lebih lengkap, tampilan lebih menarik, dukungan cloud storage yang lebih beragam, dan seringkali lebih teroptimasi.
- Kekurangan: Membutuhkan ruang penyimpanan tambahan, potensi risiko keamanan jika tidak dari sumber terpercaya, dan beberapa mungkin berbayar.
Tips: Manfaatkan fitur pencarian dan filter pada aplikasi file manager untuk mempercepat proses menemukan file yang ingin diganti namanya. Jangan lupa untuk selalu melakukan backup data penting secara berkala!
Mengganti Nama File di Berbagai Lokasi Penyimpanan
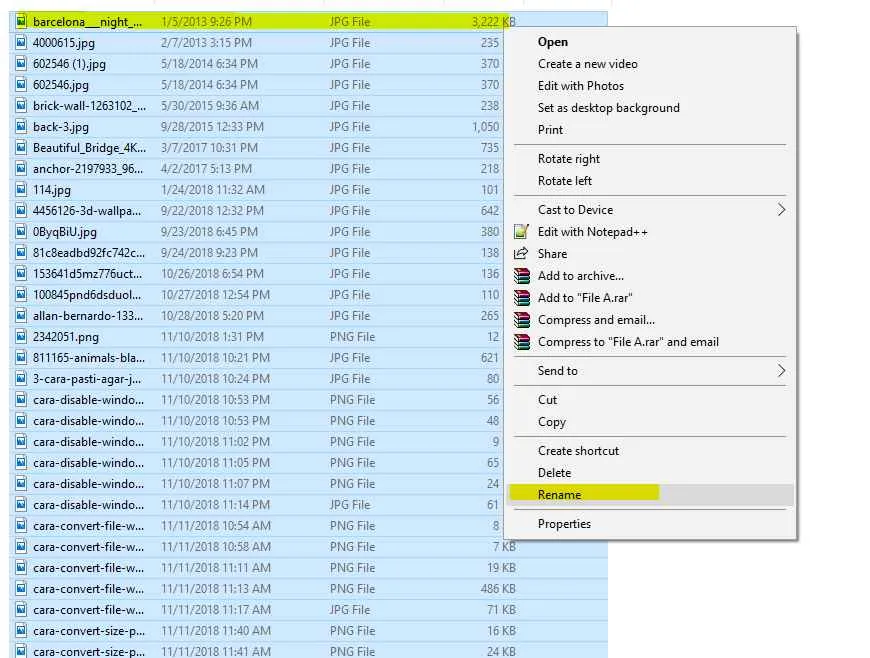
Pernahkah kamu merasa kesulitan mengelola file-file di Androidmu? File menumpuk, nama file membingungkan, dan akhirnya bikin ribet sendiri? Tenang, mengganti nama file di Android sebenarnya gampang banget kok! Artikel ini akan memandu kamu untuk mengganti nama file di berbagai lokasi penyimpanan, mulai dari internal storage hingga cloud storage. Siap-siap atur file-mu jadi lebih rapi dan terorganisir!
Mengganti Nama File di Penyimpanan Internal Android
Mengganti nama file di penyimpanan internal Android sama mudahnya seperti mengganti nama file di komputer. Biasanya, kamu bisa mengakses file-file ini lewat aplikasi pengelola file bawaan atau aplikasi pihak ketiga seperti Solid Explorer atau Files by Google. Setelah menemukan file yang ingin diubah namanya, tekan lama hingga muncul menu konteks. Pilih opsi “Rename” atau “Ubah Nama”, lalu ketik nama baru yang diinginkan dan tekan “OK”. Simpel, kan?
Mengganti Nama File di Kartu SD Eksternal
Prosesnya hampir sama dengan mengganti nama file di penyimpanan internal. Perbedaannya hanya terletak pada lokasi file. Pastikan kamu sudah memasang kartu SD dengan benar dan terdeteksi oleh sistem Android. Buka aplikasi pengelola file, navigasi ke folder di kartu SD tempat file tersebut berada, lalu ikuti langkah-langkah yang sama seperti di penyimpanan internal: tekan lama file, pilih “Rename”, ketik nama baru, dan simpan.
Mengganti Nama File di Penyimpanan Cloud
Mengganti nama file di penyimpanan cloud seperti Google Drive atau Dropbox juga mudah. Setiap layanan penyimpanan cloud memiliki antarmuka yang sedikit berbeda, tetapi konsepnya tetap sama. Biasanya, kamu cukup klik kanan atau tekan lama pada file yang ingin diubah namanya, lalu pilih opsi “Rename” atau yang serupa. Ketik nama baru dan simpan. Perlu diingat, perubahan nama file di penyimpanan cloud akan langsung ter-sinkronisasi ke semua perangkat yang terhubung ke akunmu.
Mengganti Nama File dalam Folder Terenkripsi
Mengganti nama file dalam folder terenkripsi sedikit lebih rumit karena kamu perlu membuka enkripsi terlebih dahulu. Langkah-langkahnya bergantung pada aplikasi enkripsi yang kamu gunakan. Secara umum, kamu perlu membuka aplikasi enkripsi, membuka folder terenkripsi, lalu cari file yang ingin diubah namanya. Setelah itu, ikuti instruksi dari aplikasi enkripsi untuk mengganti nama file tersebut. Pastikan kamu mengingat password atau kunci enkripsi untuk dapat mengakses folder dan mengubah nama filenya.
Mengakses dan Mengganti Nama File di Folder Sistem
Mengakses dan mengubah nama file di folder sistem Android sangat tidak disarankan kecuali kamu benar-benar tahu apa yang kamu lakukan. Mengubah file sistem dapat menyebabkan kerusakan sistem, error, bahkan bootloop. Jika kamu tidak memiliki pengetahuan teknis yang memadai, sebaiknya hindari mengutak-atik folder sistem. Risikonya terlalu besar dibandingkan manfaatnya. Sebagai alternatif, jika kamu ingin mengganti tema atau ikon sistem, lebih baik gunakan metode yang resmi dan aman, seperti melalui pengaturan sistem atau aplikasi tema yang terpercaya.
Pertimbangan dan Tips Tambahan

Nah, setelah kamu lancar mengganti nama file di Android, ada beberapa hal penting yang perlu diingat biar nggak ribet di kemudian hari. Memilih nama file yang tepat dan mengelola file dengan rapi itu kunci utama agar perangkatmu tetap terorganisir dan mudah diakses. Yuk, kita bahas beberapa tips dan triknya!
Nama File yang Baik dan Mudah Diingat
Bayangkan kamu punya ratusan foto liburan. Kalau semua diberi nama “IMG_20231027_1430.jpg”, pasti pusing sendiri kan nyarinya? Pilih nama file yang deskriptif dan mudah diingat. Misalnya, “LiburanBali_PantaiKuta.jpg” atau “FotoKeluarga_UlangTahunAyah.jpg”. Gunakan kata kunci yang relevan agar kamu bisa dengan mudah menemukan file tersebut nantinya melalui pencarian.
Pentingnya Memperhatikan Ekstensi File
Ekstensi file, seperti .jpg, .png, .docx, .pdf, itu ibarat identitas file. Ekstensi ini menentukan jenis file dan aplikasi apa yang bisa membukanya. Mengubah ekstensi file secara sembarangan bisa menyebabkan file tersebut rusak atau bahkan tidak bisa dibuka sama sekali.
Potensi Masalah Mengubah Ekstensi File Sembarangan
Misalnya, kamu mengubah ekstensi file .jpg menjadi .docx. Sistem Android akan menganggap file tersebut sebagai dokumen Word, padahal isinya tetap berupa gambar. Akibatnya, kamu tidak akan bisa melihat gambar tersebut dan file tersebut menjadi tidak berguna. Jadi, jangan coba-coba ubah ekstensi file kecuali kamu benar-benar tahu apa yang kamu lakukan dan menggunakan tools yang tepat.
Karakter yang Sebaiknya Dihindari Saat Memberi Nama File
Ada beberapa karakter yang sebaiknya dihindari saat memberi nama file di Android agar terhindar dari masalah kompatibilitas. Berikut beberapa di antaranya:
- Karakter spesial seperti /, \, :, *, ?, “, <, >, |
- Spasi berlebih, karena bisa menyebabkan masalah saat mengakses file melalui aplikasi tertentu.
- Karakter non-ASCII, meskipun sebagian besar perangkat Android sudah mendukungnya, namun tetap ada kemungkinan masalah kompatibilitas dengan beberapa aplikasi.
Lebih baik gunakan huruf, angka, dan underscore (_) saja untuk menghindari masalah.
Tips Mengelola File dan Folder agar Lebih Terorganisir
Menggunakan folder untuk mengelompokkan file berdasarkan kategori adalah cara paling efektif untuk menjaga kerapihan file di perangkat Android. Buatlah folder-folder dengan nama yang jelas dan deskriptif, misalnya “Dokumen”, “Foto”, “Video”, “Musik”, dan seterusnya. Kamu juga bisa membuat sub-folder di dalam folder utama untuk pengelompokan yang lebih detail. Misalnya, di dalam folder “Foto”, kamu bisa membuat sub-folder “Liburan”, “Keluarga”, dan “Teman”.
Ringkasan Terakhir

Mengganti nama file di Android ternyata tak sesulit yang dibayangkan. Dengan panduan ini, kamu bisa memilih metode yang paling sesuai dengan kebutuhan dan kenyamananmu. Baik menggunakan file manager bawaan atau aplikasi pihak ketiga, yang terpenting adalah file-filemu terorganisir dengan baik dan mudah diakses. Selamat mencoba dan sampai jumpa di tips Android lainnya!


What's Your Reaction?
-
0
 Like
Like -
0
 Dislike
Dislike -
0
 Funny
Funny -
0
 Angry
Angry -
0
 Sad
Sad -
0
 Wow
Wow








