Cara Buka YouTube Sambil Buka Aplikasi Lain Android Tanpa Aplikasi Tambahan
Cara Buka YouTube Sambil Buka Aplikasi Lain di Android Tanpa Aplikasi Tambahan
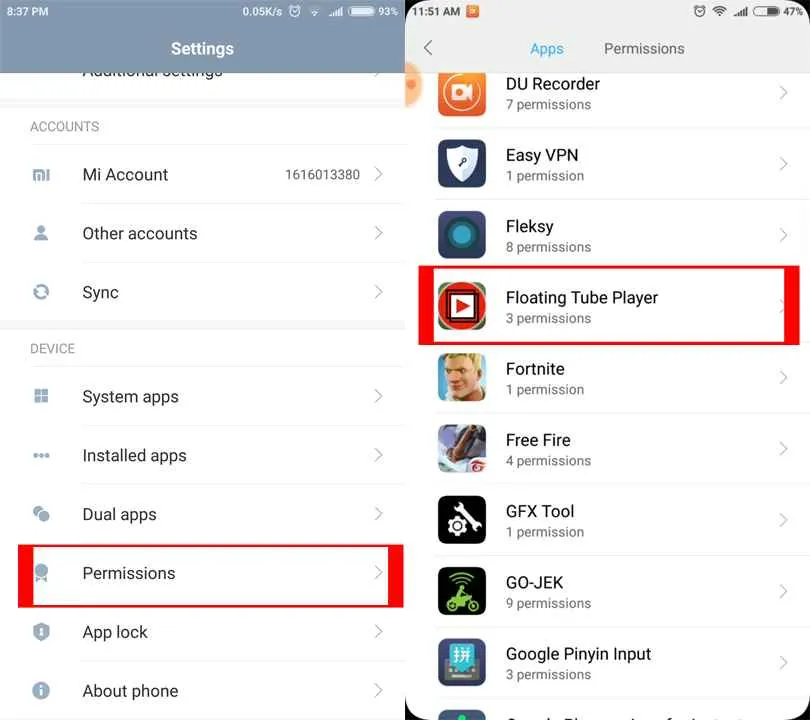
Bosan cuma bisa fokus di satu aplikasi aja? Tenang, ga perlu aplikasi tambahan ribet-ribet, Android udah punya fitur bawaan yang kece buat multitasking! Kamu bisa nonton YouTube sambil bales chat, main game, atau ngapain aja deh. Yuk, kita bahas cara mudahnya!
Metode Multitasking Android Bawaan
Fitur multitasking Android memungkinkan kamu menjalankan dua aplikasi atau lebih secara bersamaan. Caranya gampang banget, kok! Intinya, kamu perlu memanfaatkan fitur split screen atau picture-in-picture (PiP) yang sudah terintegrasi di sistem operasi Android.
Langkah-Langkah Membuka YouTube dan Aplikasi Lain Secara Bersamaan
- Buka Aplikasi Pertama: Pilih aplikasi yang ingin kamu buka pertama kali, misalnya YouTube. Putar video yang ingin kamu tonton.
- Aktifkan Fitur Multitasking: Cara mengaktifkannya tergantung versi Android kamu. Biasanya, kamu bisa menekan tombol overview (biasanya berbentuk kotak persegi panjang dengan garis vertikal di dalamnya) atau melakukan gesture swipe ke atas dan tahan.
- Pilih Aplikasi Kedua: Setelah tampilan overview muncul, pilih aplikasi kedua yang ingin kamu jalankan secara bersamaan dengan YouTube.
- Atur Tata Letak: Beberapa versi Android akan langsung menampilkan kedua aplikasi dalam mode split screen. Kamu bisa menyesuaikan ukuran masing-masing aplikasi dengan menyeret pembatas di antara keduanya.
- Nikmati Multitasking: Sekarang kamu bisa menikmati video YouTube sambil menggunakan aplikasi lain secara bersamaan!
Perbandingan Metode Multitasking di Berbagai Versi Android
Fitur multitasking dan cara penggunaannya sedikit berbeda di setiap versi Android. Berikut perbandingannya:
| Versi Android | Cara Membuka Dua Aplikasi | Kelebihan | Kekurangan |
|---|---|---|---|
| Android 10 | Tekan dan tahan tombol overview, lalu pilih aplikasi kedua dari daftar aplikasi yang terbuka. | Mudah digunakan, tampilan split screen intuitif. | Tidak semua aplikasi mendukung split screen. |
| Android 12 | Swipe ke atas dan tahan, lalu pilih aplikasi kedua dari daftar aplikasi yang terbuka. Atau, tekan tombol overview. | Lebih responsif dan halus dibandingkan versi sebelumnya. | Beberapa aplikasi mungkin masih belum optimal dalam mode split screen. |
| Android 13 | Mirip Android 12, dengan beberapa peningkatan performa dan optimasi untuk multitasking. | Performa multitasking yang lebih baik, penggunaan RAM yang lebih efisien. | Tergantung pada optimasi aplikasi masing-masing. |
Kendala dan Solusinya
Meskipun fitur multitasking sangat membantu, ada beberapa kendala yang mungkin kamu temui. Misalnya, beberapa aplikasi mungkin tidak mendukung mode split screen atau picture-in-picture. Jika terjadi, solusi terbaik adalah mencoba aplikasi lain yang kompatibel atau menunggu update aplikasi tersebut.
Tampilan Visual Picture-in-Picture (PiP)
Saat menggunakan fitur PiP di YouTube, video akan muncul dalam jendela kecil yang melayang di atas aplikasi lain. Jendela ini bisa dipindahkan dan ukurannya bisa disesuaikan. Kamu tetap bisa mengontrol pemutaran video (pause, play, maju, mundur) meskipun sedang fokus di aplikasi lain. Tampilannya seperti jendela kecil yang transparan, sehingga kamu masih bisa melihat aktivitas di aplikasi utama di belakangnya.
Penggunaan Fitur Picture-in-Picture (PiP) YouTube
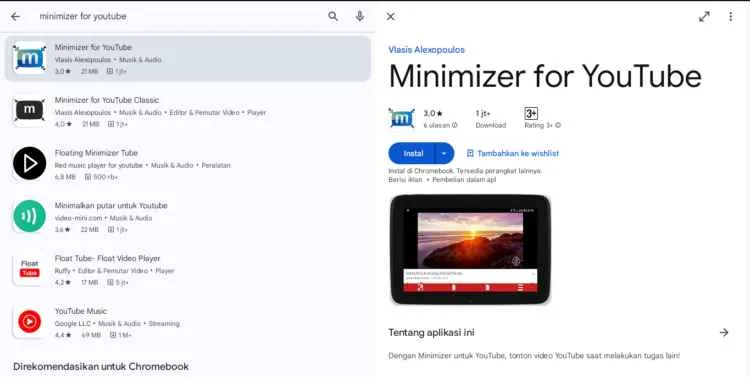
Bosan harus bolak-balik antara aplikasi YouTube dan aplikasi lain? Tenang, sekarang kamu bisa menikmati video YouTube sambil tetap produktif dengan fitur Picture-in-Picture (PiP)! Fitur ini memungkinkan kamu menonton video YouTube dalam jendela kecil yang melayang di atas aplikasi lain. Gak perlu lagi ribet switch aplikasi, deh!
Cara Mengaktifkan dan Menggunakan Fitur PiP pada Aplikasi YouTube
Mengaktifkan fitur PiP di YouTube super gampang! Biasanya, fitur ini sudah otomatis aktif di sebagian besar perangkat Android. Namun, pastikan kamu sudah memperbarui aplikasi YouTube ke versi terbaru. Setelah itu, saat menonton video, cukup tekan tombol home atau tombol back pada ponselmu. Video YouTube akan otomatis mengecil menjadi jendela PiP yang bisa kamu geser ke mana pun di layar.
Contoh Skenario Penggunaan Fitur PiP YouTube
Bayangkan kamu sedang membaca ebook di aplikasi Wattpad, tapi sambil tetap ingin menonton review buku tersebut di YouTube. Dengan fitur PiP, kamu bisa melakukannya secara bersamaan! Atau, mungkin kamu sedang berkirim pesan di WhatsApp dengan teman, sambil mendengarkan lagu tutorial makeup di YouTube. PiP sangat membantu untuk multitasking tanpa harus kehilangan fokus di kedua aplikasi tersebut.
Langkah-Langkah Menggunakan PiP YouTube pada Berbagai Perangkat Android
Berikut langkah-langkahnya, meskipun langkah-langkahnya relatif sama di berbagai perangkat Android, ada sedikit perbedaan di beberapa model:
- Pastikan aplikasi YouTube sudah diperbarui ke versi terbaru.
- Putar video YouTube yang ingin ditonton.
- Tekan tombol home atau tombol back pada ponselmu. Di beberapa perangkat, kamu mungkin perlu menekan tombol overview/recent apps terlebih dahulu.
- Video akan otomatis menampilkan jendela PiP. Kamu bisa memindahkan jendela ini dengan cara menyeretnya.
- Untuk menutup jendela PiP, cukup tekan tombol tutup (biasanya berupa tanda silang) pada jendela PiP.
Sebagai contoh, pada Samsung Galaxy S22, setelah menekan tombol home, jendela PiP akan langsung muncul. Sementara pada Xiaomi Redmi Note 10, kamu mungkin perlu menekan tombol recent apps terlebih dahulu sebelum video masuk ke mode PiP. Perbedaan ini tergantung pada pengaturan sistem dan versi Android yang digunakan.
Batasan Penggunaan Fitur PiP YouTube
Meskipun praktis, fitur PiP YouTube memiliki beberapa batasan. Tidak semua video YouTube mendukung fitur PiP, terutama video yang dilindungi hak cipta atau video dengan pengaturan khusus dari pemiliknya. Selain itu, beberapa video mungkin tidak akan menampilkan jendela PiP jika kualitas videonya terlalu rendah atau koneksi internet tidak stabil.
Ilustrasi Perbedaan Mode Layar Penuh dan Mode PiP YouTube
Bayangkan layar ponselmu. Mode layar penuh menampilkan video YouTube secara penuh, memenuhi seluruh layar. Sementara itu, mode PiP menampilkan video dalam jendela kecil yang dapat diposisikan di mana saja di layar, memungkinkan kamu untuk berinteraksi dengan aplikasi lain secara bersamaan. Mode layar penuh ibarat menonton film di bioskop, sedangkan mode PiP seperti menonton TV kecil yang bisa kamu bawa ke mana saja di ruang tamu.
Memanfaatkan Fitur Split Screen Android

Bosan harus bolak-balik antara aplikasi YouTube dan aplikasi lain di Android? Tenang, kamu nggak perlu lagi ribet! Fitur split screen di Android bisa jadi solusi praktis buat multitasking. Dengan fitur ini, kamu bisa nonton video YouTube sambil tetap aktif di aplikasi lain, misalnya sambil mencatat poin penting atau membalas chat. Yuk, kita bahas cara mengaktifkan dan menggunakannya!
Mengaktifkan dan Menggunakan Fitur Split Screen Android
Cara mengaktifkan split screen di Android sedikit berbeda tergantung versi sistem operasinya. Namun, umumnya, kamu perlu melakukan gesture tertentu. Biasanya, langkah awalnya adalah menekan dan menahan tombol ‘Overview’ (biasanya berbentuk persegi panjang atau tiga garis horizontal) di bagian navigasi. Setelah itu, akan muncul tampilan semua aplikasi yang sedang berjalan. Selanjutnya, seret aplikasi yang ingin kamu tampilkan di bagian atas layar ke area yang tersedia untuk split screen. Sistem akan secara otomatis membagi layar menjadi dua bagian yang sama besar. Prosesnya sangat intuitif dan mudah dipelajari, bahkan untuk pengguna Android pemula sekalipun.
Membuka YouTube dan Aplikasi Lain Secara Bersamaan
Setelah fitur split screen aktif, langkah selanjutnya adalah memilih aplikasi yang ingin kamu gunakan secara bersamaan. Misalnya, kamu ingin menonton video YouTube sambil mencatat poin penting. Pertama, buka aplikasi YouTube dan pilih video yang ingin kamu tonton. Kemudian, tekan tombol ‘Overview’ lagi. Pilih aplikasi catatan yang ingin kamu gunakan. Seret aplikasi catatan ke bagian atas atau bawah layar, sesuai keinginanmu. Sekarang, kamu bisa menonton YouTube di satu sisi layar dan mencatat di sisi lainnya secara bersamaan. Efisien banget, kan?
Contoh Penggunaan Split Screen: YouTube dan Aplikasi Catatan
Bayangkan kamu sedang menonton tutorial memasak di YouTube. Dengan split screen, kamu bisa membuka aplikasi catatan secara bersamaan dan mencatat bahan-bahan serta langkah-langkahnya. Atau, mungkin kamu sedang menonton video review produk dan ingin membandingkannya dengan produk lain. Kamu bisa membuka aplikasi e-commerce di sisi lain layar untuk mengecek spesifikasi dan harga produk tersebut. Kegunaan split screen sangat fleksibel dan bisa disesuaikan dengan kebutuhan multitasking kamu.
Masalah Umum dan Solusinya
Meskipun praktis, fitur split screen terkadang bisa mengalami masalah. Salah satu masalah umum adalah aplikasi yang tiba-tiba menutup sendiri atau terjadi lag saat digunakan bersamaan. Hal ini biasanya disebabkan oleh keterbatasan RAM atau prosesor pada perangkat. Solusi yang bisa dilakukan adalah menutup aplikasi lain yang tidak sedang digunakan untuk mengosongkan RAM. Selain itu, pastikan perangkat Android kamu sudah menjalankan sistem operasi terbaru dan terbebas dari bug.
Mengatasi Fitur Split Screen yang Tidak Berfungsi
Jika fitur split screen tidak berfungsi, ada beberapa hal yang bisa kamu coba. Pertama, restart perangkat Android kamu. Kadang, masalah kecil bisa teratasi hanya dengan restart. Jika masih belum berfungsi, coba periksa pengaturan aksesibilitas pada perangkat. Pastikan tidak ada pengaturan yang memblokir atau membatasi fungsi split screen. Jika masalah berlanjut, coba cari update sistem operasi terbaru. Update sistem operasi seringkali memperbaiki bug dan meningkatkan performa perangkat, termasuk fitur split screen.
Alternatif Penggunaan Aplikasi Pihak Ketiga (tanpa instalasi aplikasi tambahan)

Bosan aplikasi YouTube selalu menutup saat kamu beralih ke aplikasi lain? Tenang, kamu nggak perlu lagi instal aplikasi tambahan untuk multi-tasking! Android punya fitur bawaan yang bisa bantu kamu menikmati YouTube dan aplikasi lain secara bersamaan. Yuk, kita bongkar caranya!
Cara ini memanfaatkan fitur multitasking bawaan Android yang memungkinkan kamu menjalankan beberapa aplikasi secara bersamaan. Metode ini cocok untuk kamu yang ingin tetap simpel dan menghindari penambahan aplikasi lain di HP. Tapi, tentu ada kelebihan dan kekurangannya, ya. Kita bahas satu per satu.
Fitur Multitasking Bawaan Android
Sistem operasi Android, sejak versi lama hingga yang terbaru, sudah dibekali fitur multitasking. Fitur ini memungkinkan kamu untuk beralih antar aplikasi dengan cepat dan mudah, bahkan menjalankan beberapa aplikasi secara bersamaan. Salah satu contohnya adalah fitur Recent Apps atau aplikasi yang baru saja dibuka. Dengan fitur ini, kamu bisa dengan mudah beralih antara YouTube dan aplikasi lain seperti WhatsApp, Instagram, atau game favoritmu tanpa harus menutup salah satu aplikasi tersebut.
- Buka aplikasi YouTube dan putar video yang kamu inginkan.
- Tekan tombol Recent Apps (biasanya tombol persegi panjang di bagian bawah layar).
- Pilih aplikasi lain yang ingin kamu gunakan secara bersamaan.
- Kamu bisa beralih antar aplikasi dengan mudah dengan mengetuk aplikasi yang diinginkan di tampilan Recent Apps.
Tips Mengoptimalkan Penggunaan Memori
Gunakan aplikasi yang ringan dan minimalkan penggunaan aplikasi latar belakang. Tutup aplikasi yang tidak digunakan untuk menghemat memori. Jangan lupa untuk rutin membersihkan cache dan data aplikasi agar performanya tetap optimal.
Kelebihan dan Kekurangan Metode Tanpa Aplikasi Tambahan
Metode ini menawarkan beberapa kelebihan, di antaranya kemudahan penggunaan karena memanfaatkan fitur bawaan Android dan tidak memerlukan instalasi aplikasi tambahan. Namun, kekurangannya adalah performanya mungkin kurang optimal dibandingkan dengan aplikasi pihak ketiga yang khusus dirancang untuk multitasking, terutama pada perangkat dengan spesifikasi rendah. Aplikasi mungkin mengalami lag atau crash jika kamu menjalankan terlalu banyak aplikasi secara bersamaan.
Mengatasi Lag atau Crash Aplikasi
Jika kamu mengalami lag atau crash aplikasi saat menggunakan metode ini, ada beberapa langkah yang bisa kamu coba. Pertama, tutup aplikasi yang tidak digunakan untuk membebaskan memori. Kedua, restart perangkatmu. Ketiga, pertimbangkan untuk mengurangi jumlah aplikasi yang berjalan secara bersamaan. Jika masalah masih berlanjut, pertimbangkan untuk mengupdate sistem operasi Android ke versi terbaru.
Ringkasan Terakhir

Jadi, nggak perlu lagi pusing milih antara nonton YouTube atau ngerjain tugas lain. Dengan memanfaatkan fitur multitasking bawaan Android, kamu bisa melakukan keduanya secara bersamaan! Eksplorasi fitur-fitur canggih di ponselmu dan temukan cara paling efektif untuk meningkatkan produktivitas. Selamat mencoba dan jangan lupa share pengalamanmu!


What's Your Reaction?
-
0
 Like
Like -
0
 Dislike
Dislike -
0
 Funny
Funny -
0
 Angry
Angry -
0
 Sad
Sad -
0
 Wow
Wow








