Cara Screenshot di HP Android Panduan Lengkap
Metode Screenshot Umum pada Android

Nggak cuma buat pamer momen seru di medsos, screenshot juga penting banget buat berbagai keperluan, mulai dari menyimpan informasi penting sampai bukti transaksi online. Untungnya, ngambil screenshot di Android itu gampang banget, kok! Ada banyak cara, tergantung tipe HP dan versi Android-nya. Yuk, kita bahas!
Metode Screenshot Standar pada Berbagai Perangkat Android
Cara paling umum dan biasanya berhasil di hampir semua HP Android adalah dengan kombinasi tombol fisik. Berikut tabel perbandingannya:
| Metode Screenshot | Tombol yang Digunakan | Deskripsi Singkat Metode | Catatan Tambahan |
|---|---|---|---|
| Tombol Power + Volume Turun | Tombol Power dan Tombol Volume Turun | Tekan dan tahan kedua tombol secara bersamaan selama beberapa detik hingga terdengar suara rana kamera dan layar berkedip. | Metode ini paling umum dan biasanya berhasil di sebagian besar perangkat Android. |
| Tombol Power + Volume Naik | Tombol Power dan Tombol Volume Naik | Beberapa perangkat Android menggunakan kombinasi ini. Cobalah jika metode pertama gagal. | Metode ini kurang umum dibandingkan dengan metode tombol Power + Volume Turun. Coba metode ini jika yang pertama gagal. |
| Palm Swipe | Usap telapak tangan di layar | Fitur ini memungkinkan screenshot dengan mengusap telapak tangan di layar. Fitur ini harus diaktifkan terlebih dahulu di pengaturan. | Ketersediaan fitur ini bergantung pada merek dan model HP serta versi Android. |
| AssistiveTouch | Tombol AssistiveTouch | Menggunakan tombol virtual AssistiveTouch yang biasanya terletak di layar. | Fitur ini berguna bagi pengguna yang kesulitan mengakses tombol fisik. |
Langkah-langkah Screenshot Menggunakan Tombol Power dan Volume Bawah
Cara ini paling umum digunakan. Berikut langkah-langkah detailnya:
- Cari layar yang ingin kamu screenshot.
- Tekan dan tahan tombol Power (tombol untuk menghidupkan dan mematikan HP) dan tombol Volume Turun secara bersamaan.
- Tahan kedua tombol tersebut selama kurang lebih 1-2 detik sampai kamu mendengar suara “klik” atau melihat layar berkedip. Ini menandakan screenshot telah berhasil diambil.
- Screenshot biasanya tersimpan di galeri foto HP kamu.
Perbedaan Metode Screenshot Antar Merek HP Android
Meskipun metode umum di atas biasanya berhasil, ada sedikit perbedaan di beberapa merek HP Android. Misalnya, Samsung mungkin memiliki fitur tambahan seperti “Palm swipe” untuk screenshot, sementara Xiaomi mungkin memiliki shortcut screenshot yang bisa diakses melalui menu pengaturan. Oppo juga sering memiliki fitur-fitur tambahan dan pengaturan khusus untuk screenshot. Selalu cek pengaturan HP kamu untuk opsi screenshot yang lebih lengkap.
Ilustrasi Screenshot Menggunakan Tombol Power dan Volume Bawah
Bayangkan ilustrasi ini: Tangan kananmu memegang HP, jari telunjuk berada di tombol Power yang terletak di sisi kanan HP, sementara ibu jari berada di tombol Volume Bawah yang terletak tepat di bawah tombol Power. Kedua jari menekan kedua tombol secara bersamaan dan cukup kuat untuk memastikan kedua tombol tertekan. Layar HP menunjukkan aplikasi yang ingin di-screenshot. Setelah beberapa detik menahan tombol, kamu akan mendengar suara “klik” dan layar berkedip, menandakan screenshot telah berhasil diambil.
Screenshot Menggunakan Fitur AssistiveTouch
Bagi pengguna yang kesulitan mengakses tombol fisik, AssistiveTouch menjadi solusi yang praktis. Biasanya, AssistiveTouch berupa tombol virtual berbentuk lingkaran yang terapung di layar. Setelah mengaktifkan AssistiveTouch di pengaturan aksesibilitas, cari ikon screenshot di menu AssistiveTouch dan tekan untuk mengambil screenshot. Langkah-langkah spesifik mungkin sedikit berbeda tergantung pada versi Android dan customisasi dari masing-masing produsen HP.
Metode Screenshot Khusus Aplikasi
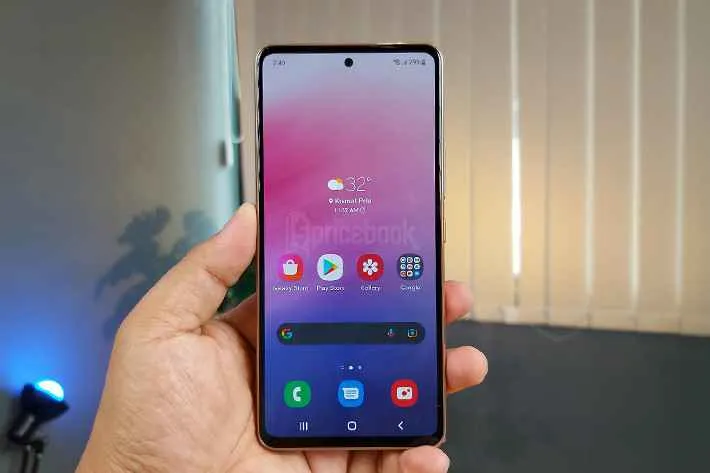
Nggak cuma cara standar, screenshot di Android juga bisa di-tweak sesuai aplikasi. Beberapa aplikasi punya trik unik untuk menghasilkan tangkapan layar yang sempurna, bahkan untuk konten yang biasanya susah di-screenshot. Yuk, kita bahas beberapa metode khusus!
Screenshot di Instagram dan WhatsApp
Instagram dan WhatsApp, dua aplikasi yang hampir selalu ada di HP kita, punya tantangan tersendiri saat di-screenshot. Di Instagram, misalnya, story yang menghilang otomatis bisa diabadikan dengan cara memanfaatkan fitur screenshot bawaan Android. Untuk WhatsApp, screenshot pada chat yang berisi pesan yang menghilang atau status yang menghilang otomatis, caranya sama, yaitu dengan menggunakan fitur screenshot bawaan HP Android. Namun, ingat, selalu hormati privasi orang lain dan jangan screenshot tanpa izin ya!
Aplikasi dengan Fitur Screenshot Terintegrasi
Beberapa aplikasi sudah menyediakan fitur screenshot bawaan yang lebih canggih. Fitur ini biasanya menawarkan opsi tambahan seperti anotasi, cropping, atau langsung share ke media sosial. Berikut beberapa poin pentingnya:
- Mudah digunakan: Biasanya hanya perlu satu atau dua tap untuk mengambil screenshot.
- Fitur tambahan: Bisa menambahkan teks, gambar, atau bentuk lain ke screenshot.
- Integrasi langsung: Memungkinkan untuk langsung membagikan screenshot ke platform lain.
Tips Screenshot di Aplikasi yang Sering Error
Ada beberapa aplikasi yang suka bermasalah saat di-screenshot, entah karena proteksi keamanan atau bug. Jangan panik, coba beberapa tips ini:
Pastikan HP kamu dalam keadaan stabil dan baterai cukup. Tutup aplikasi lain yang berjalan di latar belakang. Coba restart HP jika perlu. Jika masih error, mungkin ada pembaruan aplikasi yang perlu diinstal.
Aplikasi Pihak Ketiga untuk Screenshot
Bosan dengan fitur screenshot standar? Banyak aplikasi pihak ketiga yang menawarkan fitur tambahan keren, seperti perekaman layar, editing screenshot, atau bahkan screenshot scrolling panjang. Beberapa contohnya adalah:
| Nama Aplikasi | Fitur Tambahan |
|---|---|
| (Nama Aplikasi 1) | (Fitur Tambahan 1, misalnya: Screenshot scrolling panjang) |
| (Nama Aplikasi 2) | (Fitur Tambahan 2, misalnya: Edit screenshot dengan berbagai tools) |
| (Nama Aplikasi 3) | (Fitur Tambahan 3, misalnya: Perekaman layar dengan kualitas tinggi) |
Screenshot Panjang/Scroll Screenshot

Nggak cuma jepret layar biasa, sekarang kamu bisa ambil screenshot panjang di Android, lho! Fitur ini super berguna buat nge-capture halaman web atau dokumen panjang yang nggak muat dalam satu screenshot biasa. Bayangkan, kamu lagi baca artikel IDN Times yang panjang banget, dan pengen simpan semuanya? Screenshot panjang solusinya!
Ada beberapa cara untuk mendapatkan screenshot panjang di Android, baik lewat fitur bawaan maupun aplikasi tambahan. Masing-masing punya kelebihan dan kekurangan, jadi pilih yang paling pas sama kebutuhan kamu, ya!
Metode Screenshot Panjang di Android
Cara mendapatkan screenshot panjang di Android sebenarnya cukup beragam. Ada yang memanfaatkan fitur bawaan sistem operasi, dan ada juga yang mengandalkan aplikasi pihak ketiga. Berikut langkah-langkahnya:
- Menggunakan Fitur Bawaan (Jika Tersedia): Beberapa ponsel Android terbaru sudah menyediakan fitur screenshot panjang secara native. Biasanya, setelah melakukan screenshot biasa, akan muncul opsi untuk melanjutkan screenshot ke bawah. Cukup tekan dan tahan tombol screenshot, lalu seret ke bawah hingga mencapai bagian bawah halaman yang ingin di-capture. Mudah, kan?
- Menggunakan Aplikasi Pihak Ketiga: Jika ponselmu belum punya fitur ini, jangan khawatir! Banyak aplikasi di Google Play Store yang menyediakan fitur screenshot panjang. Contohnya adalah LongShot, Stitch & Share, atau aplikasi serupa lainnya. Biasanya, aplikasi ini akan memandu kamu langkah demi langkah untuk mengambil dan menyatukan beberapa screenshot menjadi satu gambar panjang.
Perbandingan Screenshot Panjang: Fitur Bawaan vs Aplikasi Pihak Ketiga
Perbedaan utama antara screenshot panjang menggunakan fitur bawaan dan aplikasi pihak ketiga terletak pada kemudahan penggunaan dan fitur tambahan. Fitur bawaan biasanya lebih simpel dan langsung digunakan, tapi mungkin kurang fleksibel. Aplikasi pihak ketiga menawarkan lebih banyak fitur, seperti pengeditan, anotasi, dan pilihan format penyimpanan, namun terkadang memerlukan proses yang sedikit lebih rumit.
Kelebihan dan Kekurangan Metode Screenshot Panjang
| Metode | Kelebihan | Kekurangan |
|---|---|---|
| Fitur Bawaan Android | Mudah digunakan, cepat, dan terintegrasi dengan sistem. | Ketersediaan fitur terbatas pada perangkat tertentu, dan biasanya memiliki fitur pengeditan yang minim. |
| Aplikasi Pihak Ketiga | Lebih banyak fitur, seperti pengeditan, anotasi, dan pilihan format penyimpanan yang lebih beragam. Seringkali mendukung berbagai jenis file. | Membutuhkan instalasi aplikasi tambahan, dan mungkin ada iklan atau batasan fitur pada versi gratisnya. |
Mengedit Screenshot
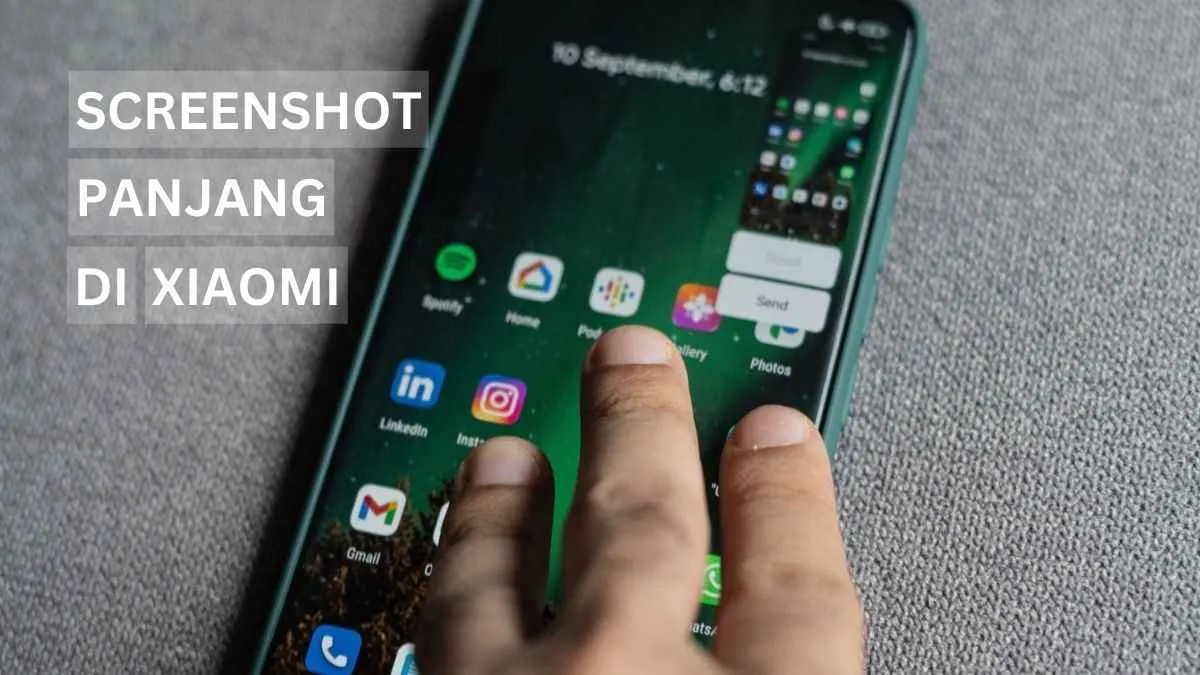
Nah, screenshot udah berhasil diambil, tapi rasanya kurang perfect? Tenang, Android punya banyak fitur dan aplikasi kece untuk mengeditnya! Dari sekadar memotong bagian yang nggak penting sampai menambahkan teks dan anotasi, kamu bisa bikin screenshotmu jauh lebih informatif dan menarik. Yuk, kita eksplor!
Cara Mengedit Screenshot
Mengedit screenshot di Android sebenarnya gampang banget. Kamu bisa memanfaatkan aplikasi bawaan yang sudah terintegrasi di sistem operasi atau menggunakan aplikasi pihak ketiga yang lebih lengkap fiturnya. Keunggulan aplikasi bawaan adalah kemudahan akses dan penggunaan yang sederhana, sementara aplikasi pihak ketiga menawarkan fleksibilitas dan fitur-fitur canggih yang lebih beragam.
Aplikasi untuk Mengedit Screenshot
Beberapa ponsel Android sudah menyediakan fitur editing screenshot bawaan, biasanya langsung muncul setelah kamu mengambil screenshot. Fitur ini umumnya mencakup pemotongan (crop), penambahan teks, dan kadang-kadang juga fitur anotasi sederhana seperti menggambar garis atau lingkaran. Selain itu, banyak aplikasi pihak ketiga di Google Play Store yang menawarkan fitur editing yang lebih komprehensif, seperti Adobe Photoshop Express, Snapseed, atau bahkan aplikasi editing foto biasa yang juga bisa digunakan untuk mengedit screenshot.
Menghapus Bagian Tertentu dari Screenshot Menggunakan Aplikasi Bawaan
Sebagai contoh, mari kita lihat cara menghapus bagian tertentu dari screenshot menggunakan aplikasi bawaan Android (fitur dan tampilan antarmuka mungkin sedikit berbeda tergantung merek dan model HP). Biasanya, setelah mengambil screenshot, akan muncul menu kecil di bagian bawah layar. Cari ikon ‘Edit’ atau ikon pensil. Setelah itu, pilih fitur ‘Crop’ untuk memotong bagian yang ingin dihilangkan. Seret dan atur kotak pemotongan untuk memilih area yang ingin dipertahankan. Setelah selesai, tekan tombol ‘Simpan’ atau ‘Done’. Screenshot kamu sekarang sudah terpotong rapi!
Tips dan Trik Mengedit Screenshot
Untuk screenshot yang lebih rapi dan profesional, perhatikan komposisi gambar. Gunakan fitur crop untuk menghilangkan bagian yang tidak relevan. Jika menambahkan teks, pilih font yang mudah dibaca dan ukuran yang tepat. Jangan terlalu banyak menambahkan elemen agar screenshot tetap terlihat bersih dan mudah dipahami. Manfaatkan fitur anotasi dengan bijak untuk menyoroti poin-poin penting. Dan yang terpenting, pastikan screenshotmu memiliki resolusi yang cukup agar detailnya tetap terlihat jelas.
Fitur Editing Screenshot yang Umum Digunakan
- Crop: Memotong bagian tertentu dari screenshot.
- Penambahan Teks: Menambahkan keterangan atau informasi tambahan.
- Anotasi: Menambahkan garis, lingkaran, panah, atau bentuk lainnya untuk menyoroti area tertentu.
- Penyesuaian Warna: Mengatur kecerahan, kontras, dan saturasi.
- Filter: Menambahkan efek filter untuk tampilan yang berbeda.
Mengatasi Masalah Screenshot
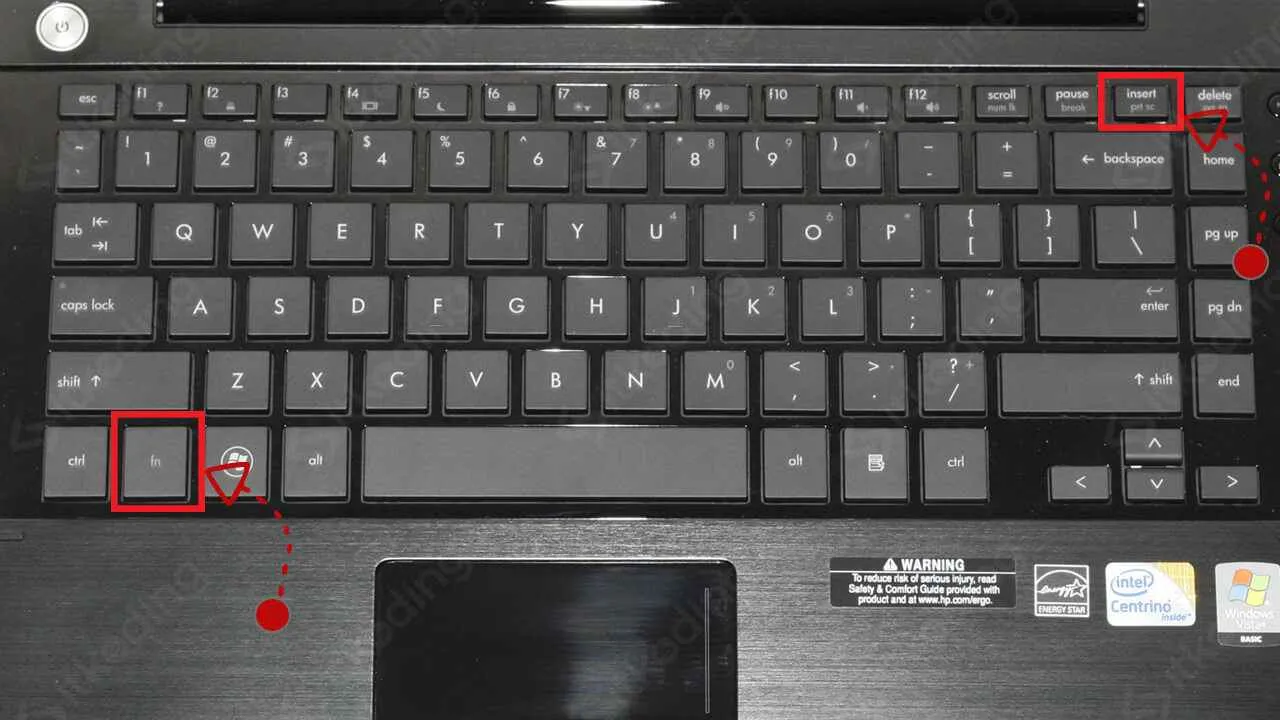
Nggak ada yang lebih menyebalkan daripada saat lagi asyik-asyiknya scrolling Instagram, tiba-tiba mau screenshot eh malah gagal! Tenang, Sobat! Masalah screenshot di Android itu umum banget kok. Kali ini kita akan bahas beberapa masalah umum yang sering terjadi dan bagaimana cara mengatasinya, biar kamu nggak perlu lagi gigit jari karena screenshot gagal.
Dari mulai aplikasi yang bermasalah sampai pengaturan HP yang kurang pas, banyak faktor yang bisa bikin screenshot gagal. Yuk, kita bongkar satu per satu!
Penyebab Screenshot Gagal dan Solusinya
Berikut beberapa penyebab umum screenshot gagal dan bagaimana cara mengatasinya. Dengan sedikit troubleshooting, kamu bisa kembali beraksi mengabadikan momen-momen penting di layar HP-mu.
- Aplikasi Bermasalah: Kadang, aplikasi tertentu bisa mengganggu proses screenshot. Cobalah tutup aplikasi yang sedang berjalan di latar belakang sebelum mencoba screenshot lagi.
- Memori Penuh: Jika memori internal HP kamu sudah penuh, sistem mungkin nggak punya cukup ruang untuk menyimpan screenshot. Hapus beberapa file yang nggak penting atau pindahkan ke memori eksternal.
- Bug Sistem: Terkadang, bug sistem bisa menyebabkan masalah screenshot. Coba restart HP kamu. Jika masalah berlanjut, pertimbangkan untuk melakukan update sistem operasi Android ke versi terbaru.
- Perangkat Keras Rusak: Dalam kasus yang jarang terjadi, masalah hardware seperti tombol power atau volume yang rusak bisa menjadi penyebabnya. Periksa kondisi fisik tombol-tombol tersebut.
- Konflik Aplikasi: Beberapa aplikasi keamanan atau optimasi bisa mengganggu fungsi screenshot. Coba nonaktifkan sementara aplikasi tersebut untuk melihat apakah masalah teratasi.
Tabel Masalah Screenshot dan Solusinya
| Masalah Screenshot | Kemungkinan Penyebab | Solusi |
|---|---|---|
| Screenshot gagal disimpan | Memori penuh, bug sistem, izin aplikasi terbatas | Hapus file yang tidak penting, restart HP, periksa izin aplikasi |
| Screenshot hanya sebagian layar yang tertangkap | Pengaturan screenshot yang salah, aplikasi yang mengganggu | Pastikan metode screenshot sesuai, tutup aplikasi yang berjalan di latar belakang |
| Screenshot berwarna hitam atau putih | Masalah hardware (layar), bug sistem | Coba restart HP, jika masih bermasalah, bawa ke service center |
Contoh Skenario dan Solusi
Misalnya, kamu mencoba screenshot halaman web yang panjang, tapi hasilnya hanya sebagian saja yang tertangkap. Kemungkinan besar, kamu belum menggunakan fitur scroll screenshot. Solusinya, cari fitur tersebut di pengaturan screenshot HP kamu atau gunakan aplikasi pihak ketiga yang menyediakan fitur tersebut.
Peringatan! Hindari melakukan screenshot pada aplikasi yang memiliki kebijakan privasi ketat. Screenshot yang tidak diizinkan bisa berakibat pada pelanggaran hak cipta atau bahkan sanksi dari aplikasi tersebut. Selalu perhatikan kebijakan privasi aplikasi sebelum mengambil screenshot.
Pemungkas
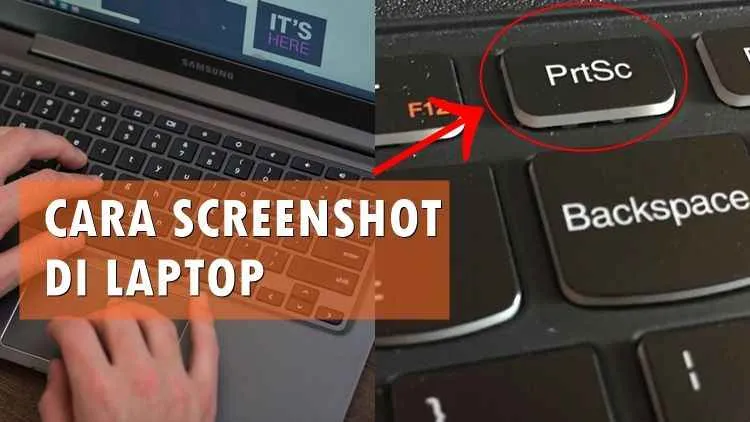
Jadi, sudah siap menaklukkan dunia screenshot di Android? Dengan berbagai metode dan tips yang telah dibahas, sekarang kamu bisa dengan mudah mengabadikan momen penting di layar HP, mulai dari chatting seru hingga gameplay epik. Jangan ragu untuk bereksperimen dan temukan metode screenshot yang paling nyaman dan efektif untukmu. Selamat mencoba!


What's Your Reaction?
-
0
 Like
Like -
0
 Dislike
Dislike -
0
 Funny
Funny -
0
 Angry
Angry -
0
 Sad
Sad -
0
 Wow
Wow








