Cara Setting MicroSD pada Android Panduan Lengkap
Persiapan Awal

Sebelum kamu semangat-semangat colok microSD ke Android kesayangan, ada beberapa hal penting yang perlu dipersiapkan. Langkah ini bukan cuma sekedar formalitas, lho! Ini penting banget untuk memastikan microSD terpasang dengan lancar dan data kamu aman tersimpan. Bayangkan kalau tiba-tiba microSD nggak terbaca atau malah bikin Androidmu error? Serem, kan? Makanya, ikuti langkah-langkah persiapan berikut ini.
Persiapan yang matang akan mencegah masalah di kemudian hari dan memastikan pengalamanmu menggunakan microSD berjalan mulus. Kita akan bahas mulai dari pengecekan kompatibilitas hingga persiapan penyimpanan internal Android.
Kompatibilitas microSD dan Perangkat Android
Hal pertama yang wajib kamu cek adalah kompatibilitas microSD dengan perangkat Androidmu. Bukan cuma soal ukuran fisik, ya! Perhatikan juga kecepatan baca/tulis yang didukung oleh Androidmu. Android yang lebih baru biasanya mendukung kecepatan yang lebih tinggi, sementara Android yang lebih lawas mungkin hanya kompatibel dengan microSD kelas 10.
Salah pilih microSD bisa bikin performa Androidmu jadi lemot, bahkan bisa bikin microSD nggak terbaca sama sekali. Jadi, pastikan kamu memilih microSD yang sesuai dengan spesifikasi Androidmu.
Rekomendasi Merek dan Tipe microSD
Ada banyak banget merek dan tipe microSD di pasaran, bikin bingung, kan? Tenang, beberapa merek yang terkenal dengan kualitas dan kehandalannya antara lain SanDisk, Samsung, Lexar, dan Kingston. Untuk tipe microSD, pilihlah yang sesuai dengan kebutuhan dan budgetmu. Kalau kamu butuh kecepatan tinggi untuk merekam video 4K atau bermain game berat, pilih microSD dengan kecepatan UHS-I atau UHS-II. Kalau cuma untuk menyimpan foto dan musik, microSD kelas 10 sudah cukup.
Sebagai contoh, untuk Android kelas menengah ke atas yang mendukung UHS-I, SanDisk Extreme microSDXC UHS-I bisa jadi pilihan yang tepat. Sedangkan untuk Android entry-level, microSD kelas 10 dari SanDisk atau Kingston bisa jadi opsi yang ekonomis.
Perbandingan Kecepatan Baca/Tulis microSD
| Merek | Tipe | Kecepatan Baca (MB/s) | Kecepatan Tulis (MB/s) |
|---|---|---|---|
| SanDisk | Extreme microSDXC UHS-I | 160 | 90 |
| Samsung | EVO Plus microSDXC UHS-I | 100 | 60 |
| Kingston | Canvas Select microSDXC UHS-I | 80 | 40 |
| Lexar | High-Performance microSDXC UHS-II | 300 | 260 |
Catatan: Kecepatan baca/tulis di atas merupakan kecepatan nominal dan bisa bervariasi tergantung kondisi.
Potensi Masalah dan Solusi Antisipasi
Ada beberapa potensi masalah yang mungkin terjadi sebelum dan saat pemasangan microSD. Misalnya, microSD yang rusak atau tidak terbaca, slot microSD yang bermasalah, atau bahkan file sistem Android yang corrupt. Untuk mengantisipasi hal ini, pastikan microSD dalam kondisi baik, periksa slot microSD apakah bersih dari debu atau kotoran, dan selalu backup data pentingmu sebelum melakukan instalasi.
Jika microSD tidak terbaca, coba restart perangkat. Jika masih bermasalah, coba gunakan microSD reader untuk memastikan microSD berfungsi dengan baik. Jangan lupa untuk memformat microSD dengan benar sebelum digunakan.
Pengecekan Kapasitas Penyimpanan Internal Android
Sebelum memasang microSD, ada baiknya kamu mengecek kapasitas penyimpanan internal Androidmu. Ini penting untuk mengetahui seberapa banyak ruang yang tersisa dan apakah kamu benar-benar membutuhkan microSD tambahan. Kamu bisa mengeceknya melalui pengaturan penyimpanan di perangkat Androidmu. Jika penyimpanan internal sudah penuh, membersihkan beberapa file atau aplikasi yang tidak terpakai bisa membantu meningkatkan performa perangkat.
Mengetahui kapasitas penyimpanan internal juga membantu dalam menentukan kapasitas microSD yang dibutuhkan. Jangan sampai kamu membeli microSD yang terlalu kecil atau terlalu besar, ya!
Memasang microSD
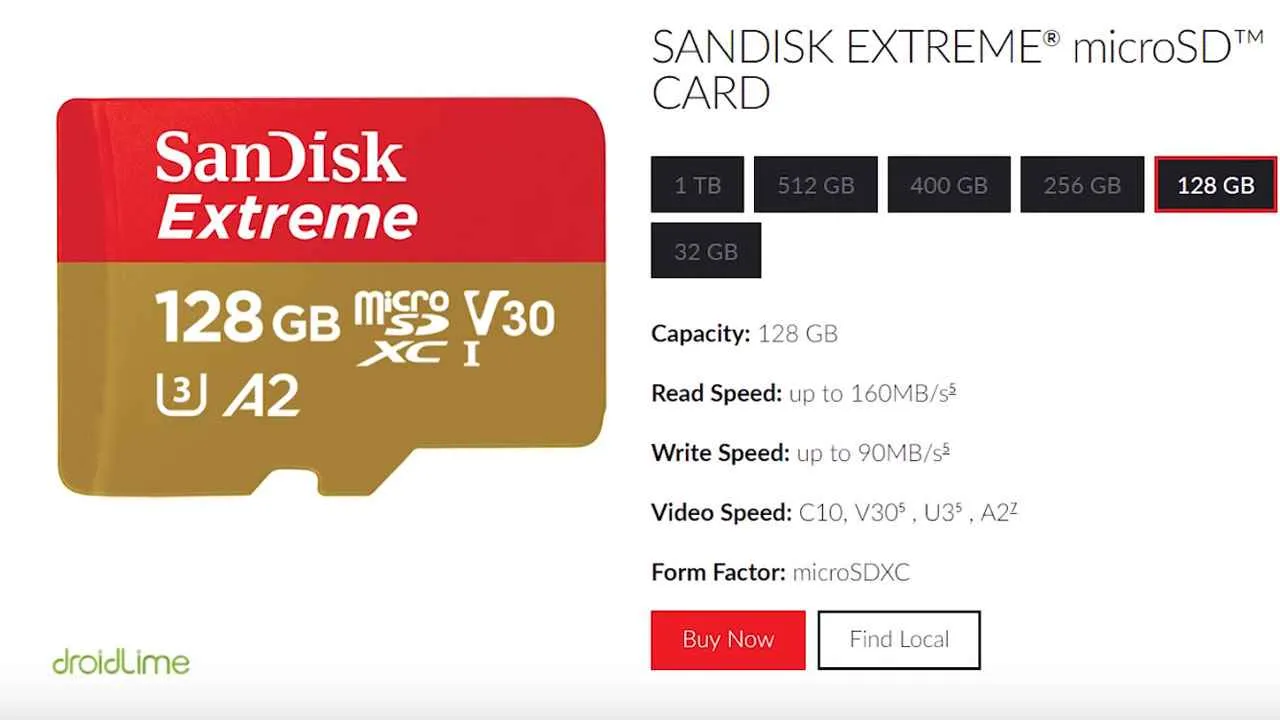
Nah, setelah microSD-mu siap, saatnya memasangnya ke Android kesayangan! Prosesnya sebenarnya gampang banget, kok. Tapi, karena ada beberapa tipe slot microSD di berbagai model Android, kita perlu sedikit teliti biar nggak salah pasang dan kartu microSD-mu aman terlindungi. Berikut panduan detailnya, biar kamu nggak bingung!
Cara Memasukkan microSD ke Berbagai Tipe Slot
Lokasi slot microSD di HP Android itu beragam, lho! Ada yang di samping, di bawah baterai, bahkan ada yang pakai tray khusus. Tenang, semua bisa diatasi kok. Yang penting kamu tahu jenis slot HP-mu.
- Slot microSD di Samping: Biasanya slot ini terlihat jelas di sisi HP, seringkali berdampingan dengan slot SIM card. Cukup dorong microSD dengan sisi emas menghadap ke dalam, hingga terasa “klik”. Jangan dipaksa ya, kalau susah berarti ada yang salah.
- Slot microSD di Bawah Baterai: Model HP lawas seringkali punya slot microSD di bawah baterai. Kamu harus melepas baterai dulu (pastikan HP mati ya!) lalu cari slot microSD-nya. Masukkin microSD dengan hati-hati, pastikan sisi emas menghadap ke dalam. Setelah terpasang, pasang kembali baterai.
- Slot microSD dengan Tray: Ini tipe yang paling umum sekarang. Biasanya ada lubang kecil di bodi HP untuk mengeluarkan tray microSD. Gunakan alat ejector (biasanya ada di dalam kotak HP) atau penjepit kertas untuk mendorong tray keluar. Setelah tray keluar, letakkan microSD ke tempatnya, lalu dorong kembali tray ke dalam HP hingga terkunci.
Ilustrasi Langkah Demi Langkah Pemasangan microSD
Bayangkan kamu punya microSD dengan sisi emas mengkilap. Ini adalah sisi kontaknya, yang harus terhubung dengan HP. Jangan sampai terbalik ya!
- Identifikasi Slot: Cari dulu slot microSD di HP-mu. Lihat manual book kalau perlu.
- Siapkan microSD: Pastikan microSD dalam keadaan bersih dan kering.
- Masukkan microSD: Dorong microSD dengan hati-hati ke dalam slot, pastikan sisi emas menghadap ke dalam. Kalau pakai tray, pastikan microSD terpasang dengan benar di tray sebelum dimasukkan ke HP.
- Pastikan Terpasang: Setelah terpasang, coba cek di pengaturan HP. Biasanya akan ada notifikasi kalau microSD sudah terdeteksi.
Tips dan Trik Agar microSD Terpasang dengan Benar dan Aman
Agar microSD-mu awet dan terpasang sempurna, berikut beberapa tips:
- Jangan memaksa microSD masuk ke dalam slot. Kalau susah, coba periksa lagi posisi dan orientasinya.
- Matikan HP sebelum memasang atau melepas microSD, untuk menghindari kerusakan data.
- Gunakan microSD yang berkualitas baik dari brand ternama. Ini akan mengurangi risiko kerusakan dan masalah kompatibilitas.
- Selalu simpan microSD dengan aman di tempat yang kering dan terhindar dari debu dan kotoran.
Posisi yang Tepat untuk Memasukkan microSD
Ingat selalu, sisi emas (kontak) microSD harus menghadap ke dalam saat dimasukkan ke slot. Jangan sampai terbalik, karena bisa merusak slot atau microSD itu sendiri. Biasanya ada gambar kecil di slot yang menunjukkan orientasi yang benar.
Kemungkinan Kesalahan Saat Memasukkan microSD dan Cara Mengatasinya
Kadang, ada beberapa hal yang bisa menyebabkan microSD nggak terbaca. Berikut beberapa kemungkinan dan solusinya:
- MicroSD terbalik: Coba keluarkan dan pasang lagi dengan sisi emas menghadap ke dalam.
- MicroSD rusak: Coba gunakan microSD lain untuk memastikan apakah masalahnya ada di microSD atau HP.
- Slot microSD kotor: Bersihkan slot microSD dengan lembut menggunakan udara terkompresi.
- HP mengalami error: Coba restart HP-mu. Kalau masih belum berhasil, mungkin perlu dibawa ke service center.
Memformat microSD

Nah, microSD udah siap dipasang, tapi jangan buru-buru ya! Sebelum menikmati kapasitas ekstra di Android kesayangan, ada satu langkah penting yang sering dilewatkan: memformat microSD. Langkah ini bukan cuma sekedar formalitas, lho! Memformat microSD akan memastikan performa optimal dan mencegah masalah di kemudian hari. Jadi, simak baik-baik penjelasannya, ya!
Memformat microSD sebelum digunakan akan membersihkan semua data yang ada di dalamnya, baik itu data lama dari perangkat sebelumnya atau data sisa produksi. Proses ini juga akan mempersiapkan microSD agar kompatibel dengan sistem operasi Android dan memastikan partisi yang tepat untuk penyimpanan data. Dengan begitu, kamu bisa terhindar dari berbagai masalah seperti error saat membaca data, aplikasi yang crash, atau bahkan hilangnya data penting!
Langkah-langkah Memformat microSD di Android
Berikut langkah-langkah mudah memformat microSD di Android. Ingat, proses ini akan menghapus semua data di microSD, jadi pastikan kamu sudah memindahkan file-file penting ke tempat yang aman!
- Masukan microSD ke slot microSD di Androidmu.
- Buka aplikasi “Pengaturan” di HP Android.
- Cari menu “Penyimpanan” atau yang serupa (nama menunya bisa sedikit berbeda tergantung merk dan versi Android).
- Temukan microSD yang baru saja kamu pasang. Biasanya akan tertera nama dan kapasitasnya.
- Tap opsi “Format” atau “Hapus & Format”.
- Pilih sistem file yang sesuai. Umumnya, FAT32 direkomendasikan untuk kompatibilitas yang luas, sedangkan exFAT menawarkan kapasitas file yang lebih besar.
- Konfirmasi proses format. Tunggu hingga proses selesai. Jangan cabut microSD selama proses berlangsung!
Perbedaan Sistem File FAT32 dan exFAT
Sistem file FAT32 cocok untuk sebagian besar perangkat, termasuk perangkat lama. Namun, ia memiliki batasan ukuran file maksimal 4GB. exFAT mengatasi batasan ini dan memungkinkan file berukuran lebih besar, tetapi kompatibilitasnya mungkin sedikit lebih terbatas pada perangkat yang lebih tua. Untuk penggunaan umum, FAT32 masih menjadi pilihan yang aman dan kompatibel. Jika kamu sering menangani file berukuran besar, seperti video beresolusi tinggi, maka exFAT adalah pilihan yang lebih baik.
Risiko Memformat microSD dengan Sistem File yang Salah
Memilih sistem file yang salah bisa mengakibatkan masalah kompatibilitas. Misalnya, jika kamu memformat microSD dengan exFAT dan kemudian memasangnya ke perangkat yang hanya mendukung FAT32, perangkat tersebut mungkin tidak dapat membaca microSD tersebut. Sebaliknya, memformat microSD dengan FAT32 dan menyimpan file yang lebih besar dari 4GB akan mengakibatkan kegagalan penyimpanan. Oleh karena itu, penting untuk memilih sistem file yang sesuai dengan kebutuhan dan kompatibilitas perangkatmu.
Pertanyaan yang Sering Diajukan (FAQ) tentang Format microSD
- Apakah memformat microSD akan menghapus semua data? Ya, memformat microSD akan menghapus semua data yang ada di dalamnya. Pastikan untuk memindahkan data penting sebelum memformat.
- Sistem file apa yang terbaik untuk microSD? FAT32 umumnya direkomendasikan untuk kompatibilitas luas, sedangkan exFAT cocok untuk file berukuran besar.
- Apa yang terjadi jika saya memformat microSD dengan sistem file yang salah? Perangkat mungkin tidak dapat membaca microSD atau mengalami masalah kompatibilitas.
- Berapa lama waktu yang dibutuhkan untuk memformat microSD? Waktu yang dibutuhkan bergantung pada kapasitas microSD dan performa perangkat. Proses ini biasanya berlangsung beberapa menit.
- Apakah saya perlu memformat microSD setiap kali saya menggunakannya? Tidak, kamu hanya perlu memformat microSD sekali, yaitu sebelum pertama kali digunakan atau ketika ingin menghapus semua data di dalamnya.
Mengatur Penyimpanan microSD di Android

Kehabisan memori internal di HP Android? Tenang, solusi mudahnya ada di kartu microSD! Dengan memanfaatkan kartu microSD, kamu bisa menambah ruang penyimpanan untuk foto, video, aplikasi, dan file lainnya. Tapi, memindahkan data ke microSD nggak cuma sekadar colok kartu dan selesai. Ada beberapa pengaturan yang perlu kamu lakukan agar semuanya berjalan lancar dan optimal. Yuk, kita bahas langkah-langkahnya!
Langkah-langkah Mengatur Penyimpanan Internal dan Eksternal
Cara mengatur penyimpanan internal dan eksternal (microSD) sedikit berbeda di setiap versi Android, bahkan antar merek HP. Namun, secara umum, langkah-langkahnya meliputi adopsi penyimpanan, pengaturan default penyimpanan, dan pemindahan aplikasi. Berikut beberapa panduan umum yang bisa kamu coba:
- Pastikan microSD terpasang dengan benar. Matikan HP, pasang microSD, lalu nyalakan kembali. Beberapa HP mungkin meminta format microSD saat pertama kali terpasang.
- Buka menu Pengaturan. Biasanya ditandai dengan ikon roda gigi.
- Cari menu Penyimpanan. Nama menu ini bisa sedikit berbeda, misalnya “Penyimpanan”, “Penyimpanan perangkat”, atau sejenisnya.
- Pilih opsi “Adopsi sebagai penyimpanan internal” (jika tersedia). Opsi ini akan menggabungkan penyimpanan internal dan eksternal sehingga sistem Android dapat mengakses semua ruang penyimpanan secara terintegrasi. Perlu diperhatikan, opsi ini akan memformat microSD, jadi pastikan kamu sudah mem-backup data penting.
- Atur lokasi penyimpanan default. Kamu bisa menentukan apakah foto, video, dan file lainnya akan disimpan secara default di penyimpanan internal atau eksternal.
- Pindahkan aplikasi ke microSD. Langkah ini akan dijelaskan lebih detail di sub-bab selanjutnya.
Memindahkan Aplikasi dan Data ke microSD
Memindahkan aplikasi ke microSD bisa memberikan ruang lebih di penyimpanan internal. Namun, tidak semua aplikasi bisa dipindahkan. Berikut langkah-langkah umumnya:
- Buka menu Pengaturan.
- Cari menu Aplikasi atau Manajer Aplikasi.
- Pilih aplikasi yang ingin dipindahkan.
- Cari opsi “Ubah lokasi penyimpanan” atau yang serupa. Jika tersedia, pilih microSD sebagai lokasi penyimpanan.
Perlu diingat, memindahkan aplikasi ke microSD mungkin akan sedikit memperlambat kinerja aplikasi tersebut. Beberapa aplikasi sistem juga mungkin tidak bisa dipindahkan.
Perbandingan Pengaturan Penyimpanan Antar Merek Android
Cara pengaturan penyimpanan bisa sedikit berbeda antar merek dan versi Android. Berikut tabel perbandingan untuk beberapa merek populer (catatan: langkah-langkah ini dapat berubah sesuai pembaruan sistem operasi):
| Merek | Versi Android | Langkah Pengaturan | Pertimbangan |
|---|---|---|---|
| Samsung | Android 12 ke atas | Pengaturan > Penyimpanan > Kartu SD > Pilih aplikasi yang ingin dipindahkan | Beberapa aplikasi sistem mungkin tidak bisa dipindahkan. |
| Xiaomi | Android 11 ke atas | Pengaturan > Aplikasi > Kelola aplikasi > Pilih aplikasi > Penyimpanan > Ubah | Periksa apakah microSD sudah diformat sebagai penyimpanan internal atau eksternal. |
| Oppo | Android 11 ke atas | Pengaturan > Penyimpanan > Kartu SD > Pilih aplikasi yang ingin dipindahkan | Performa aplikasi yang dipindahkan ke microSD mungkin sedikit lebih lambat. |
Memilih Aplikasi yang Dapat Dipindahkan ke microSD
Tidak semua aplikasi bisa dipindahkan ke microSD. Aplikasi sistem dan aplikasi yang memerlukan akses cepat ke penyimpanan internal biasanya tidak dapat dipindahkan. Kamu bisa mencoba memindahkan aplikasi yang berukuran besar dan jarang digunakan untuk mengoptimalkan ruang penyimpanan internal.
Memeriksa Penggunaan Penyimpanan Setelah Memindahkan Data
Setelah memindahkan aplikasi dan data ke microSD, kamu bisa memeriksa penggunaan penyimpanan melalui menu Penyimpanan di pengaturan. Kamu akan melihat jumlah penyimpanan yang terpakai di internal dan eksternal. Ini akan membantu kamu memantau ruang penyimpanan dan merencanakan pemindahan data selanjutnya.
Mengatasi Masalah microSD di Android

Nah, setelah sukses pasang microSD, mungkin kamu bakal ngalamin beberapa masalah. Tenang, gak usah panik! Di sini kita bahas beberapa masalah umum dan solusinya, biar kamu bisa balik lagi main game atau nonton drakor tanpa hambatan.
Masalah yang sering muncul biasanya microSD gak terdeteksi, rusak, atau kecepatan transfer datanya lemot. Untungnya, sebagian besar masalah ini bisa kamu atasi sendiri. Yuk, kita selesaikan!
MicroSD Tidak Terdeteksi
MicroSD yang tiba-tiba raib dari daftar penyimpanan di HP? Jangan buru-buru beli baru dulu! Coba cek beberapa hal ini.
- Pastikan microSD terpasang dengan benar. Kadang, masalah sepele ini sering luput dari perhatian.
- Restart HP kamu. Kadang sistem operasi butuh sedikit ‘tendangan’ agar bisa mengenali perangkat baru.
- Cek slot microSD. Pastikan slotnya bersih dari debu atau kotoran yang mungkin menghalangi koneksi.
- Coba gunakan microSD di perangkat lain. Jika tetap gak terdeteksi, mungkin microSD-nya yang bermasalah.
- Format microSD. Peringatan! Semua data di microSD akan hilang. Lakukan ini sebagai langkah terakhir.
Flowchart Pemecahan Masalah microSD Tidak Terdeteksi
Berikut flowchart sederhana untuk membantu kamu mengatasi masalah microSD yang tidak terdeteksi:
| Masalah: microSD tidak terdeteksi | ||
| ↓ | ||
| Cek pemasangan microSD | ||
| ↓ | ||
| Terpasang benar? | ||
| → Ya: Restart HP | → Tidak: Pasang kembali microSD | |
| ↓ | ↓ | |
| Terdeteksi? | Terdeteksi? | |
| → Ya: Selesai | → Ya: Selesai | → Tidak: Cek slot microSD, coba di perangkat lain, atau format microSD (hati-hati, data akan hilang!) |
Kecepatan Transfer Data Lambat
Nge-copy file ke microSD lama banget? Bisa jadi karena beberapa faktor. Berikut beberapa langkah troubleshooting yang bisa kamu coba:
- Pastikan microSD kamu berkualitas baik dan sesuai dengan spesifikasi HP.
- Cek kapasitas penyimpanan microSD. Jika sudah penuh, kecepatan transfer data akan melambat.
- Hapus file-file yang tidak terpakai di microSD untuk menambah ruang kosong.
- Restart HP dan coba lagi. Kadang sistem perlu refresh.
- Gunakan aplikasi pengelola file yang efisien. Beberapa aplikasi memiliki fitur optimasi untuk meningkatkan kecepatan transfer data.
Mengecek Kesehatan microSD Menggunakan Aplikasi Pihak Ketiga
Ada banyak aplikasi di Google Play Store yang bisa kamu gunakan untuk mengecek kesehatan microSD kamu. Aplikasi ini biasanya menyediakan informasi detail tentang kondisi microSD, seperti jumlah sektor yang rusak dan kecepatan baca/tulis. Beberapa aplikasi bahkan menawarkan fitur perbaikan untuk sektor yang rusak (dengan catatan, data mungkin akan hilang). Pastikan kamu memilih aplikasi yang terpercaya dan memiliki rating yang baik sebelum menginstalnya.
Dengan melakukan pengecekan rutin dan perawatan yang tepat, kamu bisa memaksimalkan performa microSD dan menghindari masalah yang tidak diinginkan. Semoga tips ini membantu!
Ringkasan Penutup

Nah, sekarang kamu sudah punya bekal lengkap untuk menguasai seni setting microSD di Android. Dengan langkah-langkah yang terstruktur dan tips yang diberikan, masalah penyimpanan internal yang sempit bukan lagi momok yang menakutkan. Selamat menikmati ruang penyimpanan ekstra yang luas dan performa Android yang lebih optimal!


What's Your Reaction?
-
0
 Like
Like -
0
 Dislike
Dislike -
0
 Funny
Funny -
0
 Angry
Angry -
0
 Sad
Sad -
0
 Wow
Wow








