Cara Transfer Foto dari iPhone ke Android
Metode Transfer Menggunakan Kabel USB
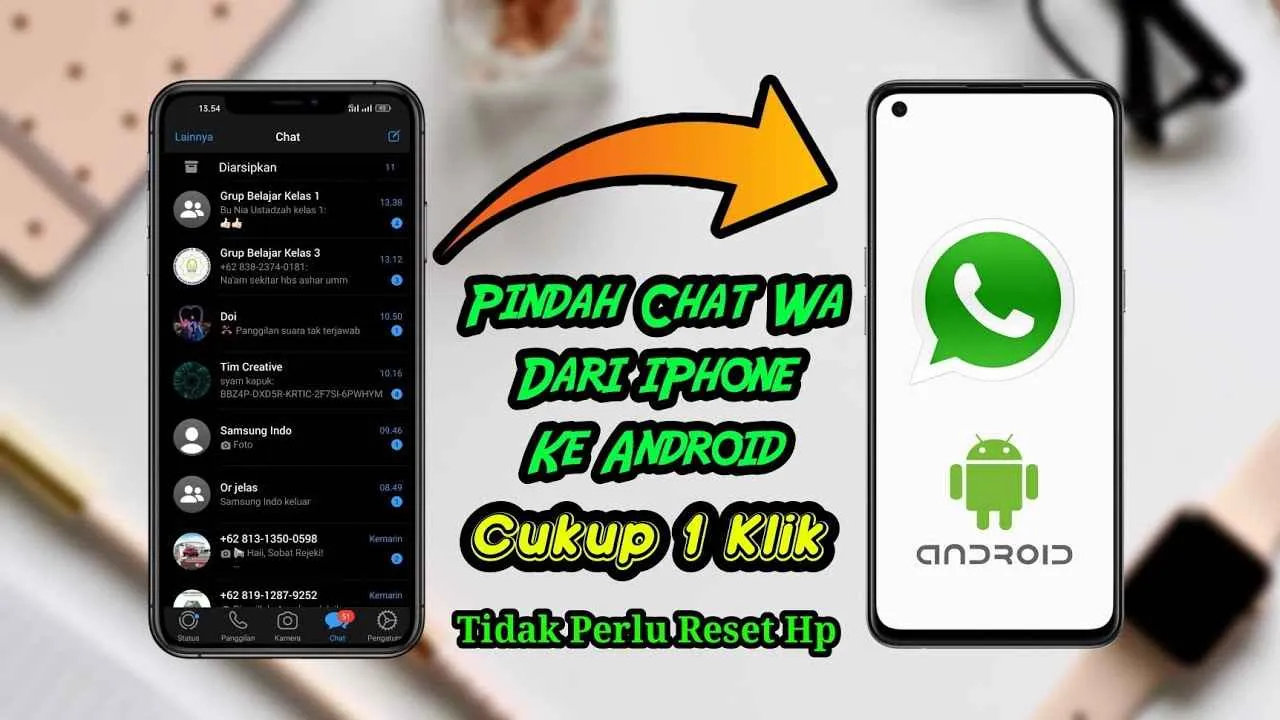
Pindah foto dari iPhone ke Android? Gak perlu pusing! Metode transfer via kabel USB adalah solusi klasik yang terbukti andal, khususnya buat kamu yang butuh kecepatan transfer data yang optimal dan anti ribet. Meskipun terkesan tradisional, metode ini tetap relevan dan efektif, terutama untuk memindahkan banyak foto sekaligus.
Berikut langkah-langkah mentransfer foto dari iPhone ke Android menggunakan kabel USB dan aplikasi bawaan (biasanya File Manager atau aplikasi sejenis yang sudah terinstall di Android):
Langkah-Langkah Transfer Foto via Kabel USB
- Sambungkan iPhone ke Komputer: Gunakan kabel USB yang kompatibel untuk menghubungkan iPhone ke komputer. Pastikan komputer terhubung ke internet.
- Buka iPhone di Komputer: Setelah terhubung, iPhone akan terdeteksi di komputer. Biasanya, iPhone akan muncul sebagai drive eksternal yang dapat diakses.
- Akses Foto di iPhone: Temukan folder yang berisi foto-foto yang ingin dipindahkan. Folder ini biasanya terletak di dalam folder “DCIM”.
- Salin Foto: Salin semua foto yang diinginkan. Kamu bisa melakukan seleksi foto satu per satu atau memilih semuanya sekaligus.
- Sambungkan Android ke Komputer: Hubungkan perangkat Android ke komputer menggunakan kabel USB. Pastikan mode USB debugging telah diaktifkan di pengaturan Android (langkah ini mungkin bervariasi tergantung versi Android). Android pun akan terdeteksi sebagai drive eksternal.
- Tempel Foto: Buka folder penyimpanan di Android (biasanya “Internal Storage” atau “SD Card”) dan tempel foto-foto yang telah disalin dari iPhone.
- Lepaskan Perangkat: Setelah proses transfer selesai, lepaskan dengan aman kedua perangkat dari komputer.
Perbandingan Kecepatan Transfer Data
| Metode Transfer | Kecepatan Transfer | Kemudahan Penggunaan | Keterbatasan |
|---|---|---|---|
| Kabel USB | Cepat, terutama untuk banyak file. Kecepatan dipengaruhi spesifikasi kabel dan port USB. | Relatif mudah, namun membutuhkan komputer sebagai perantara. | Membutuhkan komputer, kabel USB yang berfungsi dengan baik, dan mungkin pengaturan tambahan di perangkat. |
| Nirkabel (misal, melalui cloud storage) | Lebih lambat, terutama untuk banyak file, bergantung pada kecepatan internet. | Lebih praktis, tidak membutuhkan komputer. | Membutuhkan koneksi internet yang stabil dan ruang penyimpanan yang cukup di cloud. Proses unggah dan unduh memakan waktu. |
Potensi Masalah dan Pemecahan Masalah
Beberapa masalah yang mungkin terjadi saat transfer data via USB antara lain: perangkat tidak terdeteksi, proses transfer yang lambat atau terhenti, dan kerusakan file. Untuk mengatasi masalah ini, pastikan kabel USB berfungsi dengan baik, coba port USB yang berbeda di komputer, restart perangkat, dan pastikan driver perangkat sudah terupdate. Jika masalah masih berlanjut, coba gunakan kabel dan komputer yang berbeda.
Ilustrasi Proses Penyambungan dan Transfer
Bayangkan kamu memegang iPhone dan kabel USB di satu tangan, dan komputer di tangan lainnya. Sambungkan ujung kabel USB ke port lightning di iPhone dan ujung lainnya ke port USB di komputer. Setelah iPhone terdeteksi, buka aplikasi File Explorer atau aplikasi pengelola file di komputer. Cari folder DCIM di iPhone, salin foto-foto yang diinginkan, lalu sambungkan Android ke komputer dengan cara yang sama. Buka folder penyimpanan internal atau SD card di Android dan tempel foto-foto yang sudah disalin. Proses ini mirip seperti menyalin-tempel file di komputer.
Metode Transfer Menggunakan Layanan Cloud

Transfer foto dari iPhone ke Android terasa ribet? Tenang, layanan cloud bisa jadi solusi praktis dan efisien. Dengan memanfaatkan ruang penyimpanan online, kamu bisa memindahkan foto-foto berharga dengan mudah, tanpa perlu kabel atau aplikasi tambahan yang rumit. Beberapa layanan populer seperti Google Drive, iCloud, dan Dropbox menawarkan fitur sinkronisasi yang memungkinkan akses foto kapan saja dan di mana saja. Tapi, mana yang terbaik untukmu? Yuk, kita bahas lebih detail.
Perbandingan Layanan Cloud untuk Transfer Foto
Memilih layanan cloud yang tepat bergantung pada kebutuhanmu. Ketiga layanan populer ini—Google Drive, iCloud, dan Dropbox—memiliki kelebihan dan kekurangan masing-masing. Perbedaannya terletak pada kapasitas penyimpanan, kecepatan transfer, dan fitur keamanan yang ditawarkan.
| Layanan Cloud | Biaya Langganan (perkiraan, dapat berubah) | Kapasitas Penyimpanan (perkiraan, dapat berubah) | Fitur Tambahan |
|---|---|---|---|
| Google Drive | Gratis (hingga 15 GB), berbayar mulai dari beberapa dolar per bulan untuk penyimpanan lebih besar | 15 GB (gratis), hingga beberapa terabyte (berbayar) | Integrasi dengan ekosistem Google, kolaborasi dokumen, backup otomatis |
| iCloud | Gratis (hingga 5 GB), berbayar mulai dari beberapa dolar per bulan untuk penyimpanan lebih besar | 5 GB (gratis), hingga beberapa terabyte (berbayar) | Integrasi erat dengan perangkat Apple, fitur berbagi foto keluarga |
| Dropbox | Gratis (hingga 2 GB), berbayar mulai dari beberapa dolar per bulan untuk penyimpanan lebih besar | 2 GB (gratis), hingga beberapa terabyte (berbayar) | Sinkronisasi file antar perangkat, fitur kolaborasi, berbagi file mudah |
Perlu diingat, harga dan kapasitas penyimpanan bisa berubah sewaktu-waktu. Selalu cek situs resmi masing-masing layanan untuk informasi terbaru.
Transfer Foto via Google Drive: Panduan Langkah Demi Langkah
Google Drive menawarkan kemudahan integrasi dengan Android. Berikut langkah-langkah mentransfer foto dari iPhone ke Android melalui Google Drive:
- Instal Google Drive di iPhone: Unduh dan instal aplikasi Google Drive dari App Store.
- Masuk ke Akun Google: Masuk menggunakan akun Google yang sama yang akan kamu gunakan di perangkat Android.
- Unggah Foto: Buka aplikasi Google Drive, ketuk ikon “+”, pilih “Unggah”, dan pilih foto yang ingin diunggah dari galeri iPhone. Kamu bisa memilih untuk mengunggah semua foto sekaligus atau secara selektif.
- Tunggu hingga Unggah Selesai: Proses unggah akan memakan waktu tergantung jumlah dan ukuran foto.
- Akses Foto di Android: Buka aplikasi Google Drive di perangkat Androidmu. Foto-foto yang diunggah dari iPhone akan tersedia di sana.
- (Opsional) Unduh ke Perangkat: Jika ingin menyimpan foto langsung ke galeri Android, kamu bisa mengunduhnya satu per satu atau sekaligus.
Mengoptimalkan Penggunaan Layanan Cloud untuk Transfer Foto
Untuk transfer foto yang efisien dan hemat kuota, perhatikan beberapa tips berikut:
- Gunakan Wi-Fi: Hindari mengunggah foto menggunakan data seluler untuk mencegah biaya data yang membengkak.
- Kompresi Foto: Sebelum mengunggah, pertimbangkan untuk mengompresi foto agar ukuran filenya lebih kecil. Banyak aplikasi yang bisa membantu dalam hal ini.
- Unggah Secara Bertahap: Jika memiliki banyak foto, unggah secara bertahap untuk menghindari kemacetan jaringan dan memastikan proses unggah berjalan lancar.
- Manfaatkan Fitur Sinkronisasi Otomatis: Beberapa layanan cloud menawarkan fitur sinkronisasi otomatis. Aktifkan fitur ini untuk memastikan foto selalu terupdate di semua perangkat.
Metode Transfer Menggunakan Aplikasi Pihak Ketiga
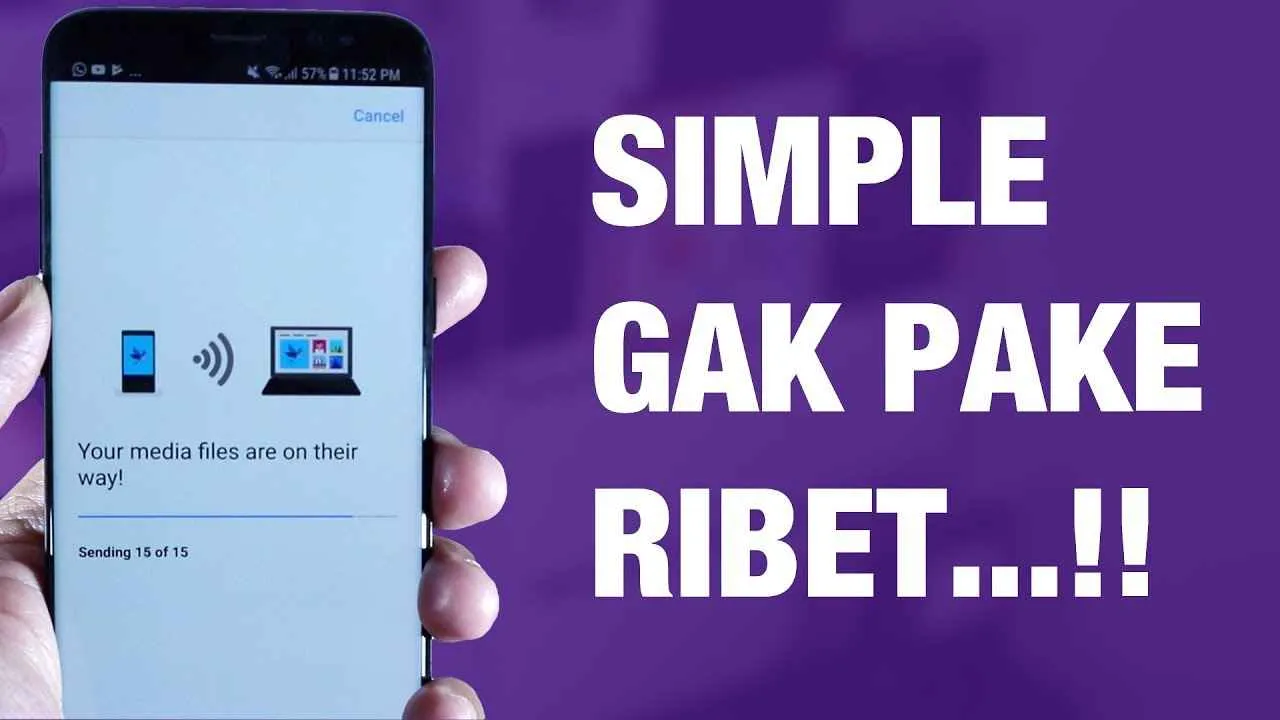
Nah, bagi kamu yang merasa metode transfer sebelumnya masih kurang praktis atau ribet, tenang! Ada jalan pintas yang lebih mudah dan efisien, yaitu dengan memanfaatkan aplikasi pihak ketiga. Aplikasi-aplikasi ini didesain khusus untuk memindahkan data antar perangkat, termasuk foto-foto kesayanganmu dari iPhone ke Android. Keunggulannya? Prosesnya biasanya lebih cepat dan terkadang menawarkan fitur-fitur tambahan yang bikin transfer data jadi lebih seamless.
Beberapa aplikasi populer menawarkan kemudahan transfer data antar platform, bahkan dengan fitur-fitur ekstra seperti manajemen file dan penyimpanan cloud. Memilih aplikasi yang tepat bergantung pada kebutuhan dan preferensi masing-masing pengguna. Yuk, kita bahas beberapa pilihan populer dan bandingkan kelebihan serta kekurangannya!
Aplikasi Pihak Ketiga untuk Transfer Foto
Ada beberapa aplikasi pihak ketiga yang bisa kamu andalkan untuk memindahkan foto dari iPhone ke Android. Masing-masing memiliki fitur unggulan dan kekurangannya sendiri. Berikut beberapa contohnya:
- Google Photos: Aplikasi ini menawarkan penyimpanan cloud gratis dengan kapasitas terbatas dan fitur sinkronisasi otomatis. Kelebihannya, mudah digunakan dan terintegrasi dengan ekosistem Google. Kekurangannya, kualitas foto mungkin dikompresi untuk menghemat ruang penyimpanan jika menggunakan penyimpanan gratis.
- AnyTrans: Aplikasi ini menawarkan transfer data yang lebih komprehensif, termasuk foto, video, kontak, dan lainnya. Kelebihannya, transfer data lebih cepat dan efisien dibandingkan metode manual. Kekurangannya, aplikasi ini berbayar dan membutuhkan instalasi di kedua perangkat.
- Copy My Data: Aplikasi ini fokus pada transfer data antar perangkat, termasuk foto. Kelebihannya, antarmuka yang sederhana dan mudah dipahami. Kekurangannya, fitur mungkin terbatas dibandingkan aplikasi lain yang lebih komprehensif.
Panduan Singkat Menggunakan Google Photos
Google Photos merupakan pilihan yang populer karena integrasinya dengan ekosistem Google dan kemudahan penggunaannya. Berikut langkah-langkah transfer foto menggunakan Google Photos:
- Instal dan Login: Pasang aplikasi Google Photos di iPhone dan Android. Masuk menggunakan akun Google yang sama di kedua perangkat.
- Aktifkan Backup & Sync: Di iPhone, buka Google Photos dan pastikan fitur “Backup & sync” diaktifkan. Ini akan secara otomatis membackup foto dari iPhone ke Google Photos cloud.
- Download di Android: Di perangkat Android, buka Google Photos. Semua foto yang telah di-backup akan muncul di sini. Kamu bisa mengunduh foto-foto tersebut ke perangkat Android.
- Pilih Foto yang Ingin Diunduh: Pilih foto atau album yang ingin diunduh. Kamu bisa memilih beberapa foto sekaligus atau mengunduh seluruh album.
- Unduh ke Perangkat: Setelah memilih foto, tekan tombol unduh. Foto akan tersimpan di galeri Android kamu.
Ilustrasi langkah ke-3: Layar Google Photos di perangkat Android menampilkan semua foto yang telah di-backup dari iPhone, siap untuk diunduh. Tampilannya intuitif dan mudah dipahami, dengan opsi untuk memilih foto dan mengunduhnya secara individual atau massal. Pengguna bisa melihat pratinjau foto sebelum mengunduhnya.
Ulasan Pengguna Google Photos
“Google Photos sangat mudah digunakan dan praktis. Saya bisa mengakses foto-foto saya dari mana saja dan kapan saja. Proses backup dan sinkronisasi berjalan tanpa hambatan.” – @user123
“Meskipun penyimpanan gratis terbatas, Google Photos tetap menjadi pilihan terbaik saya untuk membackup foto. Kualitas foto tetap terjaga dengan baik.” – @fotografiholic
Pertimbangan Sebelum Transfer Foto dari iPhone ke Android
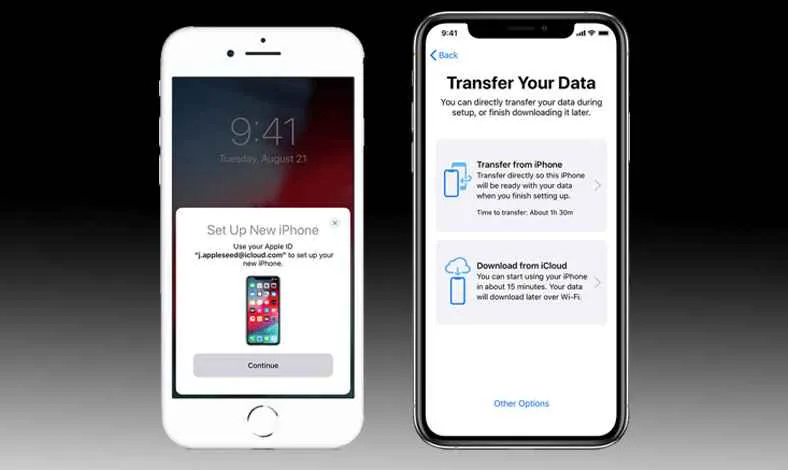
Pindah dari ekosistem Apple ke Android? Proses transfer foto mungkin terdengar mudah, tapi persiapan yang matang akan menyelamatkanmu dari potensi masalah. Kehilangan foto-foto berharga karena kelalaian kecil? Pasti nggak mau, kan? Oleh karena itu, sebelum memulai transfer, ada beberapa hal penting yang perlu kamu perhatikan agar prosesnya lancar dan aman.
Memastikan semuanya siap sebelum memulai transfer data, khususnya foto-foto berharga, sangat krusial. Dari mengecek kapasitas penyimpanan hingga merencanakan manajemen foto setelah transfer, semua langkah ini akan berpengaruh pada efisiensi dan kenyamananmu.
Kapasitas Penyimpanan Perangkat Android
Hal pertama dan terpenting yang harus kamu cek adalah kapasitas penyimpanan internal di ponsel Androidmu. Bayangkan, kamu sudah semangat-semangat transfer foto dari iPhone, eh ternyata memori penuh! Pastikan kamu punya ruang penyimpanan yang cukup untuk menampung semua foto dari iPhone. Foto-foto berkualitas tinggi, terutama yang beresolusi tinggi, bisa memakan ruang penyimpanan yang cukup besar. Setidaknya, pastikan kamu memiliki ruang kosong yang lebih besar daripada total ukuran foto yang akan ditransfer.
Daftar Periksa Sebelum Transfer Foto
Sebelum memulai proses transfer, ada baiknya kamu membuat checklist sederhana untuk memastikan semuanya sudah siap. Ini akan meminimalisir kesalahan dan memastikan proses transfer berjalan lancar.
- Cek kapasitas penyimpanan internal Android.
- Pastikan baterai iPhone dan Android terisi penuh atau minimal 50%.
- Pilih metode transfer yang tepat (kabel data, cloud storage, aplikasi transfer data).
- Buat cadangan foto di iPhone (jika memungkinkan, sebelum transfer).
- Siapkan koneksi internet yang stabil (jika menggunakan metode transfer berbasis cloud).
Tips Menghemat Ruang Penyimpanan di Android
Setelah transfer foto selesai, kamu mungkin perlu mengelola ruang penyimpanan di Android agar tetap optimal. Berikut beberapa tips yang bisa kamu terapkan:
Hapus foto yang sudah tersimpan di cloud atau di perangkat lain. Gunakan fitur kompresi foto jika tersedia di galeri atau aplikasi pengelola file. Bersihkan cache aplikasi secara berkala.
Mengelola Foto Setelah Transfer
Setelah semua foto berhasil ditransfer, jangan langsung berpuas diri. Langkah selanjutnya adalah mengelola foto-foto tersebut agar mudah diakses dan tetap terorganisir. Berikut beberapa saran untuk mengelola foto setelah transfer:
- Buat folder-folder baru berdasarkan kategori (misalnya: perjalanan, keluarga, acara khusus).
- Beri nama file foto dengan deskripsi yang jelas dan mudah dipahami.
- Hapus foto duplikat atau foto yang sudah tidak diperlukan lagi.
- Pertimbangkan untuk menggunakan aplikasi pengelola foto pihak ketiga untuk fitur tambahan seperti pengeditan dan pencadangan.
Mengatasi Masalah Umum
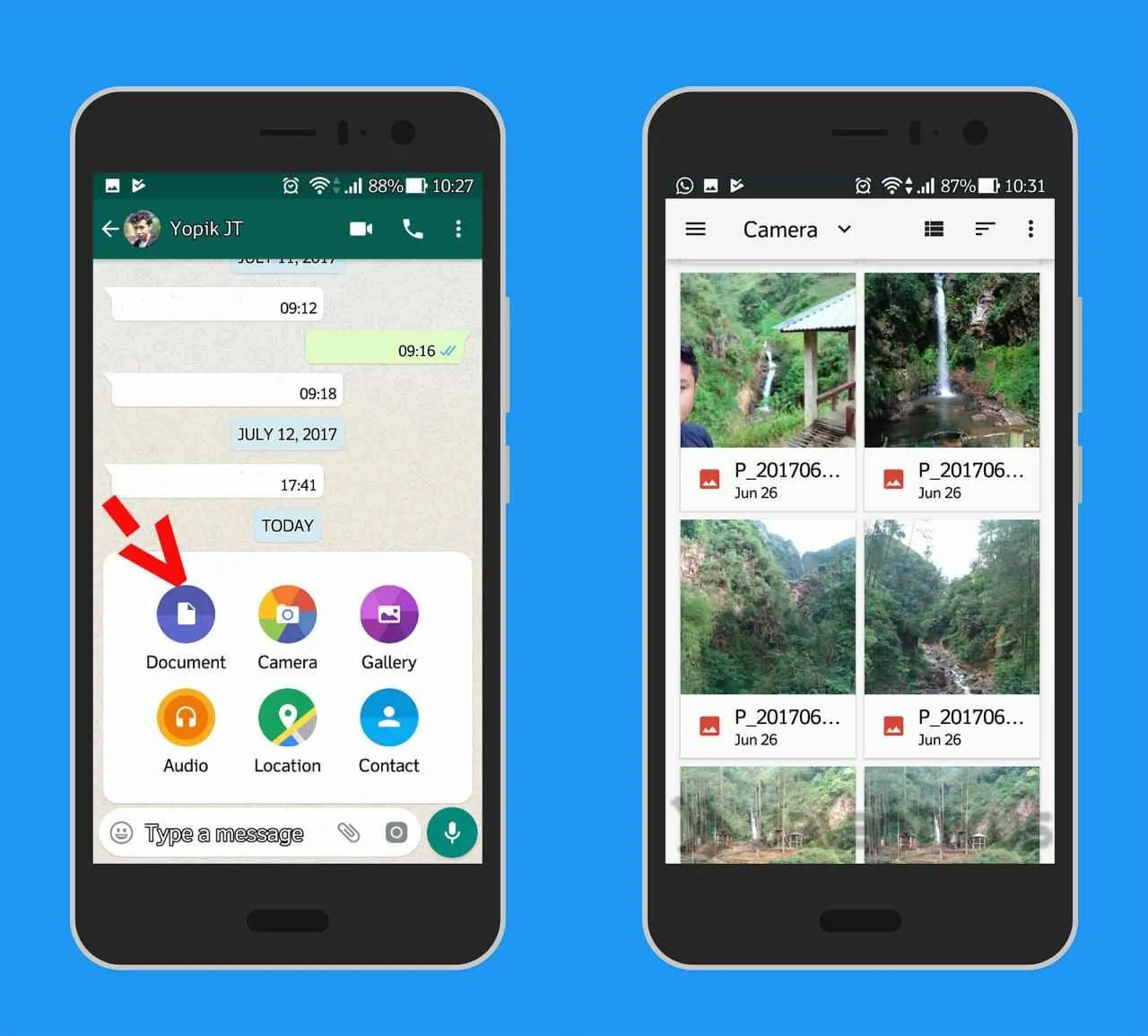
Transfer foto dari iPhone ke Android terkadang bisa terasa seperti melewati medan perang digital. Koneksi yang tiba-tiba putus, foto yang gagal tertransfer, atau bahkan file yang rusak—semuanya bisa terjadi. Tenang, bukan kamu sendiri yang mengalaminya! Berikut beberapa masalah umum yang sering dihadapi dan solusinya, agar proses transfer fotomu berjalan mulus seperti sutra.
Memahami potensi masalah dan solusi antisipatif akan menghemat waktu dan energi. Dengan panduan ini, kamu bisa mengatasi kendala transfer foto dan menikmati koleksi fotomu di perangkat Android baru tanpa drama.
Masalah Umum, Penyebab, dan Solusi Transfer Foto
| Masalah | Penyebab | Solusi |
|---|---|---|
| Koneksi yang buruk | Kabel USB yang rusak, port USB yang bermasalah, atau koneksi Wi-Fi yang lemah. | Coba gunakan kabel USB lain yang berfungsi dengan baik. Pastikan port USB di kedua perangkat terhubung dengan benar. Jika menggunakan Wi-Fi, pastikan koneksi internet stabil dan sinyalnya kuat. Pertimbangkan untuk mendekatkan perangkat ke router Wi-Fi. |
| Kegagalan transfer | Kapasitas penyimpanan internal Android penuh, aplikasi transfer yang bermasalah, atau file foto yang korup. | Hapus beberapa file di Android untuk menambah ruang penyimpanan. Coba gunakan aplikasi transfer lain. Jika masalah berlanjut, periksa apakah ada file foto yang rusak di iPhone. Kamu bisa mencoba memperbaiki file tersebut atau menghapusnya. |
| Kerusakan file | Proses transfer yang terputus, file yang sudah rusak sebelumnya, atau ketidakcocokan format file. | Pastikan proses transfer berjalan lancar tanpa gangguan. Jika file sudah rusak sebelumnya, tidak ada banyak yang bisa dilakukan. Untuk ketidakcocokan format, coba konversi format file sebelum transfer. |
| Aplikasi Transfer Berhenti Mendadak | Aplikasi transfer yang tidak kompatibel, memori perangkat yang penuh, atau sistem operasi yang usang. | Pastikan aplikasi transfer kompatibel dengan kedua perangkat. Bersihkan memori perangkat dan perbarui sistem operasi ke versi terbaru. Coba gunakan metode transfer alternatif, seperti melalui email atau cloud storage. |
Panduan Mengatasi Masalah Koneksi
Masalah koneksi sering menjadi biang keladi transfer foto yang gagal. Berikut beberapa langkah yang bisa kamu coba:
- Pastikan kabel USB terhubung dengan benar ke kedua perangkat.
- Coba gunakan kabel USB yang berbeda.
- Restart iPhone dan perangkat Android.
- Jika menggunakan Wi-Fi, pastikan koneksi internet stabil dan sinyalnya kuat.
- Coba dekatkan perangkat ke router Wi-Fi.
- Matikan dan hidupkan kembali Wi-Fi di kedua perangkat.
- Periksa pengaturan firewall atau antivirus di perangkat Android, pastikan tidak memblokir transfer data.
Pertanyaan Umum Pengguna dan Jawabannya
“Foto saya tidak tertransfer sama sekali! Apa yang harus saya lakukan?”
Periksa koneksi internet atau kabel USB Anda. Pastikan ada cukup ruang penyimpanan di perangkat Android Anda. Restart kedua perangkat dan coba lagi. Jika masalah berlanjut, coba gunakan metode transfer alternatif seperti melalui email atau layanan cloud storage.
“Beberapa foto saya rusak setelah transfer. Bagaimana cara memperbaikinya?”
Sayangnya, jika file sudah rusak, sulit untuk memperbaikinya. Sebagai pencegahan, pastikan proses transfer berjalan lancar tanpa gangguan. Kamu bisa mencoba menggunakan aplikasi recovery data jika memang sangat penting.
Kesimpulan Akhir
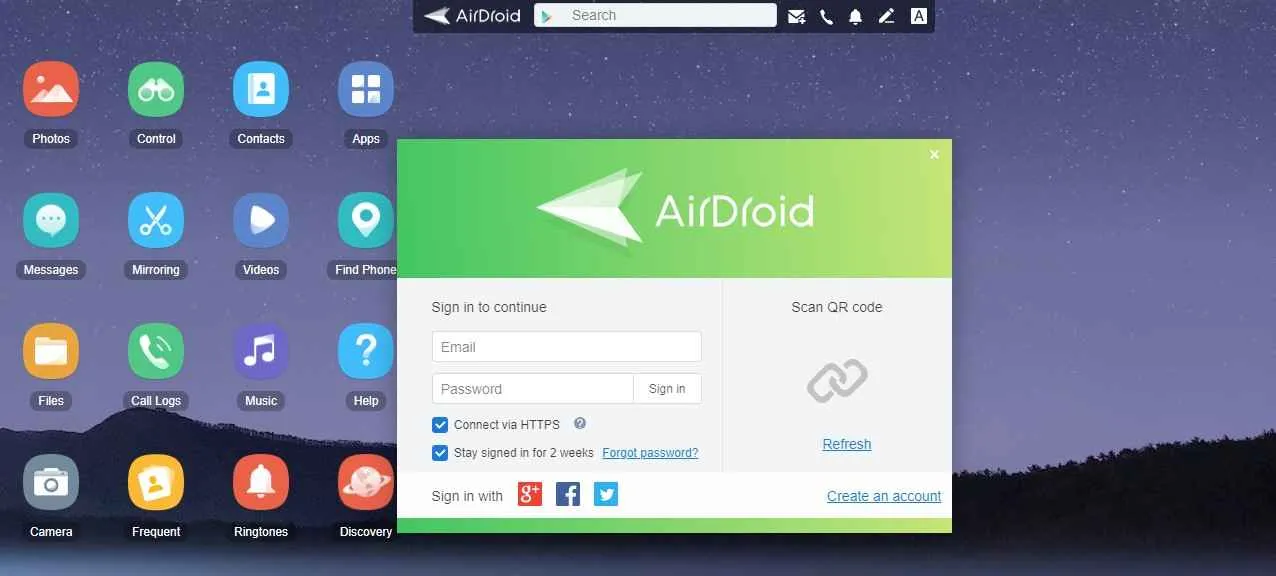
Akhirnya, proses transfer foto dari iPhone ke Android gak perlu jadi momok menakutkan lagi, kan? Dengan berbagai metode yang sudah dijelaskan, kamu bisa memilih cara yang paling sesuai dengan kebutuhan dan kenyamanan. Ingat, sebelum memulai, pastikan kamu sudah mempersiapkan semuanya dengan baik agar proses transfer berjalan lancar. Selamat mencoba dan semoga koleksi fotomu aman tersimpan di Android baru!


What's Your Reaction?
-
0
 Like
Like -
0
 Dislike
Dislike -
0
 Funny
Funny -
0
 Angry
Angry -
0
 Sad
Sad -
0
 Wow
Wow








