Cara Mengirim Foto iPhone ke Android
- Transfer Foto iPhone ke Android via Kabel USB: Panduan Lengkap
- Metode Transfer Foto via Email
- Metode Transfer Foto via Cloud Storage (Google Drive, iCloud, Dropbox)
- Metode Transfer Foto via Aplikasi Perpesanan (WhatsApp, Telegram)
- Metode Transfer Foto via AirDrop (Jika Tersedia)
-
- Syarat dan Kondisi Penggunaan AirDrop untuk Transfer Foto ke Perangkat Android
- Langkah-langkah Menghubungkan iPhone dan Android melalui AirDrop (dengan bantuan aplikasi pihak ketiga)
- Kendala yang Mungkin Dihadapi Saat Menggunakan AirDrop untuk Transfer Antar Perangkat Berbeda Sistem Operasi
- Tips untuk Mempercepat Proses Transfer Foto melalui AirDrop (dengan bantuan aplikasi pihak ketiga)
- Alternatif Jika AirDrop Tidak Dapat Digunakan
- Terakhir
Transfer Foto iPhone ke Android via Kabel USB: Panduan Lengkap
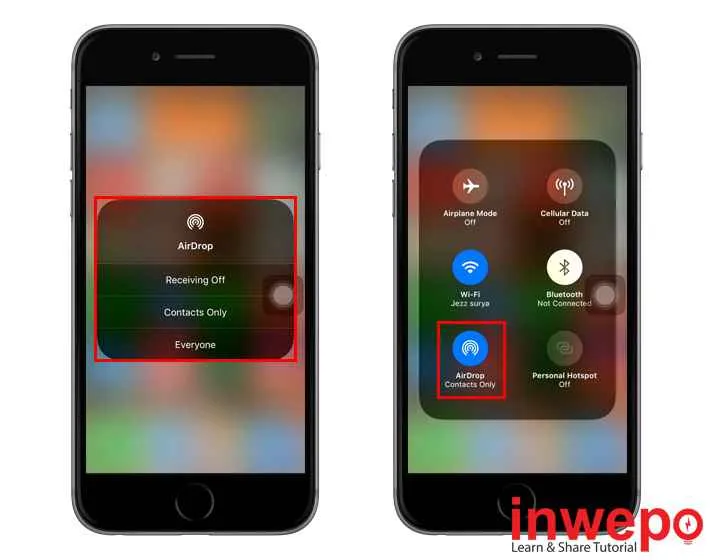
Bosan ribet transfer foto dari iPhone ke Android? Metode kabel USB mungkin terdengar kuno, tapi tetap jadi solusi andalan, lho! Artikel ini akan memandu kamu langkah demi langkah, dari persiapan hingga mengatasi masalah yang mungkin muncul. Siap-siap transfer fotomu jadi lebih cepat dan mudah!
Langkah-Langkah Menghubungkan iPhone ke Android via Kabel USB
Prosesnya mungkin sedikit berbeda tergantung jenis perangkat dan kabel yang kamu gunakan. Namun, intinya tetap sama: kamu butuh kabel USB dan mungkin adapter, tergantung port yang tersedia di perangkatmu.
- Siapkan Kabel dan Adapter (jika perlu): Pastikan kamu memiliki kabel USB yang kompatibel, bisa Lightning ke USB-C atau Lightning ke USB-A. Jika iPhone-mu menggunakan port Lightning dan Android-mu USB-C, kamu tak perlu adapter. Namun, jika Android-mu menggunakan USB-A, kamu akan membutuhkan adapter Lightning ke USB-A.
- Hubungkan iPhone ke Komputer: Sambungkan iPhone ke komputer menggunakan kabel USB. Pastikan komputer telah terinstal software yang dibutuhkan untuk membaca data dari iPhone, seperti iTunes (untuk versi lama) atau Finder (untuk macOS terbaru).
- Transfer Data: Setelah terhubung, buka aplikasi pengelola file di komputermu. Temukan folder penyimpanan foto di iPhone-mu. Salin foto-foto yang ingin dipindahkan.
- Hubungkan Android ke Komputer: Sambungkan perangkat Android ke komputer menggunakan kabel USB. Pastikan mode USB debugging sudah diaktifkan di pengaturan Android-mu (ini penting untuk transfer data yang lancar).
- Pindahkan Foto ke Android: Setelah Android terdeteksi, temukan folder penyimpanan foto di perangkatmu. Tempel foto-foto yang telah kamu salin dari iPhone ke folder tersebut.
Perbandingan Kecepatan Transfer Data Berbagai Jenis Kabel USB
Kecepatan transfer data dipengaruhi oleh jenis kabel USB yang digunakan. Kabel USB-C umumnya menawarkan kecepatan transfer yang lebih tinggi daripada USB-A.
| Jenis Kabel | Kecepatan Transfer (Perkiraan) |
|---|---|
| USB 2.0 | 480 Mbps |
| USB 3.0 | 5 Gbps |
| USB 3.1 Gen 1 | 5 Gbps |
| USB 3.1 Gen 2 | 10 Gbps |
| USB 3.2 Gen 2×2 | 20 Gbps |
Catatan: Kecepatan transfer sebenarnya dapat bervariasi tergantung pada banyak faktor, termasuk kecepatan prosesor perangkat, jumlah data yang ditransfer, dan kondisi perangkat keras lainnya.
Potensi Masalah dan Pemecahan Masalah Transfer Data via USB
Ada beberapa kendala yang mungkin kamu temui saat transfer data via USB. Berikut beberapa masalah umum dan solusinya:
- Perangkat tidak terdeteksi: Pastikan kabel USB terhubung dengan baik ke kedua perangkat dan komputer. Coba restart perangkat dan komputer. Periksa juga pengaturan USB di perangkat Android.
- Transfer data lambat: Gunakan kabel USB dengan kecepatan transfer yang lebih tinggi (USB 3.0 atau lebih tinggi). Pastikan tidak ada aplikasi lain yang menggunakan banyak bandwidth.
- Kesalahan koneksi: Coba gunakan kabel USB yang berbeda. Pastikan port USB di komputer berfungsi dengan baik.
Tips untuk Koneksi USB yang Stabil dan Aman
Berikut beberapa tips untuk memastikan proses transfer data berjalan lancar dan aman:
- Gunakan kabel USB berkualitas baik dari merek ternama.
- Pastikan kabel USB terhubung dengan benar ke kedua perangkat.
- Hindari menggunakan kabel USB yang rusak atau sudah usang.
- Jangan mencabut kabel USB secara tiba-tiba saat proses transfer data sedang berlangsung.
Panduan Singkat untuk Pengguna Pemula
Bagi kamu yang baru pertama kali mencoba metode ini, jangan khawatir! Prosesnya cukup sederhana. Yang terpenting adalah memastikan semua kabel terhubung dengan baik dan perangkat terdeteksi oleh komputer. Jika ada masalah, coba cek ulang langkah-langkah di atas dan pastikan semua pengaturan sudah benar.
Metode Transfer Foto via Email

Ngga cuma praktis buat komunikasi, email ternyata juga bisa jadi penyelamat kalau kamu lagi butuh kirim foto dari iPhone ke Android. Cara ini mungkin terlihat jadul, tapi tetep relevan kok, terutama kalau kamu nggak mau ribet install aplikasi tambahan atau nggak punya koneksi internet yang super kencang. Yuk, kita bahas tuntas cara kirim foto via email, beserta kelebihan, kekurangan, dan tips ampuhnya!
Langkah-Langkah Mengirim Foto via Email
Kirim foto lewat email itu gampang banget, kok! Berikut langkah-langkahnya:
- Buka aplikasi email di iPhone kamu (misalnya Gmail, Yahoo Mail, atau Outlook).
- Buat email baru. Masukkan alamat email penerima (Android).
- Tekan ikon lampiran (biasanya berupa tanda klip kertas). Pilih foto yang ingin kamu kirim dari galeri iPhone.
- Kamu bisa memilih beberapa foto sekaligus. Perhatikan ukurannya agar email nggak terlalu besar.
- Tulis pesan singkat kalau mau, lalu tekan tombol kirim.
Ukuran File Foto yang Direkomendasikan
Ukuran foto berpengaruh banget sama kecepatan pengiriman email dan kemungkinan error. Untuk menghindari masalah, sebaiknya kompres foto sebelum dikirim. Ukuran idealnya sekitar 1-2 MB per foto. Kalau fotonya banyak dan berukuran besar, coba pilih foto dengan resolusi lebih rendah atau gunakan aplikasi kompres foto sebelum mengirimnya. Aplikasi kompres foto banyak tersedia di App Store, lho!
Kelebihan dan Kekurangan Metode Email
Seperti halnya metode lain, kirim foto lewat email juga punya sisi positif dan negatif.
| Kelebihan | Kekurangan |
|---|---|
| Mudah digunakan, hampir semua orang punya akun email. | Kecepatan pengiriman bergantung pada ukuran file dan koneksi internet. Bisa memakan waktu lama untuk foto beresolusi tinggi dan banyak. |
| Tidak perlu aplikasi tambahan. | Ada batasan ukuran file yang bisa dikirim, sehingga foto beresolusi tinggi mungkin perlu dikompres terlebih dahulu. |
| Tersedia di hampir semua perangkat. | Potensi foto mengalami penurunan kualitas jika dikompres terlalu banyak. |
Perbandingan Penyedia Layanan Email
Kapasitas penyimpanan dan kecepatan pengiriman email bisa berbeda-beda, tergantung penyedia layanannya. Berikut perbandingan umum (perlu diingat bahwa ini bisa berubah sewaktu-waktu):
| Penyedia Email | Kapasitas Penyimpanan (umumnya) | Kecepatan Pengiriman (umumnya) |
|---|---|---|
| Gmail | 15 GB (dapat ditambah dengan Google One) | Relatif cepat dan stabil |
| Yahoo Mail | 1 TB | Cukup cepat |
| Outlook | Tergantung paket berlangganan | Cepat dan stabil |
Catatan: Kapasitas penyimpanan dan kecepatan pengiriman bisa dipengaruhi oleh faktor lain seperti koneksi internet dan pengaturan server.
Contoh Skenario dan Langkah-Langkahnya
Misalnya, kamu mau kirim foto liburan ke teman kamu yang pakai Android. Kamu punya banyak foto, sekitar 20 foto beresolusi tinggi. Sebelum mengirim, sebaiknya kamu kompres foto-foto tersebut dulu agar ukurannya lebih kecil dan pengiriman lebih cepat. Gunakan aplikasi kompres foto di iPhone kamu, lalu ikuti langkah-langkah mengirim email seperti yang dijelaskan di atas.
Metode Transfer Foto via Cloud Storage (Google Drive, iCloud, Dropbox)

Nggak cuma kabel data, lho, transfer foto dari iPhone ke Android bisa dibikin gampang banget pake cloud storage. Google Drive, iCloud, sama Dropbox jadi andalan buat pindahkan foto-foto kesayangan kamu tanpa ribet. Kecepatan transfernya juga beda-beda, tergantung koneksi internet dan kapasitas file. Yuk, kita bahas lebih detail!
Penyimpanan Foto dari iPhone ke Cloud Storage dan Akses di Android
Cara menyimpan foto ke cloud storage umumnya mirip-mirip. Misalnya di Google Photos, kamu bisa aktifkan fitur backup otomatis. Begitu foto baru masuk ke iPhone, otomatis tersimpan di Google Drive. Setelah itu, tinggal login ke Google Drive di Android, dan foto-foto kamu langsung bisa diakses. Sama halnya dengan iCloud dan Dropbox, tinggal aktifkan sinkronisasi, dan foto akan tersimpan dan bisa diakses dari perangkat Android.
- Buka aplikasi cloud storage (Google Photos, iCloud, atau Dropbox) di iPhone.
- Pastikan kamu sudah login dengan akun yang sama yang akan digunakan di Android.
- Aktifkan fitur backup dan sinkronisasi foto.
- Setelah sinkronisasi selesai, buka aplikasi cloud storage di Android dan akses foto-foto yang telah disinkronkan.
Perbandingan Kecepatan Sinkronisasi Antar Platform Cloud Storage
Kecepatan sinkronisasi foto tergantung beberapa faktor, seperti kecepatan internet, ukuran file foto, dan kapasitas server cloud storage yang sedang digunakan. Secara umum, Google Photos dan iCloud cenderung lebih cepat karena sudah terintegrasi dengan ekosistem masing-masing. Dropbox juga cukup cepat, tapi mungkin sedikit lebih lambat jika dibandingkan dengan dua kompetitornya, terutama untuk file berukuran besar.
| Platform | Kecepatan Sinkronisasi (Perkiraan) | Catatan |
|---|---|---|
| Google Photos | Cepat | Terintegrasi dengan Android, biasanya lebih cepat untuk foto beresolusi rendah |
| iCloud | Cepat | Terintegrasi dengan iOS, performanya optimal untuk pengguna Apple |
| Dropbox | Sedang | Lebih lambat untuk file berukuran besar, tetapi fleksibel untuk berbagai perangkat |
Peringatan Keamanan Data Saat Menggunakan Cloud Storage
Perlu diingat, keamanan data adalah prioritas utama. Pastikan kamu menggunakan password yang kuat dan aktifkan verifikasi dua faktor untuk melindungi akun cloud storage kamu. Jangan lupa untuk selalu memperbarui aplikasi dan sistem operasi perangkat untuk mencegah celah keamanan. Hati-hati juga dengan izin akses aplikasi, pastikan hanya aplikasi yang terpercaya yang memiliki akses ke foto-foto kamu.
Berbagi Folder Foto dari Cloud Storage ke Pengguna Android Lain
Berbagi foto ke teman atau keluarga jadi lebih mudah dengan fitur berbagi folder di cloud storage. Misalnya di Google Drive, kamu bisa membuat folder khusus dan mengatur izin akses bagi orang lain. Begitu folder tersebut dibagikan, pengguna Android lain bisa mengakses foto-foto di dalamnya. Fitur serupa juga tersedia di iCloud dan Dropbox.
- Buat folder baru di cloud storage.
- Unggah foto-foto yang ingin dibagikan ke folder tersebut.
- Bagikan link folder atau berikan akses langsung ke pengguna Android lain.
- Atur izin akses sesuai kebutuhan (misalnya, hanya bisa melihat atau bisa mengedit).
Mengatasi Masalah Sinkronisasi
Kadang sinkronisasi foto bisa mengalami kendala, misalnya koneksi internet yang buruk atau masalah pada aplikasi. Cobalah periksa koneksi internet, restart aplikasi cloud storage, atau bahkan restart perangkat. Jika masalah masih berlanjut, coba hubungi layanan pelanggan dari penyedia cloud storage untuk mendapatkan bantuan lebih lanjut.
Metode Transfer Foto via Aplikasi Perpesanan (WhatsApp, Telegram)
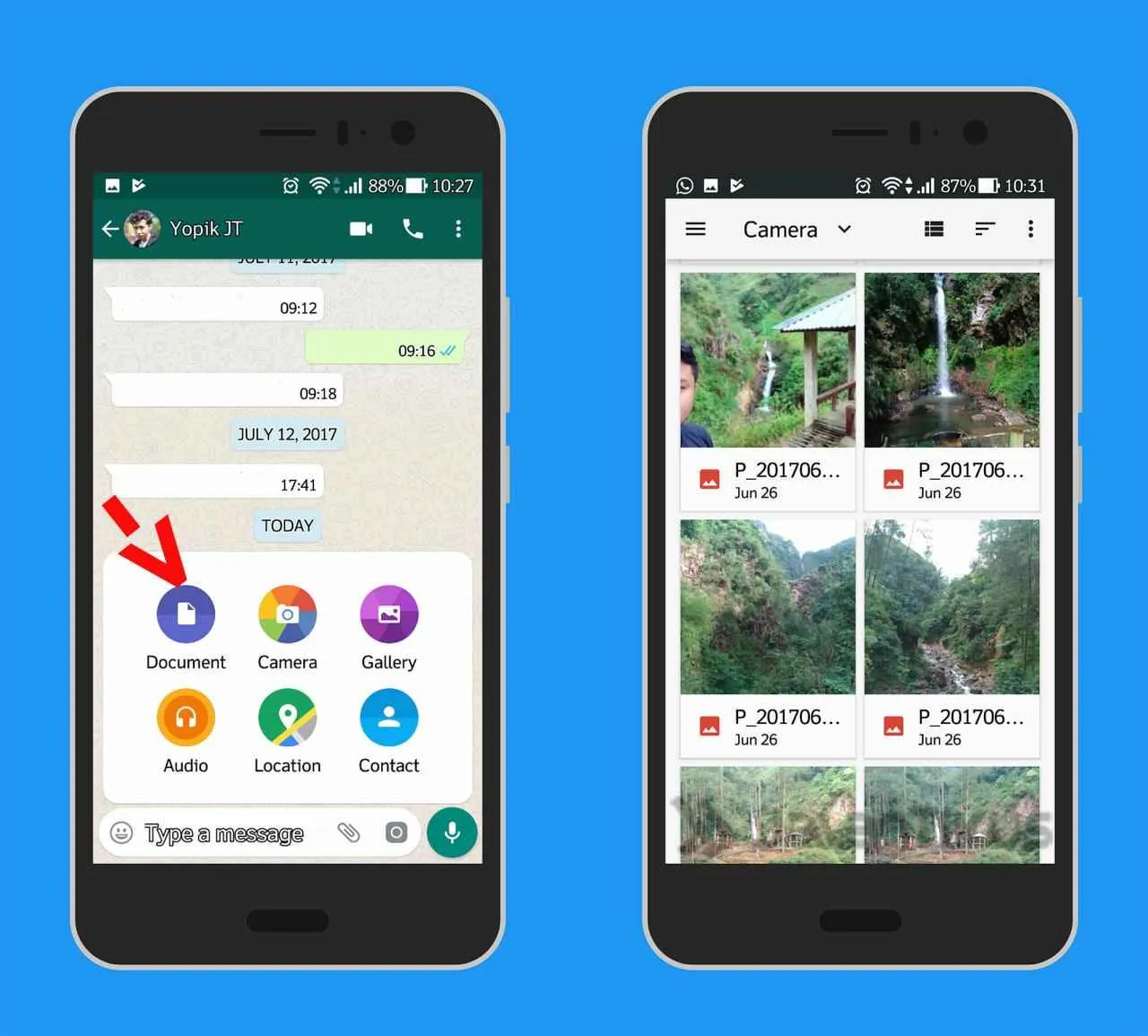
Ngga cuma lewat kabel data atau Bluetooth, kirim foto dari iPhone ke Android sekarang jauh lebih gampang! Aplikasi perpesanan seperti WhatsApp dan Telegram jadi solusi praktis dan cepat. Tapi, ada beberapa hal yang perlu kamu perhatikan, mulai dari kualitas foto sampai ukuran filenya. Yuk, kita bahas tuntas!
Kirim Foto dari iPhone ke Android via WhatsApp
Cara ini super simpel, bahkan buat kamu yang masih awam teknologi. Berikut langkah-langkahnya:
- Buka aplikasi WhatsApp di iPhone kamu.
- Pilih kontak atau grup yang ingin kamu kirimi foto.
- Tekan ikon lampiran (biasanya berbentuk klip kertas atau tanda plus).
- Pilih “Foto atau Video”.
- Pilih foto yang ingin kamu kirim dari galeri iPhone.
- Tekan tombol kirim (ikon pesawat kertas).
- Selesai! Foto akan terkirim ke kontak atau grup yang kamu pilih.
Perbandingan Kualitas Foto WhatsApp dan Telegram
Baik WhatsApp maupun Telegram melakukan kompresi pada foto yang dikirim. Namun, tingkat kompresi keduanya berbeda. Secara umum, Telegram cenderung menghasilkan kualitas foto yang sedikit lebih baik dibandingkan WhatsApp, terutama untuk foto beresolusi tinggi. Perbedaannya mungkin tidak terlalu signifikan untuk foto dengan resolusi standar, tetapi akan cukup terlihat pada foto yang detail dan berukuran besar. Ini karena Telegram memberikan opsi untuk mengirim foto tanpa kompresi, walau membutuhkan waktu pengiriman yang lebih lama.
Mengirim Foto Berukuran Besar via Aplikasi Perpesanan
Foto berukuran besar bisa jadi masalah, karena proses pengiriman bisa lama dan menghabiskan kuota internet. Untuk mengatasi hal ini, kamu bisa mempertimbangkan beberapa hal. Kompresi foto sebelum mengirim bisa jadi solusi, banyak aplikasi edit foto yang menyediakan fitur ini. Atau, jika kualitas tetap prioritas, gunakan fitur cloud storage seperti Google Drive atau iCloud untuk mengirim link download foto tersebut.
Perbandingan Fitur Berbagi Foto di Beberapa Aplikasi Perpesanan
| Fitur | Telegram | Signal | |
|---|---|---|---|
| Kualitas Foto | Sedang (kompresi tinggi) | Baik (kompresi rendah, opsi kirim tanpa kompresi) | Sedang (kompresi sedang) |
| Ukuran File Maksimal | Terbatas | Tidak terbatas (praktis terbatas oleh koneksi internet) | Terbatas |
| Fitur Caption | Tersedia | Tersedia | Tersedia |
| Opsi Kirim Foto Tanpa Kompresi | Tidak | Ya | Tidak |
Contoh Mengirim Foto di Grup Chat
Misalnya, kamu ingin berbagi foto liburan di grup keluarga WhatsApp. Ikuti langkah-langkah di atas, tetapi pastikan kamu sudah berada di grup chat keluarga tersebut sebelum memilih untuk mengirim foto. Tambahkan caption yang menarik agar keluarga kamu lebih mudah memahami konteks foto tersebut, misalnya “Liburan seru di Bali! 😍”. Hal yang sama berlaku untuk Telegram atau aplikasi perpesanan lainnya. Pastikan kamu memilih grup chat yang tepat sebelum mengirim foto.
Metode Transfer Foto via AirDrop (Jika Tersedia)

AirDrop, fitur andalan Apple, menawarkan cara cepat transfer file antar perangkat Apple. Namun, transfer foto dari iPhone ke Android via AirDrop memiliki batasan. Meskipun tak semulus transfer antar perangkat Apple, dengan sedikit trik, kamu masih bisa memanfaatkannya—jika perangkat Androidmu mendukung penerimaan file via AirDrop.
Syarat dan Kondisi Penggunaan AirDrop untuk Transfer Foto ke Perangkat Android
Sayangnya, AirDrop dirancang khusus untuk ekosistem Apple. Transfer langsung foto dari iPhone ke Android via AirDrop tidak dimungkinkan. AirDrop hanya dapat mengirimkan file ke perangkat Apple lain (iPhone, iPad, Mac). Namun, ada celah yang bisa dimanfaatkan. Perangkat Android harus memiliki kemampuan menerima file melalui AirDrop, yang biasanya memerlukan aplikasi pihak ketiga atau fitur berbagi file khusus yang kompatibel dengan protokol AirDrop.
Langkah-langkah Menghubungkan iPhone dan Android melalui AirDrop (dengan bantuan aplikasi pihak ketiga)
Karena keterbatasan AirDrop, transfer foto ke Android membutuhkan perantara. Misalnya, kamu bisa mengirim foto dari iPhone ke Mac atau perangkat Apple lain yang terhubung ke jaringan Wi-Fi yang sama dengan Androidmu. Setelah itu, gunakan aplikasi transfer file di perangkat Android untuk mengambil foto dari Mac atau perangkat Apple tersebut. Berikut langkah-langkah umum (yang mungkin berbeda tergantung aplikasi yang digunakan):
- Pastikan iPhone dan perangkat perantara (misalnya, Mac) terhubung ke jaringan Wi-Fi yang sama dan AirDrop diaktifkan pada kedua perangkat.
- Pilih foto yang ingin dikirim di iPhone dan pilih opsi “Bagikan” atau “Kirim”.
- Pilih perangkat perantara (Mac) sebagai penerima melalui AirDrop.
- Tunggu hingga transfer foto selesai di perangkat perantara.
- Di perangkat Android, buka aplikasi transfer file yang kompatibel (misalnya, aplikasi pengelola file bawaan atau aplikasi pihak ketiga seperti SHAREit atau Send Anywhere).
- Hubungkan perangkat Android ke jaringan Wi-Fi yang sama dengan perangkat perantara.
- Cari dan pilih foto yang telah dikirim ke perangkat perantara melalui aplikasi transfer file di Android.
- Mulai proses transfer foto dari perangkat perantara ke Android.
Kendala yang Mungkin Dihadapi Saat Menggunakan AirDrop untuk Transfer Antar Perangkat Berbeda Sistem Operasi
Kendala utama adalah ketidakkompatibilitas langsung. AirDrop dirancang untuk perangkat Apple, sehingga transfer langsung ke Android tidak mungkin. Kendala lain termasuk masalah konektivitas jaringan, kegagalan aplikasi pihak ketiga, dan ukuran file foto yang besar dapat memperlambat proses transfer.
Tips untuk Mempercepat Proses Transfer Foto melalui AirDrop (dengan bantuan aplikasi pihak ketiga)
Gunakan jaringan Wi-Fi dengan kecepatan tinggi dan stabilitas yang baik. Pastikan perangkat perantara memiliki cukup ruang penyimpanan. Pilih aplikasi transfer file yang cepat dan andal. Kompres foto sebelum transfer jika ukurannya sangat besar. Hindari transfer dalam kondisi jaringan yang ramai atau tidak stabil.
Alternatif Jika AirDrop Tidak Dapat Digunakan
Jika AirDrop tidak memungkinkan, kamu bisa menggunakan metode lain seperti email, layanan penyimpanan cloud (Google Drive, Dropbox, iCloud), atau aplikasi transfer file khusus seperti SHAREit atau Xender. Metode ini menawarkan fleksibilitas lebih besar, walaupun mungkin tidak secepat AirDrop jika digunakan antar perangkat Apple.
Terakhir

Nah, itu dia berbagai cara mengirim foto dari iPhone ke Android. Metode mana yang paling cocok? Tergantung kebutuhan dan preferensi masing-masing. Jika butuh kecepatan tinggi dan keamanan data terjamin, cloud storage adalah pilihan terbaik. Namun, jika ingin cara yang simpel dan cepat, aplikasi perpesanan bisa jadi solusi praktis. Yang terpenting, sekarang kamu nggak perlu lagi pusing memikirkan cara transfer foto. Selamat mencoba!


What's Your Reaction?
-
0
 Like
Like -
0
 Dislike
Dislike -
0
 Funny
Funny -
0
 Angry
Angry -
0
 Sad
Sad -
0
 Wow
Wow








