Cara Uninstall Android Studio Panduan Lengkap
Cara Menghapus Android Studio di Windows
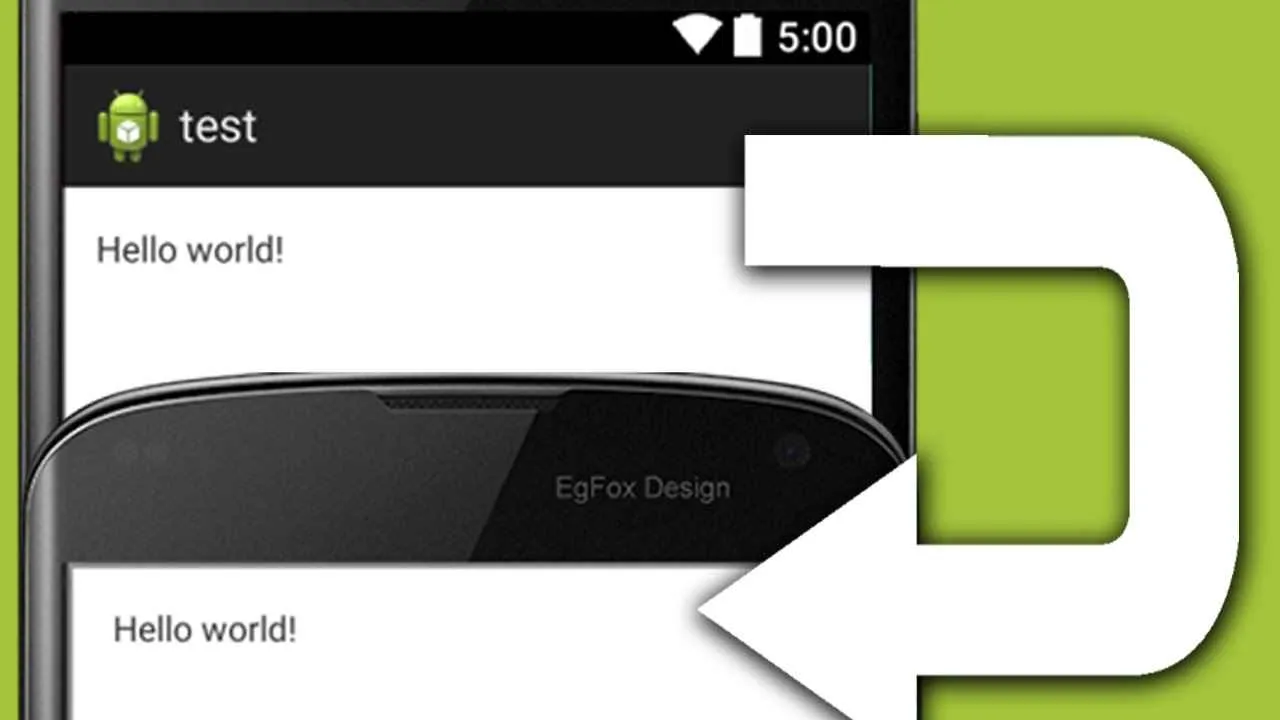
Bosan sama Android Studio? Mau install versi terbaru atau mungkin laptopmu udah penuh banget? Tenang, nge-uninstall Android Studio di Windows itu nggak sesulit yang kamu bayangkan, kok! Artikel ini bakal ngajak kamu lewatin prosesnya dengan mudah dan anti ribet. Kita akan bahas langkah-langkah uninstall lewat Control Panel, lengkap dengan ilustrasi dan solusi masalah yang mungkin kamu temui.
Uninstall Android Studio via Control Panel
Control Panel adalah tempat paling aman dan standar untuk uninstall aplikasi di Windows. Berikut langkah-langkahnya, lengkap dengan ilustrasi visual yang bikin kamu makin paham!
| Langkah | Deskripsi Langkah | Ilustrasi | Kemungkinan Masalah & Solusi |
|---|---|---|---|
| 1. Buka Control Panel | Cari “Control Panel” di menu Start Windows. Kamu bisa juga ketikkan di kolom pencarian Windows. | Bayangkan sebuah jendela dengan berbagai ikon pengaturan sistem, salah satunya adalah ikon Control Panel yang biasanya berbentuk seperti kotak-kotak kecil berwarna-warni. Setelah diklik, jendela Control Panel akan terbuka menampilkan berbagai opsi pengaturan. | Control Panel tidak ditemukan? Pastikan kamu sudah login dengan akun administrator. Jika masih bermasalah, coba restart komputer. |
| 2. Pilih “Programs and Features” | Di dalam Control Panel, cari dan klik opsi “Programs and Features” atau “Uninstall a program”. Ini adalah tempat daftar semua aplikasi yang terinstall di komputermu. | Ilustrasi: Jendela Control Panel menampilkan beberapa kategori, salah satunya adalah “Programs and Features”. Ikonnya biasanya berupa beberapa kotak dengan panah ke atas. Setelah diklik, akan muncul daftar aplikasi yang terinstal. | Daftar program kosong? Coba refresh halaman Control Panel atau restart komputer. |
| 3. Temukan Android Studio | Cari “Android Studio” di daftar program yang terinstall. Kamu bisa menggunakan fitur pencarian (biasanya ada di pojok kanan atas jendela). | Ilustrasi: Jendela “Programs and Features” menampilkan daftar panjang aplikasi yang terinstall. Carilah entri yang bernama “Android Studio” di daftar tersebut. | Android Studio tidak ditemukan? Pastikan kamu sudah install Android Studio sebelumnya dan belum di-uninstall secara manual. Coba periksa di folder instalasi Android Studio. |
| 4. Uninstall Android Studio | Klik kanan pada “Android Studio” dan pilih “Uninstall”. Ikuti instruksi yang muncul di layar. | Ilustrasi: Menu konteks muncul setelah klik kanan pada “Android Studio”. Salah satu pilihannya adalah “Uninstall”. Setelah diklik, akan muncul jendela konfirmasi uninstall. | Proses uninstall gagal? Coba jalankan proses uninstall sebagai administrator. Jika masih gagal, coba restart komputer dan ulangi prosesnya. Jika masih gagal lagi, mungkin ada file Android Studio yang masih tertinggal, coba hapus secara manual di folder instalasinya. |
Detail Langkah Uninstall dengan Blockquote
Langkah 1: Buka Control Panel melalui menu Start Windows atau kolom pencarian.
Langkah 2: Pilih “Programs and Features” untuk melihat daftar aplikasi terinstal.
Langkah 3: Temukan “Android Studio” dalam daftar aplikasi tersebut.
Langkah 4: Klik kanan pada “Android Studio” dan pilih “Uninstall” untuk memulai proses penghapusan.
Menghapus Android Studio di macOS: Panduan Lengkap
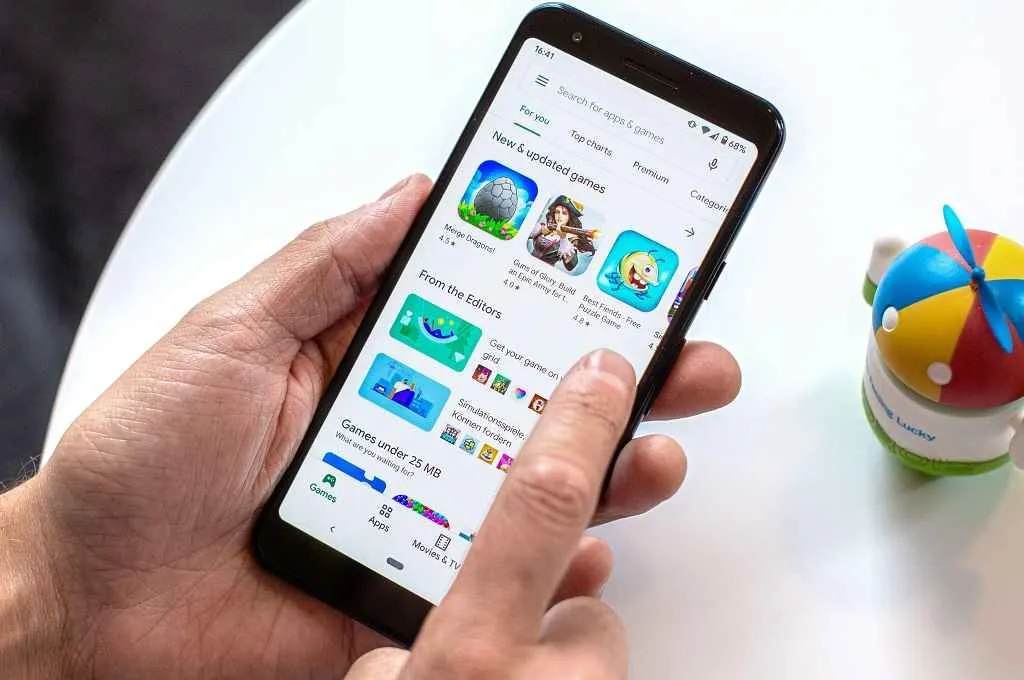
Bosan sama Android Studio dan mau hapus? Tenang, ga sesulit yang dibayangkan kok! Artikel ini bakal ngajak kamu uninstall Android Studio di macOS dengan mudah dan bersih, tanpa sisa-sisa file yang bikin lemot. Kita akan pake Finder, aplikasi bawaan macOS yang super praktis.
Menghapus Android Studio via Finder
Cara ini paling gampang dan efektif buat uninstall Android Studio di macOS. Kita akan menghapus folder instalasi Android Studio secara manual. Pastikan kamu udah tutup semua aplikasi Android Studio sebelum memulai proses ini ya!
| Langkah | Deskripsi | Ilustrasi | Solusi Error |
|---|---|---|---|
| 1. Buka Finder | Klik ikon Finder di Dock. | Ilustrasi: Ikon Finder berwarna biru muda dengan wajah tersenyum. | Jika Finder tidak bisa dibuka, coba restart komputer. |
| 2. Cari Folder Android Studio | Biasanya ada di folder Applications. Kamu bisa cari di kolom pencarian Finder. | Ilustrasi: Screenshot jendela Finder dengan kolom pencarian dan hasil pencarian folder Android Studio yang ditandai. | Jika tidak ditemukan, periksa kembali lokasi instalasi Android Studio saat pertama kali instalasi. |
| 3. Seret ke Trash | Seret dan lepas folder Android Studio ke ikon Trash di Dock. | Ilustrasi: Animasi seret dan lepas folder Android Studio ke ikon Trash. | Jika terjadi error izin, coba buka System Preferences > Security & Privacy > Privacy > Full Disk Access dan berikan akses ke Finder. |
| 4. Kosongkan Trash | Klik kanan ikon Trash dan pilih “Empty Trash”. | Ilustrasi: Screenshot jendela konfirmasi pengosongan Trash. | Jika proses pengosongan Trash gagal, coba restart komputer dan ulangi langkah ini. |
Menghapus File Sisa Instalasi Android Studio
Meskipun sudah dihapus dari Applications, masih ada kemungkinan file-file sisa instalasi Android Studio tertinggal. Ini penting dihapus agar perangkatmu tetap bersih dan performanya optimal.
Biasanya, file-file sisa ini ada di folder Library. Kamu bisa mengaksesnya dengan membuka Finder, lalu menekan tombol “Shift + Command + . ” (titik) untuk menampilkan folder Library yang tersembunyi. Cari folder AndroidStudio dan hapus secara manual. Hati-hati, jangan sampai menghapus file penting sistem ya!
Menghapus Android Studio dari Launchpad
Setelah dihapus dari Finder, mungkin ikon Android Studio masih ada di Launchpad. Berikut cara menghapusnya:
- Buka Launchpad.
- Cari ikon Android Studio.
- Klik dan tahan ikon Android Studio sampai ikon mulai bergoyang.
- Klik tanda silang (X) di pojok kiri atas ikon Android Studio.
Menghapus Android Studio di Linux: Panduan Lengkap
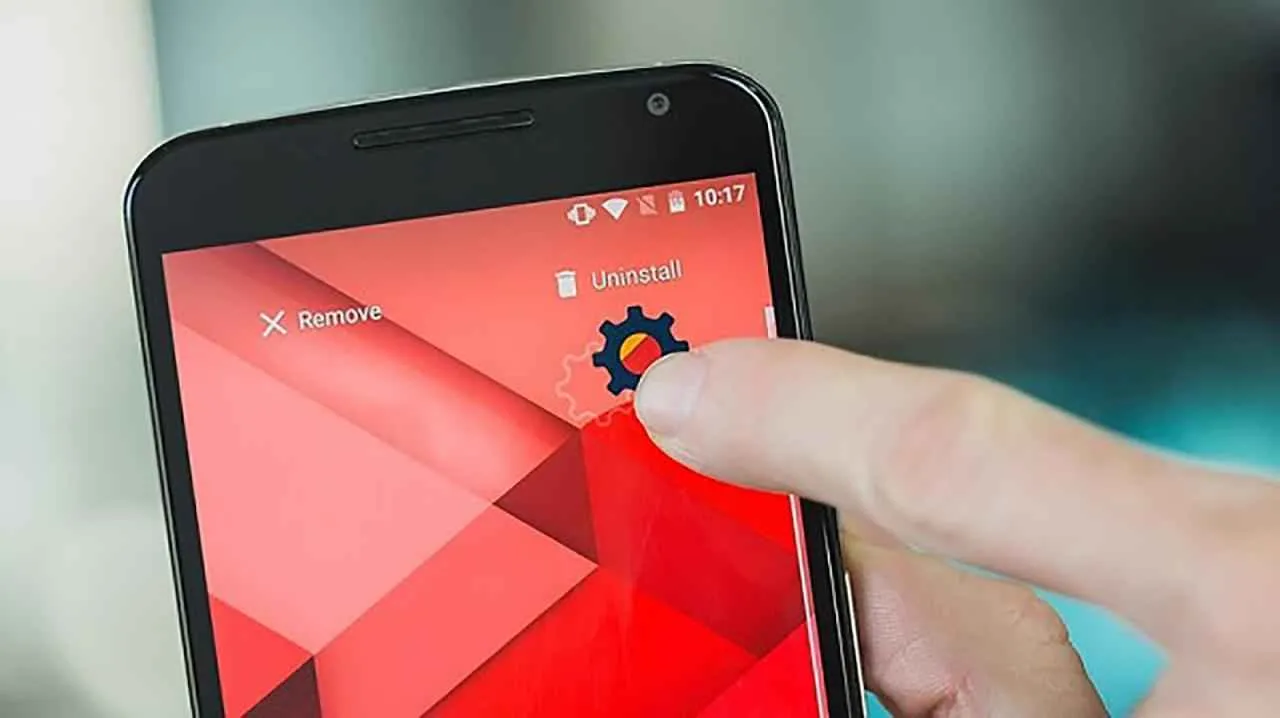
Eh, udah nggak betah sama Android Studio? Mau hapus aja biar lega? Tenang, nggak sesulit yang kamu bayangkan kok, apalagi kalau kamu udah familiar sama terminal Linux. Artikel ini bakal ngajak kamu uninstall Android Studio di berbagai distribusi Linux, mulai dari Ubuntu sampai Fedora, dengan langkah-langkah yang super gampang dipahami. Siap-siap, ya!
Uninstall Android Studio di Linux sebenarnya cukup simpel, asalkan kamu tahu caranya. Kita bakal bahas langkah-langkahnya secara detail, lengkap dengan ilustrasi dan solusi kalau kamu ketemu masalah. Jadi, siap-siap catat langkah-langkahnya ya, biar nggak ada yang kelewat!
Langkah-langkah Menghapus Android Studio di Linux
Proses penghapusan Android Studio di Linux sedikit berbeda tergantung distribusi yang kamu gunakan, tapi prinsip dasarnya sama kok. Berikut ini langkah-langkah umum yang bisa kamu ikuti, lengkap dengan ilustrasi dan potensi error beserta solusinya.
| Langkah | Deskripsi | Ilustrasi | Potensi Error & Solusi |
|---|---|---|---|
| 1. Buka Terminal | Buka aplikasi terminal di distribusi Linux kamu. Biasanya bisa dicari di menu aplikasi atau dengan menekan Ctrl+Alt+T. | Bayangkan jendela terminal berwarna hitam dengan tulisan putih yang berkedip-kedip menanti perintahmu. Kamu akan mengetikkan berbagai perintah di sini. | Tidak ada error khusus di langkah ini. Pastikan terminal sudah terinstall dan berjalan dengan baik. |
| 2. Hapus Android Studio menggunakan installer | Gunakan perintah yang sesuai dengan cara instalasi Android Studio. Jika kamu menginstalnya menggunakan .deb (Ubuntu/Debian), gunakan `sudo apt-get remove android-studio`. Jika menggunakan .rpm (Fedora/CentOS/RHEL), gunakan `sudo yum remove android-studio` atau `sudo dnf remove android-studio` (untuk dnf). | Perintah tersebut akan ditampilkan di terminal, lalu kamu tekan Enter. Terminal akan menampilkan proses penghapusan file Android Studio. | Jika terjadi error “Package ‘android-studio’ is not installed”, berarti Android Studio belum terinstall atau sudah dihapus sebelumnya. Jika terjadi error lainnya, periksa koneksi internet dan pastikan kamu punya hak akses administrator (sudo). |
| 3. Hapus direktori instalasi | Android Studio biasanya terinstal di `/opt/android-studio` atau di lokasi lain yang kamu tentukan saat instalasi. Hapus direktori tersebut menggunakan perintah `sudo rm -rf /path/to/android-studio`. Ganti `/path/to/android-studio` dengan lokasi instalasi Android Studio yang sebenarnya. | Perintah ini akan menghapus seluruh isi direktori Android Studio secara permanen. Perhatikan baik-baik path-nya sebelum menjalankan perintah ini! | Error “permission denied” artinya kamu tidak punya hak akses untuk menghapus direktori tersebut. Gunakan `sudo` di depan perintah. Error lainnya mungkin disebabkan path yang salah. Pastikan path-nya benar sebelum menjalankan perintah. |
| 4. Hapus file konfigurasi dan cache | File konfigurasi dan cache Android Studio biasanya terletak di direktori home kamu. Hapus direktori `.AndroidStudio` dan `.gradle` menggunakan perintah `rm -rf ~/.AndroidStudio` dan `rm -rf ~/.gradle`. | Perintah ini akan menghapus file-file konfigurasi dan cache yang mungkin masih tersisa. Ini akan membersihkan sistem kamu dari sisa-sisa Android Studio. | Sama seperti langkah sebelumnya, error “permission denied” bisa terjadi jika kamu tidak memiliki hak akses yang cukup. Gunakan `sudo` di depan perintah jika diperlukan. |
Perintah Terminal untuk Uninstall Android Studio di Linux
Perintah yang tepat untuk uninstall Android Studio bergantung pada metode instalasi dan distribusi Linux yang digunakan. Pastikan kamu menggunakan perintah yang sesuai dengan sistem operasi dan metode instalasi yang kamu gunakan. Jika ragu, periksa dokumentasi resmi Android Studio.
Menghapus File Konfigurasi dan Cache Android Studio
Menghapus file konfigurasi dan cache Android Studio sangat penting untuk memastikan penghapusan yang bersih. File-file ini menyimpan pengaturan, data proyek, dan cache yang mungkin masih menghabiskan ruang penyimpanan. Menghapusnya akan memastikan instalasi Android Studio berikutnya berjalan lancar.
Lokasi file konfigurasi dan cache bisa sedikit berbeda tergantung distribusi Linux dan versi Android Studio. Namun, umumnya terletak di direktori home user, biasanya di folder tersembunyi yang diawali dengan titik (.). Sebelum menghapus, pastikan kamu sudah benar-benar yakin karena data di dalamnya tidak dapat dipulihkan.
Menghapus File Sisa Instalasi Android Studio
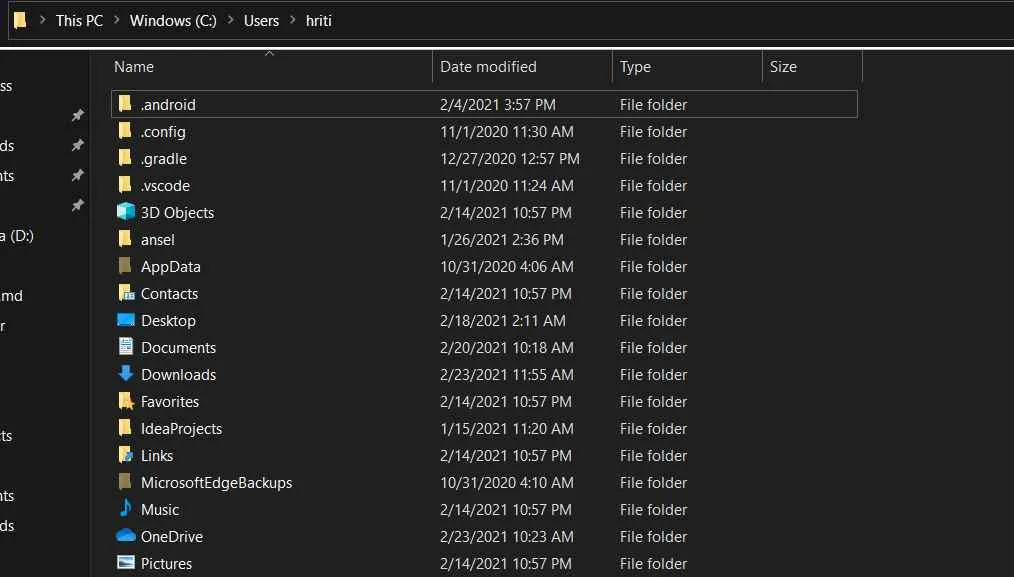
Uninstall Android Studio aja belum cukup, lho! Masih ada jejak-jejaknya yang bersembunyi di sistem operasi kamu. File-file sisa instalasi ini bisa memakan ruang penyimpanan dan bahkan berpotensi menimbulkan masalah di kemudian hari. Makanya, penting banget untuk membersihkannya secara menyeluruh. Berikut panduan lengkapnya untuk berbagai sistem operasi!
Identifikasi dan Penghapusan Folder dan File Sisa Instalasi
Setelah kamu berhasil meng-uninstall Android Studio melalui cara standar, langkah selanjutnya adalah memburu file-file sisa instalasinya. Proses ini sedikit berbeda di setiap sistem operasi, tapi intinya sama: cari, temukan, dan hapus! Jangan khawatir, kita akan bahas langkah demi langkah dengan detail yang super lengkap.
Langkah-Langkah Penghapusan File Sisa Instalasi
Berikut gambaran visual langkah-langkah penghapusan file sisa instalasi. Bayangkan kamu sedang menjelajahi file explorer di komputermu. Pertama, buka folder tempat kamu menginstal Android Studio. Biasanya di C:\Program Files\Android (Windows) atau /Applications (macOS). Kamu akan menemukan folder Android Studio. Setelah menghapus folder instalasi utama, lanjutkan ke langkah berikutnya yaitu memeriksa lokasi-lokasi lain yang mungkin menyimpan file sisa instalasi. Perhatikan dengan seksama, karena beberapa file mungkin tersembunyi.
Selanjutnya, cari folder .AndroidStudio di direktori home pengguna. Folder ini biasanya berisi pengaturan, cache, dan file-file konfigurasi Android Studio. Hapus folder ini secara keseluruhan. Setelah itu, periksa juga folder .gradle dan .AndroidStudio*. Jangan ragu untuk menghapusnya juga, karena biasanya berisi file-file sementara dan cache yang tidak lagi diperlukan. Ingat, proses ini memerlukan ketelitian agar tidak menghapus file penting lainnya. Jika ragu, lebih baik skip saja.
Prosesnya mungkin sedikit berbeda di Linux, tergantung distribusi yang kamu gunakan. Namun, prinsipnya sama: cari folder instalasi Android Studio, dan hapus secara manual folder-folder yang terkait, seperti folder konfigurasi dan cache.
Lokasi Umum File dan Folder Sisa Instalasi Android Studio:
Windows:
C:\Users\%USERNAME%\.AndroidStudioC:\Users\%USERNAME%\.gradleC:\Program Files\AndroidC:\Program Files (x86)\AndroidmacOS:
~/Library/Application Support/AndroidStudio~/Library/Preferences/AndroidStudio*~/Library/Caches/AndroidStudio*/Applications/Android Studio.appLinux:
~/.AndroidStudio~/.gradle/opt/android-studio(atau lokasi instalasi lainnya)
Tabel Lokasi File Sisa Instalasi
| Lokasi File | Jenis File | Ukuran File (Estimasi) | Langkah Penghapusan |
|---|---|---|---|
~/.AndroidStudio/config (macOS/Linux) atau C:\Users\%USERNAME%\.AndroidStudio\config (Windows) |
File Konfigurasi | Variabel, bisa mencapai beberapa MB | Hapus folder ini. Berisi pengaturan Android Studio. |
~/.gradle/caches (macOS/Linux) atau C:\Users\%USERNAME%\.gradle\caches (Windows) |
Cache Gradle | Bisa mencapai beberapa GB | Hapus folder ini. Berisi cache build project. |
~/.AndroidStudio/system (macOS/Linux) atau C:\Users\%USERNAME%\.AndroidStudio\system (Windows) |
File Sistem | Variabel, bisa mencapai beberapa MB | Hapus folder ini. Berisi file sistem Android Studio. |
| Folder instalasi Android Studio | File instalasi | Beberapa GB | Hapus folder instalasi utama. |
Pencegahan Masalah Setelah Uninstall
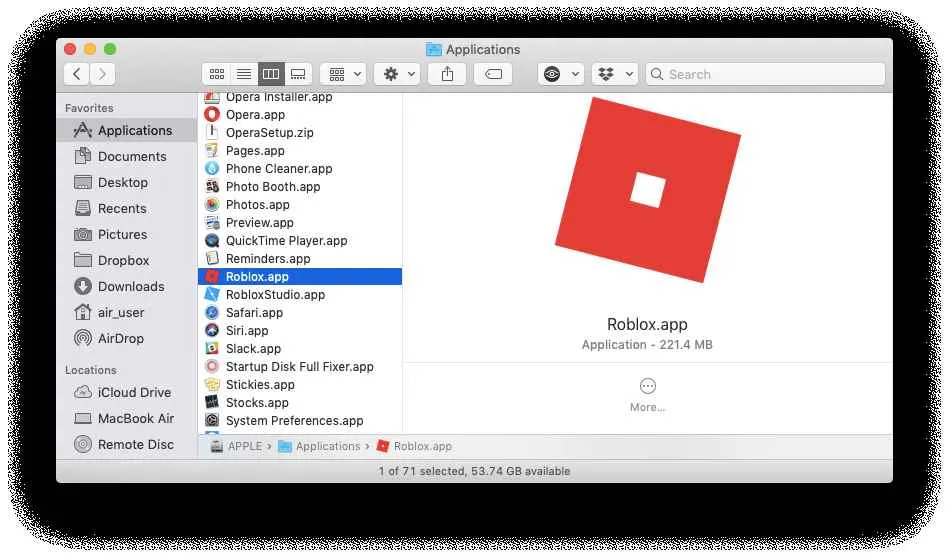
Nah, udah berhasil nge-uninstall Android Studio? Tenang dulu, ga cuma uninstall aja lho yang penting. Ada beberapa hal yang perlu kamu perhatiin biar nggak ada masalah di kemudian hari. Soalnya, sisa-sisa file Android Studio yang masih nempel bisa bikin aplikasi lain error atau bahkan bikin PC kamu lemot. Makanya, ikutin langkah-langkah di bawah ini biar proses uninstall-mu bersih dan PC kamu tetap ngacir!
Berikut ini beberapa langkah pencegahan masalah yang mungkin terjadi setelah proses uninstall Android Studio, lengkap dengan panduan visual dan tabel yang memudahkan kamu.
Langkah-langkah Pencegahan Masalah
Bayangin deh, udah capek-capek uninstall, eh tiba-tiba muncul masalah baru. Biar nggak kejadian, yuk ikuti langkah-langkah pencegahan ini. Kita akan bahas langkah-langkahnya secara detail, lengkap dengan ilustrasi visual yang mudah dipahami.
- Langkah 1: Periksa Folder Instalasi. Bayangkan kamu seperti detektif yang mencari jejak Android Studio. Periksa folder instalasi Android Studio (biasanya di C:\Program Files\Android). Pastikan tidak ada folder atau file yang tersisa. Ilustrasi: Bayangkan sebuah folder yang kosong, bersih dari semua file Android Studio. Jika masih ada file, hapus secara manual.
- Langkah 2: Bersihkan Registry (Windows). Ini kayak membersihkan debu di dalam mesin PC kamu. Di Windows, sisa-sisa entri registry Android Studio bisa bikin masalah. Gunakan aplikasi pembersih registry yang terpercaya untuk menghapus entri yang berkaitan dengan Android Studio. Ilustrasi: Bayangkan sebuah buku besar yang rapi, semua entri yang berkaitan dengan Android Studio telah dihapus.
- Langkah 3: Hapus File Sementara. File sementara ini seperti sampah digital yang menumpuk. Buka folder temporary files (biasanya di %temp%) dan hapus file yang berkaitan dengan Android Studio. Ilustrasi: Bayangkan sebuah tempat sampah yang penuh dengan sampah, kemudian kamu membersihkannya hingga kosong.
- Langkah 4: Restart Komputer. Setelah semua langkah di atas selesai, restart komputer kamu. Ini memastikan semua perubahan diterapkan dengan sempurna. Ilustrasi: Bayangkan sebuah mesin yang dimatikan dan dinyalakan kembali agar bekerja optimal.
Tabel Masalah Potensial dan Pencegahannya
| Masalah Potensial | Penyebab Masalah | Langkah Pencegahan | Solusi Jika Masalah Tetap Terjadi |
|---|---|---|---|
| Android Studio masih bisa diakses | Uninstall tidak sempurna | Lakukan uninstall ulang dan hapus file secara manual | Gunakan software uninstaller pihak ketiga |
| Aplikasi lain error | Konflik file atau registry | Bersihkan registry dan file sementara | Lakukan system restore ke titik sebelum uninstall |
| PC lemot | Sisa-sisa file Android Studio | Hapus semua file dan folder terkait Android Studio | Scan PC dengan antivirus dan malware remover |
| Error saat install ulang | File corrupt atau sisa instalasi lama | Hapus file sementara dan restart komputer | Install ulang Windows (sebagai langkah terakhir) |
Verifikasi Penghapusan Android Studio
Untuk memastikan Android Studio telah terhapus sepenuhnya, periksa folder instalasi, registry (jika menggunakan Windows), dan folder temporary files. Pastikan tidak ada file atau folder yang berkaitan dengan Android Studio. Restart komputer setelah proses verifikasi selesai.
Membersihkan Cache dan File Sementara
Membersihkan cache dan file sementara itu penting banget, gaes! Ini akan membantu memastikan bahwa tidak ada sisa-sisa file Android Studio yang masih tertinggal dan mengganggu performa komputermu. Caranya gampang kok!
- Buka File Explorer (Windows) atau Finder (macOS).
- Ketik %temp% di address bar dan tekan Enter. Ini akan membuka folder temporary files.
- Hapus semua file di folder tersebut. Kamu mungkin perlu memberikan izin administrator untuk menghapus beberapa file.
- Kosongkan juga Recycle Bin.
Penutupan
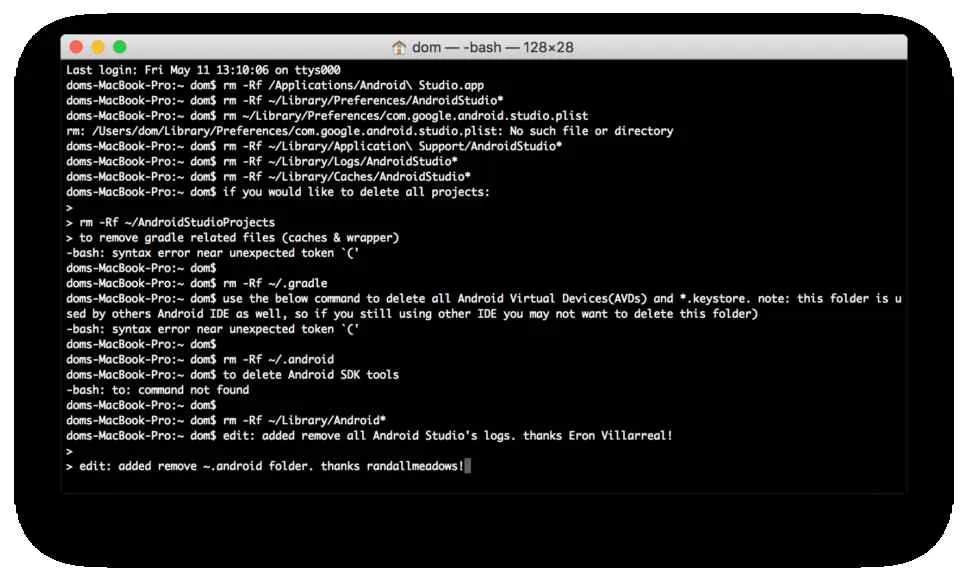
Nah, sekarang Android Studio sudah terhapus bersih dari sistemmu! Dengan mengikuti langkah-langkah di atas, kamu telah memastikan tidak ada file sisa yang mengganggu. Selamat menikmati ruang penyimpanan yang lebih lega dan komputer yang lebih responsif. Jika kamu berencana menginstal ulang Android Studio di kemudian hari, pastikan kamu telah mempelajari panduan ini agar proses instalasi dan uninstall selanjutnya berjalan lancar.


What's Your Reaction?
-
0
 Like
Like -
0
 Dislike
Dislike -
0
 Funny
Funny -
0
 Angry
Angry -
0
 Sad
Sad -
0
 Wow
Wow


