Cara Uninstall Android Studio di Windows
- Metode Penghapusan Android Studio dari Windows
- Menghapus File dan Folder Android Studio Secara Manual
- Mengatasi Masalah Saat Uninstall Android Studio
- Membersihkan Registry Windows (Jika Diperlukan)
-
- Kapan Perlu Membersihkan Registry Windows Setelah Uninstall Android Studio
- Panduan Membersihkan Registry Windows dengan Aman dan Benar
- Risiko Membersihkan Registry Secara Sembarangan
- Identifikasi Kunci Registry yang Terkait dengan Android Studio
- Langkah-langkah Memverifikasi Registry Telah Bersih dari Entri Android Studio
- Verifikasi Penghapusan Android Studio
- Kesimpulan
Metode Penghapusan Android Studio dari Windows

Bosan sama Android Studio? Mau install versi terbaru atau mungkin laptopmu udah penuh banget? Tenang, nge-uninstall Android Studio di Windows nggak sesulit yang kamu bayangkan kok. Artikel ini bakal ngasih kamu dua cara mudah dan efektif buat hapus aplikasi ini dari sistemmu, lengkap dengan tips dan trik biar prosesnya lancar jaya!
Uninstall Android Studio Lewat Control Panel
Cara klasik ini selalu andal. Meskipun terkesan agak manual, uninstall lewat Control Panel cukup efektif dan cocok buat kamu yang masih awam dengan sistem Windows. Berikut langkah-langkahnya:
- Buka Control Panel. Kamu bisa ketik “Control Panel” di kolom pencarian Windows.
- Pilih “Programs and Features” atau “Uninstall a program”.
- Cari “Android Studio” di daftar program yang terinstal.
- Klik kanan pada Android Studio dan pilih “Uninstall”.
- Ikuti instruksi yang muncul di layar. Proses uninstall mungkin memakan waktu beberapa menit tergantung spesifikasi komputer.
- Setelah selesai, restart komputermu untuk memastikan semua file Android Studio terhapus dengan bersih.
Uninstall Android Studio Menggunakan Installer
Cara ini lebih cepat dan terkadang lebih bersih karena memanfaatkan installer yang sama saat kamu menginstal Android Studio. Biasanya, kamu bisa menemukan shortcut uninstall di folder instalasi Android Studio.
- Cari folder instalasi Android Studio. Lokasi defaultnya biasanya di `C:\Program Files\Android\Android Studio` atau `C:\Program Files (x86)\Android\Android Studio`, tapi bisa berbeda tergantung saat instalasi.
- Di dalam folder tersebut, cari file bernama `uninstall.exe` atau yang serupa. Nama filenya mungkin sedikit berbeda tergantung versi Android Studio.
- Klik dua kali file `uninstall.exe` untuk memulai proses uninstall.
- Ikuti petunjuk di layar. Prosesnya biasanya lebih cepat daripada menggunakan Control Panel.
- Setelah selesai, restart komputermu.
Perbandingan Metode Uninstall Android Studio
| Metode | Langkah-Langkah | Keunggulan | Kekurangan |
|---|---|---|---|
| Control Panel | Buka Control Panel, cari Android Studio, klik kanan, pilih Uninstall, ikuti instruksi. | Mudah dipahami, cocok untuk pengguna pemula. | Prosesnya bisa sedikit lebih lama. |
| Installer | Cari file uninstall.exe di folder instalasi, jalankan file tersebut, ikuti instruksi. | Prosesnya lebih cepat dan terkadang lebih bersih. | Membutuhkan pencarian file uninstall.exe terlebih dahulu. |
Potensi Masalah dan Solusinya
Ada beberapa hal yang mungkin terjadi saat uninstall Android Studio. Berikut beberapa masalah umum dan solusinya:
- Masalah: Proses uninstall macet atau error.
Solusi: Coba restart komputermu. Jika masih bermasalah, coba jalankan proses uninstall sebagai administrator. - Masalah: Beberapa file Android Studio masih tersisa setelah uninstall.
Solusi: Secara manual hapus folder instalasi Android Studio dan folder terkait lainnya. Pastikan kamu sudah menutup semua aplikasi yang berkaitan dengan Android Studio sebelum menghapus foldernya. - Masalah: Tidak bisa menemukan Android Studio di Control Panel.
Solusi: Pastikan kamu sudah mencari dengan benar. Coba cari dengan kata kunci yang berbeda, misalnya “Android Studio” atau “Android”.
Langkah Uninstall untuk Pengguna Pemula Windows
Buat kamu yang masih baru menggunakan Windows, berikut langkah-langkah uninstall yang lebih detail dan mudah diikuti:
- Pastikan kamu sudah menutup semua aplikasi yang berkaitan dengan Android Studio.
- Cari ikon “Control Panel” di menu Start Windows atau ketik “Control Panel” di kolom pencarian.
- Pilih “Programs and Features” atau “Uninstall a program”.
- Temukan “Android Studio” dalam daftar program yang terinstal. Jika kesulitan menemukannya, coba gunakan fitur pencarian di Control Panel.
- Klik kanan pada “Android Studio” dan pilih “Uninstall”.
- Ikuti petunjuk yang muncul di layar. Jangan terburu-buru dan pastikan kamu membaca setiap instruksi dengan teliti.
- Setelah proses uninstall selesai, restart komputermu.
Menghapus File dan Folder Android Studio Secara Manual

Uninstall Android Studio lewat Control Panel emang gampang, tapi belum tentu bersih total, cuy! Kadang masih ada sisa-sisa file dan folder yang bercokol di sistem. Nah, biar nggak bikin masalah di kemudian hari, kita perlu bersihkan secara manual. Gimana caranya? Simak langkah-langkahnya berikut ini!
Menemukan Lokasi Instalasi Android Studio
Langkah pertama, kita harus tau dulu di mana Android Studio terpasang. Biasanya, lokasi instalasi default ada di C:\Program Files\Android\Android Studio. Tapi, bisa juga beda tergantung kamu pas instalasi milih lokasi mana. Cara paling gampang cek lokasi instalasinya adalah dengan membuka shortcut Android Studio, klik kanan, lalu pilih Properties. Di tab Shortcut, kamu bakal lihat lokasi file eksekusi Android Studio. Dari situ, kamu bisa tau folder instalasinya.
Menghapus Folder Instalasi Android Studio
Setelah menemukan lokasi instalasinya, sekarang saatnya menghapus folder tersebut. Tutup semua aplikasi Android Studio yang masih berjalan. Lalu, cari folder instalasi Android Studio yang tadi kamu temukan. Klik kanan folder tersebut dan pilih Delete. Konfirmasi penghapusan jika diminta sistem.
- Pastikan kamu sudah benar-benar menutup semua proses Android Studio sebelum menghapus foldernya.
- Jika kamu kesulitan menghapus folder karena sedang digunakan, coba restart komputermu.
- Perhatikan baik-baik nama foldernya, jangan sampai salah hapus folder lain!
Menghapus File Sisa Instalasi Android Studio
Meskipun folder utama sudah dihapus, masih mungkin ada beberapa file sisa instalasi yang tertinggal di berbagai lokasi. File-file ini bisa berupa setting, cache, atau file log yang tersembunyi. Untuk membersihkannya, kamu bisa cek beberapa lokasi berikut:
%LOCALAPPDATA%\Android%LOCALAPPDATA%\Google%USERPROFILE%\.AndroidStudio*
Hapus semua file dan folder yang berhubungan dengan Android Studio di lokasi-lokasi tersebut. Ingat, hati-hati saat menghapus file, pastikan kamu yakin file tersebut memang berasal dari instalasi Android Studio.
Penting banget nih, membersihkan file sisa instalasi Android Studio! File-file sisa ini bisa menyebabkan konflik dengan aplikasi lain atau bahkan mengganggu kinerja sistem. Menghapusnya secara manual memastikan instalasi Android Studio benar-benar bersih dan mencegah masalah di kemudian hari.
Memverifikasi Penghapusan Android Studio
Setelah semua file dan folder dihapus, saatnya verifikasi. Coba cari lagi file-file atau folder Android Studio di lokasi-lokasi yang tadi disebutkan. Jika tidak ada yang tersisa, berarti proses uninstall sudah sukses. Kamu juga bisa coba mencari di menu pencarian Windows, ketik “Android Studio”. Jika tidak ada hasil yang muncul, selamat! Android Studio sudah benar-benar terhapus dari sistemmu.
Mengatasi Masalah Saat Uninstall Android Studio
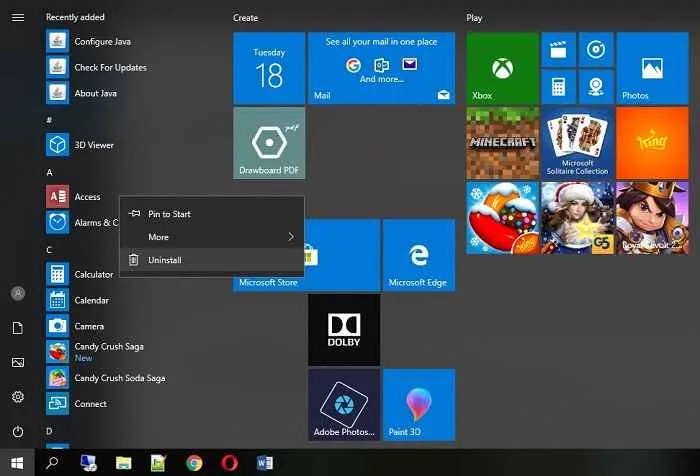
Uninstall Android Studio di Windows terkadang nggak semulus yang dibayangkan. Bisa aja kamu ketemu berbagai kendala, mulai dari error message yang bikin bingung sampai proses yang tiba-tiba berhenti. Tenang, masalah-masalah ini sebenarnya bisa diatasi kok! Artikel ini akan membahas beberapa masalah umum dan solusi praktisnya, biar kamu bisa bersih-bersih instalasi Android Studio dengan lancar.
Nggak cuma ngasih solusi, kita juga bakal bahas langkah-langkah troubleshooting yang bisa kamu ikuti kalau proses uninstall gagal. Jadi, siap-siap uninstall Android Studio tanpa drama!
Masalah Umum Saat Uninstall Android Studio dan Solusinya
Berikut tabel yang merangkum masalah umum, penyebabnya, dan solusi yang bisa kamu coba. Ingat, setiap kasus bisa berbeda, jadi jangan ragu untuk eksplorasi solusi lain jika perlu.
| Masalah | Penyebab | Solusi |
|---|---|---|
| Proses uninstall gagal/terhenti | File Android Studio masih digunakan oleh program lain, atau ada error pada installer. | Tutup semua aplikasi yang berhubungan dengan Android Studio. Coba jalankan installer sebagai administrator. Jika masih gagal, coba gunakan aplikasi uninstaller pihak ketiga seperti Revo Uninstaller. |
| Error message muncul saat uninstall | Beragam, bisa karena masalah izin akses, file corrupt, atau konflik dengan software lain. | Periksa pesan error secara detail. Cari solusi spesifik untuk error tersebut di internet. Restart komputer bisa membantu. Jika error berkaitan dengan file tertentu, coba hapus secara manual (pastikan sudah dicoba uninstall lewat cara standar terlebih dahulu). |
| Folder Android Studio tidak bisa dihapus | Masalah izin akses, file sedang digunakan, atau atribut file yang salah. | Jalankan file explorer sebagai administrator. Coba restart komputer. Jika masih gagal, coba gunakan aplikasi pihak ketiga untuk menghapus file yang stubborn. Periksa apakah ada proses yang masih menggunakan file di dalam folder tersebut. |
Langkah-langkah Troubleshooting Uninstall Android Studio yang Gagal
Kalau proses uninstall masih bermasalah setelah mencoba solusi di atas, ikuti langkah-langkah troubleshooting berikut:
- Restart Komputer: Langkah sederhana, tapi seringkali efektif mengatasi masalah sementara.
- Jalankan Installer sebagai Administrator: Klik kanan installer Android Studio, lalu pilih “Run as administrator”.
- Gunakan Safe Mode: Boot komputer ke Safe Mode untuk menonaktifkan program yang mungkin mengganggu proses uninstall.
- Hapus secara Manual: Jika installer gagal, coba hapus folder Android Studio secara manual. Cari folder instalasi Android Studio (biasanya di `C:\Program Files\Android`), lalu hapus folder tersebut. Pastikan kamu sudah menjalankan file explorer sebagai administrator.
- Gunakan Aplikasi Uninstaller Pihak Ketiga: Aplikasi seperti Revo Uninstaller bisa membantu menghapus file dan registry yang tersisa setelah uninstall biasa.
- Periksa Registry Windows (Advanced): Ini langkah yang lebih advanced dan hanya dilakukan jika langkah sebelumnya gagal. Cari entri registry yang berkaitan dengan Android Studio dan hapus secara hati-hati. Salah menghapus entri registry bisa berdampak buruk pada sistem operasi. Sebaiknya cari panduan terperinci sebelum melakukan langkah ini.
Mengatasi Masalah Izin Akses Saat Menghapus Folder Android Studio
Masalah izin akses sering terjadi saat menghapus folder Android Studio, terutama jika folder tersebut berisi file yang sedang digunakan atau memiliki atribut yang membatasi akses. Berikut beberapa langkah untuk mengatasinya:
- Jalankan File Explorer sebagai Administrator: Cara paling mudah dan efektif. Klik kanan ikon File Explorer, lalu pilih “Run as administrator”.
- Ambil Kepemilikan Folder: Jika masih gagal, kamu mungkin perlu mengambil kepemilikan folder Android Studio. Ini langkah yang lebih teknis dan membutuhkan pengetahuan tentang pengaturan izin akses di Windows. Cari tutorial terperinci di internet tentang cara mengambil kepemilikan folder di Windows.
- Restart Komputer: Setelah mencoba mengambil kepemilikan, restart komputer untuk memastikan perubahan pengaturan berlaku.
- Gunakan Aplikasi Pihak Ketiga: Beberapa aplikasi pihak ketiga khusus dirancang untuk mengatasi masalah izin akses dan menghapus file yang sulit dihapus.
Membersihkan Registry Windows (Jika Diperlukan)
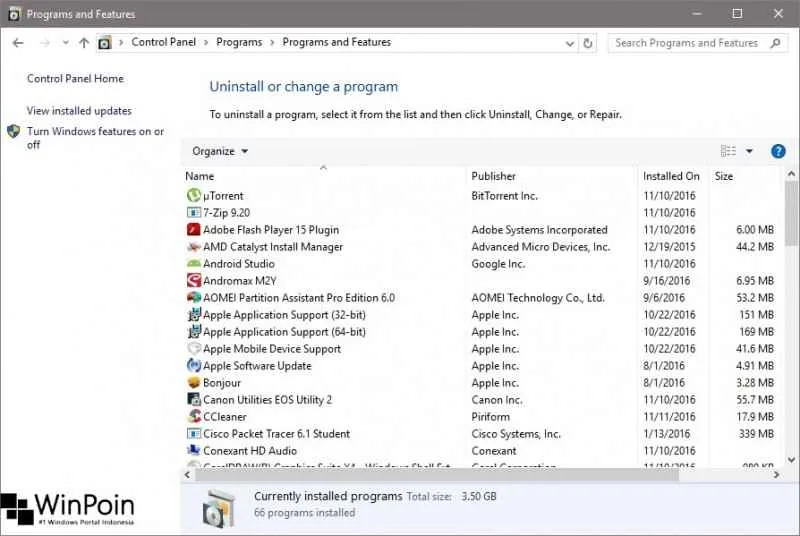
Nah, setelah sukses nge-uninstall Android Studio, rasanya lega banget, kan? Tapi tunggu dulu, proses belum sepenuhnya selesai. Kadang, sisa-sisa file dan entri di Windows Registry masih nempel. Meskipun biasanya uninstall Android Studio sudah bersih, membersihkan registry bisa jadi langkah tambahan untuk memastikan sistemmu benar-benar bebas dari jejak Android Studio. Langkah ini opsional, tapi recommended banget buat kamu yang suka detail dan pengen PC-nya selalu prima.
Membersihkan registry Windows memang terdengar sedikit serem, tapi tenang aja! Asalkan kamu ikuti langkah-langkahnya dengan benar, gak akan ada masalah. Yang penting, jangan asal utak-atik registry ya, karena bisa berakibat fatal bagi sistem operasi Windowsmu. Lebih baik hati-hati daripada menyesal kemudian!
Kapan Perlu Membersihkan Registry Windows Setelah Uninstall Android Studio
Membersihkan registry Windows setelah uninstall Android Studio sebenarnya jarang diperlukan. Android Studio, umumnya, sudah didesain untuk membersihkan file dan entri registry-nya saat di-uninstall. Namun, ada beberapa kasus di mana sisa-sisa entri registry masih tertinggal. Misalnya, jika proses uninstall terganggu (misalnya karena listrik mati mendadak) atau ada masalah lain selama proses penghapusan. Jika kamu mengalami masalah setelah uninstall, seperti error saat menginstal software lain atau performa PC yang menurun drastis, membersihkan registry bisa dicoba sebagai langkah troubleshooting.
Panduan Membersihkan Registry Windows dengan Aman dan Benar
Sebelum mulai, backup registry Windows-mu terlebih dahulu! Ini langkah penting banget untuk berjaga-jaga jika terjadi kesalahan. Cara membackup registry bisa kamu cari di Google, banyak tutorialnya kok. Setelah backup aman, kita bisa mulai membersihkan registry. Gunakan aplikasi registry cleaner yang terpercaya dan sudah teruji. Jangan asal pakai aplikasi sembarangan ya, karena bisa berdampak buruk pada sistem. Setelah aplikasi terinstal, ikuti petunjuknya untuk memindai dan membersihkan registry. Pastikan aplikasi tersebut hanya menghapus entri yang tidak terpakai dan tidak penting, bukan sembarang entri.
Risiko Membersihkan Registry Secara Sembarangan
Peringatan! Membersihkan registry Windows secara sembarangan sangat berisiko. Kamu bisa menghapus entri penting yang dibutuhkan sistem operasi, sehingga menyebabkan sistem menjadi tidak stabil, error, bahkan crash total. Jadi, sangat disarankan untuk berhati-hati dan hanya menggunakan aplikasi registry cleaner yang terpercaya. Jika kamu tidak yakin, lebih baik jangan coba-coba membersihkan registry secara manual.
Identifikasi Kunci Registry yang Terkait dengan Android Studio
Entri registry Android Studio biasanya terletak di beberapa lokasi, tergantung versi dan konfigurasi instalasinya. Beberapa kunci registry yang mungkin terkait dengan Android Studio antara lain di HKEY_LOCAL_MACHINE\SOFTWARE\Android Studio dan HKEY_CURRENT_USER\SOFTWARE\Android Studio. Namun, lokasi pasti dan nama kunci registry bisa berbeda-beda. Oleh karena itu, sangat disarankan untuk menggunakan aplikasi registry cleaner yang sudah teruji untuk memindai dan membersihkan registry secara otomatis. Jangan mencoba mencari dan menghapus entri registry secara manual, kecuali kamu sudah sangat ahli dan mengerti risiko yang dihadapi.
Langkah-langkah Memverifikasi Registry Telah Bersih dari Entri Android Studio
- Buka Registry Editor (regedit.exe).
- Cari kunci registry yang terkait dengan Android Studio (seperti yang disebutkan di atas).
- Jika masih ada entri Android Studio, hapus dengan hati-hati. Pastikan kamu benar-benar yakin sebelum menghapus entri tersebut.
- Setelah menghapus entri, restart komputermu untuk memastikan perubahan diterapkan.
- Setelah restart, coba cari lagi entri Android Studio di Registry Editor. Jika sudah tidak ada, berarti registry sudah bersih dari entri Android Studio.
Verifikasi Penghapusan Android Studio
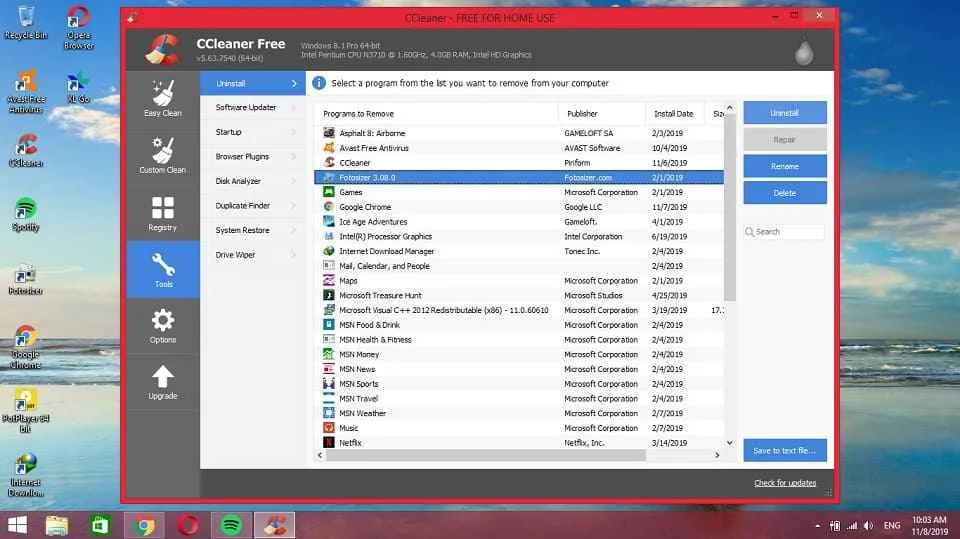
Nah, udah berhasil uninstall Android Studio? Jangan langsung lega dulu, Sob! Masih ada satu langkah penting nih yang harus kamu lakukan: verifikasi. Pastikan Android Studio bener-bener raib dari sistem kamu, nggak ada sisa-sisa file yang bikin lemot. Langkah ini penting banget untuk mencegah masalah di kemudian hari, misalnya konflik aplikasi atau error yang nggak jelas penyebabnya. Berikut panduan lengkapnya!
Verifikasi ini bertujuan memastikan proses penghapusan Android Studio berjalan sempurna. Kita akan cek beberapa tempat, mulai dari Control Panel sampai folder instalasi Android Studio. Dengan begitu, kamu bisa tenang dan yakin kalau Android Studio sudah benar-benar hilang dari komputer.
Memeriksa Daftar Program di Control Panel
Langkah pertama yang paling mudah adalah mengecek apakah Android Studio masih terdaftar di Control Panel. Ini adalah cara paling standar untuk memastikan sebuah program sudah benar-benar dihapus. Berikut langkah-langkahnya:
- Buka Control Panel. Caranya bisa lewat menu Start Windows, atau dengan mengetik “Control Panel” di search bar Windows.
- Ubah tampilan Control Panel ke “Category” atau “Icon” agar mudah mencari.
- Cari dan klik “Programs and Features” atau “Uninstall a program”.
- Di jendela yang muncul, cari “Android Studio”. Jika Android Studio masih terdaftar di sini, berarti proses uninstall belum sempurna.
- Jika Android Studio masih ada, kamu perlu mengulang proses uninstall dengan mengikuti langkah-langkah di artikel sebelumnya. Perhatikan juga apakah ada program lain yang berkaitan dengan Android Studio, seperti SDK atau emulator, yang juga perlu dihapus.
Ilustrasi: Bayangkan jendela “Programs and Features” di Control Panel. Daftar program terinstal akan ditampilkan secara alfabetis atau berdasarkan tanggal instalasi. Kamu perlu menelusuri daftar tersebut untuk mencari entri “Android Studio”. Jika ada, ikonnya akan tampak seperti ikon Android Studio yang biasanya berwarna hijau dengan robot Android di tengahnya. Jika tidak ada, berarti Android Studio sudah berhasil dihapus dari daftar program.
Memeriksa Folder Instalasi Android Studio
Meskipun sudah di-uninstall lewat Control Panel, mungkin masih ada sisa-sisa file Android Studio yang tertinggal di folder instalasi. Ini perlu dicek juga untuk memastikan semuanya bersih. Lokasi folder instalasi biasanya di `C:\Program Files\Android\Android Studio` (atau lokasi lain jika kamu menginstalnya di direktori yang berbeda).
Langkah-langkahnya:
- Buka File Explorer dan navigasikan ke folder instalasi Android Studio.
- Periksa apakah folder tersebut masih ada. Jika masih ada, hapus folder tersebut secara manual. Kamu mungkin perlu hak akses administrator untuk melakukan ini.
- Periksa juga folder `C:\Users\[Nama Pengguna]\AppData\Local\Android` dan hapus jika ada folder Android Studio yang tersisa. Folder AppData biasanya disembunyikan, jadi kamu perlu mengaktifkan opsi “Show hidden files and folders” di pengaturan File Explorer.
Ilustrasi: Bayangkan kamu membuka File Explorer dan menuju ke direktori yang biasanya menjadi lokasi instalasi Android Studio. Kamu akan melihat beberapa folder dan file. Jika Android Studio masih ada, foldernya akan tampak jelas dengan nama yang sama. Jika sudah dihapus, folder tersebut tidak akan ada. Perhatikan juga ukuran folder-folder tersebut, jika ada folder yang ukurannya sangat besar dan tidak dikenal, mungkin itu sisa-sisa instalasi Android Studio.
Mengulang Proses Uninstall Jika Diperlukan
Jika setelah melakukan pengecekan di Control Panel dan folder instalasi masih ditemukan sisa-sisa Android Studio, ulangi proses uninstall. Pastikan kamu mengikuti semua langkah uninstall dengan teliti. Jika masih ada masalah, kamu bisa mencoba menggunakan software pembersih registry untuk menghapus entri registry yang berkaitan dengan Android Studio. Namun, hati-hati saat menggunakan software ini karena kesalahan penghapusan entri registry dapat menyebabkan masalah pada sistem operasi.
Kesimpulan

Nah, sekarang PC kamu udah bebas dari Android Studio yang bikin lemot! Dengan mengikuti langkah-langkah yang telah dijelaskan, kamu bisa memastikan proses uninstall berjalan lancar dan bersih. Ingat, membersihkan sisa file dan registry sangat penting untuk menjaga performa sistem. Selamat mencoba dan sampai jumpa di tutorial menarik lainnya!


What's Your Reaction?
-
0
 Like
Like -
0
 Dislike
Dislike -
0
 Funny
Funny -
0
 Angry
Angry -
0
 Sad
Sad -
0
 Wow
Wow


