Cara Android PC Panduan Lengkap
Cara Mengontrol Android dari PC

Bosan dengan layar Android yang kecil? Pengen ngerasain pengalaman multi-tasking yang lebih lega? Tenang, sekarang kamu bisa kok ngontrol Android langsung dari PC! Gak perlu ribet, ada beberapa cara mudah yang bisa kamu coba. Dari sekadar mirroring layar hingga mengakses semua aplikasi dan file di Androidmu, semuanya bisa dilakukan dari PC. Yuk, kita bahas metode-metodenya!
Metode Mengontrol Android dari PC
Ada beberapa metode yang bisa kamu gunakan untuk mengontrol Android dari PC, mulai dari metode nirkabel yang praktis hingga metode kabel yang lebih stabil. Berikut beberapa pilihannya:
- Metode Nirkabel: Menggunakan aplikasi pihak ketiga yang memungkinkan koneksi nirkabel antara Android dan PC. Metode ini praktis karena tidak memerlukan kabel, tetapi bisa terpengaruh oleh koneksi internet.
- Metode Kabel: Menggunakan koneksi USB dan aplikasi pihak ketiga. Metode ini menawarkan koneksi yang lebih stabil dan cepat, tetapi memerlukan kabel USB.
Langkah-langkah Menghubungkan Android ke PC Menggunakan Aplikasi Pihak Ketiga
Cara menghubungkan Android ke PC dengan aplikasi pihak ketiga umumnya mudah. Namun, langkah-langkahnya bisa sedikit berbeda tergantung aplikasi yang kamu gunakan. Secara umum, kamu perlu menginstal aplikasi di Android dan PC, kemudian menghubungkan keduanya melalui WiFi atau USB. Pastikan juga USB Debugging diaktifkan di pengaturan Androidmu.
- Instal aplikasi di Android dan PC: Unduh dan instal aplikasi yang sama di perangkat Android dan PC-mu.
- Aktifkan USB Debugging (untuk koneksi USB): Buka pengaturan Android, cari “Opsi Pengembang,” dan aktifkan “USB Debugging”.
- Hubungkan perangkat: Hubungkan Android ke PC melalui WiFi (jika aplikasi mendukungnya) atau USB. Ikuti petunjuk di aplikasi untuk menyelesaikan proses koneksi.
- Mulai kendalikan: Setelah terhubung, kamu bisa mulai mengontrol Android dari PC menggunakan aplikasi tersebut.
Perbandingan Aplikasi Pengontrol Android dari PC
Ada banyak aplikasi yang bisa kamu gunakan untuk mengontrol Android dari PC. Berikut perbandingan tiga aplikasi populer:
| Nama Aplikasi | Fitur Utama | Kelebihan | Kekurangan |
|---|---|---|---|
| Scrcpy | Mirroring layar, kontrol input | Open source, gratis, ringan, responsif | Perlu pengaturan awal yang sedikit lebih rumit, hanya mirroring layar, tidak ada fitur tambahan seperti manajemen file |
| AirDroid | Mirroring layar, manajemen file, notifikasi, SMS | Fitur lengkap, mudah digunakan, antarmuka yang user-friendly | Versi gratis memiliki batasan fitur, versi berbayar cukup mahal |
| Vysor | Mirroring layar, kontrol input, akses penuh ke perangkat | Kualitas mirroring yang baik, mudah digunakan | Versi gratis memiliki watermark dan batasan waktu penggunaan, versi berbayar cukup mahal |
Cara Menggunakan Fitur Mirroring Layar Android ke PC
Fitur mirroring layar memungkinkan kamu untuk menampilkan seluruh layar Android di PC. Ini sangat berguna untuk presentasi, bermain game, atau sekadar menikmati konten Android di layar yang lebih besar. Cara kerjanya bergantung pada aplikasi yang kamu gunakan, tetapi umumnya cukup mudah. Biasanya, setelah menghubungkan Android ke PC, aplikasi akan secara otomatis menampilkan layar Android di jendela PC.
Instalasi dan Konfigurasi Driver USB Debugging
USB Debugging adalah fitur penting untuk koneksi yang stabil antara Android dan PC. Untuk mengaktifkannya, buka pengaturan Android, cari “Opsi Pengembang” (jika belum ada, aktifkan dengan cara masuk ke “Tentang Ponsel” dan ketuk “Nomor Build” berkali-kali hingga muncul pesan “Anda sekarang adalah pengembang”), lalu aktifkan “USB Debugging”. Setelah itu, hubungkan Android ke PC dan pastikan driver yang tepat terinstal. Jika driver tidak terinstal secara otomatis, kamu mungkin perlu mengunduhnya secara manual dari situs web produsen Androidmu.
Transfer File Antara Android dan PC: Gak Ribet Kok!

Bosan ribet transfer file antara Android dan PC? Tenang, kali ini kita bahas tuntas berbagai cara transfer file, dari yang paling gampang sampai yang paling cepet. Mau kirim foto liburan, video 4K, atau file kerjaan berukuran gede? Semua bisa diatasi dengan metode yang tepat!
Metode Transfer File: Bluetooth, USB, dan Wi-Fi
Ada beberapa cara mudah untuk transfer file antara Android dan PC, tergantung seberapa besar file dan seberapa cepat kamu butuh transfernya. Ketiga metode ini punya kelebihan dan kekurangan masing-masing.
- Bluetooth: Cocok untuk file kecil, mudah digunakan, tapi kecepatan transfernya paling lambat.
- USB: Metode tercepat dan paling andal untuk transfer file besar. Cukup sambungkan Android ke PC via kabel USB.
- Wi-Fi: Metode nirkabel yang lebih cepat daripada Bluetooth, cocok untuk file berukuran sedang hingga besar. Beberapa aplikasi khusus bisa mempercepat proses ini.
Transfer File Besar dengan Cepat dan Efisien
Transfer file besar butuh strategi agar nggak buang waktu. Berikut beberapa tipsnya:
- Gunakan USB: Untuk file berukuran besar (misalnya, video 4K atau game), USB tetap menjadi pilihan tercepat dan paling andal. Pastikan kamu menggunakan kabel USB yang berkualitas baik.
- Manfaatkan Aplikasi Transfer File: Beberapa aplikasi pihak ketiga menawarkan fitur transfer file yang lebih cepat dan efisien, terutama via Wi-Fi. Aplikasi ini seringkali mengoptimalkan koneksi dan kompresi data.
- Pastikan Koneksi Stabil: Untuk transfer via Wi-Fi, pastikan koneksi internetmu stabil dan kuat. Hindari transfer file saat banyak perangkat lain yang menggunakan koneksi yang sama.
Mengatasi Masalah Transfer File
Kadang transfer file bisa bermasalah. Berikut beberapa masalah umum dan solusinya:
- Koneksi Terputus: Pastikan kabel USB terpasang dengan benar atau koneksi Wi-Fi stabil. Coba restart perangkat Android atau PC.
- File Rusak: Jika file rusak setelah transfer, coba transfer ulang. Jika masalah berlanjut, periksa integritas file di sumbernya.
- Perangkat Tidak Terdeteksi: Pastikan driver USB sudah terinstall dengan benar di PC. Coba restart perangkat Android dan PC.
Transfer File Menggunakan Aplikasi Pihak Ketiga
Banyak aplikasi pihak ketiga yang mempermudah transfer file, menawarkan fitur-fitur tambahan seperti transfer cepat dan pengelolaan file yang lebih baik. Contohnya, aplikasi seperti SHAREit, Xender, atau Zapya.
- Instal aplikasi yang dipilih di Android dan PC.
- Sambungkan kedua perangkat melalui Wi-Fi atau hotspot.
- Pilih file yang ingin ditransfer dan ikuti petunjuk di aplikasi.
Berbagi Folder Android ke PC
Akses langsung ke folder Android dari PC bisa dilakukan dengan beberapa cara, tergantung sistem operasi PC dan fitur yang tersedia di Android. Salah satu cara termudah adalah dengan menggunakan aplikasi pengelola file yang mendukung fitur berbagi jaringan.
- Cara 1 (dengan aplikasi): Gunakan aplikasi pengelola file seperti Solid Explorer atau ES File Explorer yang memungkinkan berbagi folder melalui jaringan lokal. Ikuti panduan aplikasi untuk mengatur berbagi folder.
- Cara 2 (dengan USB Debugging): Jika kamu nyaman dengan pengaturan tingkat lanjut, mengaktifkan USB debugging dan menggunakan software khusus di PC dapat memberikan akses penuh ke sistem file Android. Namun, pastikan kamu memahami risiko keamanan sebelum melakukan ini.
Menggunakan Aplikasi Android di PC
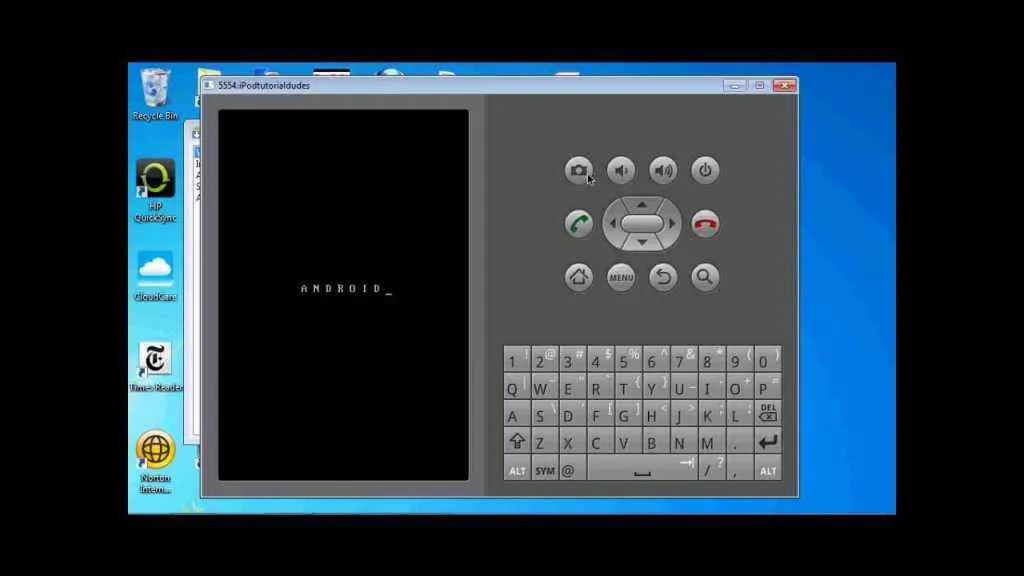
Bosan cuma bisa main game dan aplikasi Android di hape? Sekarang, kamu bisa kok nikmatin semua itu di PC! Rasakan pengalaman yang lebih besar dan nyaman dengan menjalankan aplikasi Android favoritmu di layar lebar. Caranya? Gunakan emulator Android! Emulator ini ibarat mesin virtual yang meniru sistem operasi Android di komputermu, sehingga kamu bisa menginstal dan menjalankan aplikasi Android seolah-olah kamu pakai tablet atau smartphone.
Instalasi dan Konfigurasi Emulator Android
Proses instalasi emulator Android relatif mudah, kok. Berikut langkah-langkah umumnya, meskipun detailnya bisa sedikit berbeda tergantung emulator yang kamu pilih:
- Unduh dan Instal Emulator: Pilih emulator yang sesuai dengan spesifikasi PC-mu (nanti kita bahas beberapa pilihan populer). Download installer-nya dan ikuti petunjuk instalasi di layar.
- Konfigurasi Awal: Setelah terinstal, biasanya kamu akan diminta untuk mengkonfigurasi beberapa setting, seperti ukuran layar virtual, resolusi, dan jumlah RAM yang dialokasikan untuk emulator. Sesuaikan dengan spesifikasi PC dan kebutuhanmu. Alokasi RAM yang cukup penting untuk performa yang lancar.
- Instal Aplikasi Android: Setelah emulator berjalan, kamu bisa langsung menginstal aplikasi Android favoritmu, sama seperti di smartphone. Kamu bisa melakukannya melalui Google Play Store yang terintegrasi di dalam emulator.
Tips dan Trik Mengoptimalkan Performa Emulator Android
Pastikan PC kamu punya spesifikasi yang memadai, terutama RAM dan prosesor yang cukup kuat. Alokasi RAM yang besar akan membuat emulator berjalan lebih lancar. Tutup aplikasi lain yang tidak dibutuhkan saat menjalankan emulator untuk meminimalisir penggunaan resource. Pertimbangkan untuk menggunakan emulator yang ringan jika spesifikasi PC-mu terbatas.
Perbandingan Emulator Android Populer
Ada banyak emulator Android di luar sana, masing-masing dengan kelebihan dan kekurangannya. Berikut beberapa yang populer:
| Emulator | Spesifikasi Minimum | Fitur Unggulan |
|---|---|---|
| BlueStacks | RAM 4GB, Prosesor Dual-Core | Mudah digunakan, dukungan untuk banyak game, fitur makro |
| NoxPlayer | RAM 4GB, Prosesor Dual-Core | Kustomisasi tinggi, performa gaming yang baik, multi-instance |
| LDPlayer | RAM 4GB, Prosesor Dual-Core | Ringan, performa yang baik, dukungan untuk Android versi terbaru |
Catatan: Spesifikasi minimum di atas bersifat umum dan bisa berbeda tergantung versi emulator dan aplikasi yang dijalankan. Semakin tinggi spesifikasi PC-mu, semakin lancar pula performa emulator.
Mengatasi Masalah Umum Emulator Android
Beberapa masalah umum yang mungkin dihadapi saat menjalankan emulator Android antara lain: performa yang lambat, aplikasi crash, atau emulator tidak berjalan sama sekali. Penyebabnya bisa beragam, mulai dari spesifikasi PC yang kurang memadai hingga masalah kompatibilitas aplikasi. Cobalah untuk: memperbarui driver grafis, mengalokasikan lebih banyak RAM ke emulator, menginstal ulang emulator, atau memeriksa forum dukungan emulator yang kamu gunakan untuk solusi lebih spesifik.
Mengakses Data Android dari PC
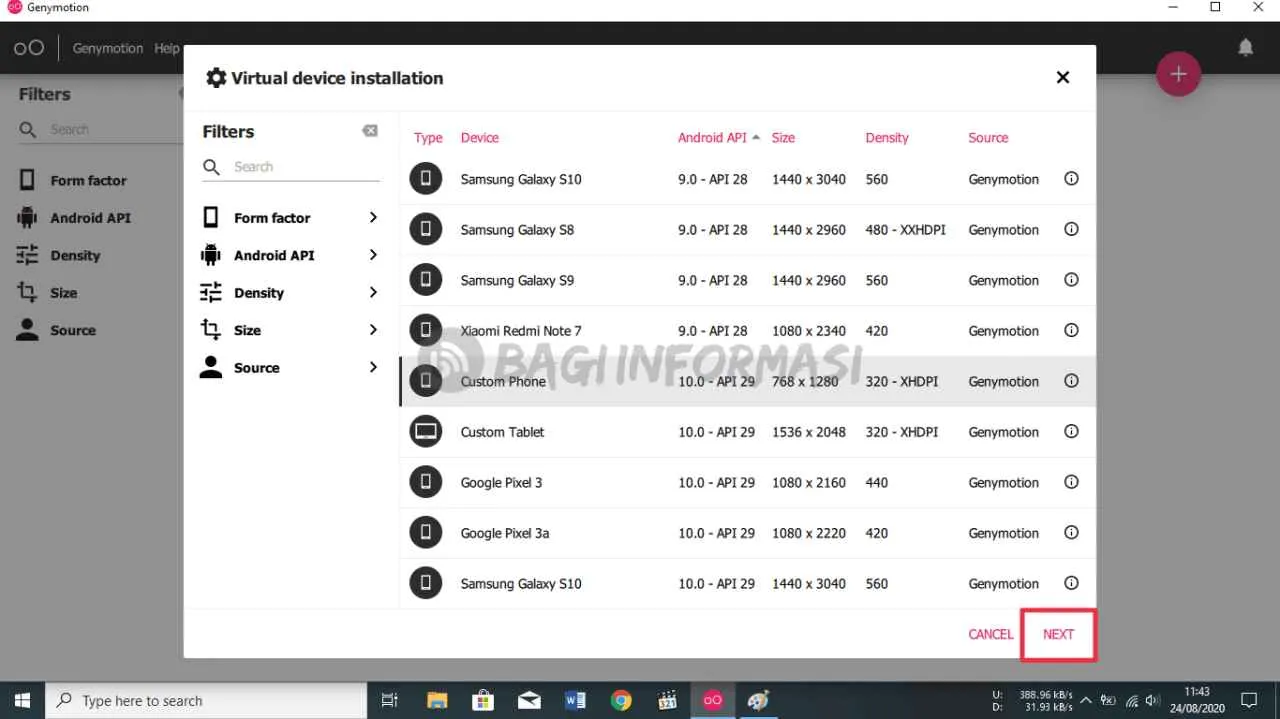
Bosan ribet transfer foto liburan atau video penting dari HP ke laptop? Tenang, nggak perlu pusing lagi! Di era digital sekarang, akses data Android dari PC udah jadi hal yang super mudah. Artikel ini bakal kasih kamu panduan praktis dan aman buat ngelakuinnya, baik lewat kabel USB maupun secara nirkabel via WiFi. Siap-siap deh, nggak perlu lagi repot-repot bolak-balik colok kabel!
Akses Data Android via USB
Cara paling klasik dan simpel, nih! Sambungin aja HP Android kamu ke PC pake kabel USB. Biasanya, sistem operasi PC bakal otomatis mendeteksi HP kamu dan menampilkan data yang ada di dalamnya. Tapi, kalau nggak otomatis, jangan panik! Berikut langkah-langkahnya:
- Pastikan kabel USB kamu terhubung dengan baik ke HP dan PC.
- Buka File Explorer (Windows) atau Finder (Mac) di PC kamu.
- Cari dan pilih perangkat Android kamu yang terdeteksi.
- Akses folder yang berisi data yang ingin kamu akses, seperti folder “DCIM” untuk foto dan video, atau folder “Download” untuk file-file yang udah kamu unduh.
- Salin atau pindahkan data tersebut ke PC kamu.
Akses Data Android via WiFi
Nggak mau ribet pake kabel? Tenang, ada cara yang lebih praktis, yaitu akses data Android secara nirkabel lewat WiFi. Kamu bisa menggunakan aplikasi pihak ketiga atau fitur bawaan dari beberapa merk HP tertentu. Pastikan HP dan PC kamu terhubung ke jaringan WiFi yang sama. Berikut beberapa metode yang bisa kamu coba:
- Menggunakan aplikasi transfer file nirkabel: Banyak aplikasi di Google Play Store yang memungkinkan transfer file antar perangkat secara nirkabel. Cari aplikasi yang terpercaya dan memiliki rating yang baik sebelum mengunduhnya.
- Fitur bawaan perangkat: Beberapa merk HP menyediakan fitur bawaan untuk mengakses data secara nirkabel dari PC. Cek pengaturan HP kamu untuk melihat apakah fitur ini tersedia.
- Menggunakan layanan cloud storage: Simpan foto, video, dan file penting kamu di layanan cloud storage seperti Google Drive, Dropbox, atau OneDrive. Akses file-file tersebut dari PC kamu kapan saja dan di mana saja.
Keamanan Data Saat Mengakses Data Android dari PC
Keamanan data sangat penting ketika mengakses data Android dari PC. Hindari terhubung ke jaringan WiFi publik yang tidak aman dan selalu pastikan kamu menggunakan aplikasi dan perangkat lunak yang terpercaya. Jangan lupa untuk selalu melindungi perangkat kamu dengan password atau pola yang kuat.
Risiko keamanan potensial meliputi pencurian data, serangan malware, dan akses tidak sah ke data pribadi. Untuk mencegahnya, pastikan kamu selalu memperbarui sistem operasi dan aplikasi di HP dan PC kamu. Gunakan antivirus dan anti-malware yang terupdate, dan hati-hati saat mengunduh aplikasi dari sumber yang tidak dikenal. Periksa juga pengaturan keamanan di HP dan PC kamu, dan pastikan hanya aplikasi dan perangkat yang terpercaya yang memiliki akses ke data kamu.
Troubleshooting Masalah Koneksi Android-PC
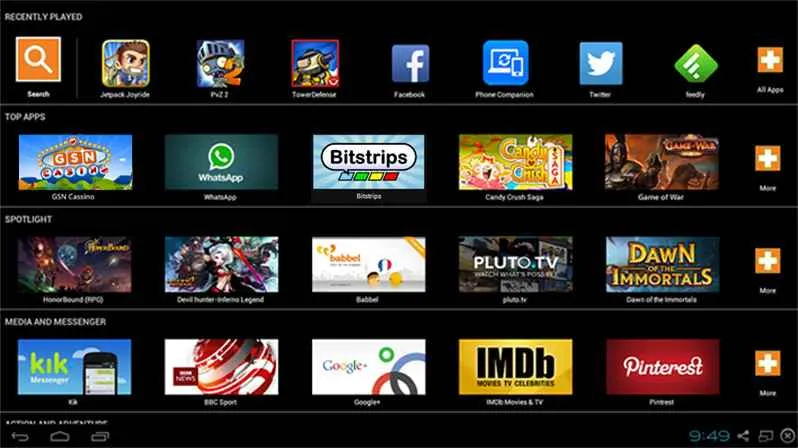
Nah, Sobat Andromax! Udah nyambungin HP Android ke PC? Prosesnya sih gampang, tapi kadang suka ada aja kendala yang bikin sebel. Dari koneksi USB yang tiba-tiba putus sampai Wi-Fi yang lemot nggak karuan. Tenang, kali ini kita bahas tuntas cara ngatasi masalah koneksi Android-PC yang sering bikin jengkel. Siap-siap jadi master troubleshooting!
Identifikasi Masalah Koneksi Umum Android-PC
Sebelum nyari solusi, kita kudu tau dulu jenis masalahnya. Masalah koneksi Android-PC itu beragam, mulai dari yang sepele sampe yang bikin kepala pusing tujuh keliling. Ada yang USB-nya nggak terdeteksi, driver yang bermasalah, sampe koneksi Wi-Fi yang suka putus-putus. Masing-masing punya cara ngatasinya sendiri, lho!
Solusi Masalah Koneksi USB yang Tidak Terdeteksi
HP Android udah disambung ke PC, tapi tetap aja nggak kedeteksi? Jangan panik dulu! Coba beberapa langkah ini: cek kabel USB-nya, pastikan port USB di PC berfungsi dengan baik, coba port USB yang lain, restart HP dan PC, dan pastikan mode USB debugging diaktifkan di pengaturan developer HP Android. Kalau masih belum berhasil, coba install ulang driver USB-nya.
Cara Mengatasi Masalah Driver yang Hilang atau Rusak
Driver yang bermasalah bisa bikin koneksi Android-PC jadi kacau balau. Untungnya, masalah ini bisa diatasi dengan mudah. Coba uninstall driver yang lama, lalu download dan install driver terbaru dari situs resmi produsen HP Android kamu. Pastikan juga kamu udah install driver yang tepat untuk sistem operasi PC kamu, ya!
Pemecahan Masalah Koneksi Wi-Fi yang Tidak Stabil
Koneksi Wi-Fi yang nggak stabil juga bisa bikin pusing. Beberapa penyebabnya antara lain sinyal Wi-Fi yang lemah, gangguan dari perangkat lain, atau masalah pada router. Cobalah dekatkan HP Android ke router, restart router dan HP Android, periksa pengaturan Wi-Fi di kedua perangkat, dan pastikan tidak ada perangkat lain yang mengganggu sinyal Wi-Fi.
Tabel Kode Kesalahan dan Solusinya
Kadang, masalah koneksi ditandai dengan kode kesalahan. Berikut tabel kode kesalahan umum dan solusinya:
| Kode Kesalahan | Deskripsi Masalah | Penyebab | Solusi |
|---|---|---|---|
| 0x80040154 | Perangkat tidak terdeteksi | Kabel USB rusak, driver hilang, port USB bermasalah | Ganti kabel USB, install ulang driver, coba port USB lain |
| 0x8007000E | Akses ditolak | Izin akses tidak diberikan | Berikan izin akses ke perangkat |
| 0x80070057 | Parameter yang salah | Pengaturan perangkat salah | Periksa dan betulkan pengaturan perangkat |
| (Tidak ada kode) | Koneksi Wi-Fi putus-putus | Sinyal lemah, gangguan perangkat lain | Dekatkan perangkat ke router, restart router dan HP |
Simpulan Akhir
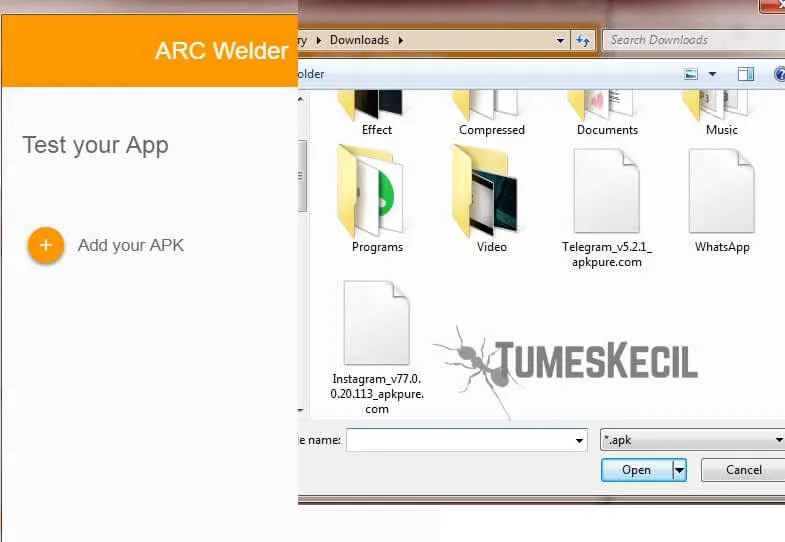
Menggabungkan kekuatan Android dan PC membuka peluang tak terbatas. Dari meningkatkan produktivitas dengan akses data yang mudah hingga menikmati pengalaman bermain game yang lebih imersif, menguasai cara mengontrol Android dari PC adalah kunci. Dengan panduan lengkap ini, Anda siap menjelajahi dunia baru yang terhubung, efisien, dan menyenangkan. Selamat mencoba dan rasakan sendiri kemudahannya!


What's Your Reaction?
-
0
 Like
Like -
0
 Dislike
Dislike -
0
 Funny
Funny -
0
 Angry
Angry -
0
 Sad
Sad -
0
 Wow
Wow








