Cara Bookmark Chrome Android Panduan Lengkap
Cara Dasar Membuka dan Menandai Halaman di Chrome Android
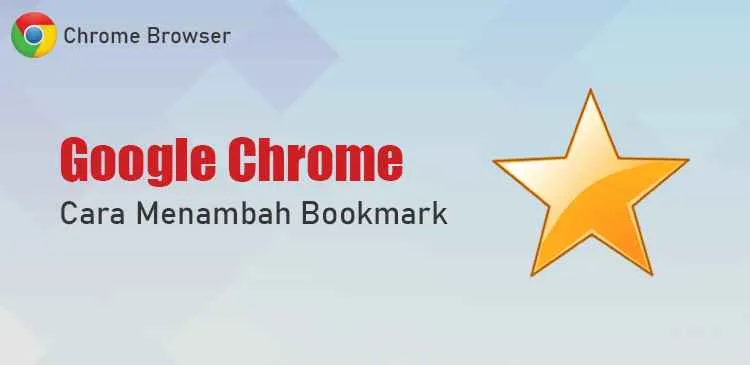
Nge-browsing di Chrome Android memang asyik, tapi pernah gak sih kamu ketemu artikel atau website keren yang pengen kamu baca lagi nanti? Nah, biar gak lupa, kamu perlu bookmark alias menandai halaman tersebut. Gampang banget kok caranya! Artikel ini bakal ngajak kamu menjelajah fitur bookmark Chrome Android dari yang paling dasar sampai cara bikin folder khusus.
Menyimpan Halaman Web Menggunakan Fitur Bookmark Bawaan Chrome Android
Menyimpan halaman web di Chrome Android semudah jempol. Ada dua cara utama yang bisa kamu gunakan: lewat menu tiga titik atau langsung pakai ikon bintang. Kedua cara ini akan membawamu ke halaman yang sama untuk mengatur detail bookmark-mu.
- Lewat Menu Tiga Titik: Buka halaman web yang ingin kamu bookmark. Ketuk ikon tiga titik vertikal di pojok kanan atas layar. Pilih “Bookmark“. Secara otomatis, halaman tersebut akan tersimpan di folder bookmark default.
- Lewat Ikon Bintang: Cara ini lebih cepat! Di bagian atas halaman web, kamu akan menemukan ikon bintang kecil. Ketuk ikon tersebut. Sama seperti cara sebelumnya, halaman akan langsung tersimpan di folder bookmark default.
Bayangkan, kamu lagi baca artikel tentang resep kue coklat super enak. Setelah selesai membaca, kamu ketuk ikon bintang. *Cling!* Resep tersebut langsung tersimpan rapi di bookmark-mu. Gampang kan?
Perbandingan Cara Menambahkan Bookmark
| Metode | Langkah-langkah | Kecepatan | Ketersediaan |
|---|---|---|---|
| Menu Tiga Titik | Buka menu > Pilih Bookmark | Sedang | Selalu tersedia |
| Ikon Bintang | Ketuk ikon bintang | Cepat | Tersedia di sebagian besar halaman |
Menyimpan Bookmark ke Folder Khusus
Nah, kalau bookmark-mu udah banyak, membuat folder khusus akan sangat membantu untuk mengorganisirnya. Misalnya, kamu bisa bikin folder khusus untuk resep masakan, artikel teknologi, atau bahkan link belanja online.
- Setelah kamu menambahkan bookmark (dengan salah satu cara di atas), kamu akan diarahkan ke halaman “Edit Bookmark“.
- Di halaman ini, kamu bisa melihat dan mengedit nama bookmark-mu. Di bagian bawah, ada pilihan “Folder”. Ketuk pilihan tersebut.
- Pilih folder yang sudah ada atau ketuk “Buat folder baru” untuk membuat folder bookmark baru. Beri nama folder tersebut dengan nama yang deskriptif, misalnya “Resep Masakan”, “Artikel Teknologi”, atau “Belanja Online”.
- Setelah memilih atau membuat folder, ketuk “Simpan”. Bookmark-mu sekarang sudah tersimpan rapi di folder yang telah kamu tentukan.
Misalnya, kamu punya banyak bookmark resep kue. Dengan membuat folder “Resep Kue”, kamu bisa dengan mudah menemukannya kembali tanpa harus menelusuri semua bookmark-mu.
Memberi Nama Bookmark yang Deskriptif dan Mudah Diingat
Memberi nama bookmark yang tepat sangat penting agar kamu mudah menemukannya kembali. Hindari nama yang terlalu umum atau membingungkan. Gunakan nama yang spesifik dan mencerminkan isi halaman web tersebut.
Contoh: Jangan beri nama “Resep”, tapi beri nama “Resep Kue Coklat Lumer”. Nama yang lebih spesifik akan memudahkanmu untuk menemukan bookmark yang kamu cari.
Mengelola Bookmark di Chrome Android

Bosan berburu situs web favoritmu di lautan tab Chrome yang tak berujung? Mengatur bookmark di Chrome Android ternyata bisa jadi penyelamat! Dengan sedikit trik, kamu bisa mengubah kekacauan bookmark menjadi sistem yang rapi dan efisien. Yuk, kita ubah kebiasaan browsingmu menjadi lebih terorganisir!
Mengorganisir Bookmark ke dalam Folder
Bayangkan memiliki ratusan bookmark tanpa pengelompokan. Mengerikan, bukan? Untungnya, Chrome Android memungkinkanmu untuk mengelompokkan bookmark ke dalam folder berdasarkan kategori. Dengan begitu, mencari informasi jadi lebih mudah dan cepat. Contohnya, kamu bisa membuat folder “Berita”, “Belanja Online”, “Resep Masakan”, dan sebagainya. Pengelompokan ini akan membuat pencarian informasi lebih efisien dan menyenangkan.
- Buat folder berdasarkan topik utama. Misalnya, jika kamu sering mengunjungi situs-situs berita, buatlah folder “Berita” dan masukkan semua bookmark berita ke dalamnya.
- Gunakan sub-folder untuk pengelompokan yang lebih spesifik. Misalnya, dalam folder “Berita”, kamu bisa membuat sub-folder “Teknologi”, “Olahraga”, dan “Hiburan”.
- Jangan membuat terlalu banyak folder. Tujuannya untuk memudahkan, bukan mempersulit. Terlalu banyak folder justru akan membuatmu bingung.
Tips Penamaan Folder yang Efektif
Nama folder yang baik adalah kunci keberhasilan sistem bookmarkmu. Nama yang jelas dan ringkas akan memudahkanmu menemukan informasi yang dibutuhkan. Hindari nama yang terlalu panjang atau ambigu.
- Gunakan nama yang singkat, jelas, dan mudah diingat. Contohnya: “Shopping”, “Travel”, “Work”, bukan “Online Shopping Sites I Often Visit” atau “My Travel Plans for Next Year”.
- Gunakan konvensi penamaan yang konsisten. Misalnya, selalu gunakan huruf kapital untuk nama folder utama.
- Pertimbangkan untuk menggunakan emoji untuk menambah visual appeal dan memudahkan pengenalan kategori.
Mengedit dan Menghapus Bookmark
Bookmark yang sudah tidak relevan atau usang sebaiknya dihapus agar tidak memenuhi ruang penyimpanan dan membuat bookmark lainnya sulit ditemukan. Mengedit bookmark juga penting untuk menjaga akurasi informasi.
- Untuk menghapus bookmark, tekan lama bookmark yang ingin dihapus, lalu pilih opsi “Hapus”.
- Untuk mengedit bookmark, tekan lama bookmark yang ingin diedit, lalu pilih opsi “Edit”. Kamu bisa mengubah nama dan URL bookmark.
Memindahkan Bookmark Antar Folder
Fitur ini sangat berguna untuk mengatur ulang bookmark yang sudah terlanjur salah tempat. Prosesnya cukup mudah dan intuitif.
- Tekan lama bookmark yang ingin dipindahkan.
- Pilih opsi “Pindahkan ke folder”.
- Pilih folder tujuan dan konfirmasi.
Masalah Umum dan Solusinya
Beberapa masalah umum yang dihadapi pengguna saat mengelola bookmark adalah kesulitan menemukan bookmark yang diinginkan dan bookmark yang terlalu banyak. Berikut beberapa solusi yang bisa dicoba.
| Masalah | Solusi |
|---|---|
| Sulit menemukan bookmark | Buat folder dan beri nama yang jelas dan spesifik. Gunakan fitur pencarian Chrome. |
| Terlalu banyak bookmark | Hapus bookmark yang sudah tidak relevan. Buat folder dan subfolder untuk mengorganisir bookmark. |
| Bookmark hilang | Periksa riwayat browsing atau coba sinkronisasi bookmark dengan akun Google. |
Mengakses Bookmark di Chrome Android
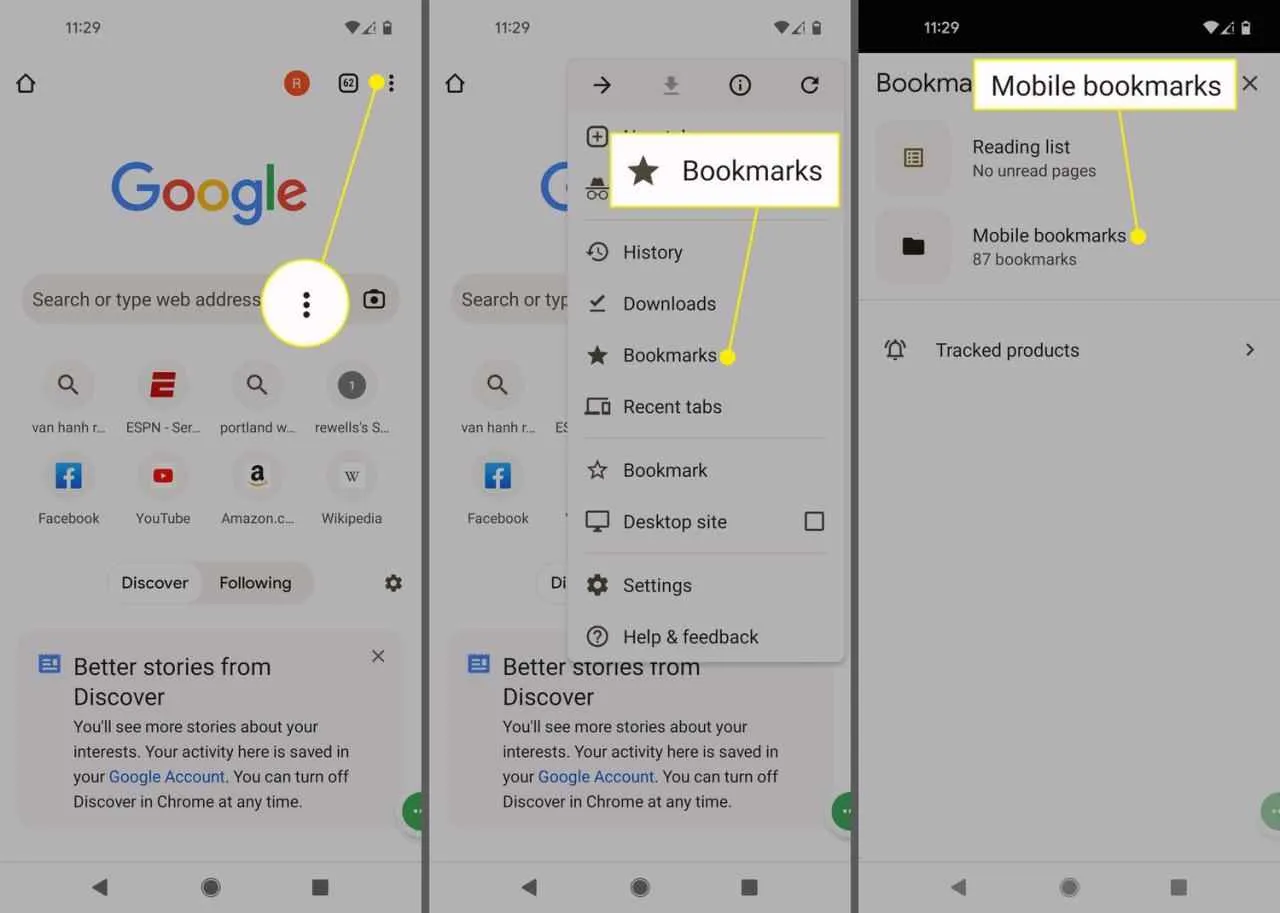
Nah, Sobat IDNtimes! Udah sering browsing pake Chrome di Android? Pasti pernah dong ngerasain betapa repotnya kalo harus cari lagi website yang udah pernah dibuka. Tenang aja, fitur bookmark di Chrome Android ini solusinya! Dengan bookmark, kamu bisa menyimpan website favorit dan mengaksesnya dengan cepat kapan aja, di mana aja. Yuk, kita bahas cara mengakses bookmark-bookmark keren kamu!
Mengakses Bookmark dari Halaman Baru Chrome
Cara paling gampang akses bookmark? Langsung dari halaman baru Chrome! Di pojok kanan bawah, biasanya ada tiga titik vertikal (ikon menu). Klik aja, terus pilih “Bookmark”. Taraaa… semua bookmark kamu langsung terpampang nyata di layar. Gampang banget, kan?
Mengakses Bookmark melalui Menu Pengaturan Chrome
Selain cara di atas, kamu juga bisa mengakses bookmark lewat menu pengaturan Chrome. Caranya, buka aplikasi Chrome, klik tiga titik vertikal di pojok kanan atas, lalu pilih “Setelan”. Cari menu “Bookmark”, dan kamu akan menemukan semua bookmark yang telah disimpan. Metode ini cocok banget buat kamu yang suka ngatur-ngatur pengaturan aplikasi.
Mencari Bookmark Spesifik
Kamu bisa mencari bookmark spesifik berdasarkan judul atau URL dengan mudah. Cukup ketikkan kata kunci di kolom pencarian bookmark, dan Chrome akan menampilkan hasil yang relevan. Fitur ini super praktis untuk menemukan halaman web yang kamu butuhkan dengan cepat, tanpa harus scroll panjang-panjang.
Mengakses Bookmark dari Perangkat Lain
Kerennya lagi, bookmark di Chrome Android ini sinkron dengan akun Google kamu. Jadi, kalau kamu login ke Chrome di perangkat lain (laptop, tablet, dll) dengan akun Google yang sama, semua bookmark kamu akan otomatis muncul di sana. Praktis banget, ya? Bayangkan, kamu bisa lanjut baca artikel yang belum selesai di laptop, setelah sebelumnya membookmarknya di handphone.
Menggunakan Fitur Pencarian Bookmark
Fitur pencarian bookmark di Chrome Android adalah penyelamat waktu yang sesungguhnya! Gak perlu lagi ribet scroll panjang-panjang untuk menemukan satu bookmark tertentu di antara ratusan bookmark lainnya. Cukup ketikkan kata kunci yang relevan di kolom pencarian, dan Chrome akan langsung menampilkan bookmark yang sesuai. Cepat, efisien, dan tentunya bikin kamu makin produktif!
Sinkronisasi Bookmark Antar Perangkat
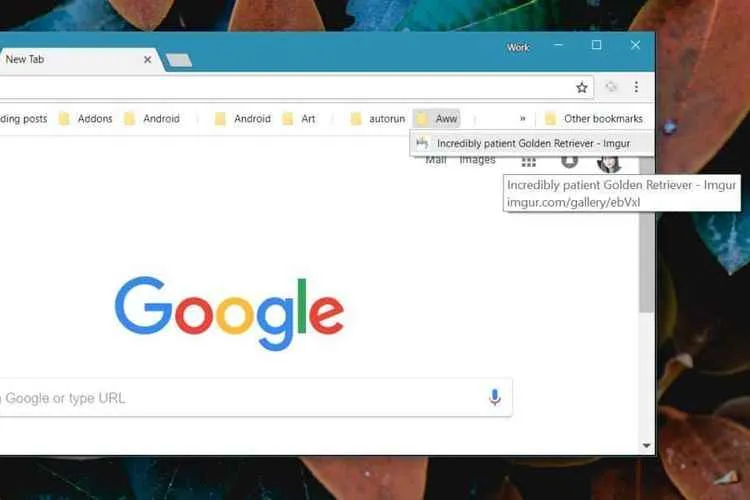
Bosan harus bolak-balik mengingat di mana kamu menyimpan link artikel menarik itu? Atau mungkin kamu sering membuka laptop, lalu hp, dan tablet, dan harus repot-repot mencari bookmark yang sama di setiap perangkat? Tenang, Chrome punya solusi praktisnya! Fitur sinkronisasi bookmark Chrome Android akan menyelamatkanmu dari ribetnya mencari bookmark di berbagai perangkat. Dengan mengaktifkan fitur ini, semua bookmark-mu akan tersimpan rapi dan otomatis terupdate di semua perangkat yang terhubung ke akun Google-mu. Yuk, kita bahas lebih detail!
Mengaktifkan Sinkronisasi Bookmark di Chrome Android
Mengaktifkan sinkronisasi bookmark di Chrome Android gampang banget, kok! Hanya butuh beberapa langkah sederhana dan bookmark-mu siap diakses di mana saja. Prosesnya memastikan semua bookmark tersimpan aman dan selalu up-to-date. Berikut langkah-langkahnya:
- Buka aplikasi Chrome di Androidmu.
- Ketuk ikon tiga titik vertikal di pojok kanan atas (menu Chrome).
- Pilih “Setelan” atau “Settings”.
- Cari dan pilih “Sinkronisasi dan Layanan Google”.
- Pastikan “Sinkronisasi” diaktifkan. Jika belum, aktifkan dengan menggeser toggle ke kanan.
- Periksa kembali apakah “Bookmark” sudah tercentang dalam daftar item yang disinkronkan. Jika belum, centang opsi tersebut.
Setelah langkah-langkah di atas selesai, semua bookmark yang kamu simpan di satu perangkat akan secara otomatis muncul di perangkat lain yang terhubung ke akun Google yang sama.
Manfaat Sinkronisasi Bookmark Antar Perangkat
Bayangkan, kamu menemukan artikel menarik di laptop saat di kantor, lalu ingin membacanya di HP saat perjalanan pulang. Dengan sinkronisasi bookmark, kamu tak perlu repot lagi mencari link-nya. Manfaat sinkronisasi bookmark Chrome Android ini sangat terasa, terutama bagi kamu yang sering beralih antar perangkat. Berikut beberapa manfaatnya:
- Akses bookmark kapan saja dan di mana saja, tanpa perlu repot mencatat atau mengingat link.
- Efisiensi waktu dan tenaga, karena kamu tidak perlu lagi menyimpan bookmark secara manual di setiap perangkat.
- Ketersediaan data bookmark yang konsisten di semua perangkat yang terhubung.
- Kemudahan dalam mengelola bookmark, karena perubahan di satu perangkat akan otomatis terupdate di perangkat lain.
Mengatasi Masalah Sinkronisasi Bookmark yang Tidak Berfungsi
Terkadang, sinkronisasi bookmark bisa mengalami kendala. Jangan panik! Ada beberapa langkah yang bisa kamu coba untuk mengatasi masalah ini:
- Periksa Koneksi Internet: Pastikan perangkatmu terhubung ke internet yang stabil. Sinkronisasi membutuhkan koneksi internet yang aktif.
- Restart Perangkat: Merestart perangkatmu bisa membantu menyelesaikan masalah kecil yang mungkin terjadi.
- Periksa Akun Google: Pastikan kamu masuk ke akun Google yang sama di semua perangkat.
- Perbarui Chrome: Pastikan aplikasi Chrome di semua perangkatmu sudah diperbarui ke versi terbaru.
- Hapus Data Chrome (Sebagai Langkah Terakhir): Jika masalah tetap berlanjut, kamu bisa mencoba menghapus data aplikasi Chrome. Namun, ingatlah bahwa ini akan menghapus semua data Chrome di perangkat tersebut, termasuk history browsing dan password yang tersimpan. Lakukan ini sebagai langkah terakhir dan pastikan kamu sudah melakukan backup data penting jika diperlukan.
Contoh Skenario Penggunaan Sinkronisasi Bookmark
Bayangkan kamu sedang mencari resep kue di laptop saat di rumah. Kamu menemukan resep yang sempurna dan menyimpannya sebagai bookmark. Keesokan harinya, saat kamu ingin membuat kue tersebut, kamu bisa langsung mengakses bookmark tersebut di HP-mu di dapur tanpa perlu mencari lagi link-nya. Atau, kamu menemukan artikel menarik tentang investasi di tabletmu di kereta, lalu ingin membacanya lagi di laptopmu saat di rumah, semua bookmark akan tersedia dengan mudah.
Ilustrasi Langkah Demi Langkah Proses Sinkronisasi Bookmark
Bayangkan sebuah ilustrasi: Pertama, kita lihat tampilan menu pengaturan Chrome di Android, dengan opsi “Sinkronisasi dan Layanan Google” yang ditandai. Kemudian, kita melihat tampilan detail sinkronisasi, di mana opsi “Bookmark” sudah tercentang dan aktif. Selanjutnya, kita melihat sebuah smartphone dan laptop yang terhubung ke akun Google yang sama, dan bookmark yang sama muncul di kedua perangkat. Terakhir, kita lihat sebuah ikon sinkronisasi yang berputar, menandakan proses sinkronisasi bookmark yang sedang berjalan. Semua bookmark yang ada di salah satu perangkat akan otomatis muncul di perangkat lain dalam beberapa saat.
Alternatif dan Ekstensi untuk Bookmark Chrome Android
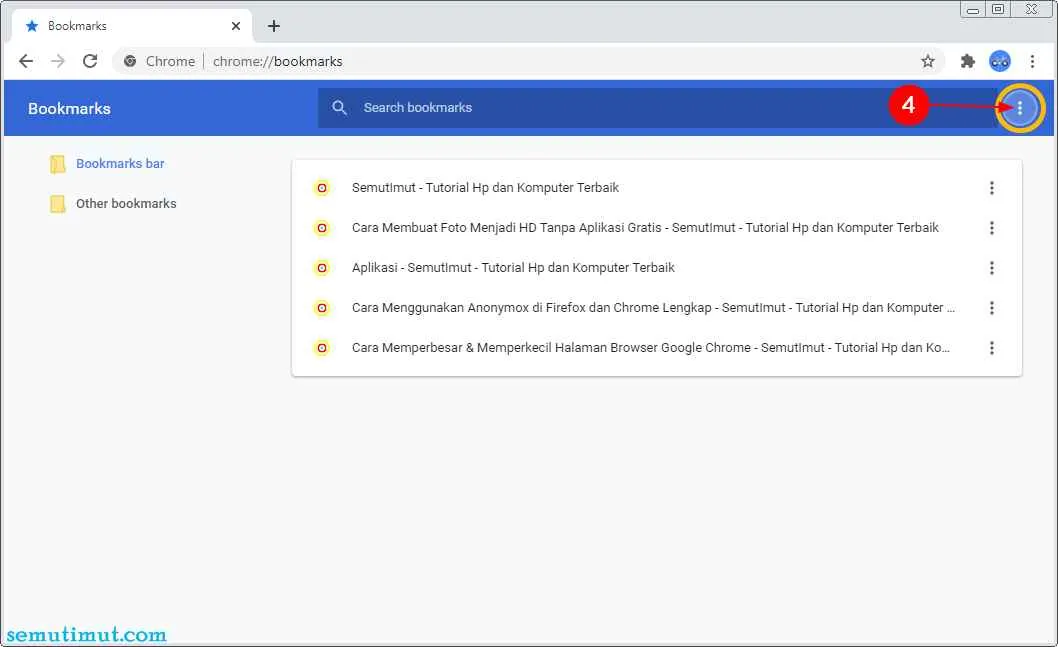
Bosen cuma mengandalkan bookmark bawaan Chrome di Android? Tenang, masih banyak kok pilihan lain yang bisa bikin pengelolaan bookmark kamu makin efisien dan efektif! Artikel ini akan ngebahas beberapa aplikasi alternatif dan ekstensi Chrome yang bisa kamu coba, lengkap dengan perbandingan fitur-fiturnya. Siap-siap upgrade pengalaman browsing kamu!
Aplikasi Pengelola Bookmark Alternatif
Selain bookmark bawaan Chrome, ada banyak aplikasi pengelola bookmark Android yang menawarkan fitur-fitur unik dan menarik. Berikut beberapa pilihannya beserta kelebihan dan kekurangannya.
- Pocket: Aplikasi ini terkenal akan kemampuannya menyimpan artikel dan halaman web untuk dibaca nanti. Kelebihannya, integrasi dengan berbagai platform dan antarmuka yang user-friendly. Kekurangannya, fitur bookmark standarnya mungkin kurang komprehensif dibandingkan aplikasi khusus bookmark.
- Raindrop.io: Aplikasi ini menawarkan fitur tagging dan pengorganisasian bookmark yang sangat powerful. Kelebihannya, sistem tagging yang fleksibel dan kemampuan sinkronisasi antar perangkat. Kekurangannya, kurva pembelajarannya mungkin sedikit lebih tinggi dibandingkan aplikasi lain.
- Bookmark Manager: Aplikasi ini fokus pada pengelolaan bookmark yang sederhana dan efektif. Kelebihannya, antarmuka yang intuitif dan mudah digunakan. Kekurangannya, fitur tambahan mungkin lebih sedikit dibandingkan aplikasi lain yang lebih kompleks.
Ekstensi Chrome untuk Pengelolaan Bookmark
Beberapa ekstensi Chrome juga bisa meningkatkan pengalaman pengelolaan bookmark kamu. Berikut beberapa contohnya.
- Momentum: Walaupun bukan khusus bookmark, Momentum menawarkan fitur untuk menampilkan bookmark favorit kamu di tab baru. Kelebihannya, membuat akses ke bookmark penting jadi lebih cepat. Kekurangannya, tidak menawarkan fitur pengelolaan bookmark yang komprehensif.
- OneTab: Ekstensi ini membantu merapikan banyak tab yang terbuka dengan menggabungkannya menjadi satu daftar. Kelebihannya, mengurangi penggunaan memori dan mempermudah pencarian bookmark yang tersimpan di tab-tab tersebut. Kekurangannya, fokusnya bukan pada pengelolaan bookmark secara langsung, melainkan pada manajemen tab.
- Toby: Mirip dengan OneTab, Toby juga membantu mengelola tab yang terbuka, namun dengan penambahan fitur untuk menyimpan dan mengelola grup tab sebagai bookmark. Kelebihannya, menawarkan kombinasi manajemen tab dan bookmark. Kekurangannya, fungsi bookmark-nya mungkin tidak selengkap aplikasi bookmark khusus.
Perbandingan Fitur Aplikasi dan Ekstensi Bookmark
Berikut tabel perbandingan fitur utama beberapa aplikasi dan ekstensi yang telah dibahas:
| Fitur | Raindrop.io | Bookmark Manager | Momentum | OneTab | Toby | |
|---|---|---|---|---|---|---|
| Sinkronisasi Antar Perangkat | Ya | Ya | Ya | Tidak | Tidak | Ya |
| Tagging | Terbatas | Ya, Sangat Lengkap | Terbatas | Tidak | Tidak | Terbatas |
| Antarmuka | Sederhana | Sedikit Kompleks | Sangat Sederhana | Sederhana | Sederhana | Sedang |
| Manajemen Folder | Ya | Ya | Ya | Tidak | Tidak | Ya |
Rekomendasi Berdasarkan Kebutuhan
Pemilihan aplikasi atau ekstensi bookmark terbaik tergantung pada kebutuhan masing-masing pengguna. Untuk pengguna yang membutuhkan solusi sederhana dan mudah digunakan, Bookmark Manager bisa menjadi pilihan tepat. Sementara bagi pengguna yang menginginkan fitur tagging dan pengorganisasian yang canggih, Raindrop.io adalah pilihan yang ideal. Bagi yang ingin menggabungkan pengelolaan tab dan bookmark, Toby bisa menjadi solusi yang tepat. Momentum cocok bagi pengguna yang ingin akses cepat ke bookmark penting di tab baru.
Penutupan
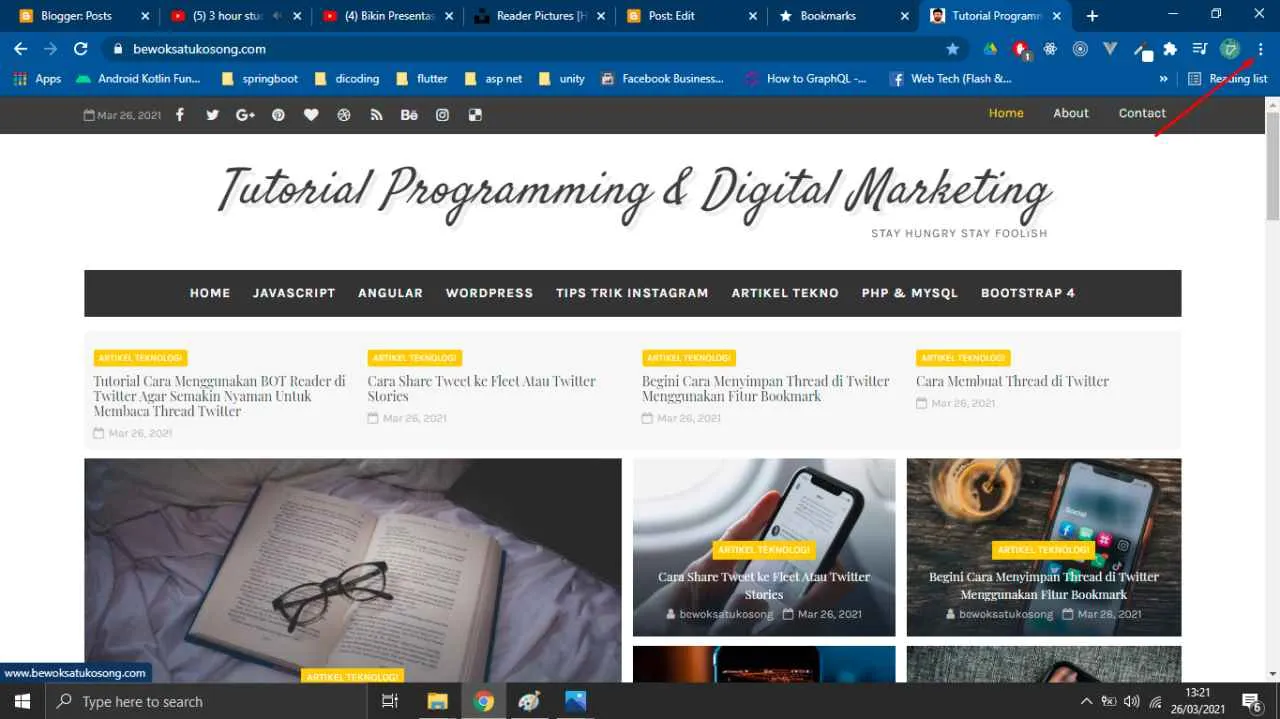
Nah, sekarang kamu udah jadi master bookmarking di Chrome Android! Dengan panduan ini, jelajah internet kamu bakal makin terorganisir dan efisien. Ucapkan selamat tinggal pada link-link yang hilang dan sambut era bookmarking yang super praktis. Selamat mencoba dan jangan lupa share tips and trick-mu ya!


What's Your Reaction?
-
0
 Like
Like -
0
 Dislike
Dislike -
0
 Funny
Funny -
0
 Angry
Angry -
0
 Sad
Sad -
0
 Wow
Wow








