Cara Kembalikan Foto Terhapus di Android
Pemulihan Foto dari Sampah/Recycle Bin Android

Nggak sengaja hapus foto penting? Tenang, Sob! Android punya fitur Recycle Bin atau Sampah yang menyimpan foto-foto yang terhapus sementara. Sebelum foto hilang selamanya, kamu masih punya kesempatan untuk mengembalikannya. Berikut panduan lengkapnya, lengkap dengan tips dan trik yang perlu kamu ketahui.
Proses Pemulihan Foto dari Recycle Bin Android
Proses pemulihan foto dari Recycle Bin Android umumnya mirip di berbagai merek, namun ada sedikit perbedaan antar antarmuka. Secara garis besar, kamu perlu membuka aplikasi Galeri atau aplikasi pengelola file bawaan, lalu mencari folder Recycle Bin atau Sampah. Di dalam folder tersebut, kamu akan menemukan foto-foto yang telah dihapus. Pilih foto yang ingin dikembalikan, lalu tekan tombol “Pulihkan” atau ikon serupa.
Langkah-langkah Detail Pemulihan Foto dari Recycle Bin
Berikut langkah-langkah detailnya, dengan ilustrasi proses yang bisa kamu bayangkan:
- Buka aplikasi Galeri atau aplikasi pengelola file bawaan di HP Android kamu. Biasanya ikonnya berupa gambar atau simbol folder.
- Cari folder “Sampah” atau “Recycle Bin”. Posisi folder ini bisa berbeda-beda tergantung merek dan versi Android. Kadang, kamu perlu menggeser layar ke kiri atau kanan untuk menemukannya. Bayangkan, folder ini seperti tempat sampah digital yang menyimpan file-file yang sudah dihapus.
- Setelah menemukan folder Sampah, buka folder tersebut. Kamu akan melihat daftar foto yang telah dihapus. Biasanya, foto-foto ini ditampilkan dengan thumbnail kecil.
- Pilih foto yang ingin kamu pulihkan. Kamu bisa memilih satu foto atau beberapa foto sekaligus.
- Setelah memilih foto, cari tombol “Pulihkan” atau ikon serupa. Biasanya, tombol ini terletak di bagian atas atau bawah layar. Klik tombol tersebut.
- Tunggu beberapa saat hingga proses pemulihan selesai. Foto yang telah dipulihkan akan kembali ke folder asalnya di aplikasi Galeri.
Ilustrasi: Bayangkan kamu melihat deretan thumbnail foto di dalam folder Sampah. Kamu memilih foto liburanmu yang terhapus, lalu klik tombol “Pulihkan” yang berwarna hijau dan terletak di pojok kanan atas layar. Setelah itu, foto liburanmu kembali muncul di album “Camera” di aplikasi Galeri.
Perbandingan Metode Pemulihan Foto dari Recycle Bin di Berbagai Merek Android
Meskipun prosesnya serupa, antarmuka dan lokasi Recycle Bin bisa sedikit berbeda di setiap merek HP Android. Berikut perbandingan singkatnya:
| Merek | Nama Folder Sampah | Lokasi Folder Sampah | Proses Pemulihan |
|---|---|---|---|
| Samsung | Recycle Bin | Biasanya di aplikasi Galeri, terkadang perlu menggeser layar | Pilih foto, lalu tekan tombol “Restore” |
| Xiaomi | Recycle Bin atau Sampah | Biasanya di aplikasi Galeri atau MIUI File Manager | Pilih foto, lalu tekan tombol “Restore” atau ikon panah ke atas |
| Oppo | Recycle Bin | Biasanya di aplikasi Galeri | Pilih foto, lalu tekan tombol “Restore” |
| Vivo | Recycle Bin | Biasanya di aplikasi Galeri | Pilih foto, lalu tekan tombol “Restore” |
Catatan: Informasi di atas bersifat umum dan mungkin berbeda tergantung versi sistem operasi Android yang digunakan.
Kemungkinan Penyebab Foto Tidak Ditemukan di Recycle Bin
Ada beberapa alasan mengapa foto yang terhapus tidak muncul di Recycle Bin. Salah satu kemungkinan adalah fitur Recycle Bin dinonaktifkan atau periode penyimpanan foto di Recycle Bin telah habis. Beberapa aplikasi pihak ketiga juga bisa memengaruhi pengelolaan file, sehingga foto terhapus langsung dihapus permanen.
Contoh Skenario Jika Foto Sudah Dihapus Permanen dari Recycle Bin
Jika foto sudah dihapus permanen dari Recycle Bin, artinya foto tersebut sudah benar-benar hilang dari penyimpanan internal HP Android kamu. Kemungkinan besar, kamu perlu menggunakan aplikasi pemulihan data pihak ketiga untuk mencoba mengembalikannya. Namun, keberhasilannya tidak terjamin, karena data yang sudah ditimpa akan sangat sulit dipulihkan.
Contoh: Bayangkan kamu sudah mengosongkan Recycle Bin dan beberapa hari kemudian baru menyadari kehilangan foto-foto penting. Di sini, kemungkinan besar foto-foto tersebut sudah hilang selamanya.
Menggunakan Aplikasi Pemulihan Data Android
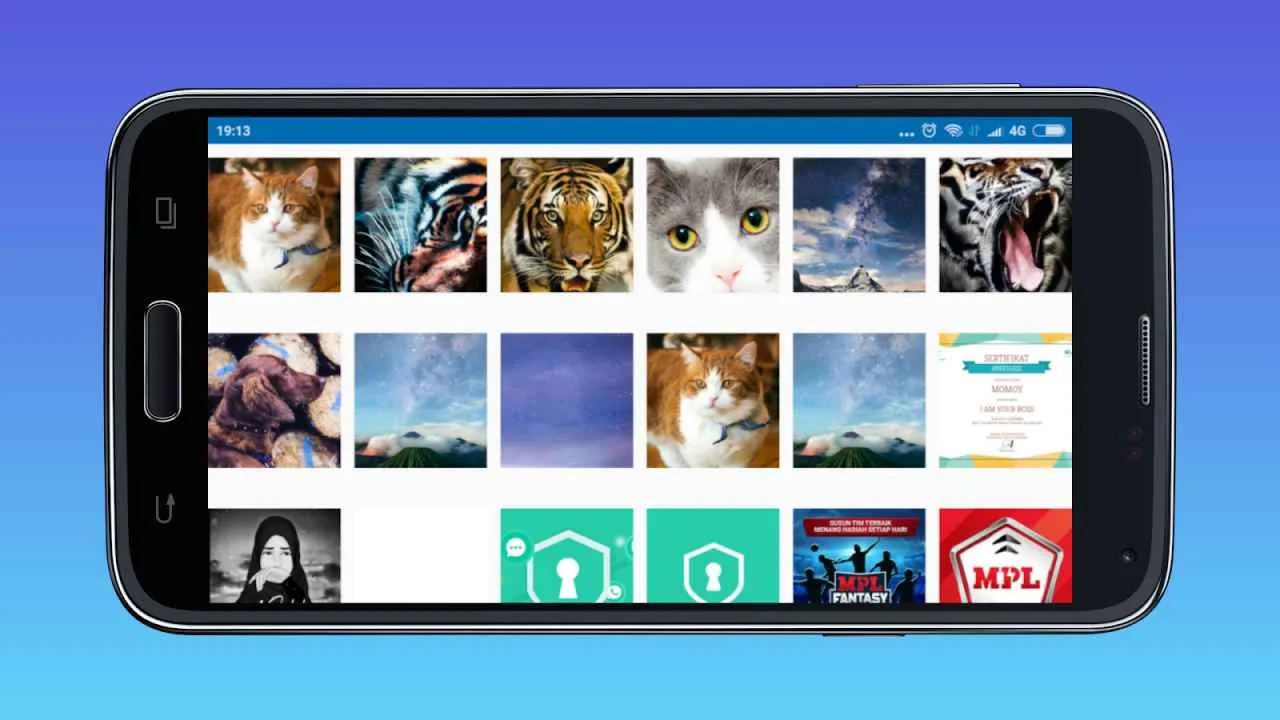
Nah, kalau metode bawaan Android kurang berhasil, tenang! Masih ada jalan lain, yaitu dengan menggunakan aplikasi pemulihan data Android. Aplikasi-aplikasi ini punya kemampuan lebih canggih dalam menemukan dan mengembalikan foto yang sudah terhapus, bahkan yang sudah lama terhapus. Tapi, pilihlah aplikasi yang terpercaya ya, karena keamanan data kamu juga penting banget!
Banyak aplikasi pemulihan data Android yang beredar, tapi nggak semuanya bisa diandalkan. Memilih aplikasi yang tepat akan menentukan keberhasilan pemulihan foto kamu. Berikut beberapa pertimbangan penting sebelum memilih aplikasi.
Aplikasi Pemulihan Data Android yang Populer dan Terpercaya
Beberapa aplikasi pemulihan data Android yang cukup populer dan banyak direkomendasikan pengguna adalah DiskDigger, Recuva (juga tersedia versi Android), dan EaseUS MobiSaver. Ketiga aplikasi ini menawarkan fitur yang beragam, namun dengan kelebihan dan kekurangan masing-masing.
- DiskDigger: Aplikasi ini dikenal dengan antarmuka yang user-friendly dan kemampuannya dalam menemukan berbagai jenis file, termasuk foto. Kelebihannya adalah gratis dan mudah digunakan, namun fitur lanjutannya mungkin terbatas.
- Recuva: Versi Android dari Recuva menawarkan proses pemulihan yang relatif cepat dan efektif. Kelebihannya adalah kemampuannya dalam memulihkan file yang terhapus dari kartu SD, namun versi gratisnya mungkin memiliki batasan.
- EaseUS MobiSaver: Aplikasi ini menawarkan fitur yang lebih komprehensif, termasuk preview file sebelum pemulihan. Kelebihannya adalah tingkat keberhasilan pemulihan yang tinggi, tetapi biasanya berbayar.
Langkah-Langkah Pemulihan Data Menggunakan DiskDigger
Sebagai contoh, kita akan menggunakan DiskDigger. Aplikasi ini relatif mudah digunakan, bahkan untuk pengguna pemula. Berikut langkah-langkahnya:
- Unduh dan instal aplikasi DiskDigger dari Google Play Store.
- Buka aplikasi dan berikan izin akses yang diperlukan, termasuk akses ke penyimpanan internal dan kartu SD.
- Pilih jenis pemindaian. Ada dua pilihan: Basic Scan (pemindaian cepat) dan Full Scan (pemindaian menyeluruh, lebih lama tetapi lebih detail). Untuk pemulihan foto, disarankan untuk memilih Full Scan.
- (Ilustrasi Screenshot: Pada tahap ini, akan ditampilkan antarmuka DiskDigger yang menampilkan pilihan jenis pemindaian. Kemudian, setelah memilih Full Scan, akan muncul progress bar yang menunjukkan proses pemindaian. Setelah pemindaian selesai, akan ditampilkan daftar file yang ditemukan, termasuk foto yang terhapus. Pengguna dapat memilih foto yang ingin dipulihkan dan menyimpannya ke lokasi yang diinginkan.)
- Setelah pemindaian selesai, pilih foto yang ingin dipulihkan. DiskDigger akan menampilkan preview foto tersebut.
- Simpan foto yang telah dipilih ke lokasi penyimpanan yang diinginkan.
Risiko Penggunaan Aplikasi Pemulihan Data dari Sumber yang Tidak Terpercaya
Menggunakan aplikasi dari sumber yang tidak terpercaya, seperti website atau aplikasi pihak ketiga yang tidak resmi, berisiko tinggi. Aplikasi tersebut mungkin mengandung malware atau virus yang dapat merusak perangkat Android kamu, mencuri data pribadi, atau bahkan mengendalikan perangkat kamu dari jarak jauh. Selalu unduh aplikasi hanya dari Google Play Store untuk meminimalisir risiko.
Perbandingan Pemulihan Data Melalui Aplikasi vs Metode Bawaan Android
| Metode | Keunggulan | Kelemahan | Keberhasilan |
|---|---|---|---|
| Aplikasi Pemulihan Data | Lebih efektif dalam memulihkan data yang terhapus, menawarkan fitur preview, dan opsi pemulihan yang lebih beragam. | Membutuhkan instalasi aplikasi tambahan, beberapa aplikasi berbayar, dan risiko keamanan jika menggunakan aplikasi yang tidak terpercaya. | Tinggi, tergantung aplikasi dan kondisi data. |
| Metode Bawaan Android | Mudah diakses, tidak membutuhkan instalasi aplikasi tambahan. | Kurang efektif dalam memulihkan data yang sudah lama terhapus, fitur pemulihan terbatas. | Rendah, terutama untuk data yang sudah lama terhapus. |
Memulihkan Foto dari Penyimpanan Cloud

Duh, foto-foto liburanmu yang kece itu hilang? Tenang, belum tentu hilang selamanya! Banyak layanan penyimpanan cloud yang menyediakan fitur pemulihan foto terhapus. Dengan memanfaatkan fitur ini, kamu bisa menyelamatkan kenangan berharga tersebut. Berikut beberapa layanan populer dan cara memulihkannya.
Layanan penyimpanan cloud seperti Google Photos, Dropbox, dan OneDrive menawarkan fitur pemulihan foto yang praktis. Keunggulannya, foto-foto tersimpan aman di server mereka, sehingga meski terhapus dari perangkat, masih ada kesempatan untuk mengembalikannya. Namun, ingat, waktu pemulihan foto terhapus terbatas, jadi segera lakukan langkah-langkah pemulihan setelah menyadari foto tersebut hilang.
Pemulihan Foto dari Google Photos
Google Photos merupakan salah satu layanan penyimpanan cloud paling populer. Fitur pemulihannya cukup mudah digunakan. Berikut langkah-langkahnya:
- Buka aplikasi Google Photos di smartphone Androidmu.
- Tap ikon profil di pojok kanan atas.
- Pilih “Google Photos” atau “Pengaturan” (tergantung versi aplikasi).
- Cari dan pilih menu “Sampah”. Di sini, kamu akan menemukan foto dan video yang telah dihapus.
- Temukan foto yang ingin dipulihkan. Kamu bisa memanfaatkan fitur pencarian atau filter tanggal untuk mempersempit pencarian.
- Tap foto yang ingin dipulihkan, lalu tap ikon “Kembalikan”. Foto tersebut akan kembali ke galeri dan albummu.
Bayangkan, kamu melihat tampilan antarmuka Google Photos, dengan ikon-ikon yang rapi dan intuitif. Setelah masuk ke menu Sampah, kamu akan melihat deretan foto dan video yang telah dihapus, ditampilkan dengan thumbnail kecil. Proses pemulihan ditandai dengan ikon “Kembalikan” yang muncul saat kamu memilih foto yang diinginkan. Setelah kamu mengetuk ikon tersebut, sebuah konfirmasi akan muncul sebelum foto dikembalikan ke lokasi asalnya di Google Photos.
Pengaturan Penting pada Layanan Penyimpanan Cloud
Untuk mencegah kehilangan foto di masa depan, atur beberapa pengaturan penting pada layanan penyimpanan cloud-mu. Pastikan kamu mengaktifkan fitur cadangan otomatis agar foto-foto langsung tersimpan di cloud setiap kali kamu mengambilnya. Periksa juga kapasitas penyimpanan yang tersedia dan berlangganan jika diperlukan untuk menghindari pembatasan penyimpanan.
Selain itu, perhatikan pengaturan sinkronisasi dan pastikan perangkatmu selalu terhubung ke internet agar proses cadangan berjalan lancar. Jangan lupa untuk secara berkala memeriksa folder Sampah di layanan penyimpanan cloud-mu dan menghapus foto yang benar-benar tidak dibutuhkan lagi untuk menghemat ruang penyimpanan.
Pemulihan Foto dari Layanan Penyimpanan Cloud Lainnya
Proses pemulihan foto di Dropbox dan OneDrive pada dasarnya mirip dengan Google Photos. Biasanya, foto yang terhapus akan disimpan sementara di folder “Sampah” atau “Recycle Bin” selama jangka waktu tertentu. Kamu perlu masuk ke aplikasi atau situs web masing-masing layanan, mencari folder tersebut, dan mengembalikan foto yang diinginkan. Namun, detail langkah-langkahnya mungkin sedikit berbeda tergantung pada versi aplikasi dan platform yang digunakan. Sebaiknya, baca petunjuk resmi dari masing-masing layanan untuk mendapatkan panduan yang paling akurat.
Tips menjaga keamanan data di penyimpanan cloud: Gunakan kata sandi yang kuat dan unik, aktifkan verifikasi dua faktor, dan perbarui aplikasi secara berkala. Jangan lupa untuk selalu waspada terhadap email atau pesan mencurigakan yang meminta informasi pribadimu.
Memulihkan Foto dari Backup

Nah, setelah mencoba berbagai cara mengembalikan foto yang terhapus, langkah selanjutnya adalah mengecek backup-an. Tenang, nggak usah panik dulu! Mungkin foto-foto berharga kamu masih aman tersimpan di sana. Ada beberapa metode backup yang bisa kamu coba, dan kita akan bahas satu per satu.
Metode Backup Data Android
Ada beberapa cara untuk membackup data Android kamu, mulai dari yang otomatis hingga yang manual. Kemampuan backup ini penting banget untuk mencegah kehilangan data yang tak terduga, seperti kehilangan foto-foto liburanmu yang epic!
- Google Backup: Fitur bawaan Android yang otomatis membackup data aplikasi, kontak, dan pengaturan. Sayangnya, foto seringkali tidak termasuk secara otomatis dan memerlukan pengaturan tambahan Google Foto.
- Backup Manual: Cara paling efektif untuk memastikan foto terbackup adalah dengan melakukannya secara manual. Kamu bisa memindahkan foto ke kartu SD, hard drive eksternal, atau layanan cloud storage seperti Google Drive, Dropbox, atau OneDrive.
- Backup Aplikasi Pihak Ketiga: Beberapa aplikasi pihak ketiga menawarkan fitur backup dan restore data, termasuk foto. Pastikan kamu memilih aplikasi yang terpercaya dan aman.
Memulihkan Foto dari Google Backup
Jika kamu sudah mengaktifkan Google Foto dan melakukan backup otomatis, memulihkan foto-foto yang hilang cukup mudah. Berikut langkah-langkahnya:
- Pastikan kamu masuk ke akun Google yang sama yang digunakan saat backup.
- Buka aplikasi Google Foto di smartphone Android kamu.
- Cari menu pengaturan (biasanya berupa ikon tiga titik vertikal).
- Pilih opsi “Backup & sinkronisasi”. Pastikan fitur ini aktif.
- Jika foto masih belum muncul, coba periksa pengaturan penyimpanan Google Foto untuk memastikan bahwa foto-foto tersebut memang telah dibackup.
- Jika perlu, kamu bisa mengembalikan foto dari Google Drive jika kamu telah menyimpannya di sana.
Skenario Tanpa Backup
Ups, ternyata nggak ada backup? Tenang, masih ada beberapa kemungkinan. Meskipun peluangnya kecil, kamu bisa mencoba menggunakan aplikasi pemulihan data pihak ketiga. Namun, keberhasilannya tergantung pada seberapa lama foto tersebut terhapus dan apakah data tersebut telah tertimpa oleh data baru. Aplikasi ini biasanya memerlukan akses root pada perangkat, jadi pertimbangkan risikonya.
Panduan Backup Data Berkala
Agar kejadian kehilangan foto tak terulang, jadwalkan backup data secara berkala. Sebaiknya lakukan backup minimal seminggu sekali, atau bahkan setiap hari jika kamu sering mengambil foto.
- Manfaatkan Google Foto untuk backup otomatis.
- Lakukan backup manual ke kartu SD atau layanan cloud storage lainnya sebagai cadangan.
- Bersihkan memori internal secara berkala untuk mencegah penyimpanan penuh yang dapat menghambat proses backup.
Mengembalikan Data dari Backup Lokal (Kartu SD)
Jika kamu menyimpan backup foto di kartu SD, proses pemulihannya cukup mudah. Cukup colokkan kartu SD ke perangkat Android kamu, buka file manager, dan cari folder tempat kamu menyimpan foto-foto tersebut. Kemudian, salin atau pindahkan foto ke penyimpanan internal perangkat.
Pencegahan Kehilangan Foto di Masa Mendatang

Duh, ngeri banget kan kalau foto-foto kenangan berharga tiba-tiba hilang? Momen liburan, kelulusan, atau bahkan foto gemas si kecil bisa raib seketika. Untungnya, ada beberapa langkah jitu yang bisa kamu lakukan untuk mencegah hal tersebut terjadi lagi. Jangan sampai menyesal di kemudian hari karena kelalaian, ya!
Melakukan backup data secara berkala dan memanfaatkan fitur-fitur yang tersedia di smartphone atau aplikasi galeri adalah kunci utama. Dengan begitu, meskipun foto terhapus secara tidak sengaja, kamu masih bisa mengembalikannya dengan mudah. Berikut beberapa tips dan trik yang bisa kamu coba.
Pentingnya Backup Data Secara Teratur
Bayangkan, kamu kehilangan semua foto liburanmu yang epic hanya karena memori penuh atau HP rusak. Ngeri, kan? Oleh karena itu, melakukan backup data secara rutin adalah sebuah keharusan. Pilih metode yang paling nyaman buat kamu, entah itu ke cloud storage, hard drive eksternal, atau bahkan ke komputer pribadi. Lakukan minimal seminggu sekali, atau bahkan setiap hari jika kamu rajin mengambil banyak foto.
Mengoptimalkan Fitur “Arsip” atau “Trash” di Aplikasi Galeri
Jangan remehkan fitur arsip atau trash yang biasanya tersedia di aplikasi galeri bawaan Android. Fitur ini layaknya tempat sampah sementara yang menyimpan foto yang sudah kamu hapus. Biasanya, foto-foto di tempat sampah ini akan terhapus secara permanen setelah beberapa waktu (misalnya, 30 hari). Manfaatkan waktu ini untuk mengecek kembali apakah ada foto yang terhapus secara tidak sengaja dan perlu dipulihkan.
Aplikasi Galeri Pihak Ketiga dengan Fitur Backup Otomatis
Bosan dengan aplikasi galeri bawaan? Banyak aplikasi galeri pihak ketiga yang menawarkan fitur backup otomatis ke cloud storage atau penyimpanan eksternal. Beberapa aplikasi bahkan menawarkan fitur sinkronisasi otomatis ke berbagai perangkat. Kamu bisa mengeksplorasi aplikasi seperti Google Photos, Simple Gallery, atau F-Stop Gallery. Perhatikan fitur dan kebijakan privasi masing-masing aplikasi sebelum menggunakannya.
- Google Photos: Aplikasi ini populer karena integrasi seamless dengan ekosistem Google dan menawarkan penyimpanan cloud gratis (dengan kualitas kompresi).
- Simple Gallery: Aplikasi yang ringan dan fokus pada pengelolaan foto lokal, namun menawarkan opsi backup ke penyimpanan cloud.
- F-Stop Gallery: Aplikasi yang lebih powerful dengan fitur-fitur canggih, termasuk backup otomatis dan manajemen album yang detail.
Pengaturan Backup Otomatis Foto ke Penyimpanan Cloud
Mengatur backup otomatis ke penyimpanan cloud seperti Google Drive, Dropbox, atau OneDrive sangat direkomendasikan. Dengan begitu, foto-fotomu akan secara otomatis tersimpan dan terlindungi, bahkan jika terjadi hal buruk pada perangkatmu. Berikut langkah umum untuk melakukan pengaturan tersebut (langkah-langkah spesifik mungkin sedikit berbeda tergantung aplikasi dan layanan cloud yang kamu gunakan):
- Instal dan buka aplikasi cloud storage yang kamu pilih (misalnya, Google Drive).
- Login menggunakan akunmu.
- Cari pengaturan backup dan sinkronisasi (biasanya ada di menu pengaturan).
- Aktifkan fitur backup otomatis untuk foto dan video.
- Pilih folder atau album yang ingin kamu backup.
- Atur frekuensi backup (misalnya, setiap hari, setiap minggu).
- Pastikan koneksi internetmu stabil agar proses backup berjalan lancar.
Ringkasan Akhir

Kehilangan foto memang menyebalkan, tapi jangan sampai bikin kamu stres berlebihan. Dengan mengikuti langkah-langkah di atas, kemungkinan besar foto-foto berharga bisa kembali. Yang terpenting, selalu ingat untuk rajin melakukan backup agar kejadian serupa tak terulang. Selamat mencoba, dan semoga berhasil!


What's Your Reaction?
-
0
 Like
Like -
0
 Dislike
Dislike -
0
 Funny
Funny -
0
 Angry
Angry -
0
 Sad
Sad -
0
 Wow
Wow








