Cara Membuka Tab Baru di Google Chrome Android
Membuka Tab Baru di Google Chrome Android: Gampang Banget!

Ngebuka tab baru di Chrome Android? Gak perlu pusing! Prosesnya super simpel dan bisa dilakukan dengan beberapa cara. Artikel ini akan fokus pada cara tercepat dan paling umum: menggunakan tombol “+”. Kita akan bahas detailnya, dari tampilan tombol hingga potensi masalah yang mungkin muncul.
Cara Membuka Tab Baru Menggunakan Tombol “+”
Tombol “+” untuk membuka tab baru di Chrome Android terletak di bagian bawah layar, tepat di sebelah kanan bilah alamat. Tampilannya simpel, yaitu sebuah ikon lingkaran dengan tanda “+” di tengahnya. Ikon ini mudah dikenali dan selalu ada di hampir semua versi Chrome Android.
Perbedaan tampilan tombol “+” antar versi Chrome Android sebenarnya minim. Mungkin hanya sedikit perbedaan pada ukuran atau warna ikon, tergantung tema yang kamu gunakan. Namun secara fungsi dan letak, tetap konsisten. Jadi, kamu nggak perlu khawatir kebingungan meskipun pakai versi Chrome yang berbeda.
Jika kamu menggunakan mode satu tangan (one-handed mode), letak tombol “+” akan sedikit bergeser ke atas, agar lebih mudah dijangkau dengan satu tangan. Namun, fungsinya tetap sama. Cukup tekan tombol “+” untuk membuka tab baru.
Perbandingan Kecepatan Membuka Tab Baru Berdasarkan Spesifikasi Perangkat
Kecepatan membuka tab baru menggunakan tombol “+” bisa dipengaruhi oleh spesifikasi perangkatmu. Perangkat dengan spesifikasi lebih tinggi biasanya akan membuka tab baru lebih cepat. Berikut perbandingan umum, perlu diingat bahwa ini adalah perkiraan dan bisa berbeda tergantung aplikasi latar belakang yang berjalan:
| Spesifikasi Perangkat | Waktu Pembukaan Tab (detik) | Jumlah Tab Terbuka Sebelumnya | Versi Chrome |
|---|---|---|---|
| RAM 2GB, Prosesor Low-End | 2-3 | 5 | 110 |
| RAM 4GB, Prosesor Mid-Range | 1-2 | 10 | 111 |
| RAM 8GB, Prosesor High-End | <1 | 15 | 112 |
| RAM 12GB, Prosesor Flagship | <1 | 20 | 113 |
Potensi Masalah Saat Membuka Tab Baru Menggunakan Tombol “+”
Meskipun umumnya lancar, terkadang kamu mungkin mengalami masalah saat membuka tab baru menggunakan tombol “+”. Berikut beberapa potensi masalah yang bisa terjadi:
- Tab gagal terbuka: Hal ini bisa disebabkan oleh koneksi internet yang buruk atau masalah pada aplikasi Chrome itu sendiri. Coba cek koneksi internet dan restart aplikasi Chrome.
- Error pada aplikasi: Jika sering terjadi error, coba update aplikasi Chrome ke versi terbaru atau hapus data cache dan data aplikasi Chrome.
- Perangkat Lemot: Jika perangkatmu sudah penuh dengan aplikasi latar belakang, membuka tab baru bisa memakan waktu lebih lama atau bahkan menyebabkan aplikasi Chrome menjadi tidak responsif.
Cara Membuka Tab Baru Menggunakan Gesture
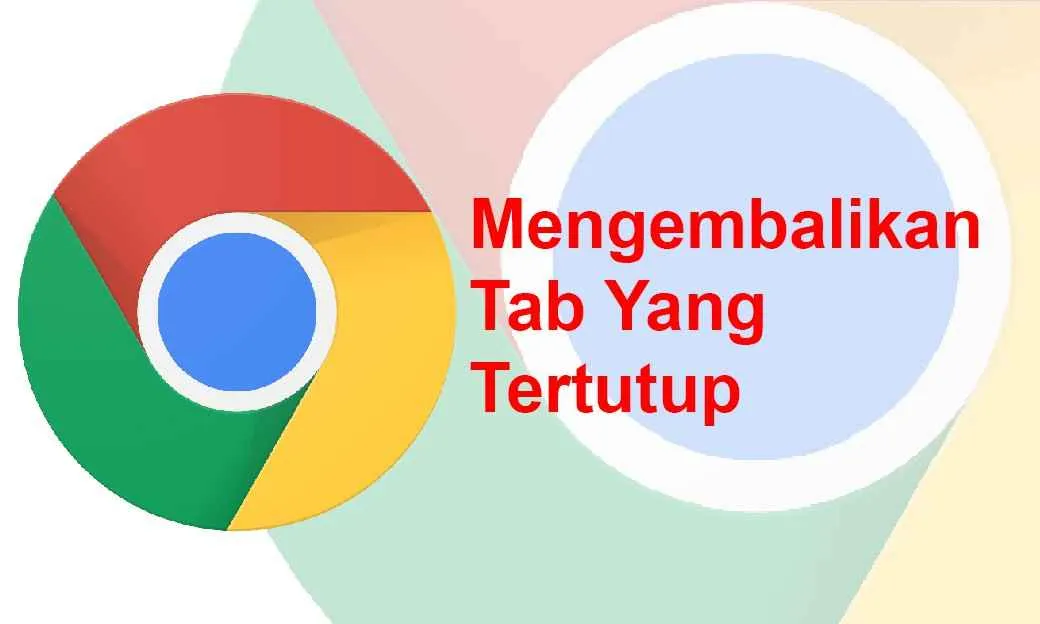
Bosan dengan cara konvensional membuka tab baru di Chrome Android? Tenang, ada cara yang lebih cepat dan keren, lho! Dengan memanfaatkan gesture atau gerakan di layar, kamu bisa membuka tab baru dengan super cepat. Yuk, kita eksplorasi berbagai gesture dan cara mengoptimalkannya!
Berbagai Gesture untuk Membuka Tab Baru
Google Chrome Android mendukung beberapa gesture untuk membuka tab baru. Salah satu yang paling umum dan mudah digunakan adalah swipe up (geser ke atas) dari bagian bawah layar. Selain itu, beberapa pengguna mungkin menemukan gesture lain yang efektif tergantung dari pengaturan dan kebiasaan penggunaan mereka. Namun, swipe up umumnya dianggap paling intuitif dan efisien.
Membuka Tab Baru dengan Gesture Swipe Up
- Buka aplikasi Google Chrome di perangkat Android kamu.
- Di halaman yang sedang terbuka, geser jari kamu ke atas dari bagian paling bawah layar, seolah-olah kamu sedang menarik layar ke atas.
- Sebuah tab baru akan terbuka secara otomatis. Kamu bisa langsung mengetikkan alamat website atau mencari sesuatu di Google Search.
Perbandingan Keefektifan Berbagai Metode Membuka Tab Baru
Berikut perbandingan antara metode gesture swipe up dengan metode lain dalam membuka tab baru di Google Chrome Android. Perlu diingat bahwa penilaian ini bersifat subjektif dan dapat bervariasi tergantung pengguna dan perangkat.
| Metode | Kecepatan | Kemudahan | Keandalan |
|---|---|---|---|
| Gesture Swipe Up | Cepat | Sangat Mudah | Tinggi |
| Menekan tombol “+” | Sedang | Mudah | Tinggi |
| Menu tiga titik lalu “Tab Baru” | Lambat | Sedang | Tinggi |
| Voice Command (perintah suara) | Sedang | Sedang | Sedang (tergantung akurasi voice recognition) |
Gangguan pada Gesture Membuka Tab Baru
Terkadang, gesture swipe up bisa terganggu oleh aplikasi lain atau pengaturan sistem. Misalnya, jika kamu menggunakan aplikasi lain yang juga menggunakan gesture swipe up untuk fungsi lain, bisa terjadi konflik. Begitu pula jika pengaturan sistem Android kamu memiliki gesture yang tumpang tindih. Konflik ini bisa menyebabkan gesture membuka tab baru tidak berfungsi dengan semestinya atau malah memicu fungsi lain.
Optimasi Gesture untuk Membuka Tab Baru
Untuk pengalaman membuka tab baru yang cepat dan efisien, pastikan kamu tidak memiliki aplikasi lain yang menggunakan gesture swipe up yang sama. Cek pengaturan gesture di sistem Android kamu untuk memastikan tidak ada konflik. Restart perangkat jika diperlukan untuk memastikan semua pengaturan diterapkan dengan benar.
Membuka Tab Baru di Google Chrome Android Lewat Menu
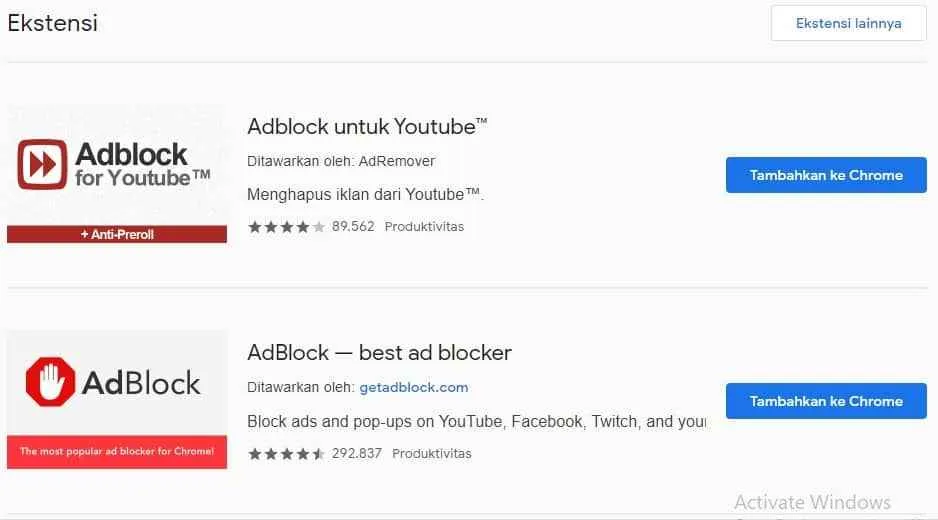
Bosan cuma pakai tombol plus? Ternyata, membuka tab baru di Google Chrome Android bisa dilakukan lewat menu tiga titik, lho! Metode ini mungkin kurang populer, tapi berguna banget di situasi tertentu. Yuk, kita bongkar cara pakainya dan bandingkan kecepatannya dengan metode lain!
Langkah-Langkah Membuka Tab Baru Melalui Menu Tiga Titik
Cara ini terbilang mudah, kok. Hanya butuh beberapa ketukan sederhana di layar smartphone kamu. Berikut langkah-langkah detailnya:
- Buka aplikasi Google Chrome di Android kamu.
- Cari ikon tiga titik vertikal (≡) yang biasanya terletak di pojok kanan atas layar. Ini adalah menu utama Chrome.
- Ketuk ikon tersebut. Menu akan terbuka, menampilkan berbagai pilihan.
- Cari dan ketuk opsi “Tab Baru”. Posisi opsi ini mungkin sedikit berbeda tergantung versi Chrome yang kamu gunakan.
- Sebuah tab baru akan langsung terbuka dan siap kamu isi dengan alamat website atau pencarian.
Perbedaan Tampilan Menu di Berbagai Versi Google Chrome Android
Meskipun langkah-langkah dasarnya sama, tampilan menu dan posisi opsi “Tab Baru” bisa sedikit berbeda di berbagai versi Google Chrome Android. Versi yang lebih lawas mungkin menampilkan menu yang lebih sederhana, sementara versi terbaru cenderung lebih modern dan memiliki lebih banyak pilihan. Namun, secara umum, ikon tiga titik dan opsi “Tab Baru” selalu ada dan mudah ditemukan.
Sebagai contoh, di versi Chrome yang lebih tua, menu mungkin hanya menampilkan beberapa pilihan utama seperti “Sejarah”, “Bookmark”, dan “Setelan”. Sementara di versi terbaru, menu bisa lebih kompleks dengan beberapa sub-menu dan pilihan pengaturan yang lebih detail. Opsi “Tab Baru” sendiri biasanya terletak di bagian atas atau tengah menu, sehingga mudah ditemukan.
Menemukan Opsi “Tab Baru” dalam Menu
Opsi “Tab Baru” biasanya mudah dikenali karena menggunakan ikon atau teks yang jelas. Kadang-kadang, opsi ini bisa terletak di dalam sub-menu, misalnya di menu “Baru”. Namun, secara umum, letaknya cukup strategis dan mudah diakses. Jika kamu kesulitan menemukannya, coba cari dengan kata kunci “Tab Baru” atau ikon yang merepresentasikan tab baru (biasanya ikon plus atau tanda tambah).
Perbandingan Waktu dan Efisiensi Membuka Tab Baru
Metode membuka tab baru lewat menu tiga titik memang tidak secepat metode langsung menekan tombol “+” di bagian bawah layar. Namun, tetap efisien dalam kondisi tertentu.
| Metode | Waktu (detik) | Kemudahan | Efisiensi |
|---|---|---|---|
| Tombol “+” | < 1 | Sangat Mudah | Sangat Efisien |
| Menu Tiga Titik | 1-2 | Mudah | Efisien |
| Ketik chrome://newtab | 2-3 | Sedang | Kurang Efisien |
| Suara (jika aktif) | 3-5 | Sedang | Kurang Efisien |
Waktu yang tertera di tabel di atas adalah perkiraan dan bisa bervariasi tergantung spesifikasi perangkat dan versi Chrome yang digunakan.
Skenario Penggunaan Menu untuk Membuka Tab Baru
Membuka tab baru lewat menu tiga titik sangat berguna ketika keyboard virtual aktif dan menghalangi akses ke tombol “+”. Kondisi ini sering terjadi saat kamu sedang mengetik pesan atau mengisi formulir online. Dengan menggunakan menu, kamu bisa membuka tab baru tanpa perlu menutup keyboard terlebih dahulu.
Selain itu, metode ini juga bisa menjadi alternatif jika tombol “+” mengalami error atau tidak berfungsi dengan baik. Meskipun lebih memakan waktu, setidaknya kamu masih bisa membuka tab baru dengan metode ini.
Membuka Tab Baru dari Link Eksternal
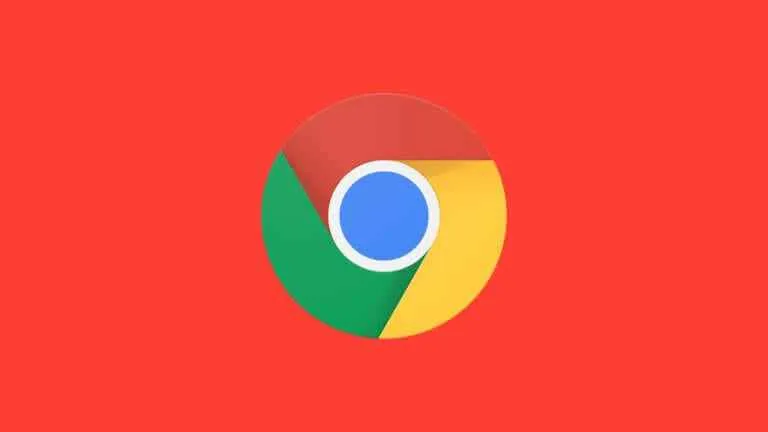
Ngeklik link dari aplikasi lain, langsung buka di tab baru Chrome? Kecepatan akses internet juga berpengaruh lho! Berikut ini penjelasan lengkapnya, mulai dari cara kerjanya sampai tips mengatasi masalah yang mungkin kamu alami.
Cara Membuka Tab Baru dari Link Eksternal
Membuka link eksternal di Chrome dari aplikasi lain, misalnya WhatsApp, sebenarnya cukup simpel. Sistem operasi Android akan secara otomatis mendeteksi link tersebut dan menanyakan aplikasi mana yang ingin kamu gunakan untuk membukanya. Jika Chrome sudah terdaftar sebagai browser default, maka link tersebut akan langsung terbuka di Chrome. Namun, bagaimana jika ingin membuka link tersebut di tab baru, bukan mengganti tab yang sedang aktif?
Pengaturan “Buka link dalam tab baru” di Chrome berperan penting di sini. Jika pengaturan ini aktif, setiap link eksternal yang diklik akan otomatis membuka tab baru. Sebaliknya, jika dinonaktifkan, link akan menggantikan tab yang sedang aktif. Bayangkan kamu sedang membaca artikel menarik di Chrome, lalu ada link dari WhatsApp yang ingin kamu buka. Dengan pengaturan aktif, artikel tetap terbuka di satu tab, sementara link WhatsApp terbuka di tab baru. Dengan pengaturan nonaktif, artikel akan tertutup dan digantikan oleh halaman link WhatsApp.
Ilustrasi Pembukaan Link dari WhatsApp
Misalnya, temanmu mengirimkan link berita di WhatsApp. Kamu klik link tersebut. Jika pengaturan “Buka link dalam tab baru” di Chrome aktif, maka Chrome akan langsung membuka link berita tersebut di tab baru tanpa menutup chat WhatsApp atau tab Chrome yang sedang aktif. Namun, jika pengaturan tersebut nonaktif, maka tab Chrome yang sedang aktif akan tertutup dan digantikan oleh halaman berita tersebut. Jadi, pastikan pengaturan ini sesuai dengan preferensimu.
Mengatasi Masalah Pembukaan Tab Baru
Jika link eksternal tidak membuka tab baru di Chrome, coba periksa pengaturan “Buka link dalam tab baru” di Chrome. Pastikan pengaturan tersebut aktif. Jika sudah aktif dan masalah masih berlanjut, coba restart Chrome atau bahkan restart perangkat Androidmu. Jika masalah tetap ada, pertimbangkan untuk menghapus data cache dan data Chrome. Sebagai langkah terakhir, coba perbarui aplikasi Chrome ke versi terbaru.
Faktor yang Mempengaruhi Kecepatan Pembukaan Tab Baru
Beberapa faktor bisa mempengaruhi kecepatan pembukaan tab baru dari link eksternal. Kecepatan internet tentu menjadi faktor utama. Koneksi internet yang lambat akan membuat proses pembukaan tab baru menjadi lebih lama. Selain itu, spesifikasi perangkat Android juga berperan. Perangkat dengan spesifikasi rendah mungkin akan mengalami waktu pembukaan tab baru yang lebih lama dibandingkan perangkat dengan spesifikasi tinggi. Terakhir, jumlah tab yang sudah terbuka juga bisa mempengaruhi kecepatan. Semakin banyak tab yang terbuka, semakin besar beban kerja pada perangkat dan browser, sehingga pembukaan tab baru bisa menjadi lebih lambat.
Mengelola Tab yang Sudah Terbuka di Google Chrome Android

Bosan bolak-balik buka tutup tab di Google Chrome Android? Tenang, nggak perlu pusing! Mengelola tab yang sudah terbuka itu gampang banget, bahkan bisa bikin kamu buka tab baru dengan super cepat. Artikel ini akan kasih kamu trik-trik jitu untuk menguasai tab-tabmu di Chrome Android, mulai dari mengakses tab yang sudah ada hingga menutup tab yang nggak terpakai.
Dengan pengelolaan tab yang efektif, browsing kamu akan jauh lebih efisien dan nggak bikin HP lemot. Bayangkan, kamu bisa membuka tab baru sebagai duplikat tab yang sudah terbuka, atau bahkan membandingkan berbagai metode membuka tab baru untuk menemukan cara tercepat dan termudah. Yuk, langsung kita bahas!
Membuka Tab Baru dari Tab yang Ada
Fitur ini sangat berguna ketika kamu ingin membuka versi duplikat dari halaman web yang sedang kamu lihat. Misalnya, kamu sedang membaca artikel menarik dan ingin membukanya di tab baru agar bisa membandingkannya dengan artikel lain tanpa harus menutup tab yang pertama. Dengan begitu, kamu bisa membandingkan kedua artikel secara berdampingan.
- Cari tab yang ingin diduplikasi.
- Tekan lama pada tab tersebut.
- Pilih opsi “Buka tab baru”.
Membuat Duplikat Tab yang Sudah Ada
Cara lain untuk membuka tab baru dari tab yang sudah ada adalah dengan membuat duplikat. Ini sangat praktis ketika kamu ingin membuka halaman yang sama di tab terpisah tanpa harus mengetik ulang alamat URL atau mencarinya lagi.
- Buka tab yang ingin diduplikasi.
- Ketuk ikon tiga titik vertikal di pojok kanan atas (menu Chrome).
- Pilih “Buka duplikat tab”.
Perbandingan Metode Membuka Tab Baru
Berikut perbandingan metode membuka tab baru dari tab yang sudah ada, berdasarkan kecepatan, kemudahan, dan kegunaan:
| Metode | Kecepatan | Kemudahan | Kegunaan |
|---|---|---|---|
| Tekan Lama & Buka Tab Baru | Sedang | Mudah | Baik untuk membuka tab baru dari tab yang sudah ada |
| Buka Duplikat Tab | Cepat | Sangat Mudah | Ideal untuk membuka duplikat tab yang sama |
Menggunakan Fitur “Tab Baru Dari Tab yang Ada”
Fitur ini secara otomatis membuka tab baru dengan konten yang sama persis seperti tab yang sedang aktif. Ini sangat berguna untuk membandingkan informasi atau melakukan beberapa tugas sekaligus di tab terpisah, tanpa kehilangan progres di tab awal.
Cara kerjanya sederhana. Setelah kamu memilih opsi “Buka tab baru” atau “Buka duplikat tab”, Chrome akan langsung membuka tab baru yang berisi konten yang sama persis dengan tab yang dipilih. Kamu kemudian bisa melakukan perubahan atau aksi lain di tab baru tanpa mempengaruhi tab asalnya.
Menutup Tab yang Tidak Terpakai
Setelah membuka tab baru, jangan lupa untuk menutup tab yang sudah tidak terpakai lagi. Ini penting untuk menjaga kinerja Chrome agar tetap lancar dan mencegah HP menjadi lemot. Kamu bisa menutup tab dengan cara mengetuk tanda silang (X) pada setiap tab yang ingin ditutup.
Atau, kamu bisa menggunakan fitur “Tutup semua tab lainnya” jika ingin membersihkan semua tab kecuali tab yang sedang aktif. Fitur ini sangat praktis jika kamu membuka banyak tab sekaligus dan ingin kembali ke satu tab saja.
Penutup
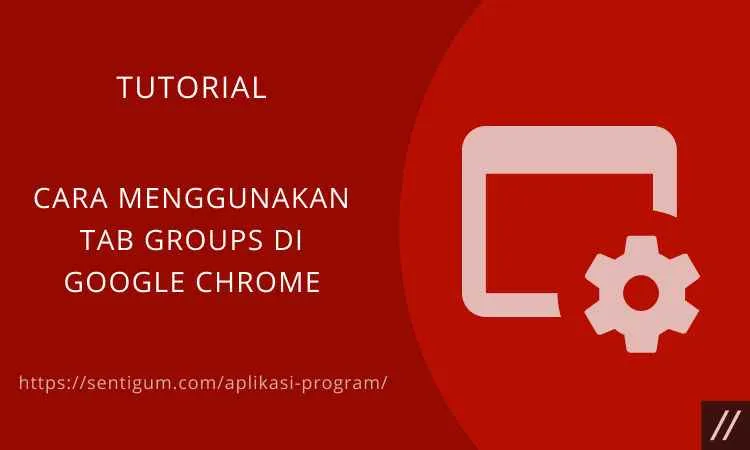
Nah, sekarang kamu sudah menguasai berbagai cara membuka tab baru di Google Chrome Android! Dari tombol plus yang klasik hingga gesture super cepat, pilih cara yang paling nyaman dan efisien sesuai kebutuhanmu. Selamat berselancar di dunia maya dengan lebih mudah dan menyenangkan!


What's Your Reaction?
-
0
 Like
Like -
0
 Dislike
Dislike -
0
 Funny
Funny -
0
 Angry
Angry -
0
 Sad
Sad -
0
 Wow
Wow








