Cara Ganti MAC WiFi Android Panduan Lengkap
Pengantar Cara Mengubah Alamat MAC WiFi di Android
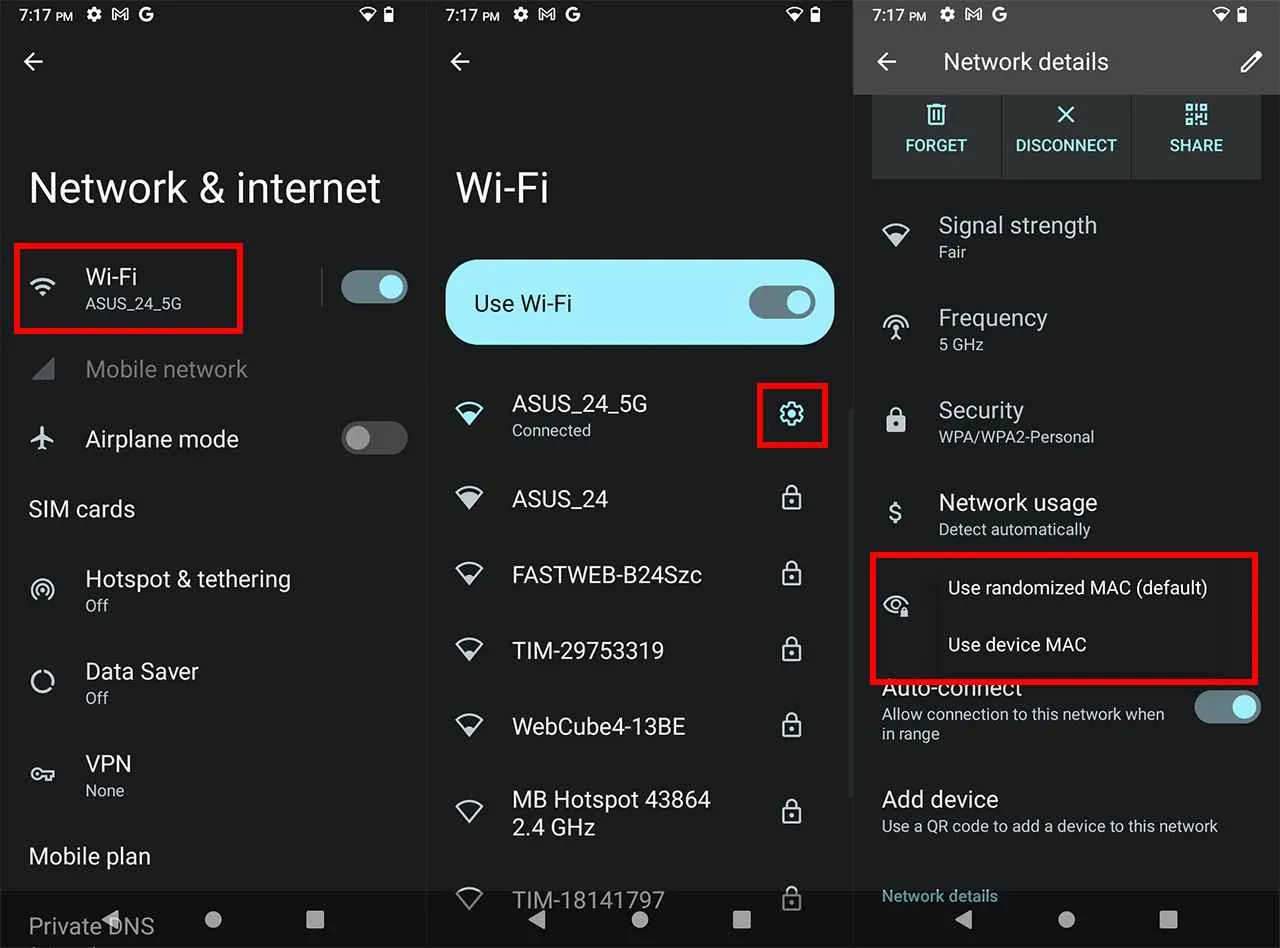
Pernahkah kamu merasa perlu menyamarkan identitas perangkat Androidmu saat terhubung ke WiFi? Atau mungkin kamu mengalami masalah konektivitas yang bisa diatasi dengan mengubah alamat MAC? Nah, mengubah alamat MAC WiFi di Android ternyata bisa dilakukan, lho! Artikel ini akan membahas cara melakukannya, sekaligus menjelaskan perbedaan alamat MAC fisik dan acak, manfaat, risiko, dan metode perubahannya.
Sebelum melangkah lebih jauh, penting untuk memahami perbedaan antara alamat MAC fisik dan alamat MAC acak. Alamat MAC fisik adalah identitas unik yang tertanam permanen di perangkat keras. Sementara itu, alamat MAC acak adalah alamat yang dibuat secara random dan bisa diubah-ubah. Mengubah alamat MAC, baik sementara maupun permanen, memiliki beberapa manfaat dan risiko yang perlu kamu pertimbangkan.
Perbedaan Alamat MAC Fisik dan Alamat MAC Acak
Alamat MAC fisik, juga dikenal sebagai alamat MAC pabrik, adalah identifier unik yang diberikan oleh produsen perangkat keras. Alamat ini bersifat permanen dan tidak dapat diubah. Sedangkan alamat MAC acak, adalah alamat yang dihasilkan secara acak oleh sistem operasi dan dapat diubah kapan saja. Perbedaan utama terletak pada permanensi dan kemampuan untuk dimodifikasi.
Manfaat Mengubah Alamat MAC WiFi di Android
Ada beberapa alasan mengapa kamu mungkin ingin mengubah alamat MAC WiFi di Android. Kemampuan ini menawarkan fleksibilitas dan solusi untuk beberapa masalah konektivitas.
- Mengatasi Masalah Konektivitas: Beberapa jaringan WiFi mungkin memblokir perangkat dengan alamat MAC tertentu. Mengubah alamat MAC bisa menjadi solusi untuk mengatasi masalah ini.
- Meningkatkan Privasi: Mengubah alamat MAC secara berkala dapat membantu meningkatkan privasi online, terutama di jaringan WiFi publik.
- Mengakses Jaringan yang Terbatas: Beberapa jaringan WiFi hanya mengizinkan sejumlah perangkat tertentu untuk terhubung. Mengubah alamat MAC dapat memungkinkanmu untuk terhubung jika alamat MAC perangkatmu sebelumnya sudah terdaftar.
- Debugging dan Pengujian Jaringan: Dalam konteks pengembangan aplikasi atau pengujian jaringan, mengubah alamat MAC dapat membantu dalam mensimulasikan berbagai skenario.
Contoh Skenario Pengubahan Alamat MAC WiFi
Bayangkan kamu berada di sebuah kafe yang memiliki jaringan WiFi dengan akses terbatas. Setelah beberapa perangkat terhubung, jaringan tersebut mungkin memblokir perangkat lain. Dengan mengubah alamat MAC Androidmu, kamu berpotensi untuk tetap terhubung ke jaringan tersebut.
Contoh lain, jika kamu sedang mengembangkan aplikasi yang berhubungan dengan jaringan, mengubah alamat MAC bisa membantu dalam pengujian dan debugging.
Perbandingan Metode Mengubah Alamat MAC Secara Permanen dan Sementara
| Metode | Permanen | Sementara |
|---|---|---|
| Cara Kerja | Mengubah alamat MAC secara permanen di pengaturan perangkat. | Mengubah alamat MAC untuk sesi koneksi tertentu saja. |
| Keuntungan | Mudah digunakan untuk koneksi berkelanjutan. | Lebih aman karena alamat MAC asli tetap tersimpan. |
| Kerugian | Lebih rentan terhadap pelacakan jika tidak diubah secara berkala. | Perlu diubah setiap kali koneksi baru. |
Potensi Risiko dan Masalah saat Mengubah Alamat MAC WiFi
Meskipun menawarkan beberapa keuntungan, mengubah alamat MAC juga memiliki beberapa potensi risiko dan masalah yang perlu diperhatikan.
- Konflik Alamat MAC: Jika kamu menggunakan alamat MAC yang sudah digunakan oleh perangkat lain di jaringan yang sama, bisa terjadi konflik dan masalah konektivitas.
- Pembatasan Akses: Beberapa aplikasi atau layanan mungkin memblokir akses jika mendeteksi perubahan alamat MAC yang sering.
- Masalah Keamanan: Mengubah alamat MAC tidak secara otomatis meningkatkan keamanan perangkatmu. Tetap penting untuk menggunakan password yang kuat dan berhati-hati terhadap jaringan WiFi publik.
Mengubah Alamat MAC WiFi Android Lewat Pengaturan Sistem

Ganti alamat MAC WiFi di Android? Bukan hal sulit kok! Meskipun metode ini sedikit berbeda di setiap merek dan versi Android, intinya tetap sama. Artikel ini akan memandu kamu langkah demi langkah, menunjukkan perbedaan antarmuka dan cara verifikasi perubahannya. Siap-siap jadi ahli WiFi!
Langkah-langkah Mengubah Alamat MAC WiFi Android
Secara umum, mengubah alamat MAC WiFi di Android dilakukan melalui pengaturan sistem. Namun, letak menu dan tampilannya bisa sedikit berbeda tergantung versi Android dan merek ponselmu. Berikut panduan umum yang bisa kamu ikuti.
- Buka menu Pengaturan di ponsel Androidmu. Biasanya ikonnya berupa roda gigi.
- Cari dan pilih menu Wi-Fi. Biasanya terletak di bagian Konektivitas atau Jaringan.
- Tekan lama atau tap pada nama jaringan WiFi yang terhubung. Beberapa ponsel mungkin memerlukan tap pada ikon titik tiga di pojok kanan atas untuk menampilkan opsi lanjutan.
- Cari opsi “Advanced” atau “Opsi Lanjutan”. Di sini biasanya terdapat pengaturan alamat MAC.
- Cari opsi “MAC Address” atau “Alamat MAC”. Kamu mungkin menemukannya sebagai opsi untuk “ubah alamat MAC” atau “ganti alamat MAC”.
- Pilih opsi untuk mengubah alamat MAC. Kamu mungkin diminta untuk memasukkan alamat MAC baru secara manual atau memilih dari daftar alamat MAC yang tersedia. Jika kamu memilih untuk memasukkan alamat MAC baru secara manual, pastikan alamat MAC yang kamu masukkan valid dan sesuai format.
- Setelah mengubah alamat MAC, restart ponsel atau WiFi untuk memastikan perubahan diterapkan.
Perhatikan bahwa beberapa perangkat mungkin mengharuskan kamu untuk mengaktifkan mode pengembang terlebih dahulu untuk mengakses pengaturan ini. Untuk mengaktifkan mode pengembang, cari opsi “Nomor Build” di menu Tentang Ponsel dan tap berulang kali hingga muncul pesan “Mode Pengembang telah diaktifkan”.
Verifikasi Perubahan Alamat MAC
Perubahan alamat MAC berhasil jika alamat MAC yang terdeteksi di router atau aplikasi pemindai jaringan sudah berubah. Kamu bisa menggunakan aplikasi pemindai WiFi di Play Store untuk memverifikasi perubahan tersebut. Pastikan kamu terhubung ke jaringan WiFi yang sama setelah mengubah alamat MAC.
Perbedaan Prosedur di Berbagai Versi Android
Meskipun langkah-langkah dasarnya sama, tampilan antarmuka dan lokasi menu bisa berbeda di setiap versi Android. Android 10, 11, dan 12 misalnya, mungkin memiliki tata letak menu yang sedikit berbeda. Namun, kata kunci seperti “Advanced”, “Opsi Lanjutan”, “MAC Address”, atau “Alamat MAC” tetap menjadi petunjuk yang baik.
Perbandingan Antarmuka Pengaturan WiFi di Berbagai Merek Android
| Merek Ponsel | Lokasi Menu Pengaturan Alamat MAC | Karakteristik Antarmuka |
|---|---|---|
| Samsung | Biasanya terdapat di dalam pengaturan Wi-Fi, di bawah opsi “Advanced” atau “Opsi Lanjutan”. | Antarmuka cenderung lebih bersih dan intuitif dengan ikon yang jelas. |
| Xiaomi | Lokasi menu bisa sedikit bervariasi tergantung versi MIUI. Namun, umumnya terdapat di dalam pengaturan Wi-Fi. | Antarmuka Xiaomi seringkali menampilkan banyak pilihan, sehingga perlu sedikit eksplorasi. |
| Oppo | Mirip dengan Xiaomi, lokasi menu bisa berbeda tergantung versi ColorOS. Cari di dalam pengaturan Wi-Fi, mungkin di bagian “Opsi Lanjutan”. | Antarmuka ColorOS cenderung modern dan memiliki desain yang minimalis. |
Metode Mengubah Alamat MAC WiFi Android Menggunakan Aplikasi Pihak Ketiga
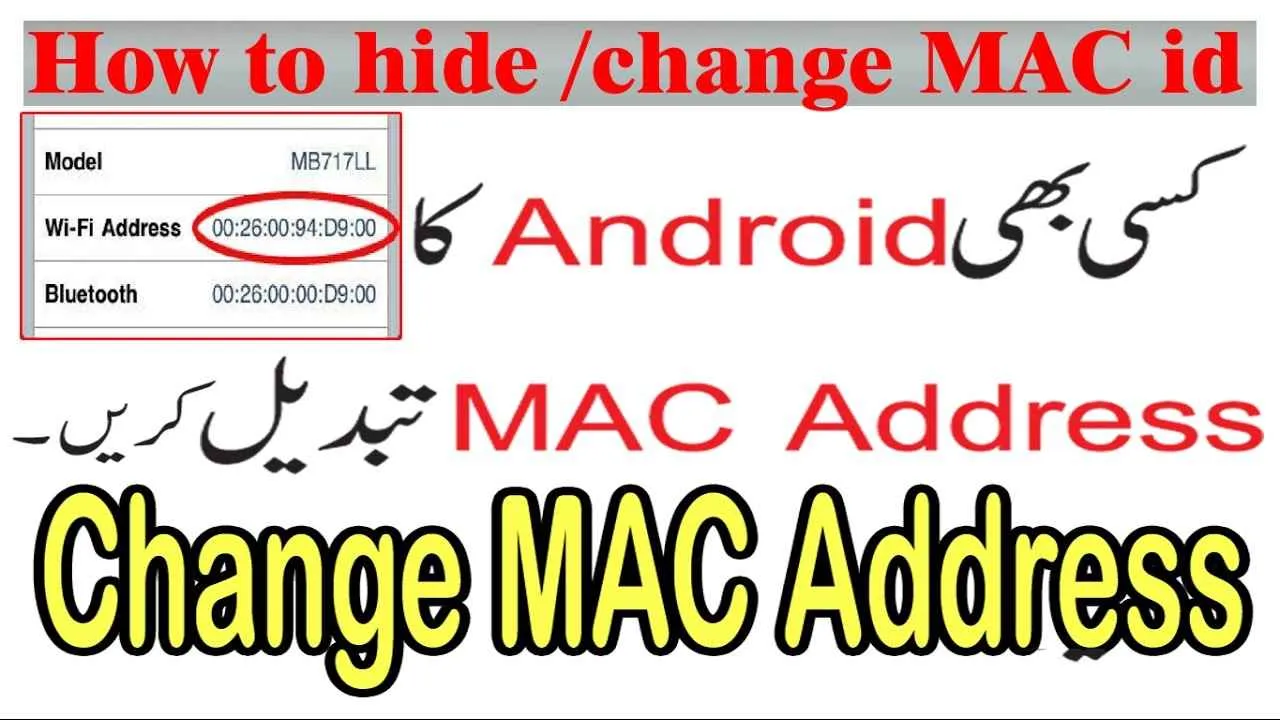
Bosan dengan alamat MAC WiFi Android yang itu-itu saja? Penggunaan aplikasi pihak ketiga bisa jadi solusi praktis untuk mengubahnya. Metode ini menawarkan fleksibilitas lebih dibandingkan dengan cara manual, dan beberapa aplikasi bahkan menyediakan fitur-fitur tambahan yang menarik. Namun, perlu diingat untuk memilih aplikasi yang terpercaya dan memahami risikonya sebelum menggunakannya.
Beberapa aplikasi pihak ketiga menawarkan fitur untuk mengubah alamat MAC WiFi di perangkat Android. Keunggulan masing-masing aplikasi bervariasi, mulai dari kemudahan penggunaan hingga fitur-fitur tambahan seperti pembangkitan alamat MAC acak. Memilih aplikasi yang tepat sangat penting untuk memastikan proses perubahan alamat MAC berjalan lancar dan aman.
Aplikasi Pihak Ketiga untuk Mengubah Alamat MAC WiFi
Berikut beberapa aplikasi yang populer dan dapat dipertimbangkan untuk mengubah alamat MAC WiFi di Android. Perlu diingat bahwa ketersediaan dan fitur aplikasi dapat berubah sewaktu-waktu, jadi selalu periksa ulasan dan informasi terbaru sebelum menginstalnya.
| Nama Aplikasi | Fitur Utama | Kompatibilitas | Peringkat (Contoh) |
|---|---|---|---|
| Fake MAC Changer (Contoh) | Mengubah alamat MAC, membangkitkan alamat MAC acak, mendukung berbagai metode perubahan MAC. | Android 4.0 ke atas (Contoh) | 4.5 bintang (Contoh) |
| MAC Changer Pro (Contoh) | Mengubah alamat MAC, menyimpan beberapa profil MAC, antarmuka pengguna yang ramah. | Android 5.0 ke atas (Contoh) | 4.2 bintang (Contoh) |
| (Nama Aplikasi Lain) | (Fitur Utama Aplikasi Lain) | (Kompatibilitas) | (Peringkat) |
Panduan Menggunakan Aplikasi Fake MAC Changer (Contoh)
Sebagai contoh, berikut panduan singkat menggunakan aplikasi Fake MAC Changer (nama aplikasi ini hanyalah contoh, pastikan untuk mengikuti panduan aplikasi yang kamu gunakan). Perlu diingat bahwa langkah-langkah ini bisa sedikit berbeda tergantung versi aplikasi.
- Instal dan buka aplikasi Fake MAC Changer.
- Berikan izin akses yang diperlukan oleh aplikasi.
- Pilih antarmuka WiFi yang ingin diubah alamat MAC-nya.
- Pilih metode perubahan MAC (misalnya, acak atau manual).
- Masukkan alamat MAC baru jika memilih metode manual, atau tekan tombol “Generate” untuk alamat MAC acak.
- Konfirmasikan perubahan alamat MAC.
- Restart perangkat atau WiFi untuk perubahan diterapkan.
Menghapus Aplikasi dan Mengembalikan Alamat MAC ke Pengaturan Default
Setelah selesai menggunakan aplikasi pengubah alamat MAC, disarankan untuk menghapus aplikasi tersebut dan mengembalikan alamat MAC ke pengaturan default. Hal ini untuk menjaga keamanan dan mencegah potensi masalah. Proses penghapusan aplikasi biasanya sama dengan penghapusan aplikasi Android lainnya. Setelah aplikasi dihapus, alamat MAC WiFi akan kembali ke pengaturan default yang diberikan oleh perangkat.
- Buka menu pengaturan di perangkat Android.
- Cari dan pilih opsi “Aplikasi” atau “Manajer Aplikasi”.
- Temukan aplikasi pengubah alamat MAC yang telah diinstal.
- Pilih aplikasi tersebut dan tekan tombol “Uninstall” atau “Hapus Instalasi”.
- Konfirmasikan penghapusan aplikasi.
- Restart perangkat Android.
Pertimbangan Keamanan dan Privasi
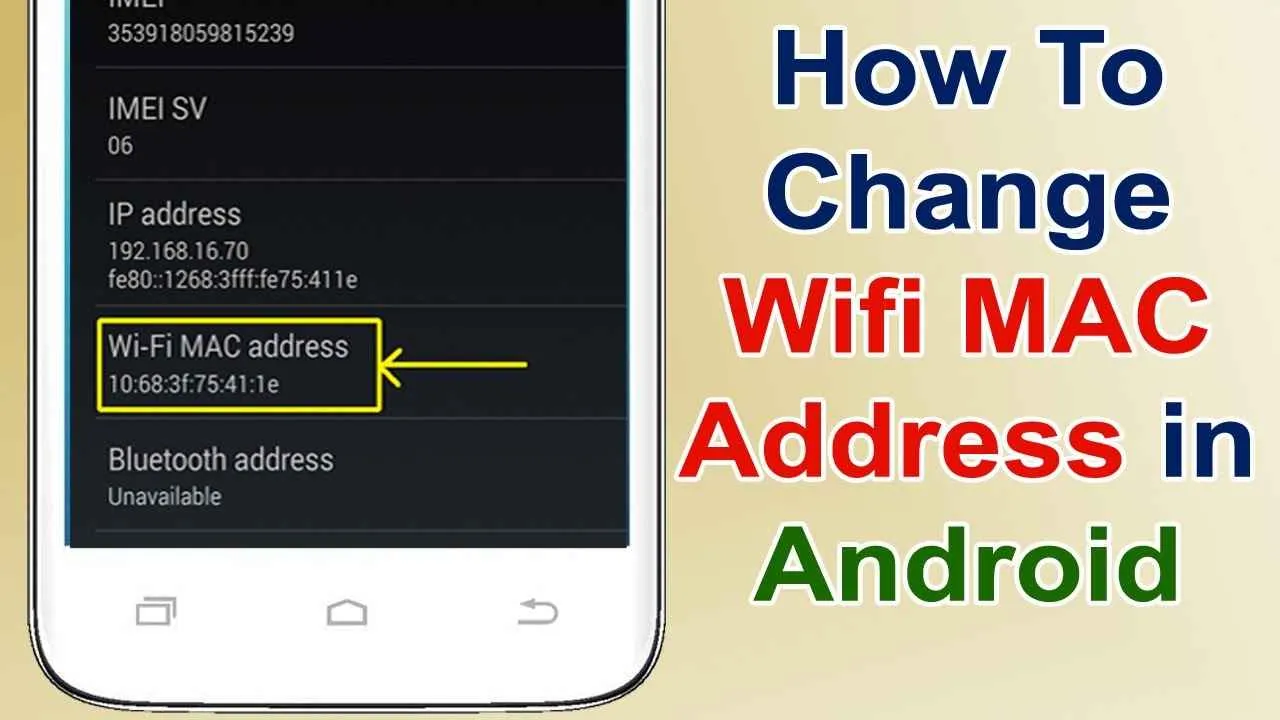
Ganti alamat MAC WiFi di Android? Kelihatannya sepele, tapi perlu kamu perhatikan aspek keamanan dan privasi yang menyertainya. Mengubah MAC address bisa berdampak pada bagaimana perangkatmu berinteraksi dengan jaringan, dan bahkan membuka celah keamanan jika tidak dilakukan dengan hati-hati. Yuk, kita bahas lebih dalam!
Secara umum, mengubah alamat MAC WiFi bertujuan untuk meningkatkan anonimitas atau mengatasi masalah konektivitas tertentu. Namun, perubahan ini juga bisa membuat perangkatmu lebih rentan terhadap serangan jika tidak dikelola dengan benar. Bayangkan seperti mengganti nomor plat mobil—kamu memang bisa menghindari pendeteksian, tapi jika tidak hati-hati, hal ini bisa memudahkan penjahat untuk melakukan hal-hal yang tidak diinginkan.
Implikasi Keamanan Mengubah Alamat MAC WiFi
Mengganti alamat MAC WiFi dapat membuat perangkatmu sulit diidentifikasi oleh sistem keamanan jaringan. Ini bisa menjadi keuntungan jika kamu ingin menyembunyikan aktivitas online, tapi di sisi lain, bisa juga menyulitkan administrator jaringan untuk melacak aktivitas mencurigakan yang berasal dari perangkatmu. Jika ada aktivitas jahat, akan lebih sulit untuk melacaknya. Selain itu, beberapa aplikasi keamanan jaringan mungkin akan menandai perangkat dengan MAC address yang tidak dikenal sebagai potensi ancaman.
Pengaruh Perubahan Alamat MAC terhadap Privasi Pengguna
Perubahan alamat MAC bisa meningkatkan privasi, terutama jika kamu terhubung ke jaringan publik yang tidak terenkripsi. Namun, perlu diingat bahwa ini bukan jaminan privasi absolut. Aktivitas online lainnya seperti riwayat browsing dan informasi yang kamu bagikan secara online masih bisa dilacak. Mengganti alamat MAC hanya menyembunyikan identitas fisik perangkatmu, bukan aktivitas online-mu.
Praktik Terbaik Keamanan dan Privasi Saat Mengubah Alamat MAC
Untuk menjaga keamanan dan privasi, ikuti beberapa langkah penting berikut:
- Hanya ubah alamat MAC pada jaringan yang terpercaya.
- Gunakan aplikasi pengubah alamat MAC yang terpercaya dan bereputasi baik.
- Jangan mengubah alamat MAC secara berkala tanpa alasan yang jelas.
- Pastikan untuk mengembalikan alamat MAC ke pengaturan semula setelah selesai menggunakan jaringan yang tidak aman.
- Selalu gunakan VPN atau jaringan pribadi virtual saat terhubung ke jaringan WiFi publik untuk menambah lapisan keamanan.
Tips Keamanan Setelah Mengubah Alamat MAC
Setelah mengubah alamat MAC, perhatikan hal-hal berikut:
- Pantau aktivitas jaringan secara berkala untuk mendeteksi aktivitas mencurigakan.
- Perbarui sistem operasi dan aplikasi keamanan secara teratur.
- Gunakan kata sandi yang kuat dan unik untuk semua akun online.
- Aktifkan fitur verifikasi dua faktor (2FA) untuk akun penting.
- Hindari mengakses situs web atau aplikasi yang tidak aman.
Melindungi Perangkat Android dari Ancaman Keamanan Terkait Perubahan Alamat MAC
Perubahan alamat MAC bukanlah solusi ajaib untuk keamanan. Ini hanya salah satu langkah yang bisa diambil. Untuk perlindungan menyeluruh, pastikan perangkat Androidmu selalu terlindungi dengan:
- Menggunakan antivirus dan anti-malware yang terpercaya.
- Memperbarui sistem operasi Android secara rutin.
- Menggunakan kata sandi yang kuat dan unik.
- Mengaktifkan fitur keamanan perangkat, seperti kunci layar dan enkripsi data.
- Berhati-hati saat mengunduh aplikasi dari sumber yang tidak dikenal.
Troubleshooting Masalah Umum
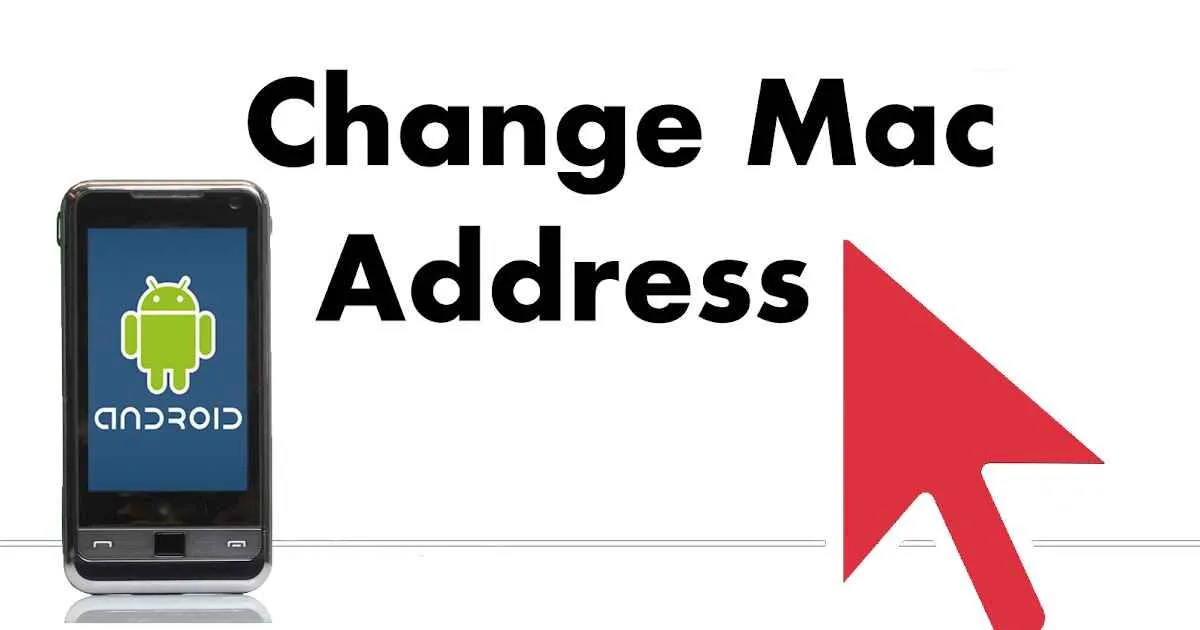
Ganti alamat MAC WiFi di Android? Kelihatannya mudah, tapi terkadang muncul masalah yang bikin kepala pusing. Dari koneksi WiFi yang tiba-tiba putus hingga alamat MAC yang nggak berubah, segala hal bisa terjadi. Tenang, artikel ini akan membahas masalah-masalah umum tersebut dan memberikan solusi praktisnya. Siap-siap untuk koneksi WiFi yang lancar jaya!
Masalah Umum Penggantian Alamat MAC WiFi dan Solusinya
Berikut tabel yang merangkum masalah umum, penyebabnya, dan solusi yang bisa kamu coba. Jangan panik dulu, ya! Kebanyakan masalah ini bisa diatasi dengan langkah-langkah sederhana.
| Masalah | Penyebab | Solusi |
|---|---|---|
| Perangkat tidak terhubung ke WiFi setelah ganti MAC Address | Alamat MAC yang dimasukkan salah, atau perangkat WiFi tidak mendukung perubahan MAC Address secara manual. Bisa juga karena ada konflik alamat MAC di jaringan. | Periksa kembali ketikan alamat MAC. Pastikan alamat MAC yang baru valid dan unik. Restart perangkat Android dan router WiFi. Jika masih bermasalah, coba hubungi penyedia layanan internet (ISP) kamu. Pertimbangkan untuk mengembalikan alamat MAC ke pengaturan default. |
| Alamat MAC tidak berubah setelah diubah | Aplikasi yang digunakan tidak memiliki izin yang cukup, atau ada bug pada aplikasi tersebut. Kemungkinan juga pengaturan di perangkat Android membatasi perubahan MAC Address. | Coba gunakan aplikasi lain untuk mengubah alamat MAC. Pastikan aplikasi tersebut memiliki akses root (jika diperlukan). Periksa pengaturan keamanan dan izin aplikasi di perangkat Android. Restart perangkat dan router. |
| Koneksi WiFi lambat setelah ganti MAC Address | Konflik alamat MAC atau pengaturan router yang tidak optimal. | Restart router dan perangkat Android. Periksa pengaturan router WiFi, pastikan tidak ada konflik alamat MAC. Hubungi ISP jika masalah berlanjut. |
| Muncul pesan error saat mengubah alamat MAC | Kesalahan pada aplikasi, masalah pada sistem operasi Android, atau hak akses yang tidak mencukupi. | Coba gunakan aplikasi lain. Pastikan sistem operasi Android kamu sudah update ke versi terbaru. Restart perangkat. Jika masih error, coba cari solusi di forum online atau hubungi developer aplikasi. |
Mengatasi Masalah Koneksi WiFi Setelah Mengubah Alamat MAC
Jika setelah mengubah alamat MAC WiFi, koneksimu bermasalah, berikut langkah-langkah yang bisa kamu coba:
- Restart perangkat Android dan router WiFi. Langkah sederhana ini seringkali menyelesaikan masalah koneksi yang tiba-tiba terputus.
- Periksa kembali alamat MAC yang kamu masukkan. Pastikan tidak ada kesalahan ketik.
- Lupakan jaringan WiFi yang terhubung sebelumnya, lalu sambungkan kembali.
- Cek pengaturan keamanan WiFi di router. Pastikan sesuai dengan pengaturan di perangkat Android.
- Jika masih bermasalah, coba kembalikan alamat MAC ke pengaturan default. Ini bisa menjadi solusi jika ada konflik atau kesalahan konfigurasi.
- Hubungi penyedia layanan internet (ISP) jika masalah tetap berlanjut. Mereka mungkin bisa membantu mendiagnosis masalah dari sisi jaringan.
Langkah-Langkah Pemecahan Masalah Jika Alamat MAC Tidak Berubah atau Perangkat Tidak Dapat Terhubung ke WiFi
Jika alamat MAC tidak berubah setelah mencoba beberapa kali, atau perangkatmu tetap tidak bisa terhubung ke WiFi, langkah-langkah berikut mungkin bisa membantu:
- Pastikan aplikasi yang kamu gunakan memiliki izin yang cukup untuk mengakses pengaturan jaringan.
- Coba gunakan aplikasi lain untuk mengubah alamat MAC. Terkadang, aplikasi tertentu mungkin memiliki bug atau tidak kompatibel dengan perangkatmu.
- Periksa pengaturan developer options di Android. Ada beberapa pengaturan yang bisa mempengaruhi perubahan alamat MAC.
- Jika perangkatmu di-root, pastikan proses rooting berjalan dengan lancar dan tidak menyebabkan konflik.
- Lakukan factory reset sebagai langkah terakhir. Namun, ingat untuk backup data pentingmu terlebih dahulu!
Akhir Kata
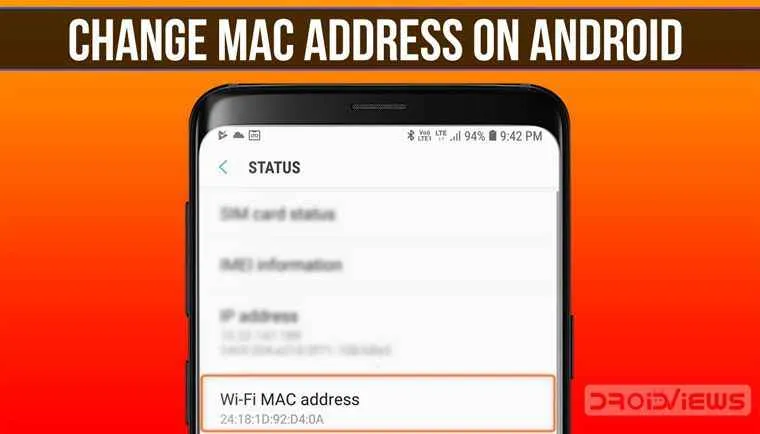
Mengganti alamat MAC WiFi di Android ternyata gampang-gampang susah, ya? Dengan panduan lengkap ini, semoga kamu bisa melakukannya dengan mudah dan aman. Ingat, selalu perhatikan aspek keamanan dan privasi agar aktivitas online tetap terlindungi. Selamat mencoba dan semoga koneksi WiFi-mu makin lancar!


What's Your Reaction?
-
0
 Like
Like -
0
 Dislike
Dislike -
0
 Funny
Funny -
0
 Angry
Angry -
0
 Sad
Sad -
0
 Wow
Wow








