Cara Ganti MAC WiFi Android Tanpa Root
Pengantar Ganti MAC Address WiFi Android
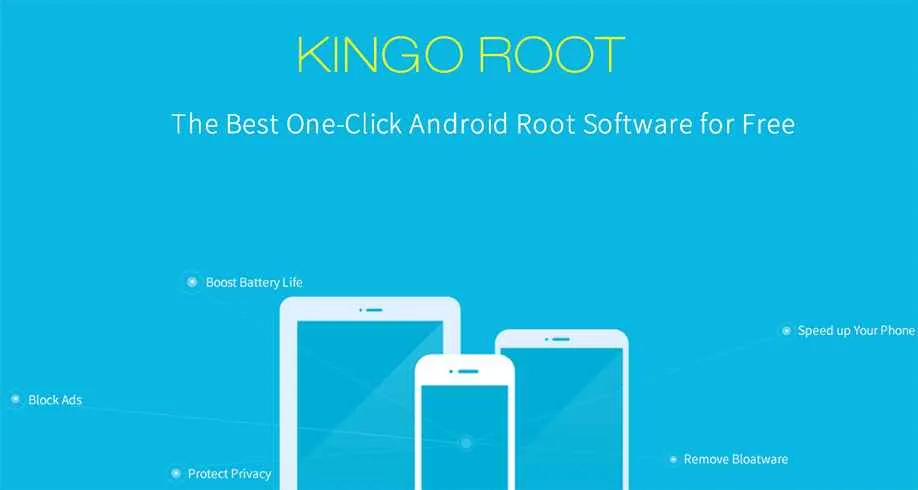
Bosan koneksi WiFi lemot? Atau mungkin kamu butuh akses WiFi yang lebih aman dan tersembunyi? Mengganti MAC Address WiFi di Android bisa jadi solusinya! Tapi, tunggu dulu, ada dua cara besar untuk melakukannya: dengan root dan tanpa root. Masing-masing punya kelebihan dan kekurangannya sendiri. Artikel ini bakal ngebahas tuntas cara ganti MAC Address WiFi di Android tanpa root, beserta perbandingannya dengan metode root. Siap-siap kuasai trik ini!
Secara umum, mengubah MAC Address di Android melibatkan proses manipulasi identitas perangkatmu di jaringan WiFi. Metode root memberikan akses penuh ke sistem operasi, memungkinkan perubahan yang lebih mendalam dan permanen. Sementara metode tanpa root biasanya memanfaatkan aplikasi pihak ketiga dan perubahannya bersifat sementara, hanya berlaku selama aplikasi tersebut aktif.
Perbedaan Metode Root dan Tanpa Root
Perbedaan mendasar terletak pada akses sistem. Metode root memberikan kontrol penuh, memungkinkan perubahan MAC Address secara permanen dan terintegrasi dengan sistem. Sebaliknya, metode tanpa root hanya mengubah MAC Address pada tingkat aplikasi, sehingga perubahannya bersifat sementara dan hanya berlaku selama aplikasi yang digunakan aktif. Ini berdampak pada kemudahan penggunaan dan tingkat keamanan.
Potensi Risiko dan Manfaat Mengubah MAC Address
Mengubah MAC Address bisa jadi pisau bermata dua. Di satu sisi, ini bisa meningkatkan keamanan dan privasi dengan menyamarkan identitas perangkatmu. Di sisi lain, ada risiko terkena banned dari beberapa jaringan WiFi yang menggunakan filter MAC Address. Selain itu, beberapa aplikasi atau layanan mungkin mengalami masalah kompatibilitas jika MAC Address sering diubah.
Manfaatnya antara lain: mempermudah akses ke jaringan WiFi yang membatasi akses berdasarkan MAC Address, meningkatkan anonimitas online (meski terbatas), dan mengatasi masalah koneksi WiFi tertentu.
Perbandingan Metode Root vs Tanpa Root
| Metode | Keunggulan | Kerugian | Kompleksitas |
|---|---|---|---|
| Root | Perubahan permanen, integrasi sistem, lebih fleksibel | Membutuhkan rooting (berisiko), bisa membatalkan garansi | Tinggi |
| Tanpa Root | Lebih aman, mudah dilakukan, tidak membatalkan garansi | Perubahan sementara, bergantung pada aplikasi pihak ketiga | Rendah |
Contoh Skenario Mengubah MAC Address WiFi
Bayangkan kamu sering menggunakan WiFi publik di kafe atau perpustakaan. Beberapa tempat mungkin membatasi akses setelah beberapa kali koneksi dengan MAC Address yang sama. Dengan mengubah MAC Address, kamu bisa kembali mengakses WiFi tersebut tanpa kendala. Skenario lain, kamu mungkin ingin menguji kompatibilitas perangkat dengan beberapa router WiFi yang memiliki filter MAC Address.
Mengganti MAC Address Android Tanpa Root

Bosan dengan koneksi WiFi yang lemot? Atau mungkin kamu perlu mengganti MAC Address Android kamu untuk keperluan tertentu, misalnya untuk mengakses jaringan yang membatasi akses berdasarkan MAC Address? Tenang, kamu nggak perlu root Android kamu kok! Ada beberapa aplikasi pihak ketiga yang bisa membantu kamu mengubah MAC Address dengan mudah dan aman. Artikel ini akan memandu kamu langkah demi langkah untuk melakukannya.
Aplikasi Pihak Ketiga untuk Mengganti MAC Address
Beberapa aplikasi Android memungkinkan kamu untuk mengubah MAC Address tanpa perlu melakukan root. Keuntungannya, metode ini lebih aman dan nggak akan membatalkan garansi perangkat kamu. Berikut beberapa aplikasi yang cukup populer dan terpercaya:
- Fake MAC Address Changer: Aplikasi ini dikenal user-friendly dan mudah digunakan, bahkan untuk pemula sekalipun.
- MAC Address Changer Pro: Aplikasi berbayar ini menawarkan fitur yang lebih lengkap dan terkadang lebih stabil dibandingkan versi gratisnya.
- WiFi MAC Changer: Aplikasi ini menyediakan antarmuka yang sederhana dan fokus pada perubahan MAC Address WiFi.
Untuk contoh langkah-langkahnya, kita akan menggunakan aplikasi Fake MAC Address Changer. Perlu diingat, antarmuka aplikasi bisa sedikit berbeda tergantung versi dan pembaruan aplikasi. Berikut panduannya:
Mengganti MAC Address dengan Fake MAC Address Changer
Berikut langkah-langkah detail menggunakan aplikasi Fake MAC Address Changer (nama aplikasi dan tampilan antarmuka ilustrasi). Pastikan kamu sudah mengunduh dan menginstal aplikasi ini terlebih dahulu.
- Buka Aplikasi: Setelah terinstal, buka aplikasi Fake MAC Address Changer. Kamu akan disambut dengan tampilan utama yang menampilkan informasi MAC Address perangkat kamu saat ini. (Ilustrasi: Tampilan awal aplikasi menunjukkan MAC Address original, tombol “Change MAC Address”, dan beberapa opsi pengaturan lainnya).
- Pilih Metode Perubahan MAC: Aplikasi ini biasanya menawarkan beberapa metode untuk mengubah MAC Address, seperti menggunakan MAC Address acak atau memasukkan MAC Address secara manual. Pilih metode yang sesuai dengan kebutuhan kamu. (Ilustrasi: Menu pilihan metode perubahan MAC Address, misalnya “Random MAC”, “Custom MAC”, dan “Restore Original”).
- Ubah MAC Address: Jika memilih metode “Random MAC”, aplikasi akan secara otomatis menghasilkan MAC Address baru. Jika memilih “Custom MAC”, kamu perlu memasukkan MAC Address baru secara manual. Pastikan MAC Address yang kamu masukkan valid. (Ilustrasi: Layar input MAC Address, atau tampilan MAC Address acak yang telah dihasilkan aplikasi).
- Terapkan Perubahan: Setelah memilih atau memasukkan MAC Address baru, tekan tombol “Apply” atau tombol serupa untuk menerapkan perubahan. Kamu mungkin perlu memberikan izin akses aplikasi ke pengaturan WiFi perangkat. (Ilustrasi: Tombol “Apply” dan konfirmasi perubahan MAC Address).
- Verifikasi Perubahan: Setelah perubahan diterapkan, periksa kembali MAC Address kamu di pengaturan WiFi perangkat. MAC Address seharusnya sudah berubah. (Ilustrasi: Tampilan pengaturan WiFi perangkat yang menunjukkan MAC Address baru).
Potensi Masalah dan Solusi
Meskipun relatif mudah, ada beberapa potensi masalah yang mungkin terjadi saat mengganti MAC Address. Berikut beberapa masalah umum dan solusinya:
- Aplikasi Tidak Berfungsi: Pastikan aplikasi yang kamu gunakan sudah diperbarui ke versi terbaru. Jika masih bermasalah, coba restart perangkat Android kamu.
- MAC Address Tidak Berubah: Pastikan kamu sudah memberikan izin akses yang diperlukan kepada aplikasi. Coba restart perangkat dan ulangi langkah-langkahnya. Jika masih gagal, coba gunakan aplikasi lain.
- Koneksi WiFi Bermasalah: Setelah mengubah MAC Address, koneksi WiFi kamu mungkin terputus. Coba hubungkan kembali ke jaringan WiFi kamu.
Perubahan MAC Address dan Koneksi WiFi
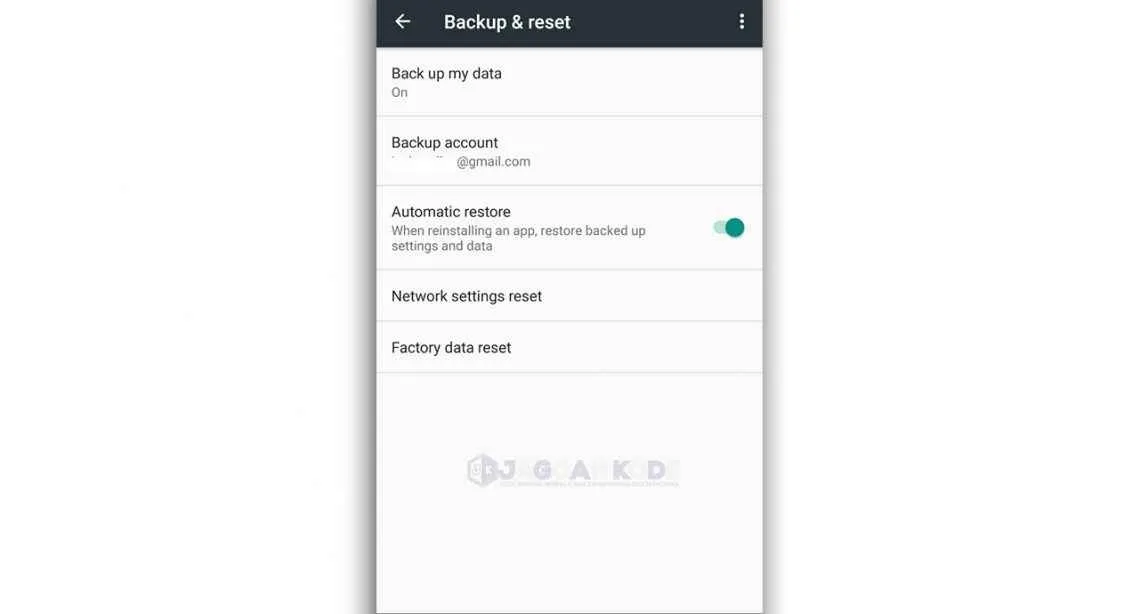
Ganti MAC Address di Android? Kelihatannya ribet, ya? Padahal, nggak sesulit yang dibayangkan, kok! Tapi, sebelum kamu mulai utak-atik pengaturan, ada beberapa hal penting yang perlu kamu tahu tentang dampak perubahan MAC Address terhadap koneksi WiFi kamu. Soalnya, nggak cuma ganti angka-angka aja, ada konsekuensi yang perlu dipertimbangkan.
Perubahan MAC Address, sederhananya, seperti ganti identitas perangkat kamu di jaringan WiFi. Bayangkan kamu punya kartu identitas lama, lalu kamu bikin kartu identitas baru. Jaringan WiFi akan “mengenal” perangkat kamu berdasarkan MAC Address ini. Jadi, kalau kamu ubah, jaringan WiFi perlu “beradaptasi” lagi.
Dampak Perubahan MAC Address terhadap Koneksi WiFi
Mengganti MAC Address bisa berdampak pada koneksi WiFi yang sudah terhubung. Setelah perubahan, perangkat kamu akan dianggap sebagai perangkat baru oleh router. Akibatnya, kamu perlu menghubungkan perangkat ke jaringan WiFi lagi, seperti saat pertama kali menggunakannya. Prosesnya sih gampang, tapi perlu diingat bahwa terkadang, ada beberapa router yang “lebih sensitif” dan membutuhkan konfigurasi tambahan.
Proses Menghubungkan Kembali ke Jaringan WiFi
Setelah mengubah MAC Address, kamu perlu melakukan proses koneksi ulang ke jaringan WiFi. Biasanya, kamu hanya perlu memilih jaringan WiFi yang diinginkan, lalu memasukkan password seperti biasa. Namun, pada beberapa kasus, terutama jika router memiliki pengaturan keamanan yang ketat, kamu mungkin perlu melakukan langkah-langkah tambahan, seperti memperbarui daftar perangkat yang terhubung di pengaturan router.
- Pertama, buka pengaturan WiFi di perangkat Android kamu.
- Kedua, cari nama jaringan WiFi kamu dan pilih.
- Ketiga, masukkan password WiFi kamu.
- Keempat, tunggu hingga perangkat terhubung ke jaringan WiFi.
Potensi Konflik dan Solusinya
Meskipun umumnya aman, mengganti MAC Address berpotensi menimbulkan konflik, misalnya jika MAC Address baru sudah terdaftar di jaringan WiFi tersebut. Ini bisa menyebabkan masalah koneksi atau bahkan pemblokiran akses. Solusi paling mudah adalah mengembalikan MAC Address ke pengaturan semula atau menghubungi administrator jaringan untuk meminta bantuan.
Pentingnya Restart Perangkat Setelah Mengubah MAC Address
Perubahan MAC Address membutuhkan proses “penyegaran” sistem. Restart perangkat setelah mengubah MAC Address memastikan perubahan diterapkan dengan benar dan menghindari potensi masalah koneksi yang tidak terduga. Jangan skip langkah ini, ya!
Verifikasi Perubahan MAC Address
Setelah melakukan perubahan, kamu perlu memverifikasi apakah MAC Address sudah benar-benar berubah. Caranya cukup mudah. Kamu bisa mengeceknya melalui pengaturan WiFi di perangkat Android kamu, atau menggunakan aplikasi pihak ketiga yang menampilkan informasi detail perangkat. Bandingkan MAC Address baru dengan MAC Address sebelumnya untuk memastikan perubahan telah berhasil dilakukan.
- Buka pengaturan perangkat Android kamu.
- Cari menu “Tentang Ponsel” atau yang serupa.
- Cari informasi “Status” atau “Informasi Perangkat”.
- Di sana, kamu akan menemukan informasi MAC Address WiFi kamu.
Pertimbangan Keamanan dan Privasi
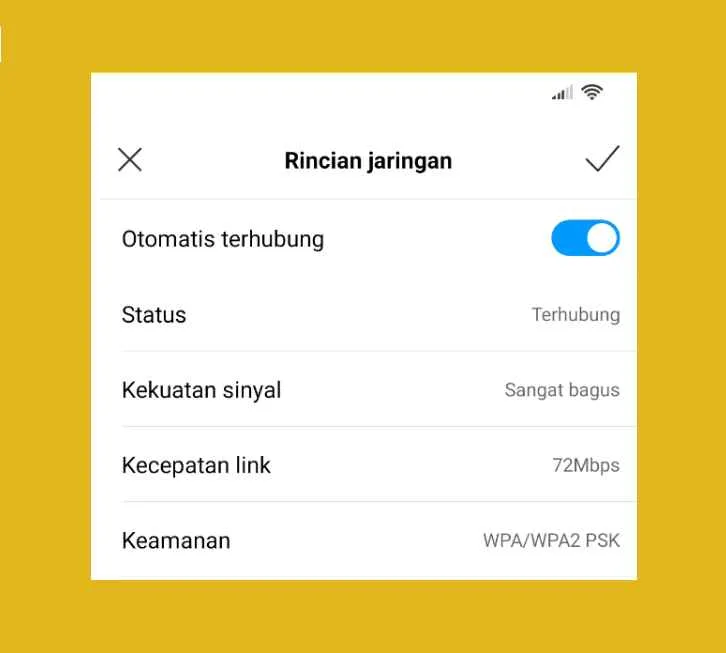
Ganti MAC Address di Android memang praktis, tapi jangan sampai kebablasan! Utak-atik identitas jaringanmu ini punya potensi risiko keamanan dan privasi yang perlu kamu perhatikan. Bayangkan, kamu lagi asyik streaming drakor, eh tiba-tiba ada yang akses data pribadimu karena celah keamanan yang terbuka setelah ubah MAC Address. Ngeri, kan? Makanya, ikuti panduan ini biar kamu tetap aman dan nyaman.
Berikut ini beberapa hal penting yang perlu kamu perhatikan terkait keamanan dan privasi setelah mengubah MAC Address di perangkat Android.
Potensi Risiko Keamanan Mengubah MAC Address
Mengubah MAC Address bisa membuat perangkatmu lebih rentan terhadap serangan man-in-the-middle (MITM). Serangan ini memungkinkan pihak ketiga untuk menyadap komunikasi antara perangkatmu dan jaringan Wi-Fi. Selain itu, jika kamu menggunakan aplikasi yang tidak terpercaya untuk mengubah MAC Address, ada risiko malware atau virus masuk ke perangkatmu. Bayangkan, data pribadimu, mulai dari foto hingga detail perbankan, bisa terancam.
Praktik Terbaik Keamanan Data Setelah Mengubah MAC Address
- Gunakan aplikasi pengubah MAC Address yang terpercaya dan memiliki reputasi baik. Cek review dan rating aplikasi tersebut sebelum menginstalnya.
- Pastikan jaringan Wi-Fi yang kamu gunakan terenkripsi dengan protokol keamanan yang kuat, seperti WPA2 atau WPA3.
- Gunakan VPN (Virtual Private Network) untuk menambah lapisan keamanan ekstra, terutama saat terhubung ke jaringan Wi-Fi publik.
- Selalu perbarui sistem operasi dan aplikasi di perangkat Androidmu. Update ini seringkali berisi patch keamanan yang penting.
- Hindari menggunakan jaringan Wi-Fi publik yang tidak terenkripsi atau mencurigakan.
Memilih Aplikasi Pengubah MAC Address yang Aman
Jangan asal pilih aplikasi! Pilihlah aplikasi yang memiliki rating tinggi, banyak ulasan positif, dan dikembangkan oleh pengembang yang terpercaya. Perhatikan juga izin akses yang diminta oleh aplikasi tersebut. Jika aplikasi meminta izin akses yang berlebihan dan tidak relevan, sebaiknya hindari.
Mengembalikan MAC Address ke Pengaturan Awal
Mengembalikan MAC Address ke pengaturan pabriknya cukup mudah. Biasanya, kamu bisa melakukannya melalui pengaturan jaringan di perangkat Android. Caranya berbeda-beda tergantung merek dan model HP, tetapi umumnya terdapat opsi untuk “Reset pengaturan jaringan” atau “Reset MAC Address”. Setelah melakukan reset, perangkat akan menggunakan MAC Address default yang diberikan oleh pabrik.
Sebagai contoh, pada beberapa perangkat Android, kamu bisa menemukan opsi ini di menu Settings > Network & internet > Wi-Fi > Advanced > MAC Address. Di sana biasanya ada opsi untuk “Reset” atau “Default”. Namun, langkah-langkah ini bisa berbeda tergantung versi Android dan brand HP yang kamu gunakan. Sebaiknya cek panduan resmi dari produsen HP kamu.
Implikasi Privasi Perubahan MAC Address
Mengubah MAC Address dapat memengaruhi privasi karena kamu menyamarkan identitas perangkatmu di jaringan. Namun, ini bukan jaminan anonimitas sepenuhnya. Penyedia layanan internet (ISP) dan situs web masih dapat melacak aktivitas online kamu melalui alamat IP dan data lainnya. Untuk meminimalisir risiko, gunakan VPN yang terpercaya dan hindari aktivitas online yang sensitif di jaringan Wi-Fi publik.
Ulasan Penutup

Mengganti MAC Address WiFi di Android tanpa root terbukti mudah dan efektif, asalkan kamu memilih aplikasi yang terpercaya dan mengikuti langkah-langkah dengan cermat. Ingat, selalu prioritaskan keamanan dan privasi data. Dengan memahami risiko dan manfaatnya, kamu dapat memanfaatkan fitur ini dengan bijak. Selamat mencoba, dan semoga koneksi WiFi kamu selalu lancar!


What's Your Reaction?
-
0
 Like
Like -
0
 Dislike
Dislike -
0
 Funny
Funny -
0
 Angry
Angry -
0
 Sad
Sad -
0
 Wow
Wow








