Cara Ganti Sandi Gmail di Android
Cara Mengakses Pengaturan Akun Gmail di Android

Ganti password Gmail di Android? Gampang banget, kok! Tapi sebelum sampai ke ganti password, kita harus bisa masuk ke pengaturan akun Gmail dulu. Artikel ini bakal ngajak kamu selangkah demi selangkah, biar nggak bingung. Siap-siap, ya!
Langkah-langkah Mengakses Pengaturan Akun Gmail di Android
Berikut panduan detailnya, lengkap dengan ilustrasi visual biar makin gampang dipahami. Jangan khawatir kalau kamu newbie, langkah-langkah ini dirancang untuk semua level pengguna!
| Nomor Langkah | Deskripsi Langkah | Gambar Ilustrasi | Catatan Tambahan |
|---|---|---|---|
| 1 | Buka aplikasi Gmail di smartphone Android kamu. | Gambar menampilkan ikon aplikasi Gmail, biasanya berupa huruf “M” berwarna merah, putih, dan biru di latar belakang putih. Terlihat jelas di home screen atau di laci aplikasi. | Pastikan kamu sudah login ke akun Gmail yang ingin diakses. |
| 2 | Tap foto profil kamu yang terletak di pojok kanan atas layar. | Gambar memperlihatkan pojok kanan atas layar Gmail, dengan foto profil pengguna (bisa foto, gambar, atau avatar) yang dapat diklik. | Jika tidak ada foto profil, biasanya akan muncul inisial nama kamu. |
| 3 | Setelah mengetuk foto profil, akan muncul menu pop-up. Pilih “Kelola akun Google”. | Gambar menampilkan menu pop-up yang muncul setelah mengetuk foto profil. Opsi “Kelola akun Google” ditandai dengan jelas. | Menu ini mungkin sedikit berbeda tergantung versi aplikasi Gmail yang kamu gunakan. |
| 4 | Kamu akan diarahkan ke halaman pengaturan akun Google. Di sini, kamu bisa mengelola berbagai pengaturan akun, termasuk sandi. | Gambar menampilkan halaman pengaturan akun Google, dengan berbagai opsi pengaturan yang tersedia, seperti informasi pribadi, keamanan, dan lainnya. | Cari menu “Security” atau “Keamanan” untuk mengganti sandi. |
Masalah Umum dan Solusinya
Meskipun terbilang mudah, beberapa pengguna mungkin mengalami kendala saat mengakses pengaturan akun. Berikut beberapa masalah umum dan solusinya:
- Masalah: Tidak menemukan foto profil di pojok kanan atas.
- Solusi: Pastikan kamu sudah login ke akun Gmail yang benar. Jika masih belum muncul, coba perbarui aplikasi Gmail ke versi terbaru.
- Masalah: Menu “Kelola akun Google” tidak muncul.
- Solusi: Coba restart smartphone Android kamu. Jika masih bermasalah, coba hapus data aplikasi Gmail (jangan sampai hapus akun!), lalu instal ulang aplikasi.
- Masalah: Aplikasi Gmail mengalami error.
- Solusi: Periksa koneksi internet kamu. Jika koneksi internet baik-baik saja, coba paksa berhenti (force stop) aplikasi Gmail, lalu buka kembali.
Pertanyaan Umum Seputar Akses Pengaturan Akun Gmail
Berikut beberapa pertanyaan yang sering diajukan pengguna terkait akses ke pengaturan akun Gmail di Android:
- Apakah saya perlu aplikasi tambahan untuk mengakses pengaturan akun Gmail?
- Tidak, kamu hanya perlu aplikasi Gmail standar yang sudah terinstal di Android kamu.
- Bagaimana jika saya lupa password akun Gmail saya?
- Jangan khawatir, Google menyediakan opsi untuk memulihkan password melalui email pemulihan atau nomor telepon.
- Apakah aman mengakses pengaturan akun Gmail melalui jaringan Wi-Fi publik?
- Sebaiknya hindari mengakses pengaturan akun Gmail melalui jaringan Wi-Fi publik yang tidak terenkripsi untuk keamanan akunmu.
Mengubah Kata Sandi Gmail melalui Aplikasi Android
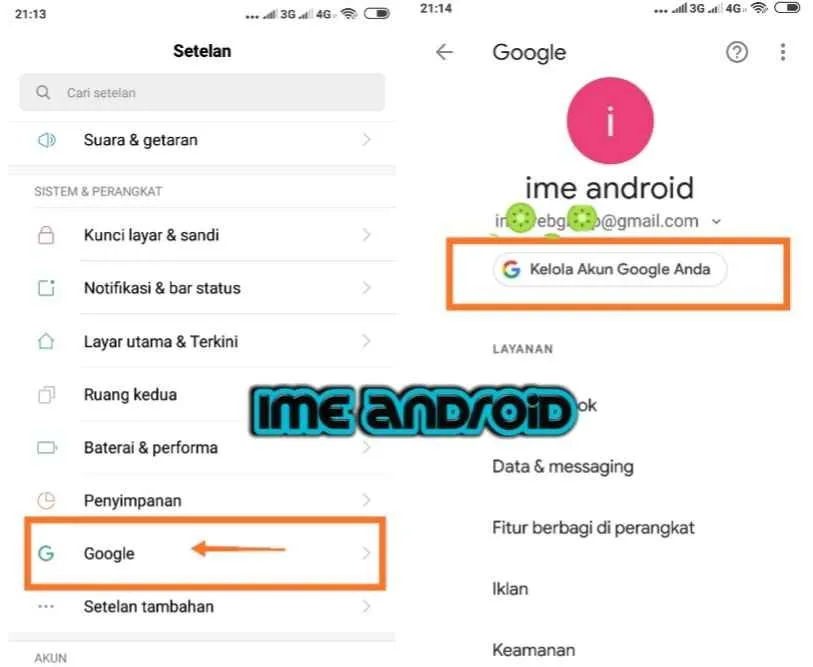
Keamanan akun Gmailmu itu penting banget, guys! Bayangkan aja kalau akun Gmailmu diretas, semua data pentingmu bisa bocor. Makanya, rajin-rajinlah ganti password, terutama kalau kamu merasa passwordmu sudah terlalu mudah ditebak. Ganti password di aplikasi Android itu gampang kok, ikuti langkah-langkah di bawah ini!
Mengubah kata sandi Gmail di aplikasi Android sebenarnya cukup mudah dan intuitif. Prosesnya terstruktur dan akan memandu kamu langkah demi langkah hingga kata sandi baru berhasil diterapkan. Pastikan kamu selalu menggunakan kata sandi yang kuat dan unik untuk setiap akun online-mu, ya!
Langkah-langkah Mengubah Kata Sandi Gmail di Aplikasi Android
Berikut ini langkah-langkah detail yang bisa kamu ikuti untuk mengubah kata sandi Gmail melalui aplikasi Android. Prosesnya simpel dan nggak akan bikin kamu pusing!
- Buka aplikasi Gmail di smartphone Androidmu.
- Tap foto profilmu yang ada di pojok kanan atas.
- Pilih menu “Kelola akun Google”.
- Di halaman berikutnya, pilih “Security”.
- Cari dan pilih opsi “Password”.
- Masukkan kata sandi Gmail lamamu.
- Buat kata sandi baru yang kuat dan unik, minimal 8 karakter, kombinasi huruf besar, huruf kecil, angka, dan simbol.
- Konfirmasikan kata sandi baru dengan memasukkannya kembali.
- Klik “Ubah kata sandi”.
Contoh Skenario Perubahan Kata Sandi
Misalnya, kata sandi lamamu adalah “password123”, yang sangat mudah ditebak. Setelah mengikuti langkah-langkah di atas, kamu bisa mengubahnya menjadi kata sandi yang lebih aman, misalnya “G@m!l$ecur32024”. Perhatikan penggunaan kombinasi huruf besar, huruf kecil, angka, dan simbol untuk meningkatkan keamanan.
Tips Tambahan untuk Meningkatkan Keamanan Akun Gmail
- Aktifkan Verifikasi Dua Langkah (2FA): Ini lapisan keamanan ekstra yang meminta kode verifikasi selain kata sandi saat login.
- Gunakan kata sandi yang unik untuk setiap akun online: Jangan menggunakan kata sandi yang sama untuk Gmail dan akun lainnya.
- Perbarui kata sandi secara berkala: Idealnya, ubah kata sandi setiap 3 bulan sekali atau lebih sering jika kamu merasa ada indikasi keamanan yang terganggu.
- Waspadai email phishing: Jangan klik tautan atau lampiran dari pengirim yang tidak dikenal.
- Jangan bagikan kata sandimu kepada siapa pun:
Kata sandi yang kuat adalah kunci utama keamanan akun Gmail-mu. Pilih kata sandi yang sulit ditebak dan unik untuk melindungi informasi pribadimu dari akses yang tidak sah. Jangan pernah menggunakan kata sandi yang mudah ditebak seperti tanggal lahir atau nama hewan peliharaanmu.
Verifikasi Dua Langkah dan Keamanan Akun

Ganti password Gmail aja udah ribet, apalagi kalau akunmu tiba-tiba dibobol? Ngeri, kan? Makanya, selain rajin ganti password, kamu wajib banget mengaktifkan verifikasi dua langkah (2FA) di Gmail. Fitur ini ibarat tameng ekstra buat akunmu, bikin keamanan akun Gmailmu jadi double secure dan bikin para peretas gigit jari!
Verifikasi dua langkah, singkatnya 2FA, adalah lapisan keamanan tambahan yang memintamu memasukkan kode verifikasi selain password saat login. Bayangkan ini seperti kunci ganda di pintu rumahmu, jadi lebih aman dong daripada cuma pakai satu kunci biasa.
Mengaktifkan Verifikasi Dua Langkah di Gmail Android
Aktifkan 2FA di Gmail Android gampang banget, kok! Ikuti langkah-langkah berikut ini, dan akun Gmail-mu akan terlindungi dengan lebih baik dari ancaman siber.
- Buka aplikasi Gmail di Android kamu.
- Tap foto profilmu di pojok kanan atas.
- Pilih “Kelola akun Google”.
- Cari dan pilih “Keamanan”.
- Scroll ke bawah dan temukan “Verifikasi dua langkah”. Tap opsi tersebut.
- Ikuti instruksi di layar untuk mengaktifkan 2FA. Kamu akan diminta untuk memasukkan password Gmail lagi sebagai konfirmasi.
- Pilih metode verifikasi yang kamu inginkan (akan dijelaskan lebih detail di bawah).
- Simpan perubahan dan selesai!
Perbandingan Tingkat Keamanan dengan dan Tanpa Verifikasi Dua Langkah
| Fitur Keamanan | Tanpa Verifikasi Dua Langkah | Dengan Verifikasi Dua Langkah |
|---|---|---|
| Resiko Peretasan | Tinggi, hanya butuh password untuk akses | Rendah, butuh password dan kode verifikasi tambahan |
| Kemudahan Akses | Mudah, hanya butuh password | Sedikit lebih rumit, butuh password dan kode verifikasi |
| Perlindungan Akun | Minim, rentan terhadap peretasan | Optimal, perlindungan berlapis |
Contoh Skenario Login yang Aman dengan Verifikasi Dua Langkah
Bayangkan kamu lagi login Gmail di warnet. Meskipun passwordmu kuat, tetap ada risiko orang lain melihatmu mengetik password. Dengan 2FA, meski password terlihat, mereka tetap tak bisa masuk karena masih butuh kode verifikasi yang hanya kamu yang punya, dikirim ke nomor telepon atau aplikasi autentikasi di handphone pribadimu.
Metode Verifikasi Dua Langkah di Gmail dan Kelebihannya
Gmail menawarkan beberapa metode verifikasi dua langkah, pilih yang paling nyaman dan aman buatmu:
- Kode Verifikasi Lewat SMS: Kode dikirim via SMS ke nomor teleponmu. Mudah, tapi rentan jika nomormu dibajak.
- Aplikasi Autentikasi (Google Authenticator, Authy, dll.): Aplikasi ini menghasilkan kode unik yang berubah secara berkala. Lebih aman daripada SMS karena tidak bergantung pada jaringan seluler.
- Kunci Keamanan (Security Key): Perangkat fisik yang kamu colokkan ke komputer atau smartphone. Ini adalah metode paling aman karena tidak bergantung pada jaringan internet atau nomor telepon.
- Kode Cadangan: Gmail menyediakan kode cadangan yang bisa kamu gunakan jika kehilangan akses ke metode verifikasi utama. Pastikan untuk menyimpan kode ini di tempat yang aman.
Mengatasi Masalah saat Mengganti Kata Sandi
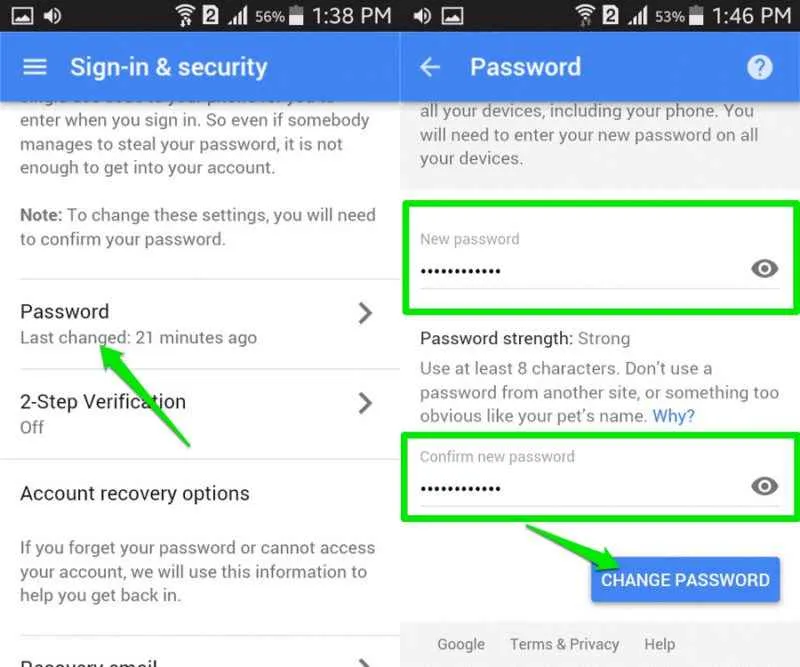
Ganti kata sandi Gmail di Android? Kelihatannya mudah, ya? Tapi, percaya deh, ada kalanya proses ini jadi drama. Lupa password lama? Kode verifikasi error? Tenang, banyak kok solusi yang bisa kamu coba sebelum panik tujuh keliling. Berikut beberapa masalah umum dan cara mengatasinya.
Jangan sampai kamu kehabisan akses ke email-mu, karena itu bisa bikin ribet urusan kerjaan, sosial media, sampai belanja online! Makanya, siap-siap hadapi kemungkinan-kemungkinan yang bisa terjadi saat ganti password.
Masalah Umum dan Solusinya
Beberapa masalah umum yang sering dihadapi saat mengganti kata sandi Gmail di Android, antara lain lupa kata sandi lama, kode verifikasi salah, atau akun diblokir karena percobaan login yang gagal berulang kali. Berikut penjelasan lengkapnya dan cara mengatasinya.
- Lupa Kata Sandi Lama: Jangan panik! Gmail menyediakan fitur pemulihan kata sandi. Kamu bisa mencoba menjawab pertanyaan keamanan atau menerima kode verifikasi melalui nomor telepon atau email cadangan yang terdaftar. Ikuti petunjuk di layar dengan teliti.
- Kode Verifikasi Salah: Periksa kembali angka-angka yang kamu masukkan. Pastikan tidak ada kesalahan ketik. Jika masih salah, coba periksa kotak spam atau folder promosi di email cadanganmu. Kadang kode verifikasi suka nyasar ke sana. Jika masih belum ditemukan, coba minta kode verifikasi baru.
- Akun Diblokir: Ini biasanya terjadi setelah beberapa kali percobaan login gagal. Tunggu beberapa saat, lalu coba lagi. Jika masih diblokir, ikuti petunjuk pemulihan akun yang diberikan oleh Gmail. Prosesnya mungkin agak panjang, tetapi penting untuk mengamankan akunmu.
Pemecahan Masalah (Flowchart)
Berikut deskripsi flowchart pemecahan masalah saat mengganti kata sandi Gmail:
Mulai -> Masuk ke Gmail -> Akses Pengaturan Akun -> Pilih “Kata Sandi” -> Masukkan Kata Sandi Lama -> (Sukses) Lanjut ke langkah berikutnya, (Gagal) Periksa kembali kata sandi atau ikuti petunjuk pemulihan kata sandi -> Masukkan Kata Sandi Baru -> Konfirmasi Kata Sandi Baru -> (Sukses) Kata sandi berhasil diganti, (Gagal) Periksa kembali kata sandi baru -> Selesai
Kontak Dukungan Gmail
Jika masalah masih berlanjut setelah mencoba semua langkah di atas, jangan ragu untuk menghubungi dukungan Gmail. Mereka siap membantu memulihkan akses ke akunmu.
“Jangan sungkan untuk meminta bantuan. Keamanan akunmu adalah prioritas utama. Tim dukungan Gmail siap membantu kamu mengatasi masalah yang dihadapi.”
Kode Kesalahan Umum dan Penyelesaiannya
| Kode Kesalahan | Arti | Langkah Penyelesaian |
|---|---|---|
| 403 | Akses ditolak | Periksa koneksi internet, coba lagi beberapa saat kemudian, atau hubungi dukungan Gmail. |
| 500 | Kesalahan server | Coba lagi beberapa saat kemudian. Jika masalah berlanjut, hubungi dukungan Gmail. |
| 1001 | Kata sandi salah | Periksa kembali kata sandi yang dimasukkan atau ikuti petunjuk pemulihan kata sandi. |
Kesimpulan Akhir
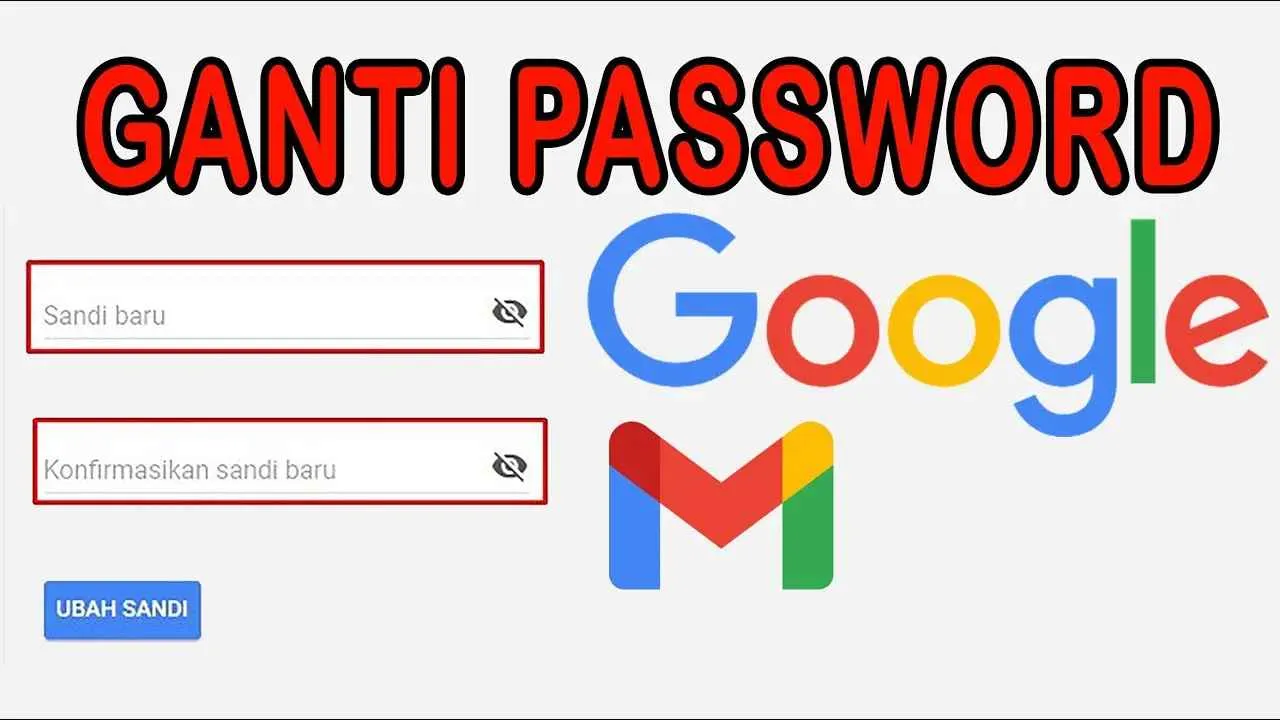
Nah, sekarang kamu sudah tahu cara ganti sandi Gmail di Android dengan mudah dan aman! Ingat, keamanan akunmu adalah prioritas utama. Jangan ragu untuk mengubah password secara berkala dan mengaktifkan verifikasi dua langkah untuk perlindungan ekstra. Dengan langkah-langkah sederhana ini, akun Gmail-mu akan terlindungi dari akses yang tidak sah. Selamat mencoba!


What's Your Reaction?
-
0
 Like
Like -
0
 Dislike
Dislike -
0
 Funny
Funny -
0
 Angry
Angry -
0
 Sad
Sad -
0
 Wow
Wow








