Cara Hapus File di Google Drive Android
Menghapus File Tunggal di Google Drive Android

Kehilangan ruang penyimpanan di Google Drive? Tenang, menghapus file di Google Drive Android itu mudah kok! Artikel ini akan memandu kamu langkah demi langkah, dari menghapus satu file hingga menghapus beberapa file sekaligus. Siap-siap bebaskan ruang penyimpananmu!
Langkah-langkah Menghapus Satu File di Google Drive Android
Menghapus satu file di Google Drive Android sesederhana beberapa ketukan di layar. Berikut langkah-langkah detailnya, dilengkapi ilustrasi prosesnya (bayangkan kamu melihat screenshot di sini): Pertama, buka aplikasi Google Drive. Temukan file yang ingin kamu hapus. Sentuh dan tahan file tersebut hingga muncul pilihan. Pilih ikon tempat sampah atau opsi “Hapus”. Konfirmasi penghapusan. Selesai! File tersebut kini telah terhapus dari Google Drive-mu.
- Buka aplikasi Google Drive di perangkat Android.
- Temukan file yang ingin dihapus.
- Tekan dan tahan file tersebut hingga muncul opsi.
- Pilih ikon tempat sampah (biasanya berbentuk simbol tong sampah) atau opsi “Hapus”.
- Konfirmasi penghapusan dengan memilih “Hapus” pada pop-up konfirmasi.
Perbandingan Metode Penghapusan File di Google Drive
Menghapus file bisa dilakukan melalui aplikasi mobile atau website Google Drive. Metode mana yang lebih efisien? Berikut perbandingannya:
| Metode | Langkah | Kecepatan | Kemudahan |
|---|---|---|---|
| Aplikasi Mobile | Buka aplikasi, temukan file, pilih, hapus. | Cepat, langsung dari perangkat. | Sangat mudah, antarmuka intuitif. |
| Website Google Drive | Buka website, navigasi ke file, pilih, hapus. | Sedikit lebih lambat karena perlu koneksi internet. | Mudah, namun membutuhkan koneksi internet yang stabil. |
Memilih dan Menghapus Beberapa File Sekaligus
Butuh menghapus banyak file sekaligus? Jangan khawatir, Google Drive memudahkanmu! Kamu tidak perlu menghapus satu per satu. Berikut caranya:
- Buka aplikasi Google Drive.
- Temukan file-file yang ingin dihapus.
- Sentuh dan tahan salah satu file. Kemudian, sentuh file lainnya untuk memilih beberapa file sekaligus.
- Setelah semua file yang ingin dihapus terpilih, pilih ikon tempat sampah atau opsi “Hapus”.
- Konfirmasi penghapusan.
Menghapus Beberapa File Sekaligus di Google Drive Android
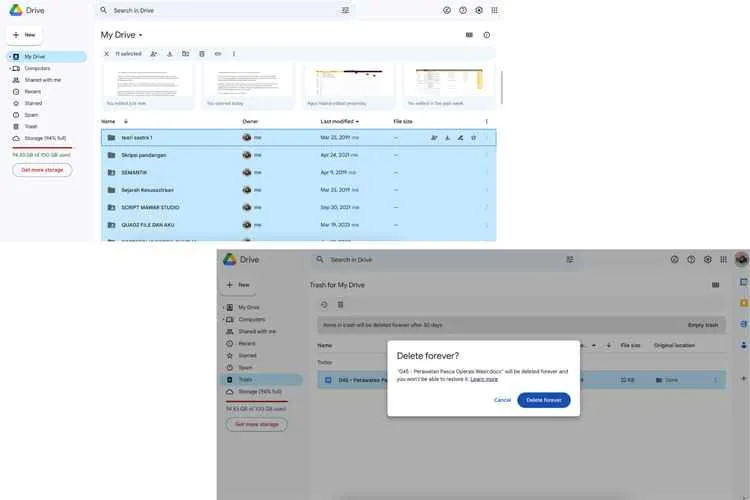
Bosan hapus file satu-satu di Google Drive? Tenang, Google Drive Android punya fitur andalan buat ngehapus banyak file sekaligus. Cara ini super praktis dan hemat waktu, apalagi kalau kamu punya banyak file yang perlu dibersihkan. Simak langkah-langkahnya di bawah ini, dijamin gampang banget!
Cara Menghapus Beberapa File Sekaligus di Google Drive Android
Menghapus beberapa file sekaligus di Google Drive Android jauh lebih efisien daripada menghapusnya satu per satu. Bayangkan kamu harus menghapus ratusan foto liburan, pasti bikin tangan pegel, kan? Untungnya, ada trik mudah untuk memilih dan menghapus banyak file dalam sekali klik. Berikut langkah-langkahnya:
- Buka Aplikasi Google Drive: Pertama-tama, buka aplikasi Google Drive di smartphone Android kamu.
- Navigasi ke Folder yang Diinginkan: Temukan folder yang berisi file-file yang ingin kamu hapus. Klik folder tersebut untuk membukanya.
- Pilih File yang Ingin Dihapus: Ini dia bagian serunya! Tekan dan tahan salah satu file yang ingin kamu hapus. Setelah itu, kamu bisa memilih file lainnya dengan mencentang kotak kecil di samping setiap file. Untuk memilih banyak file secara efisien, kamu bisa memanfaatkan fitur “Select All” jika semua file dalam folder ingin dihapus. Atau, kamu bisa memilih beberapa file secara berurutan dengan cara mencentang file pertama, lalu menggeser jari ke bawah untuk memilih file lainnya secara sekaligus.
- Tombol Hapus: Setelah semua file yang diinginkan terpilih, kamu akan melihat ikon tempat sampah di bagian atas layar. Klik ikon tersebut.
- Konfirmasi Penghapusan: Google Drive akan meminta konfirmasi sebelum menghapus file-file tersebut. Pastikan kamu sudah yakin, lalu klik “Hapus”.
Tips Memilih Banyak File Secara Efisien
Memilih banyak file di Google Drive Android bisa jadi sedikit rumit jika tidak dilakukan dengan tepat. Berikut beberapa tips untuk mempermudah proses pemilihan file:
- Gunakan fitur “Select All” jika kamu ingin menghapus semua file dalam folder tertentu.
- Pilih beberapa file secara berurutan dengan cara mencentang file pertama, lalu geser jari ke bawah untuk memilih file lainnya.
- Untuk memilih file yang tidak berurutan, centang setiap file secara individual.
- Jika kamu ragu, periksa kembali file-file yang telah dipilih sebelum menekan tombol hapus.
Apa yang Terjadi Setelah File Dihapus dari Google Drive?
File yang dihapus dari Google Drive akan dipindahkan ke tempat sampah (Trash). File-file ini masih bisa dipulihkan dalam jangka waktu tertentu (biasanya 30 hari). Setelah masa pemulihan berakhir, file-file tersebut akan dihapus secara permanen.
Perbedaan Menghapus Beberapa File Dibandingkan Menghapus Satu File
Perbedaan utama terletak pada efisiensi waktu. Menghapus beberapa file sekaligus jauh lebih cepat dan praktis daripada menghapusnya satu per satu. Prosesnya juga sama, hanya saja pemilihan file yang berbeda. Selain itu, menghapus beberapa file sekaligus juga bisa mengurangi risiko kesalahan, karena kamu hanya perlu melakukan konfirmasi penghapusan sekali saja.
Menghapus Folder di Google Drive Android

Kehilangan file penting di Google Drive? Tenang, nggak cuma file, folder pun bisa dihapus. Tapi, hapus folder di Google Drive Android perlu kehati-hatian. Artikel ini bakal ngajak kamu ngecek langkah-langkahnya, dari folder kosong sampai yang penuh sesak dengan file. Siap-siap, ya!
Prosedur Menghapus Folder di Google Drive Android
Menghapus folder di Google Drive Android sebenarnya gampang banget. Bedanya cuma kalau foldernya kosong atau isinya penuh file. Prosesnya mirip-mirip, tapi ada sedikit perbedaan yang perlu kamu perhatiin. Yang penting, pastikan kamu udah masuk ke akun Google Drive yang tepat, ya!
Menghapus Folder Kosong dan Berisi File
Nah, ini dia inti permasalahannya. Mau hapus folder kosong atau yang berisi berkas, ada langkah-langkahnya. Kalau foldernya kosong, prosesnya lebih cepet. Tapi, kalau isinya banyak file, pastikan kamu udah siap kehilangan semua isinya!
| Langkah | Aksi | Peringatan | Solusi |
|---|---|---|---|
| 1 | Buka aplikasi Google Drive di Android. | Pastikan koneksi internet stabil. | Coba gunakan Wi-Fi atau cek kuota internet. |
| 2 | Cari folder yang ingin dihapus. | Pastikan kamu memilih folder yang tepat. | Periksa nama folder dan isinya sebelum menghapus. |
| 3 | Tekan lama folder tersebut. | Jangan sampai salah tekan dan memilih file lain. | Fokus pada folder yang ingin dihapus. |
| 4 | Tap ikon “Hapus”. | Konfirmasi penghapusan. Data akan hilang permanen setelah beberapa waktu. | Periksa kembali sebelum mengkonfirmasi. |
Potensi Masalah Saat Menghapus Folder
Kadang, proses penghapusan folder bisa bermasalah. Misalnya, koneksi internet yang buruk bisa bikin proses gagal. Atau, mungkin ada masalah sinkronisasi antara Google Drive di HP kamu dan server Google. Jangan panik, coba cek koneksi internet dan coba lagi beberapa saat kemudian.
Penghapusan folder di Google Drive bersifat permanen setelah beberapa waktu. Pastikan kamu sudah membuat backup data penting sebelum menghapus folder. Setelah dihapus, proses pemulihannya cukup rumit dan tidak selalu berhasil.
Memulihkan File yang Terhapus di Google Drive Android

Nggak sengaja hapus file penting di Google Drive? Tenang, guys! Google Drive punya fitur tong sampah yang memungkinkan kamu untuk memulihkan file yang terhapus. Meskipun begitu, ada batasan waktu pemulihannya, jadi jangan sampai kelamaan ya! Berikut panduan lengkapnya.
Cara Memulihkan File dari Tong Sampah Google Drive
Prosesnya cukup mudah kok. Ikuti langkah-langkah berikut ini untuk mengembalikan file kamu dari alam baka digital.
- Buka aplikasi Google Drive di Android kamu.
- Di bagian bawah layar, ketuk ikon “Tong Sampah”.
- Cari file yang ingin kamu pulihkan. Kamu bisa menggunakan fitur pencarian jika perlu.
- Ketuk file yang ingin dipulihkan.
- Ketuk ikon tiga titik vertikal di pojok kanan atas.
- Pilih “Pulihkan”.
- File kamu akan kembali ke tempat semula di Google Drive.
Batasan Waktu Pemulihan File di Google Drive
Sayangnya, kamu nggak bisa selamanya mengandalkan tong sampah Google Drive. File yang terhapus akan dihapus secara permanen setelah 30 hari. Jadi, pastikan kamu segera memulihkan file yang terhapus sebelum masa tenggang ini habis. Setelah 30 hari, file tersebut akan hilang selamanya dan tidak dapat dipulihkan lagi.
Perbedaan Menghapus File Secara Permanen dan ke Tong Sampah
Ada perbedaan penting antara menghapus file ke tong sampah dan menghapusnya secara permanen. Memahami perbedaan ini penting agar kamu tidak kehilangan file-file berharga.
| Metode Penghapusan | Penjelasan | Waktu Pemulihan |
|---|---|---|
| Ke Tong Sampah | File dipindahkan ke tong sampah Google Drive. File masih dapat dipulihkan selama 30 hari. | 30 hari |
| Hapus Secara Permanen | File dihapus secara langsung dan tidak dapat dipulihkan lagi. Proses ini biasanya dilakukan melalui opsi “Hapus Secara Permanen” setelah memilih file di tong sampah. | Tidak dapat dipulihkan |
Menemukan File yang Sudah Dihapus di Tong Sampah Google Drive
Mencari file yang sudah terhapus di tong sampah Google Drive bisa sedikit tricky, terutama jika kamu punya banyak file. Untungnya, Google Drive menyediakan fitur pencarian yang cukup handal. Kamu bisa mengetikkan nama file atau sebagian dari nama file di kolom pencarian yang ada di bagian atas layar tong sampah. Selain itu, kamu juga bisa menyaring file berdasarkan tipe file (misalnya, dokumen, gambar, video) untuk mempersempit pencarian.
Menghapus File Offline di Google Drive Android
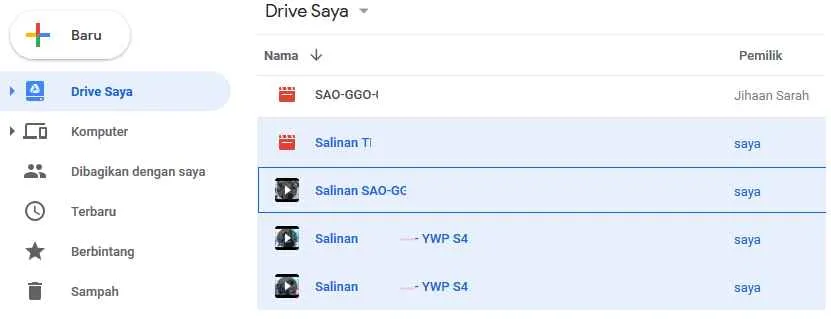
Nah, setelah membahas cara menghapus file online di Google Drive, sekarang saatnya kita bahas bagaimana cara menghapus file yang udah kamu unduh dan disimpan secara offline di aplikasi Google Drive Android. Seringkali kita lupa kalau ada file-file offline yang menumpuk dan memakan ruang penyimpanan di HP. Tenang, prosesnya nggak sesulit yang kamu bayangkan kok!
Menghapus file offline sedikit berbeda dengan menghapus file online. Perbedaan utamanya terletak pada lokasi penyimpanan dan konsekuensi penghapusannya. File online tersimpan di server Google, sedangkan file offline tersimpan langsung di memori internal atau eksternal perangkat Android kamu. Oleh karena itu, menghapus file offline hanya akan menghapusnya dari perangkatmu, bukan dari Google Drive online.
Perbedaan Penghapusan File Online dan Offline
Sebelum kita masuk ke langkah-langkahnya, penting banget nih buat ngerti perbedaan mendasar antara menghapus file online dan offline di Google Drive. Ini biar kamu nggak salah langkah dan kehilangan data penting.
Menghapus file online berarti menghapus file dari server Google Drive, sehingga file tersebut hilang dari semua perangkat yang terhubung ke akun Google Drive-mu. Sedangkan, menghapus file offline hanya menghapus salinan file yang tersimpan di perangkat Android kamu, tetapi file aslinya tetap aman tersimpan di Google Drive online.
Jadi, kalau kamu menghapus file offline, kamu masih bisa mengaksesnya kembali kapan saja melalui aplikasi Google Drive di perangkat lain atau melalui situs web Google Drive. Namun, kamu harus mengunduhnya lagi ke perangkat Androidmu jika ingin mengaksesnya secara offline.
Langkah-Langkah Menghapus File Offline di Google Drive Android
- Buka aplikasi Google Drive di Android kamu. Pastikan kamu sudah login ke akun Google Drive yang tepat.
- Cari file yang ingin kamu hapus. Kamu bisa menggunakan fitur pencarian atau menelusuri folder-folder yang ada.
- Ketuk dan tahan file yang ingin dihapus. Ini akan memilih file tersebut. Kamu juga bisa memilih beberapa file sekaligus.
- Ketuk ikon “Hapus” (biasanya berupa ikon tempat sampah). Biasanya ikon ini terletak di pojok kanan atas.
- Konfirmasi penghapusan. Google Drive akan meminta konfirmasi sebelum menghapus file. Pastikan kamu sudah yakin sebelum menekan tombol “Hapus”.
Perhatikan bahwa proses ini hanya menghapus file dari penyimpanan offline di perangkat Android kamu. File tersebut tetap ada di Google Drive online dan bisa diakses kembali kapan saja.
Nah, sekarang kamu sudah tahu bedanya menghapus file online dan offline di Google Drive Android. Semoga tips ini bermanfaat dan membantu kamu mengelola penyimpanan di perangkat Androidmu dengan lebih efisien!
Simpulan Akhir
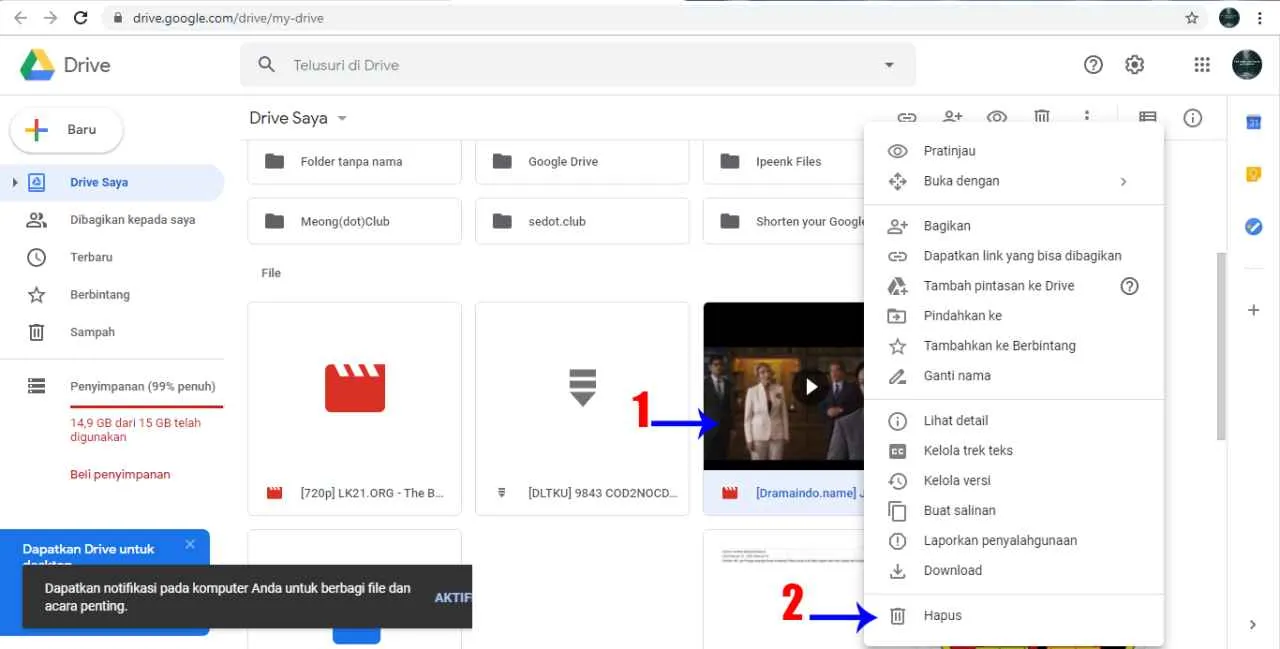
Beres! Sekarang Google Drive kamu udah lebih rapi dan lega. Dengan panduan ini, menghapus file di Google Drive Android bukan lagi momok menakutkan. Ingat, selalu backup file penting sebelum menghapusnya, ya! Dan jangan lupa cek tong sampah Google Drive secara berkala untuk mengosongkan ruang penyimpanan. Selamat berselancar di dunia digital yang lebih tertata!


What's Your Reaction?
-
0
 Like
Like -
0
 Dislike
Dislike -
0
 Funny
Funny -
0
 Angry
Angry -
0
 Sad
Sad -
0
 Wow
Wow








