Cara Menggunakan Google Drive di HP Android
Mengunduh dan Menginstal Google Drive

Google Drive, aplikasi andalan Google untuk penyimpanan dan sinkronisasi file, jadi aplikasi wajib punya di HP Android kamu. Aplikasi ini memungkinkan akses mudah ke dokumen, foto, dan video kapan saja, di mana saja. Nah, biar kamu bisa langsung pakai, berikut panduan lengkap mengunduh dan menginstalnya.
Prosesnya gampang banget, kok! Hanya butuh beberapa langkah sederhana dan koneksi internet yang stabil. Pastikan kamu punya cukup ruang penyimpanan internal juga, ya, agar instalasi berjalan lancar.
Langkah-langkah Instalasi Google Drive di Android
Instalasi Google Drive di Android praktis banget. Berikut langkah-langkahnya yang bisa kamu ikuti:
- Buka Google Play Store di HP Android kamu. Biasanya ikonnya berupa segitiga warna-warni.
- Di kolom pencarian, ketik “Google Drive”.
- Pilih aplikasi Google Drive yang resmi, biasanya yang paling atas dan punya logo Google yang familiar.
- Klik tombol “Instal”. Kamu mungkin perlu memverifikasi instalasi dengan sidik jari, pola, atau PIN, tergantung pengaturan keamanan HP kamu.
- Tunggu hingga proses instalasi selesai. Kecepatannya tergantung kecepatan internet kamu.
- Setelah terinstal, klik “Buka” untuk langsung masuk dan mulai menggunakan Google Drive.
Persyaratan Sistem Minimum Google Drive di Android
Google Drive dirancang untuk kompatibel dengan berbagai perangkat Android. Meskipun persyaratan sistem minimum bisa berubah seiring pembaruan aplikasi, umumnya kamu membutuhkan:
- Versi Android yang relatif baru (minimal Android 5.0 Lollipop atau lebih tinggi, biasanya).
- Koneksi internet yang stabil (Wi-Fi atau data seluler).
- Ruang penyimpanan internal yang cukup untuk menginstal aplikasi dan menyimpan file.
Namun, untuk pengalaman optimal, disarankan menggunakan versi Android terbaru dan memiliki ruang penyimpanan yang memadai.
Troubleshooting Masalah Instalasi Google Drive
Kadang, masalah instalasi bisa terjadi. Berikut beberapa masalah umum dan solusinya:
| Masalah | Solusi |
|---|---|
| Instalasi gagal | Pastikan koneksi internet kamu stabil. Coba restart HP dan ulangi instalasi. Periksa juga ruang penyimpanan internal HP kamu, pastikan cukup ruang tersedia. |
| Aplikasi berhenti sendiri | Coba bersihkan cache dan data aplikasi Google Drive di pengaturan HP. Jika masalah berlanjut, coba update aplikasi ke versi terbaru. |
| Tidak bisa masuk | Pastikan kamu menggunakan akun Google yang benar. Coba reset password akun Google kamu jika lupa. |
Jika masalah masih berlanjut setelah mencoba solusi di atas, hubungi dukungan Google untuk bantuan lebih lanjut.
Masuk ke Akun Google Drive

Google Drive, tempat penyimpanan awan andalan jutaan pengguna, siap sedia menyimpan segala dokumen, foto, dan video kamu. Tapi sebelum bisa menikmati fitur-fiturnya yang kece, kamu harus masuk ke akun Google Drive dulu. Gak ribet kok, ikuti langkah-langkah mudah berikut ini!
Masuk dengan Email dan Password
Cara paling umum dan gampang adalah masuk menggunakan email dan password akun Google kamu. Pastikan kamu ingat detail loginnya ya, karena ini kunci utama untuk mengakses semua data di Google Drive.
- Buka aplikasi Google Drive di HP Android kamu.
- Klik tombol “Masuk” atau ikon profil (biasanya berupa foto profil atau inisial nama).
- Masukkan alamat email Google kamu di kolom yang tersedia.
- Klik “Berikutnya”.
- Masukkan password akun Google kamu.
- Klik “Berikutnya”.
- Selesai! Kamu sekarang sudah masuk ke akun Google Drive.
Masuk Menggunakan Akun Google yang Sudah Ada
Jika kamu sudah pernah login ke layanan Google lainnya di perangkat ini (seperti Gmail atau YouTube), prosesnya akan lebih cepat. Google biasanya akan mengingat akun kamu, sehingga kamu hanya perlu memverifikasi identitas dengan cara yang lebih sederhana.
- Aplikasi Google Drive akan secara otomatis mendeteksi akun Google yang sudah login di perangkat.
- Kamu mungkin diminta untuk melakukan verifikasi tambahan, seperti verifikasi dua langkah (2FA) jika diaktifkan.
- Setelah verifikasi berhasil, kamu langsung masuk ke Google Drive.
Membuat Akun Google Baru
Belum punya akun Google? Tenang, bikinnya gampang banget! Dengan akun Google, kamu bisa akses banyak layanan Google, termasuk Drive.
- Buka aplikasi Google Drive.
- Pilih opsi “Buat akun”.
- Ikuti petunjuk di layar untuk mengisi informasi yang dibutuhkan, seperti nama, alamat email, dan password.
- Verifikasi akun kamu melalui email atau nomor telepon.
- Setelah verifikasi selesai, kamu bisa langsung login ke Google Drive.
Metode Login Alternatif
Selain email dan password, Google menyediakan opsi login alternatif untuk memudahkan akses. Misalnya, kamu bisa login menggunakan nomor telepon yang terhubung dengan akun Google kamu. Jika lupa password, fitur pemulihan akun bisa membantumu.
- Login dengan nomor telepon: Pilih opsi “Gunakan nomor telepon” saat login, lalu ikuti petunjuk verifikasi yang diberikan.
- Pemulihan akun: Jika lupa password, gunakan fitur pemulihan akun Google. Kamu akan diminta untuk menjawab pertanyaan keamanan atau memverifikasi identitas melalui email atau nomor telepon yang terhubung dengan akun.
Alur Diagram Proses Login ke Google Drive
Bayangkan alur diagramnya seperti ini: Mulai -> Pilih metode login (email/password, nomor telepon, pemulihan akun) -> Masukkan informasi yang dibutuhkan -> Verifikasi identitas (jika diperlukan) -> Masuk ke Google Drive -> Selesai.
Menjelajahi Antarmuka Google Drive

Google Drive di Android, aplikasi andalan untuk menyimpan dan mengakses filemu, punya antarmuka yang cukup intuitif. Meskipun sederhana, memahami bagian-bagian utamanya akan membuatmu lebih efisien dalam mengelola dokumen, foto, dan video. Yuk, kita telusuri!
Bagian-Bagian Utama Antarmuka Google Drive Android
Saat membuka aplikasi Google Drive di Android, kamu akan disambut dengan tampilan utama yang menampilkan semua file dan foldermu. Di bagian atas, terdapat menu utama yang biasanya berupa ikon tiga garis horizontal (≡). Menu ini memberikan akses ke berbagai pengaturan, termasuk pencarian, pengaturan offline, dan akses ke akun Google lainnya. Di bagian bawah, biasanya terdapat tombol untuk mengunggah file baru (+). Sementara itu, ikon pengaturan (biasanya berupa tiga titik vertikal) terletak di pojok kanan atas, memberikan akses ke pengaturan akun dan bantuan.
Fitur Utama Google Drive di Halaman Utama
Halaman utama Google Drive di Android menampilkan berbagai fitur yang dirancang untuk memudahkan akses dan pengelolaan file. Kamu bisa melihat file-file yang baru diakses, file yang dibagikan denganmu, dan file yang disimpan secara offline. Selain itu, terdapat fitur pencarian yang memungkinkanmu menemukan file dengan cepat berdasarkan nama atau jenis file. Fitur “Baru” memungkinkan kamu membuat file baru seperti dokumen, spreadsheet, presentasi, dan formulir Google langsung dari halaman utama. Semua fitur ini dirancang untuk memberikan pengalaman pengguna yang seamless dan efisien.
Perbandingan Fitur Google Drive Android dan Desktop
Berikut perbandingan fitur Google Drive di Android dan versi desktop. Meskipun secara fungsional serupa, ada beberapa perbedaan yang perlu diperhatikan.
| Fitur | Android | Desktop | Perbedaan Utama |
|---|---|---|---|
| Upload File | Mudah, melalui tombol “+” atau drag-and-drop (jika didukung perangkat). | Mudah, melalui drag-and-drop atau tombol “New”. | Antarmuka sedikit berbeda, tetapi fungsi dasarnya sama. Android lebih menekankan pada kemudahan akses melalui tombol. |
| Download File | Tap lama pada file, lalu pilih “Download”. | Klik kanan pada file, lalu pilih “Download”. | Metode seleksi berbeda, tetapi hasil akhirnya sama. |
| Buat Folder | Lewat menu “+” lalu pilih “Folder”. | Klik kanan, lalu pilih “New folder”. | Proses pembuatan folder serupa, namun dengan pendekatan antarmuka yang berbeda. |
| Share File | Tap lama pada file, lalu pilih “Share”. | Klik kanan pada file, lalu pilih “Share”. | Metode seleksi berbeda, tetapi hasil akhirnya sama. Android seringkali mengintegrasikan pilihan berbagi langsung ke aplikasi lain. |
| Offline Access | Bisa diatur per file atau folder melalui menu tiga titik. | Bisa diatur per file atau folder melalui pengaturan. | Pengaturan akses offline pada dasarnya sama, hanya berbeda dalam navigasi antarmuka. |
Ilustrasi Antarmuka Google Drive di Android
Bayangkan layar utama Google Drive. Di bagian atas, terdapat menu utama berupa tiga garis horizontal (≡) yang terletak di pojok kiri atas. Di tengah, terlihat daftar file dan folder yang tersusun rapi. Di bagian bawah, terdapat tombol “+” yang besar dan mencolok untuk mengunggah file baru. Sementara itu, ikon pengaturan (tiga titik vertikal) terletak di pojok kanan atas.
Perbedaan Antarmuka Google Drive di Berbagai Versi Android
Perbedaan antarmuka Google Drive di berbagai versi Android umumnya minimal. Perbedaan utama biasanya terletak pada sedikit perbedaan desain ikon dan tata letak elemen antarmuka, yang disesuaikan dengan pedoman desain material Google untuk masing-masing versi Android. Namun, fungsi dan fitur inti tetap konsisten di semua versi. Perbedaan yang signifikan biasanya hanya muncul jika ada pembaruan besar pada aplikasi Google Drive itu sendiri, bukan karena versi Android yang berbeda.
Mengunggah dan Mengunduh File di Google Drive

Google Drive jadi andalan banget buat menyimpan berbagai macam file, mulai dari foto liburan sampai dokumen penting pekerjaan. Nah, nggak cuma menyimpan, kamu juga perlu tahu cara mudah unggah dan unduh file di Google Drive lewat HP Android. Berikut ini panduan lengkapnya, dijamin anti ribet!
Mengunggah File dari Perangkat Android ke Google Drive
Proses mengunggah file ke Google Drive super simpel. Kamu bisa melakukannya dari berbagai sumber, seperti galeri foto, file manager, atau bahkan langsung dari aplikasi lain yang mendukung fitur berbagi.
- Buka aplikasi Google Drive di HP Android kamu.
- Tap ikon “+” (plus) di pojok kanan bawah.
- Pilih “Unggah” atau “Upload”.
- Pilih sumber file yang ingin diunggah. Misalnya, jika ingin mengunggah foto, pilih “Foto”. Jika ingin mengunggah file dari File Manager, pilih “Jelajahi” atau “Browse”.
- Pilih file atau folder yang ingin diunggah. Kamu bisa memilih beberapa file sekaligus.
- Tunggu proses unggah hingga selesai. Kecepatan unggah bergantung pada ukuran file dan kecepatan internet.
Mengunggah File dari Berbagai Sumber
Google Drive mendukung unggah file dari berbagai aplikasi. Misalnya, kamu bisa langsung berbagi file dari aplikasi WhatsApp, Telegram, atau aplikasi edit dokumen lainnya ke Google Drive. Caranya biasanya dengan memilih ikon “Bagikan” atau “Share”, lalu pilih Google Drive sebagai tujuan berbagi.
- Dari Galeri: Prosesnya sama seperti langkah-langkah di atas. Pilih “Foto” dan pilih foto yang ingin diunggah.
- Dari File Manager: Gunakan opsi “Jelajahi” atau “Browse” untuk memilih file dari lokasi penyimpanan di HP kamu.
- Dari Aplikasi Lain: Cari opsi “Bagikan” atau “Share” di aplikasi tersebut dan pilih Google Drive sebagai destinasi.
Mengunduh File dari Google Drive ke Perangkat Android
Mengunduh file dari Google Drive juga mudah. Ikuti langkah-langkah berikut untuk menyimpan file ke perangkat Android kamu.
- Buka aplikasi Google Drive dan temukan file yang ingin diunduh.
- Tap pada file tersebut.
- Tap ikon tiga titik vertikal di pojok kanan atas.
- Pilih “Unduh” atau “Download”.
- File akan tersimpan di folder “Unduhan” atau “Downloads” di perangkat Android kamu.
Format File dan Batasan Ukuran File Google Drive
Google Drive mendukung berbagai format file, mulai dari dokumen (doc, docx, pdf, xlsx, pptx), gambar (jpg, png, gif), video (mp4, mov), audio (mp3, wav), dan masih banyak lagi. Namun, ada batasan ukuran file yang perlu diperhatikan. Ukuran file maksimal yang bisa diunggah bervariasi tergantung jenis akun Google Drive yang kamu gunakan. Untuk akun pribadi biasanya ada batasan ukuran file, sementara akun Google Workspace mungkin memiliki batasan yang lebih besar atau bahkan tidak terbatas.
Mengunggah Folder Secara Keseluruhan ke Google Drive
Kamu nggak perlu repot mengunggah file satu per satu. Google Drive memungkinkan kamu mengunggah seluruh folder sekaligus. Prosesnya mirip dengan mengunggah file tunggal, hanya saja kamu memilih folder bukan file individual saat memilih file yang akan diunggah.
- Buka aplikasi Google Drive.
- Tap ikon “+”.
- Pilih “Unggah”.
- Pilih “Folder”.
- Pilih folder yang ingin diunggah.
- Tunggu proses unggah hingga selesai. Proses ini akan memakan waktu lebih lama jika folder yang diunggah berukuran besar dan berisi banyak file.
Berbagi File dan Folder di Google Drive
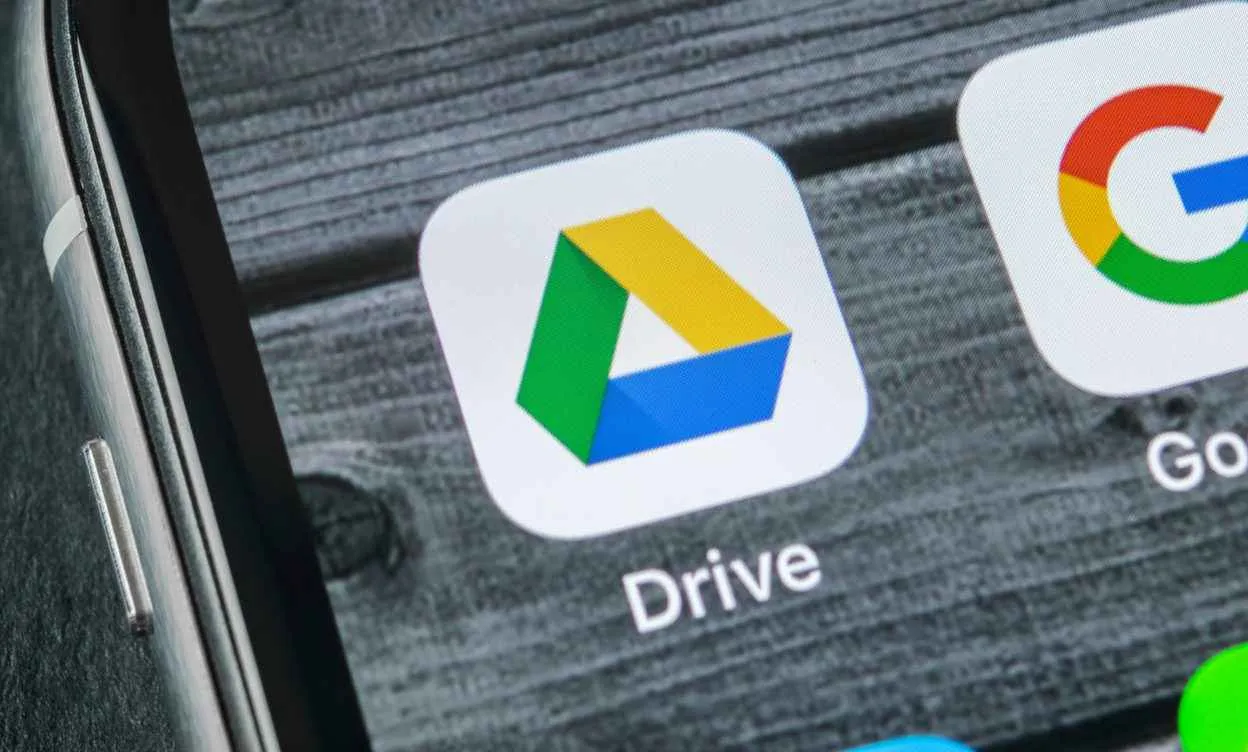
Google Drive bukan cuma tempat penyimpanan, tapi juga platform kolaborasi. Berbagi file dan folder adalah fitur andalannya, memudahkan kamu untuk bekerja sama dengan teman, keluarga, atau rekan kerja. Fitur ini menawarkan fleksibilitas pengaturan akses, mulai dari sekedar melihat hingga mengedit, memastikan kontrol penuh atas data kamu.
Cara Berbagi File dan Folder
Berbagi file di Google Drive sangat mudah. Caranya, buka aplikasi Google Drive di HP Android kamu, lalu pilih file atau folder yang ingin dibagikan. Ketuk ikon “Bagikan” (biasanya berbentuk orang dengan tanda plus). Dari situ, kamu bisa memasukkan alamat email orang yang ingin kamu ajak berbagi. Kamu juga bisa langsung membagikan tautan aksesnya.
Mengatur Izin Akses
Setelah memilih penerima, kamu bisa mengatur tingkat akses mereka. Google Drive menawarkan tiga pilihan utama: “Lihat saja”, “Komentar”, dan “Edit”. “Lihat saja” memungkinkan penerima hanya melihat file, tanpa bisa melakukan perubahan apa pun. “Komentar” memungkinkan penerima untuk menambahkan komentar, sementara “Edit” memberikan akses penuh untuk mengedit dan memodifikasi file.
- Lihat saja: Ideal untuk berbagi dokumen penting yang tidak boleh diubah, seperti laporan akhir proyek.
- Komentar: Cocok untuk brainstorming atau memberikan feedback pada dokumen.
- Edit: Sangat berguna untuk kolaborasi aktif, misalnya saat mengerjakan presentasi bersama-sama.
Berbagi File dengan Link yang Dapat Diakses Siapa Saja
Selain berbagi langsung ke pengguna tertentu, kamu juga bisa membuat tautan yang dapat diakses oleh siapa saja yang memiliki tautan tersebut. Fitur ini sangat praktis untuk berbagi informasi publik atau materi pembelajaran. Namun, perlu diingat untuk selalu berhati-hati dalam menggunakan fitur ini, karena siapapun yang memiliki tautan dapat mengakses file tersebut.
Saat berbagi dengan tautan, kamu juga bisa memilih untuk menonaktifkan opsi pengunduhan, sehingga orang lain hanya bisa melihat file tersebut secara online.
Opsi Keamanan Tambahan
Google Drive menawarkan beberapa opsi keamanan tambahan untuk melindungi file dan folder kamu. Kamu bisa mengatur tanggal kedaluwarsa tautan, sehingga tautan tersebut tidak dapat lagi diakses setelah tanggal tertentu. Kamu juga bisa mengaktifkan verifikasi dua langkah untuk akun Google kamu, menambah lapisan keamanan ekstra.
Selain itu, perhatikan pengaturan privasi di akun Google kamu secara keseluruhan. Pastikan pengaturan sesuai dengan kebutuhan dan tingkat keamanan yang kamu inginkan.
Contoh Skenario Berbagi File dengan Pengaturan Izin Akses yang Berbeda
| Skenario | Jenis File | Penerima | Izin Akses | Alasan |
|---|---|---|---|---|
| Membagikan laporan keuangan | File Excel | Manajer | Lihat saja | Hanya untuk informasi, tidak perlu diedit. |
| Kolaborasi penulisan artikel | Dokumen Google Docs | Penulis lain | Edit | Memungkinkan penulisan dan revisi bersama. |
| Membagikan foto liburan | Album Foto | Keluarga | Lihat saja | Untuk berbagi kenangan, tanpa izin edit. |
| Membagikan presentasi | Presentasi Google Slides | Peserta webinar | Lihat saja | Agar peserta dapat melihat presentasi, tanpa dapat mengubahnya. |
Mengelola File dan Folder di Google Drive
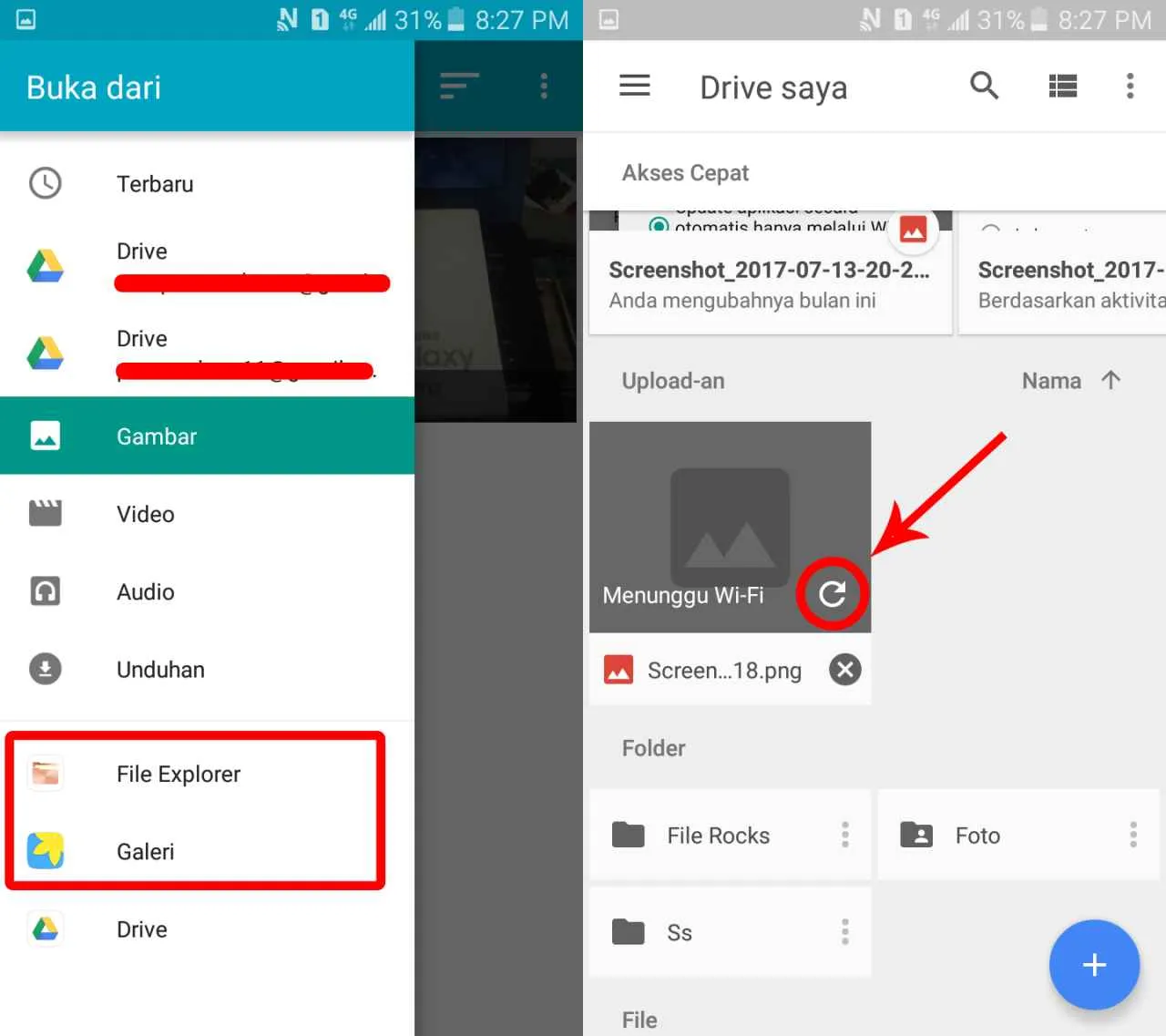
Nah, setelah berhasil mengunggah dan mengakses file di Google Drive, saatnya kita bahas manajemen file dan folder. Kemampuan mengatur file dan folder dengan rapi di Google Drive sangat penting untuk menjaga produktivitas dan kemudahan akses. Bayangkan saja kalau semua filemu berantakan, pasti pusing kan? Makanya, ikuti langkah-langkah berikut ini agar Google Drive-mu tetap terorganisir dan mudah digunakan.
Membuat Folder Baru, Mengganti Nama, dan Memindahkan File
Membuat folder baru di Google Drive Android semudah membalikkan telapak tangan. Kamu bisa mengelompokkan file berdasarkan proyek, jenis file, atau apapun yang kamu anggap perlu. Begitu juga dengan mengganti nama file dan folder, serta memindahkannya ke folder lain. Semua proses ini dirancang untuk memberikan fleksibilitas maksimal dalam mengatur data-datamu.
- Buka aplikasi Google Drive di HP Android kamu.
- Cari ikon “+” (tambah) di bagian bawah layar, lalu pilih “Folder baru”.
- Beri nama folder sesuai keinginanmu, lalu tekan “Buat”.
- Untuk mengganti nama file atau folder, tekan dan tahan file/folder tersebut hingga muncul menu konteks. Pilih “Ganti nama”.
- Untuk memindahkan file, tekan dan tahan file yang ingin dipindahkan, lalu seret ke folder tujuan. Atau, pilih opsi “Pindahkan ke” dari menu konteks.
Menghapus File dan Folder
Google Drive menyediakan dua opsi penghapusan: menghapus ke tempat sampah dan menghapus permanen. Menghapus ke tempat sampah memberikan kesempatan untuk memulihkan file jika kamu salah menghapusnya. Sedangkan menghapus permanen, ya sudah benar-benar hilang. Pastikan kamu sudah benar-benar yakin sebelum memilih opsi ini.
- Tekan dan tahan file atau folder yang ingin dihapus.
- Pilih ikon tempat sampah. File/folder akan masuk ke tempat sampah Google Drive.
- Untuk menghapus permanen, buka tempat sampah Google Drive. Tekan dan tahan file/folder yang ingin dihapus permanen, lalu pilih opsi “Hapus permanen”.
Mencari File dan Folder
Mencari file atau folder tertentu di Google Drive yang berisi banyak file bisa jadi tantangan. Untungnya, Google Drive punya fitur pencarian yang mumpuni. Kamu bisa mencari berdasarkan nama file, jenis file, atau bahkan kata kunci di dalam dokumen.
- Buka aplikasi Google Drive.
- Di bagian atas layar, ada kolom pencarian. Ketikkan nama file, jenis file, atau kata kunci yang kamu cari.
- Google Drive akan menampilkan hasil pencarian yang relevan.
Fitur Pencarian Lanjutan Google Drive
Selain pencarian sederhana, Google Drive juga menawarkan fitur pencarian lanjutan. Fitur ini memungkinkan pencarian yang lebih spesifik, misalnya mencari file berdasarkan tanggal modifikasi, ukuran file, atau bahkan orang yang berbagi file tersebut. Ini sangat berguna untuk menemukan file yang hilang di lautan data.
Meskipun detail fitur pencarian lanjutan ini mungkin sedikit berbeda tergantung versi aplikasi, prinsip dasarnya tetap sama: memberikan opsi filter yang lebih detail untuk mempersempit hasil pencarian.
Mengorganisir File dan Folder untuk Efisiensi Penyimpanan
Mengorganisir file dan folder dengan baik bukan hanya soal kerapihan, tapi juga meningkatkan efisiensi penyimpanan dan akses. Dengan struktur folder yang terorganisir, kamu akan lebih mudah menemukan file yang kamu butuhkan dan menghindari duplikasi file yang tidak perlu.
- Buat struktur folder yang logis dan konsisten. Misalnya, berdasarkan proyek, jenis file, atau tanggal.
- Gunakan nama file yang deskriptif dan mudah dipahami.
- Bersihkan secara berkala file-file yang sudah tidak terpakai untuk menghemat ruang penyimpanan.
- Manfaatkan fitur label atau tag untuk mengkategorikan file lebih lanjut.
Menggunakan Google Drive Offline

Kehabisan kuota data atau lagi di tempat dengan koneksi internet yang lemot? Tenang, Google Drive punya fitur offline yang bisa jadi penyelamat! Dengan fitur ini, kamu bisa mengakses file-file pentingmu meskipun nggak terhubung ke internet. Bayangkan, kamu bisa tetap mengerjakan presentasi penting di kereta api atau melanjutkan editing dokumen saat berada di daerah terpencil. Asyik, kan?
Mengaktifkan Fitur Offline Google Drive
Mengaktifkan fitur offline di Google Drive super mudah. Kamu cuma perlu beberapa langkah sederhana. Pastikan aplikasi Google Drive-mu sudah update ke versi terbaru ya, biar fitur-fiturnya lengkap dan maksimal.
- Buka aplikasi Google Drive di HP Android kamu.
- Cari file yang ingin kamu akses secara offline. Bisa berupa dokumen, spreadsheet, presentasi, atau file lainnya.
- Ketuk tiga titik vertikal di pojok kanan atas file tersebut.
- Pilih opsi “Buat tersedia secara offline”. File tersebut akan langsung diunduh dan siap diakses kapanpun, bahkan tanpa koneksi internet.
Mengunduh File untuk Akses Offline
Selain mengaktifkan fitur offline secara langsung pada file, kamu juga bisa mengunduh file secara manual. Ini berguna jika kamu ingin memastikan beberapa file penting selalu tersedia secara offline, terlepas dari pengaturan defaultnya.
- Buka aplikasi Google Drive.
- Temukan file yang ingin diunduh.
- Tekan lama pada file tersebut hingga muncul pilihan.
- Pilih “Unduh”. File akan tersimpan di penyimpanan internal HP kamu, dan bisa diakses melalui aplikasi pengelola file bawaan atau aplikasi lain yang kompatibel.
Mengelola File Offline
Setelah mengunduh beberapa file, penting untuk mengelolanya agar penyimpanan HP kamu tetap efisien. Kamu bisa menghapus file yang sudah tidak dibutuhkan lagi atau memperbarui file offline agar selalu sinkron dengan versi terbaru di Google Drive.
- Menghapus File Offline: Buka aplikasi Google Drive, temukan file offline yang ingin dihapus, tekan lama, lalu pilih “Hapus dari offline”. Perlu diingat, ini hanya menghapus file dari penyimpanan offline, bukan dari Google Drive itu sendiri.
- Memperbarui File Offline: Setelah melakukan perubahan pada file di Google Drive saat online, perubahan tersebut tidak otomatis terupdate pada versi offline. Untuk memperbarui, cukup buka file tersebut secara offline. Google Drive akan secara otomatis melakukan sinkronisasi ketika terhubung kembali ke internet.
Batasan Penggunaan Fitur Offline
Meskipun praktis, fitur offline Google Drive tetap memiliki batasan. Salah satu yang paling utama adalah kuota penyimpanan. File-file yang diunduh untuk akses offline akan memakan ruang penyimpanan di HP kamu. Semakin banyak file yang diunduh, semakin besar ruang penyimpanan yang dibutuhkan. Pastikan kamu memiliki cukup ruang penyimpanan sebelum mengunduh banyak file untuk akses offline.
Tips Mengoptimalkan Penggunaan Fitur Offline
Untuk memaksimalkan penggunaan fitur offline dan efisiensi penyimpanan, berikut beberapa tips yang bisa kamu coba:
- Pilih file yang penting: Hanya unduh file yang benar-benar dibutuhkan untuk akses offline. Hindari mengunduh file yang besar dan jarang digunakan.
- Hapus file yang sudah tidak dibutuhkan: Rutin periksa file offline dan hapus yang sudah tidak relevan lagi.
- Manfaatkan fitur pencarian: Gunakan fitur pencarian di Google Drive untuk menemukan file yang ingin diakses secara offline dengan cepat.
- Perhatikan ukuran file: Pertimbangkan ukuran file sebelum mengunduhnya. File yang terlalu besar akan memakan banyak ruang penyimpanan.
Akhir Kata
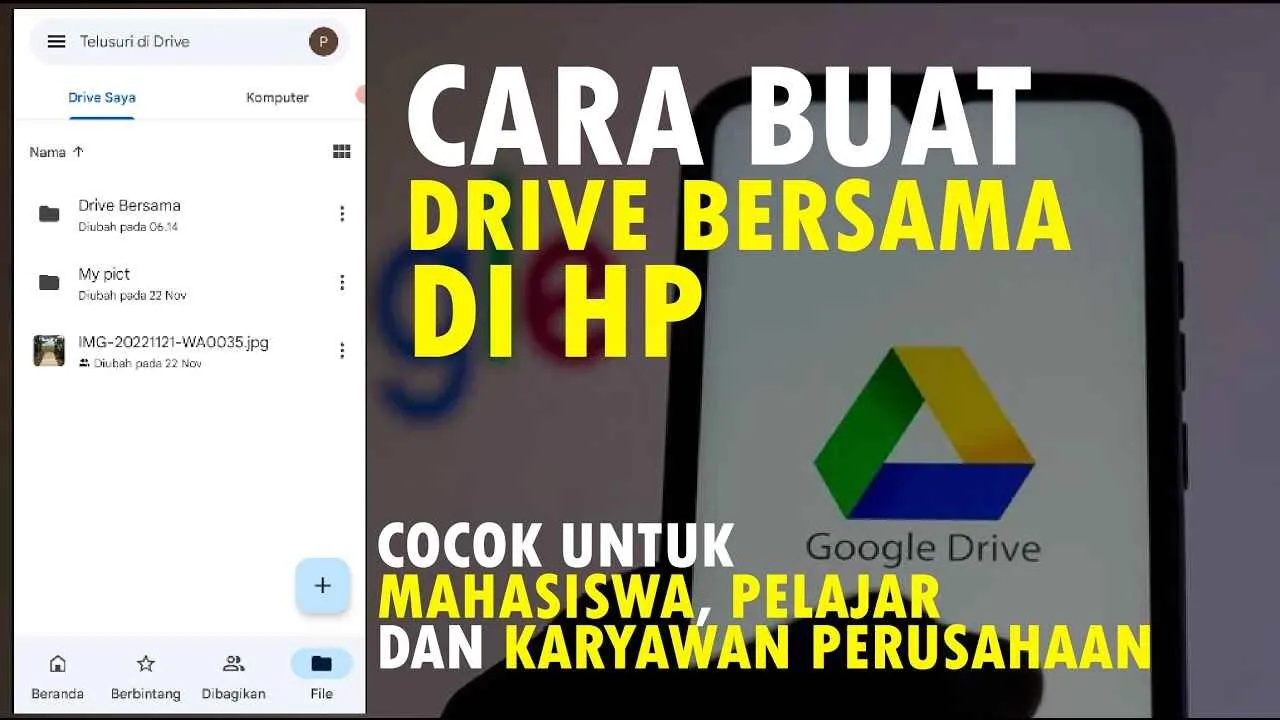
Dengan Google Drive, mengelola file di HP Android jadi jauh lebih mudah dan efisien. Tidak hanya sekadar penyimpanan, Google Drive juga menawarkan fitur kolaborasi dan akses offline yang super praktis. Jadi, tunggu apa lagi? Manfaatkan Google Drive maksimal dan rasakan kemudahannya dalam mengelola data digitalmu!


What's Your Reaction?
-
0
 Like
Like -
0
 Dislike
Dislike -
0
 Funny
Funny -
0
 Angry
Angry -
0
 Sad
Sad -
0
 Wow
Wow








