Cara Instal Aplikasi Android di Laptop
Instal Aplikasi Android di Laptop: Panduan Lengkap Pakai Emulator

Bosan cuma bisa main game atau aplikasi Android di HP? Tenang, sekarang kamu bisa kok nikmatin semua itu di laptop! Caranya? Gunakan emulator Android. Emulator ini menciptakan lingkungan Android virtual di laptopmu, sehingga kamu bisa instal dan jalankan aplikasi Android favoritmu layaknya di smartphone. Artikel ini akan membantumu menginstal aplikasi Android di laptop dengan tiga emulator populer: Bluestacks, NoxPlayer, dan MEmu. Siap-siap merasakan pengalaman Android yang lebih besar dan nyaman!
Instalasi Emulator Android Populer
Ada banyak emulator Android di luar sana, tapi Bluestacks, NoxPlayer, dan MEmu termasuk yang paling populer dan mudah digunakan. Berikut langkah-langkah instalasinya:
Instalasi Bluestacks
Bluestacks dikenal karena performa yang relatif lancar dan kompatibilitasnya dengan berbagai aplikasi. Berikut langkah-langkah instalasinya:
- Unduh file installer Bluestacks dari situs resminya. Perhatikan spesifikasi sistem yang dibutuhkan agar proses instalasi berjalan lancar.
- Setelah diunduh, jalankan file installer. Kamu akan disambut jendela instalasi dengan beberapa opsi, seperti lokasi instalasi dan pilihan fitur tambahan. Pilih sesuai kebutuhanmu.
- Proses instalasi akan berjalan secara otomatis. Tunggu hingga selesai. Jendela instalasi akan menampilkan progress bar yang menunjukkan persentase penyelesaian.
- Setelah instalasi selesai, Bluestacks akan terbuka otomatis. Kamu akan diminta untuk login dengan akun Google untuk mengakses Google Play Store.
- Setelah login, kamu sudah bisa mulai mencari dan menginstal aplikasi Android yang diinginkan melalui Google Play Store di dalam Bluestacks.
Ilustrasi Instalasi Bluestacks: Jendela pertama menampilkan logo Bluestacks dan tombol “Install Now”. Jendela selanjutnya menunjukkan progress bar instalasi dengan persentase penyelesaian. Setelah selesai, jendela utama Bluestacks akan muncul dengan tampilan mirip homescreen Android, menampilkan ikon aplikasi dan akses ke Google Play Store. Tombol-tombol yang perlu diklik umumnya jelas dan mudah dipahami, seperti “Next”, “Install”, dan “Finish”.
Instalasi NoxPlayer
NoxPlayer menawarkan fitur-fitur menarik seperti kemampuan untuk memetakan kontrol keyboard dan gamepad, sangat cocok untuk gamer. Proses instalasinya mirip dengan Bluestacks, yaitu dengan mengunduh installer dari situs resmi, menjalankannya, dan mengikuti petunjuk di layar. Perbedaannya mungkin terletak pada tampilan antarmuka installer dan beberapa opsi konfigurasi tambahan.
Instalasi MEmu
MEmu dikenal karena ringan dan hemat sumber daya. Proses instalasinya juga serupa dengan dua emulator sebelumnya: unduh installer, jalankan, dan ikuti petunjuk di layar. MEmu mungkin menawarkan opsi penyesuaian yang lebih spesifik terkait kinerja dan penggunaan sumber daya.
Perbandingan Emulator Android
| Emulator | Spesifikasi Minimal Sistem | Fitur Unggulan | Kelebihan/Kekurangan |
|---|---|---|---|
| Bluestacks | (Contoh: Prosesor Dual-core, RAM 4GB, OS Windows 7 ke atas) | Performa relatif stabil, kompatibilitas tinggi | Kelebihan: Performa baik untuk sebagian besar aplikasi. Kekurangan: Bisa cukup berat untuk sistem spesifikasi rendah. |
| NoxPlayer | (Contoh: Prosesor Dual-core, RAM 2GB, OS Windows 7 ke atas) | Pemetaan keyboard/gamepad, multi-instance | Kelebihan: Cocok untuk gaming, fitur multi-instance. Kekurangan: Bisa sedikit lebih resource-intensive daripada MEmu. |
| MEmu | (Contoh: Prosesor Dual-core, RAM 2GB, OS Windows 7 ke atas) | Ringan, hemat sumber daya | Kelebihan: Ringan dan hemat RAM. Kekurangan: Performa mungkin kurang optimal untuk aplikasi berat. |
Catatan: Spesifikasi minimal sistem bisa bervariasi tergantung versi emulator. Selalu cek situs resmi untuk informasi terbaru.
Potensi Masalah dan Solusinya
Selama instalasi, beberapa masalah mungkin terjadi. Misalnya, error saat instalasi, emulator tidak berjalan, atau aplikasi Android tidak berfungsi dengan baik. Penyebabnya bisa beragam, mulai dari spesifikasi sistem yang tidak mencukupi hingga konflik software. Solusi umumnya meliputi memastikan spesifikasi sistem terpenuhi, memperbarui driver grafis, menginstal ulang emulator, atau memeriksa kompatibilitas aplikasi.
Perbandingan Performa Emulator
Performa ketiga emulator dalam menjalankan aplikasi bervariasi. Bluestacks umumnya menawarkan performa yang lebih stabil untuk aplikasi berat, sementara MEmu lebih cocok untuk aplikasi ringan dan hemat sumber daya. NoxPlayer berada di tengah-tengah, menawarkan keseimbangan antara performa dan penggunaan sumber daya. Performa juga dipengaruhi oleh spesifikasi laptop yang digunakan.
Metode Instalasi Langsung Menggunakan File APK

Nah, setelah membahas cara instal aplikasi Android lewat Google Play Store, sekarang saatnya kita bahas metode alternatif yang cukup populer: instalasi langsung via file APK. Metode ini cocok banget buat kamu yang mau instal aplikasi yang belum tersedia di Play Store, atau mungkin karena alasan tertentu. Tapi, ingat ya, ada risiko keamanan yang perlu kamu perhatikan!
Instalasi aplikasi Android lewat file APK ini membutuhkan emulator Android yang sudah terpasang di laptop kamu. Kalau belum punya, kamu bisa cari di internet kok, banyak kok emulator Android yang gratis dan mudah digunakan. Setelah emulator terpasang, baru deh kita lanjut ke proses instalasinya.
Mengunduh File APK dengan Aman dan Terpercaya
Mendownload APK dari sumber yang tidak terpercaya bisa berujung pada masalah besar, mulai dari aplikasi yang nggak berfungsi sampai ancaman malware. Oleh karena itu, pastikan kamu hanya mengunduh APK dari sumber resmi dan terpercaya, seperti situs web resmi pengembang aplikasi atau toko aplikasi alternatif yang sudah terverifikasi reputasinya. Hindari situs-situs yang mencurigakan atau menawarkan aplikasi bajakan, ya!
Langkah-Langkah Instalasi File APK di Emulator Android
Setelah kamu berhasil mengunduh file APK dari sumber terpercaya, ikuti langkah-langkah berikut untuk menginstalnya di emulator Android:
- Temukan File APK: Buka folder tempat kamu menyimpan file APK yang sudah diunduh.
- Buka Emulator Android: Pastikan emulator Android kamu sudah berjalan dan terbuka.
- Transfer File APK: Ada beberapa cara untuk memindahkan file APK ke emulator. Kamu bisa menggunakan fitur drag and drop jika emulator mendukungnya, atau bisa juga menggunakan aplikasi pengelola file untuk mentransfernya.
- Instal Aplikasi: Cari file APK di dalam emulator Android. Klik file APK tersebut, lalu ikuti petunjuk instalasi yang muncul di layar. Biasanya kamu akan diminta untuk memberikan izin akses tertentu.
- Verifikasi Instalasi: Setelah proses instalasi selesai, cari aplikasi yang baru saja kamu instal di menu aplikasi emulator Android. Jika aplikasi sudah muncul dan bisa dibuka, berarti proses instalasi berhasil!
Contoh Skenario Instalasi Gagal dan Pemecahan Masalah
Ada kalanya proses instalasi APK gagal. Misalnya, kamu mungkin mendapatkan pesan error yang menyatakan bahwa aplikasi tidak kompatibel dengan versi Android emulator kamu, atau file APK yang diunduh rusak. Jika terjadi hal seperti ini, coba langkah berikut:
- Pastikan Kompatibilitas: Periksa persyaratan sistem aplikasi yang ingin kamu instal. Pastikan versi Android emulator kamu kompatibel dengan aplikasi tersebut.
- Unduh Ulang File APK: Jika file APK rusak, unduh ulang dari sumber yang sama. Pastikan proses pengunduhan berjalan lancar tanpa kendala.
- Restart Emulator: Coba restart emulator Android kamu, lalu coba instalasi ulang.
- Bersihkan Cache dan Data Emulator: Jika masalah tetap berlanjut, coba bersihkan cache dan data emulator Android. Cara ini bisa membantu mengatasi masalah yang disebabkan oleh file sementara yang rusak.
Risiko Keamanan saat Menginstal Aplikasi dari Sumber yang Tidak Dikenal
Menginstal aplikasi dari sumber yang tidak dikenal membawa risiko keamanan yang cukup signifikan. Aplikasi tersebut mungkin mengandung malware, spyware, atau virus yang dapat membahayakan data pribadi dan keamanan laptop kamu. Aplikasi tersebut juga bisa mengakses data pribadi tanpa izin, atau bahkan digunakan untuk aktivitas jahat lainnya. Oleh karena itu, selalu prioritaskan pengunduhan aplikasi dari sumber terpercaya untuk meminimalisir risiko ini.
Persyaratan Sistem dan Pertimbangan Sebelum Instalasi

Nah, sebelum kamu semangat-semangat instal aplikasi Android di laptop, ada beberapa hal penting yang perlu dipersiapkan. Bayangkan kayak mau bikin kue, kalau bahannya kurang, ya kue-nya nggak bakal sempurna, kan? Begitu juga dengan instalasi aplikasi Android di laptop. Pastikan laptop kamu memenuhi persyaratan minimal agar proses instalasi lancar dan aplikasi berjalan optimal. Kita bahas tuntas, biar nggak ada kendala di tengah jalan!
Persyaratan Sistem Minimal untuk Emulator Android
Spesifikasi laptop yang dibutuhkan untuk menjalankan emulator Android sangat bervariasi, tergantung emulator yang kamu pilih dan seberapa berat aplikasi yang ingin kamu jalankan. Semakin kompleks aplikasi, semakin tinggi spesifikasi yang dibutuhkan. Berikut gambaran umum persyaratan sistem minimal:
- Prosesor: Minimal prosesor dual-core, tapi prosesor quad-core atau lebih direkomendasikan untuk performa yang lebih lancar.
- RAM: Minimal 4GB RAM, namun idealnya 8GB atau lebih untuk pengalaman yang lebih mulus, terutama saat menjalankan aplikasi berat seperti game.
- Ruang Penyimpanan: Minimal 10GB ruang kosong di hard drive atau SSD. Ingat, ini hanya untuk emulatornya saja, belum termasuk ruang penyimpanan untuk aplikasi dan datanya.
Pentingnya Memeriksa Kompatibilitas Aplikasi dan Emulator
Kompatibilitas aplikasi Android dengan emulator yang dipilih sangat krusial. Pastikan aplikasi yang ingin kamu instal kompatibel dengan versi Android yang dijalankan oleh emulator. Kegagalan dalam hal ini bisa menyebabkan aplikasi tidak berjalan atau bahkan crash.
Faktor yang Mempengaruhi Performa Emulator
Selain spesifikasi laptop, beberapa faktor lain juga berpengaruh terhadap performa emulator, antara lain:
- Versi Android: Versi Android yang lebih baru umumnya membutuhkan spesifikasi yang lebih tinggi.
- Jumlah Aplikasi yang Berjalan: Menjalankan banyak aplikasi secara bersamaan dapat memperlambat performa emulator.
- Kualitas Emulator: Beberapa emulator lebih ringan dan efisien daripada yang lain.
Perbandingan Performa Emulator pada Spesifikasi Laptop yang Berbeda
Mari kita bandingkan performa emulator pada dua laptop dengan spesifikasi berbeda:
| Spesifikasi | Laptop Spesifikasi Tinggi | Laptop Spesifikasi Rendah |
|---|---|---|
| Prosesor | Intel Core i7 generasi ke-10 | Intel Core i3 generasi ke-7 |
| RAM | 16GB | 4GB |
| Storage | SSD 512GB | HDD 1TB |
| Performa saat menjalankan game berat | Lancar, tanpa lag yang signifikan | Lagging, frame rate rendah, bahkan mungkin crash |
| Performa saat menjalankan aplikasi ringan | Sangat lancar | Cukup lancar, namun sedikit terasa lambat |
Rekomendasi Spesifikasi Laptop Ideal untuk Menjalankan Aplikasi Android
Untuk pengalaman terbaik dalam menjalankan berbagai jenis aplikasi Android, termasuk game berat, disarankan untuk memiliki laptop dengan spesifikasi sebagai berikut:
- Prosesor: Intel Core i5 generasi ke-11 atau AMD Ryzen 5 setara atau lebih tinggi.
- RAM: 8GB atau lebih (16GB direkomendasikan).
- Storage: SSD 256GB atau lebih besar.
Pengaturan dan Optimasi Emulator Android
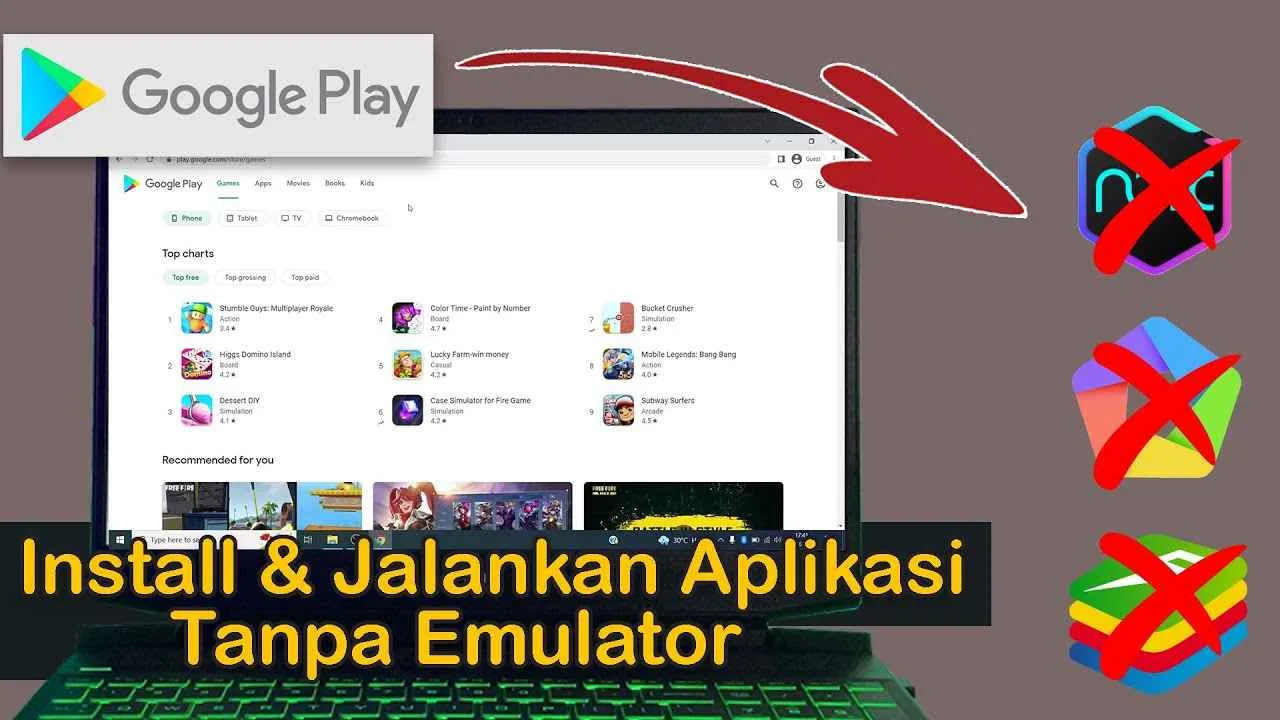
Nah, udah berhasil instal emulatornya? Sekarang saatnya kita utak-atik biar performanya makin ngebut dan nggak lemot! Emulator Android memang bisa agak berat di laptop, tapi dengan pengaturan yang tepat, kamu bisa memaksimalkan performanya dan main game atau aplikasi favoritmu tanpa lag. Berikut beberapa tips dan triknya!
Pengaturan Emulator untuk Performa Optimal
Mengoptimalkan emulator Android ibarat nge-tune mobil balap. Settingan yang tepat bikin performa melesat, sedangkan settingan yang salah bisa bikin mobilmu jalan di tempat. Berikut beberapa pengaturan penting yang perlu kamu perhatikan:
| Pengaturan | Dampak terhadap Performa | Rekomendasi | Catatan |
|---|---|---|---|
| Alokasi RAM | Semakin besar RAM yang dialokasikan, semakin lancar emulator berjalan, tetapi juga semakin besar penggunaan RAM sistem. | Alokasikan RAM sesuai spesifikasi laptop dan kebutuhan aplikasi. Sebagai contoh, untuk aplikasi ringan, 2GB sudah cukup, sedangkan untuk game berat, bisa sampai 4GB atau lebih. | Jangan mengalokasikan RAM terlalu besar melebihi kapasitas laptop. |
| Resolusi Layar | Resolusi layar yang lebih rendah akan mengurangi beban pemrosesan grafis, sehingga emulator berjalan lebih lancar. | Pilih resolusi yang sesuai dengan kebutuhan. Untuk aplikasi umum, resolusi rendah sudah cukup. Untuk game, resolusi yang lebih tinggi bisa memberikan pengalaman yang lebih baik, namun berdampak pada performa. | Resolusi yang lebih rendah dapat menghemat daya baterai laptop. |
| Pengaturan Grafis | Pengaturan grafis yang lebih rendah (seperti OpenGL) akan mengurangi beban pemrosesan grafis, sehingga emulator berjalan lebih lancar. | Gunakan pengaturan grafis terendah jika mengalami lag atau freeze. Cobalah menaikkan setting jika performa sudah cukup baik. | Pengaturan grafis yang lebih tinggi dapat meningkatkan kualitas visual, tetapi berdampak pada performa. |
| CPU Cores | Menentukan jumlah core CPU yang digunakan oleh emulator. Semakin banyak core yang digunakan, semakin cepat emulator berjalan, tetapi juga semakin tinggi penggunaan CPU sistem. | Alokasikan sesuai dengan jumlah core CPU yang tersedia di laptop. Jika laptop memiliki 4 core, alokasikan 2-3 core untuk emulator. | Jangan mengalokasikan semua core CPU untuk emulator, karena dapat membuat sistem menjadi lambat. |
Mengatur Resolusi Layar, Grafis, dan RAM
Untuk mengatur resolusi layar, grafis, dan alokasi RAM, biasanya kamu bisa menemukannya di pengaturan emulator itu sendiri. Biasanya ada menu “Settings” atau “Extended settings”. Cari opsi “Display”, “Graphics”, dan “RAM” untuk melakukan penyesuaian. Setiap emulator mungkin memiliki tampilan yang sedikit berbeda, jadi eksplorasi sedikit ya!
Pemetaan Keyboard dan Mouse
Penggunaan keyboard dan mouse untuk mengontrol emulator Android bisa meningkatkan pengalaman pengguna. Sebagian besar emulator menyediakan fitur pemetaan keyboard dan mouse. Kamu bisa memetakan tombol keyboard untuk menggantikan sentuhan jari di layar, dan mouse untuk navigasi. Fitur ini sangat berguna saat bermain game atau menggunakan aplikasi yang membutuhkan kontrol yang lebih presisi.
Mengatasi Masalah Lag dan Freeze
Jika emulator masih lag atau freeze, coba beberapa langkah berikut: Tutup aplikasi lain yang berjalan di latar belakang, pastikan driver grafis kamu sudah update, coba kurangi resolusi layar dan pengaturan grafis, perbanyak alokasi RAM, dan terakhir, restart laptop kamu. Jika masalah masih berlanjut, mungkin ada masalah dengan emulator atau spesifikasi laptopmu.
Terakhir

Nah, sekarang kamu sudah tahu cara instal aplikasi Android di laptop! Pilih metode yang paling sesuai dengan kebutuhan dan kemampuanmu. Ingat, kunci suksesnya adalah memilih emulator yang tepat dan mengoptimalkan pengaturan agar performa tetap lancar. Jangan ragu untuk bereksperimen dan temukan pengaturan terbaik untuk laptopmu. Selamat mencoba dan semoga pengalaman Android di laptopmu semakin seru!


What's Your Reaction?
-
0
 Like
Like -
0
 Dislike
Dislike -
0
 Funny
Funny -
0
 Angry
Angry -
0
 Sad
Sad -
0
 Wow
Wow








