Cara Install Android Studio Panduan Lengkap
Persyaratan Sistem
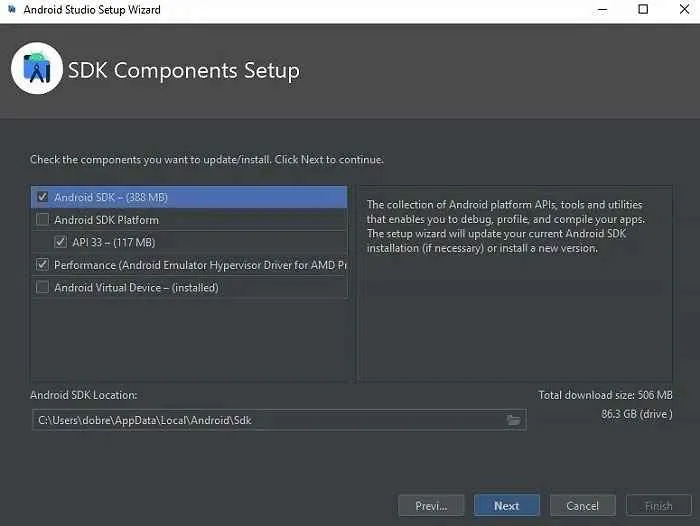
Nah, sebelum langsung terjun ke dunia coding Android yang seru, ada baiknya kita cek dulu spesifikasi komputer atau laptop kamu. Pastikan perangkatmu memenuhi persyaratan minimum agar Android Studio bisa berjalan lancar tanpa kendala. Bayangkan deh, kalau lagi asyik-asyik ngoding tiba-tiba aplikasi lemot atau bahkan crash! Mendingan kita antisipasi dulu, kan?
Spesifikasi yang dibutuhkan Android Studio sebenarnya cukup beragam, tergantung seberapa kompleks aplikasi yang kamu rencanakan. Ada spesifikasi minimum yang cukup untuk menjalankan Android Studio, tapi ada juga rekomendasi spesifikasi yang lebih tinggi untuk pengalaman pengembangan yang lebih smooth dan nyaman. Makanya, kita akan bahas keduanya!
Spesifikasi Minimum dan Rekomendasi
Berikut tabel perbandingan spesifikasi minimum dan rekomendasi untuk berbagai sistem operasi. Ingat, ini hanya panduan, ya! Kondisi ideal bisa sedikit berbeda tergantung proyek dan kebiasaan coding kamu.
| Sistem Operasi | Spesifikasi Minimum | Spesifikasi Rekomendasi |
|---|---|---|
| Windows | OS 64-bit, 8 GB RAM, Prosesor Intel Core i3 atau AMD equivalent, 8 GB ruang penyimpanan | OS 64-bit, 16 GB RAM, Prosesor Intel Core i7 atau AMD Ryzen 7, SSD 256 GB |
| macOS | OS 64-bit, 8 GB RAM, Prosesor Intel Core i3 atau AMD equivalent, 8 GB ruang penyimpanan | OS 64-bit, 16 GB RAM, Prosesor Intel Core i7 atau Apple Silicon equivalent, SSD 512 GB |
| Linux | OS 64-bit, 8 GB RAM, Prosesor Intel Core i3 atau AMD equivalent, 8 GB ruang penyimpanan | OS 64-bit, 16 GB RAM, Prosesor Intel Core i7 atau AMD Ryzen 7, SSD 256 GB |
Potensi Masalah Akibat Spesifikasi Tidak Terpenuhi
Kalau spesifikasi sistem kamu di bawah minimum, siap-siap deh menghadapi berbagai masalah. Android Studio bisa berjalan sangat lambat, sering nge-lag, bahkan tiba-tiba berhenti (crash). Proses build aplikasi juga akan memakan waktu yang sangat lama, bikin kamu frustasi. Belum lagi, IDE (Integrated Development Environment) bisa sering freeze, membuat pekerjaan coding kamu terganggu.
Contohnya, bayangkan kamu sedang mengerjakan proyek besar dengan banyak library dan resource. Dengan RAM yang minim, Android Studio akan kesulitan mengelola semuanya, sehingga menyebabkan aplikasi menjadi lemot dan sering crash. Ini jelas bikin pekerjaan kamu jadi tidak efisien dan bikin kamu stress!
Konfigurasi Sistem Ideal
Untuk pengalaman pengembangan yang optimal, sebaiknya kamu memiliki konfigurasi sistem yang cukup mumpuni. Contohnya, komputer dengan prosesor Intel Core i7 atau AMD Ryzen 7, RAM minimal 16 GB, dan SSD dengan kapasitas minimal 256 GB. SSD sangat direkomendasikan karena kecepatan baca dan tulisnya yang jauh lebih cepat daripada HDD, sehingga proses build dan loading aplikasi akan jauh lebih singkat.
Solusi untuk Kendala Spesifikasi Sistem Rendah
Tenang, kalau spesifikasi komputermu kurang mumpuni, bukan berarti kamu nggak bisa belajar Android development. Ada beberapa solusi yang bisa kamu coba. Pertama, upgrade RAM kamu. RAM merupakan komponen yang sangat berpengaruh pada performa Android Studio. Kedua, coba gunakan SSD. Kecepatan SSD akan sangat membantu meningkatkan performa Android Studio. Ketiga, tutup aplikasi lain yang tidak diperlukan saat menggunakan Android Studio. Ini akan mengurangi beban pada sistem dan membuat Android Studio berjalan lebih lancar. Terakhir, pertimbangkan penggunaan cloud computing seperti Google Cloud atau AWS untuk menjalankan Android Studio di server yang lebih powerful.
Mengunduh Android Studio
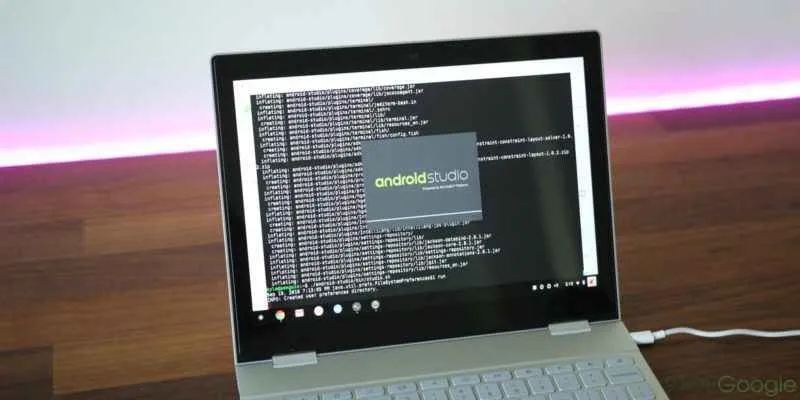
Nah, Sobat! Setelah penantian panjang (atau mungkin nggak juga, hehe), saatnya kita terjun ke dunia pengembangan Android. Langkah pertama yang wajib banget kamu lakukan adalah mengunduh Android Studio. Jangan khawatir, prosesnya nggak sesulit bikin kue lapis legit kok! Berikut panduan lengkapnya, dijamin anti ribet!
Android Studio, sebagai Integrated Development Environment (IDE) resmi dari Google, menyediakan berbagai fitur canggih untuk membangun aplikasi Android. Dari mulai menulis kode, mendesain UI, sampai menguji aplikasi, semua bisa dilakukan di sini. Tapi sebelum bisa menikmati semua fitur kerennya, kita harus unduh dulu aplikasinya. Yuk, kita mulai!
Versi Android Studio dan Rekomendasinya
Sebelum mengunduh, kamu perlu tahu nih, ada beberapa pilihan versi Android Studio yang tersedia. Masing-masing punya kelebihan dan kekurangannya sendiri. Pilih yang sesuai dengan kebutuhan dan level keahlianmu, ya!
- Versi Stabil (Stable): Versi ini paling direkomendasikan untuk pemula. Sudah teruji dan stabil, jadi minim bug dan error. Cocok banget buat kamu yang baru belajar ngoding Android.
- Versi Beta: Versi ini berisi fitur-fitur terbaru yang masih dalam tahap pengujian. Mungkin ada beberapa bug, tapi kamu bisa merasakan fitur-fitur canggih sebelum rilis resmi.
- Versi Canary: Versi paling up-to-date, tapi juga paling berisiko. Banyak bug dan fitur yang belum stabil. Hanya direkomendasikan untuk developer berpengalaman yang nggak takut berpetualang di dunia pengembangan.
Untuk pengguna baru, versi stabil adalah pilihan terbaik. Lebih aman dan nyaman digunakan tanpa harus berurusan dengan masalah teknis yang rumit.
Langkah-Langkah Mengunduh Android Studio
Setelah menentukan versi yang tepat, ikuti langkah-langkah berikut untuk mengunduh Android Studio:
-
Buka situs web resmi Android Studio di developer.android.com.
-
Klik tombol “Download Android Studio”. Kamu akan diarahkan ke halaman unduhan.
-
Pilih sistem operasi yang sesuai dengan komputermu (Windows, macOS, atau Linux). Pastikan kamu memilih versi yang sudah kamu tentukan sebelumnya (stabil, beta, atau canary).
-
Tunggu hingga proses unduhan selesai. Ukuran file installer Android Studio cukup besar, jadi pastikan koneksi internetmu stabil.
-
Setelah unduhan selesai, cari file installer Android Studio di folder Downloads (atau lokasi penyimpanan unduhan lainnya).
Lokasi Penyimpanan yang Direkomendasikan
Setelah mengunduh, sebaiknya simpan file installer Android Studio di lokasi yang mudah diakses dan memiliki cukup ruang penyimpanan. Direkomendasikan untuk menyimpannya di drive utama (biasanya drive C pada Windows) atau di partisi dengan ruang penyimpanan yang cukup besar. Hindari menyimpannya di drive eksternal atau flashdisk karena bisa memperlambat proses instalasi dan penggunaan Android Studio nantinya. Pastikan juga kamu punya cukup ruang kosong di hard drive-mu, karena Android Studio membutuhkan ruang yang cukup besar untuk menginstal dan menyimpan project-projectmu.
Proses Instalasi Android Studio
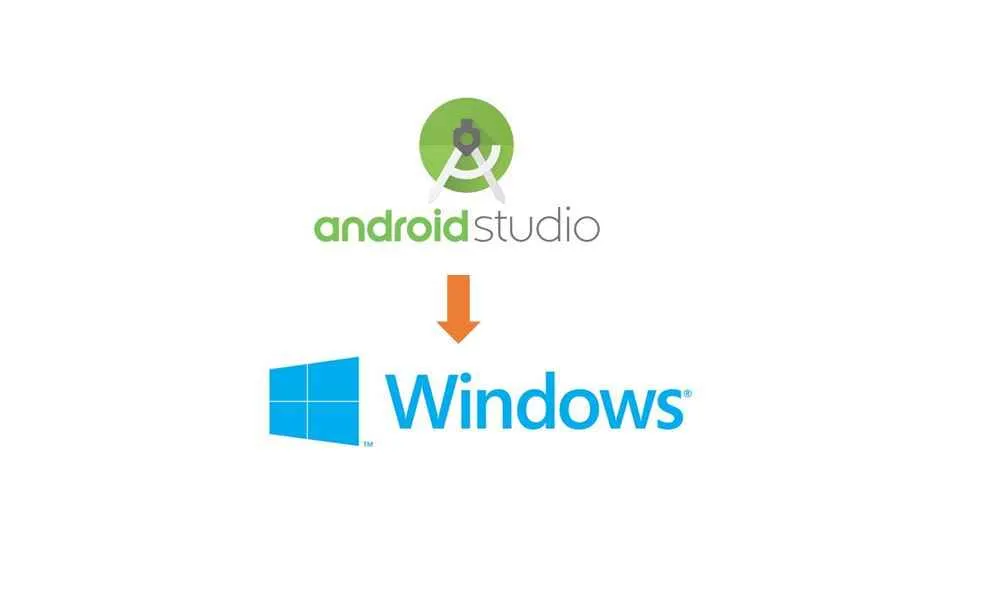
Nah, setelah berhasil download Android Studio, saatnya kita masuk ke tahap instalasi. Prosesnya sebenarnya nggak sesulit yang dibayangkan, kok! Tinggal ikutin langkah-langkahnya dengan teliti, dan Android Studio siap menemani perjalanan ngoding kamu. Proses instalasi sedikit berbeda tergantung sistem operasi yang kamu gunakan, jadi perhatikan baik-baik panduan untuk sistem operasi kamu ya!
Instalasi Android Studio di Windows
Instalasi Android Studio di Windows relatif mudah. Berikut langkah-langkahnya, lengkap dengan gambaran jendela yang akan kamu temui:
- Setelah download selesai, double klik file installer Android Studio. Kamu akan disambut jendela Welcome to the Android Studio Setup Wizard. Klik Next.
- Jendela berikutnya menampilkan License Agreement. Baca dengan teliti, lalu centang I agree to the above terms and conditions, dan klik Next.
- Pilih komponen yang ingin diinstal. Disarankan untuk memilih semua komponen agar Android Studio berfungsi optimal. Kamu bisa melihat daftar komponen yang akan diinstal, termasuk Android SDK dan Android Virtual Device (AVD) Manager. Klik Next.
- Pilih lokasi instalasi Android Studio. Pastikan kamu punya cukup ruang penyimpanan. Klik Next.
- Jendela selanjutnya akan menampilkan ringkasan instalasi. Klik Install untuk memulai proses instalasi.
- Tunggu hingga proses instalasi selesai. Lama proses instalasi bergantung pada spesifikasi komputer kamu.
- Setelah instalasi selesai, centang Start Android Studio dan klik Finish.
Selama proses instalasi, kamu mungkin akan melihat jendela progress bar yang menunjukkan persentase penyelesaian instalasi. Jika muncul pesan error, coba cek koneksi internet kamu dan pastikan kamu memiliki hak akses administrator.
Instalasi Android Studio di macOS
Instalasi di macOS mirip dengan Windows, hanya saja tampilannya sedikit berbeda. Secara garis besar, kamu akan mengikuti langkah-langkah yang serupa: membuka file installer, menyetujui lisensi, memilih komponen yang akan diinstal, menentukan lokasi instalasi, dan menunggu hingga proses instalasi selesai. Perbedaan utama terletak pada tampilan antarmuka installernya yang disesuaikan dengan sistem operasi macOS.
Instalasi Android Studio di Linux
Untuk Linux, proses instalasinya mungkin sedikit lebih teknis, tergantung distribusi Linux yang kamu gunakan. Biasanya, kamu perlu mengekstrak file installer, lalu menjalankan script instalasi dari terminal. Dokumentasi resmi Android Studio biasanya menyediakan panduan instalasi yang spesifik untuk berbagai distribusi Linux seperti Ubuntu, Fedora, dan lainnya. Pastikan kamu mengikuti panduan tersebut dengan cermat.
Pemecahan Masalah Umum
Beberapa masalah umum yang mungkin terjadi selama instalasi Android Studio dan solusinya:
- Koneksi internet terputus: Pastikan koneksi internet kamu stabil selama proses instalasi.
- Ruang penyimpanan tidak cukup: Pastikan kamu memiliki cukup ruang penyimpanan di hard drive kamu.
- Hak akses administrator: Pastikan kamu menjalankan installer dengan hak akses administrator.
- File corrupt: Coba download ulang file installer Android Studio.
- Error saat instalasi: Periksa log error untuk mengetahui penyebab masalah dan cari solusinya di forum atau dokumentasi resmi Android Studio.
Verifikasi Keberhasilan Instalasi
Setelah instalasi selesai, jalankan Android Studio. Jika Android Studio berhasil terbuka dan menampilkan tampilan awal, maka instalasi telah berhasil. Kamu bisa mengecek versi Android Studio yang terinstal di menu About.
Instalasi Komponen Tambahan
Setelah Android Studio terinstal, kamu mungkin perlu menginstal komponen tambahan seperti Android SDK dan emulator. Kamu bisa mengelola komponen-komponen ini melalui SDK Manager yang dapat diakses dari menu Tools > SDK Manager. Di sini, kamu bisa memilih dan menginstal berbagai versi SDK, tools, dan library yang dibutuhkan untuk pengembangan aplikasi Android.
Konfigurasi Awal Android Studio
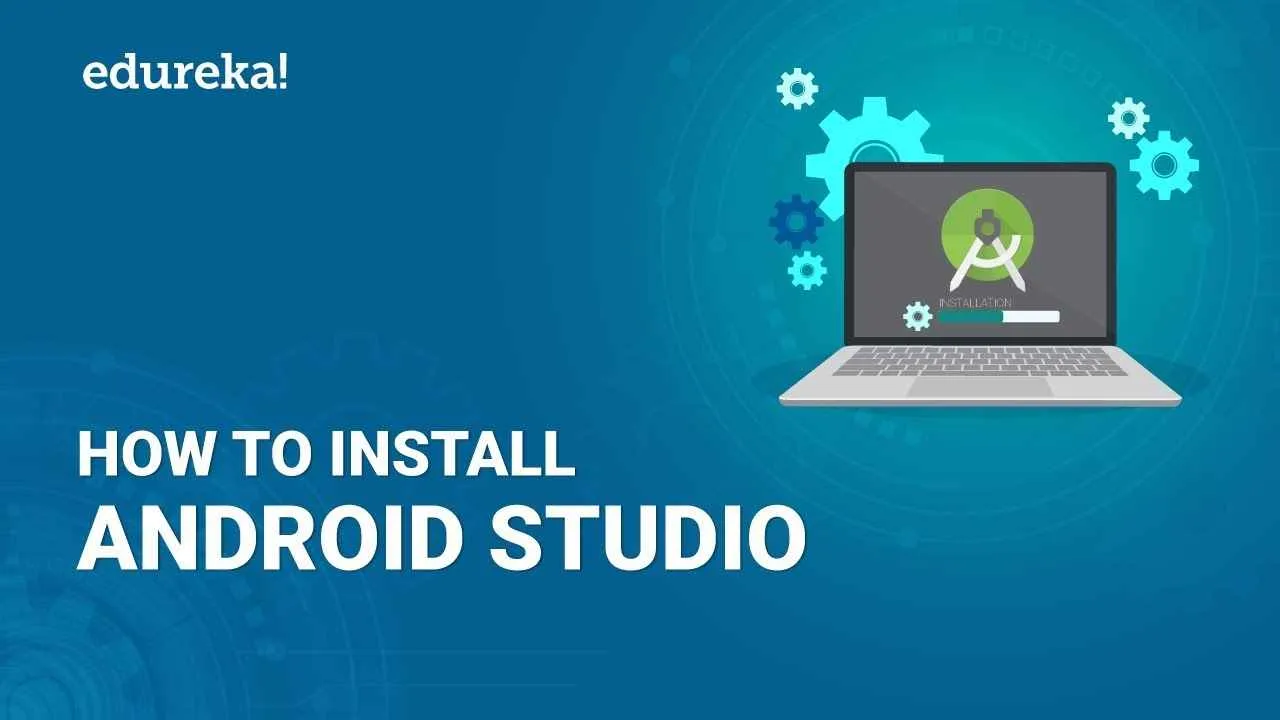
Nah, udah berhasil instal Android Studio? Selamat! Tapi perjalanan ngoding kamu belum selesai. Sebelum mulai bikin aplikasi keren, ada tahap penting yang sering dilewatin, yaitu konfigurasi awal. Tahap ini kayak ngatur-ngatur settingan di game kesayanganmu, biar performanya maksimal dan nyaman dimainkan. Konfigurasi yang tepat bakal bikin proses pengembangan aplikasi kamu jadi lebih lancar dan efisien, ga bikin laptopmu nge-lag parah.
Jangan anggap remeh konfigurasi awal ini, ya! Pengaturan yang tepat bisa menyelamatkanmu dari berbagai masalah, mulai dari aplikasi yang berjalan lambat hingga error yang bikin kepala pusing. Bayangin aja, kamu udah coding seharian, eh tiba-tiba aplikasi error gara-gara settingan yang salah. Kan sayang banget waktu dan tenaga yang udah kamu keluarkan.
Pengaturan Penting Android Studio
Beberapa pengaturan krusial perlu kamu atur agar Android Studio bekerja optimal di perangkatmu. Jangan sampai asal-asalan, ya! Ini dia beberapa pengaturan yang wajib kamu perhatikan:
| Pengaturan | Tujuan | Rekomendasi Nilai | Penjelasan Tambahan |
|---|---|---|---|
| Memory Heap Size | Menentukan jumlah memori yang dialokasikan untuk Android Studio. | Sesuaikan dengan RAM komputer (misal: 1024 MB atau lebih, tergantung kapasitas RAM) | Nilai yang terlalu kecil dapat menyebabkan Android Studio berjalan lambat atau crash. Nilai yang terlalu besar juga tidak disarankan karena bisa mempengaruhi performa sistem secara keseluruhan. Uji coba dan sesuaikan dengan kebutuhan. |
| Power Saving Mode | Mengoptimalkan penggunaan daya pada perangkat. | Matikan (jika memungkinkan) | Mode ini membatasi kinerja prosesor, yang dapat memperlambat Android Studio. Lebih baik matikan jika laptopmu memiliki daya yang cukup. |
| IDE Theme | Mengubah tampilan antarmuka Android Studio. | Pilih tema yang nyaman di mata (misal: Darcula atau Intellij Light) | Pilih tema yang sesuai dengan preferensi dan kondisi pencahayaan di sekitarmu. Tema gelap (misalnya Darcula) umumnya lebih nyaman untuk mata di lingkungan minim cahaya. |
| Font Size dan Editor Setting | Mengatur ukuran font dan pengaturan editor kode. | Sesuaikan dengan kenyamanan mata (misal: ukuran font 14-16, spasi baris 1.2) | Ukuran font dan pengaturan editor yang nyaman akan meningkatkan produktivitas dan mengurangi kelelahan mata saat coding. Eksperimen dengan berbagai pengaturan untuk menemukan yang paling pas. |
Contoh Konfigurasi untuk Meningkatkan Performa
Salah satu cara untuk meningkatkan performa Android Studio adalah dengan meningkatkan ukuran memory heap. Misalnya, jika kamu punya RAM 8GB, kamu bisa mencoba settingan 2048 MB. Tapi ingat, ini hanya contoh. Kamu perlu menyesuaikannya dengan spesifikasi perangkatmu. Jangan sampai malah bikin sistemmu overload!
Selain itu, pastikan kamu juga menonaktifkan fitur-fitur yang tidak diperlukan, seperti plugin yang tidak digunakan. Semakin banyak plugin yang aktif, semakin banyak sumber daya yang dikonsumsi. Rajin-rajin bersihkan juga cache Android Studio secara berkala.
Mengkonfigurasi Tema dan Pengaturan Tampilan
Android Studio menyediakan berbagai tema yang bisa kamu pilih sesuai selera. Kamu bisa mengganti tema default dengan tema yang lebih nyaman di mata. Selain itu, kamu juga bisa menyesuaikan pengaturan tampilan seperti ukuran font, warna, dan spasi baris agar coding menjadi lebih nyaman.
Caranya mudah kok. Kamu bisa mengakses pengaturan tema di menu File > Settings > Appearance & Behavior > Appearance. Di sini, kamu bisa memilih tema yang tersedia atau mengimpor tema custom. Untuk pengaturan tampilan lainnya, kamu bisa menjelajahi menu Editor > General > Appearance dan Editor > Colors & Fonts.
Memulai Proyek Baru
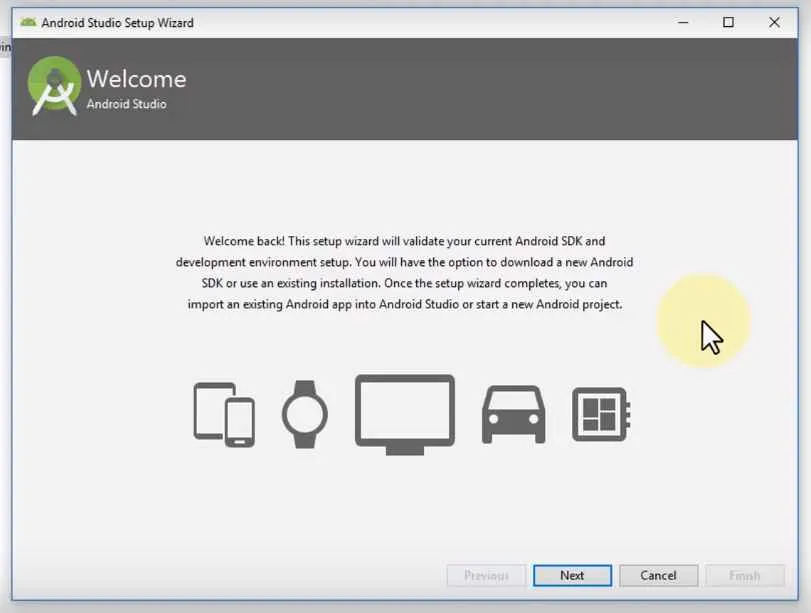
Nah, Android Studio udah terpasang. Sekarang saatnya bikin aplikasi keren pertamamu! Proses pembuatan proyek baru di Android Studio terbilang mudah, kok. Ikuti langkah-langkah di bawah ini, dan kamu bakal langsung bisa mulai coding!
Di sini, kita akan bahas berbagai jenis template proyek yang tersedia, struktur proyek Android Studio yang penting, dan sekaligus coba jalankan aplikasi sederhana di emulator. Siap-siap berkreasi!
Jenis Template Proyek
Saat memulai proyek baru, kamu akan disambut dengan beragam pilihan template. Masing-masing template dirancang untuk jenis aplikasi tertentu, mempermudahmu memulai pengembangan. Beberapa template yang umum dijumpai antara lain:
- Empty Activity: Template paling dasar. Cocok untuk kamu yang ingin membangun aplikasi dari nol dan mengontrol setiap aspeknya.
- Empty Compose Activity: Mirip dengan Empty Activity, tapi menggunakan Jetpack Compose untuk membangun UI. Lebih modern dan deklaratif.
- Activity with Fragment: Template yang sudah menyertakan Fragment. Ideal jika aplikasi membutuhkan beberapa bagian antarmuka yang dapat dikelola secara terpisah.
- Navigation Drawer Activity: Template dengan Navigation Drawer (menu geser samping), cocok untuk aplikasi dengan banyak fitur dan navigasi yang kompleks.
Pilih template yang sesuai dengan kebutuhan proyekmu. Untuk tutorial ini, kita akan menggunakan Empty Activity agar lebih mudah dipahami.
Langkah Membuat Proyek Baru
Berikut langkah-langkah membuat proyek baru di Android Studio:
-
Klik “Start a new Android Studio project”.
-
Pilih template “Empty Activity” dan klik “Next”.
-
Beri nama aplikasi (misalnya: “MyFirstApp”), tentukan nama package (misalnya: “com.example.myfirstapp”), pilih bahasa pemrograman (Kotlin atau Java), dan minimum SDK. Klik “Next”.
-
Pilih lokasi penyimpanan proyek dan klik “Finish”. Android Studio akan otomatis menggenerate struktur proyek.
Struktur Proyek Android Studio
Setelah proyek terbentuk, kamu akan melihat beberapa folder dan file penting. Memahami struktur ini akan membantumu dalam pengembangan aplikasi. Beberapa folder penting diantaranya:
- app/src/main/java: Berisi kode program aplikasi.
- app/src/main/res: Berisi resource aplikasi seperti layout XML, gambar, dan string.
- app/build.gradle: File konfigurasi untuk proses build aplikasi.
- gradle/wrapper: File yang mengatur Gradle, sistem build Android.
Memahami struktur ini akan memudahkanmu dalam mengelola dan mengembangkan aplikasi.
Contoh Kode Sederhana
File MainActivity.kt (atau MainActivity.java jika kamu menggunakan Java) adalah file utama aplikasi. Berikut contoh kode sederhana untuk menampilkan “Hello, World!” di layar:
// Kotlin
package com.example.myfirstapp
import androidx.appcompat.app.AppCompatActivity
import android.os.Bundle
class MainActivity : AppCompatActivity()
override fun onCreate(savedInstanceState: Bundle?)
super.onCreate(savedInstanceState)
setContentView(R.layout.activity_main)
Kode di atas menggunakan Kotlin. Jika kamu menggunakan Java, kodenya akan sedikit berbeda.
Menjalankan Aplikasi di Emulator
Setelah kode siap, kamu bisa menjalankan aplikasi di emulator. Pastikan kamu sudah memiliki emulator yang dikonfigurasi.
-
Klik tombol “Run” (ikon hijau segitiga) di toolbar Android Studio.
-
Pilih emulator yang ingin digunakan.
-
Tunggu beberapa saat hingga aplikasi terinstal dan berjalan di emulator. Kamu akan melihat tampilan “Hello, World!” (atau tampilan sesuai kode yang kamu buat).
Selamat! Kamu telah berhasil menjalankan aplikasi Android pertamamu!
Ulasan Penutup

Nah, sekarang kamu sudah siap menjelajahi dunia pengembangan aplikasi Android! Dengan Android Studio yang sudah terpasang dan terkonfigurasi dengan baik, langit adalah batasnya. Jangan ragu bereksperimen, coba berbagai fitur, dan ciptakan aplikasi-aplikasi inovatif yang akan mengubah cara orang berinteraksi dengan teknologi. Selamat berkarya!


What's Your Reaction?
-
0
 Like
Like -
0
 Dislike
Dislike -
0
 Funny
Funny -
0
 Angry
Angry -
0
 Sad
Sad -
0
 Wow
Wow








