Cara Ubah Logo Aplikasi Android dengan Mudah
Mengganti Logo Aplikasi Android: Panduan Praktis

Bosan dengan tampilan logo aplikasi Android kamu yang itu-itu saja? Ingin memberikan refresh pada branding aplikasi dan membuatnya lebih menarik? Ganti logo aplikasi Android-mu sekarang juga! Prosesnya mungkin terdengar rumit, tapi sebenarnya cukup mudah kok, asalkan kamu tahu caranya. Artikel ini akan memandu kamu melalui langkah-langkah mengganti logo, baik untuk aplikasi native Android maupun yang menggunakan framework cross-platform seperti React Native atau Flutter.
Metode Penggantian Logo untuk Aplikasi Native Android
Untuk aplikasi Android native, proses penggantian logo melibatkan beberapa langkah sederhana, terutama mengganti aset gambar di folder drawable dan menyesuaikan file XML layout. Prosesnya relatif mudah karena kamu memiliki kendali penuh atas setiap aspek aplikasi.
- Ganti File Gambar Logo: Ganti file gambar logo lama (.png, .jpg, atau .webp) dengan yang baru di folder drawable dalam project Android Studio. Pastikan resolusi gambar sesuai dengan berbagai ukuran layar (density) seperti ldpi, mdpi, hdpi, xhdpi, xxhdpi, dan xxxhdpi. Ini penting agar logo terlihat tajam di semua perangkat.
- Perbarui File XML Layout: Buka file XML layout yang menampilkan logo (biasanya di activity_main.xml atau layout serupa). Ubah atribut
srcdari elemenImageViewyang menampilkan logo dengan nama file logo baru. Pastikan nama file yang kamu gunakan sesuai dengan yang ada di folder drawable. - Rebuild dan Jalankan Aplikasi: Setelah mengganti gambar dan memperbarui file XML, rebuild dan jalankan aplikasi untuk melihat perubahan. Logo baru seharusnya sudah terpasang!
Metode Penggantian Logo untuk Aplikasi Cross-Platform (React Native & Flutter)
Mengganti logo pada aplikasi yang dibangun dengan framework cross-platform seperti React Native dan Flutter sedikit berbeda. Prosesnya umumnya lebih terpusat pada pengelolaan aset dan penyesuaian kode dalam framework tersebut. Meskipun berbeda, prinsipnya tetap sama: mengganti file gambar dan memperbarui referensi gambar di kode.
- React Native: Biasanya, logo ditempatkan di folder assets. Ganti file logo di folder ini, lalu perbarui kode React Native yang menampilkan logo dengan path yang benar ke file logo baru. Ini mungkin melibatkan pembaruan komponen
Image. - Flutter: Pada Flutter, logo biasanya ditempatkan di folder assets dan direferensikan menggunakan
AssetImage. Ganti file logo dan perbarui kode Dart yang menggunakanAssetImageuntuk menampilkan logo baru. Flutter biasanya menawarkan fitur hot reload yang memudahkan melihat perubahan secara langsung.
Perbandingan Metode Penggantian Logo
Berikut tabel perbandingan metode penggantian logo untuk aplikasi native dan cross-platform:
| Metode | Tingkat Kesulitan | Waktu yang Dibutuhkan | Persyaratan Teknis |
|---|---|---|---|
| Native Android | Mudah | 5-15 menit | Android Studio, pengetahuan dasar XML |
| React Native | Sedang | 10-30 menit | Pengetahuan React Native, npm atau yarn |
| Flutter | Sedang | 10-30 menit | Pengetahuan Flutter, pub.dev |
Contoh Kode Penggantian Logo (Native Android)
Berikut contoh kode XML untuk menampilkan logo di ImageView:
<ImageView
android:id="@+id/logo"
android:layout_width="wrap_content"
android:layout_height="wrap_content"
android:src="@drawable/new_logo" />
Ganti @drawable/new_logo dengan nama file logo baru yang sudah kamu tempatkan di folder drawable.
Potensi Masalah dan Solusinya
Beberapa masalah mungkin muncul saat mengganti logo, seperti:
- Logo tidak muncul: Periksa kembali path file logo di XML layout atau kode aplikasi. Pastikan nama file benar dan sudah ada di folder drawable atau assets.
- Logo terlihat buram atau pecah: Pastikan kamu menggunakan resolusi gambar yang tepat untuk berbagai ukuran layar. Buat beberapa versi logo dengan resolusi yang berbeda dan tempatkan di folder drawable yang sesuai.
- Error saat build aplikasi: Pastikan kamu telah menyimpan perubahan dan clean dan rebuild project. Jika masih error, periksa pesan error untuk informasi lebih lanjut.
Persiapan Aset Logo
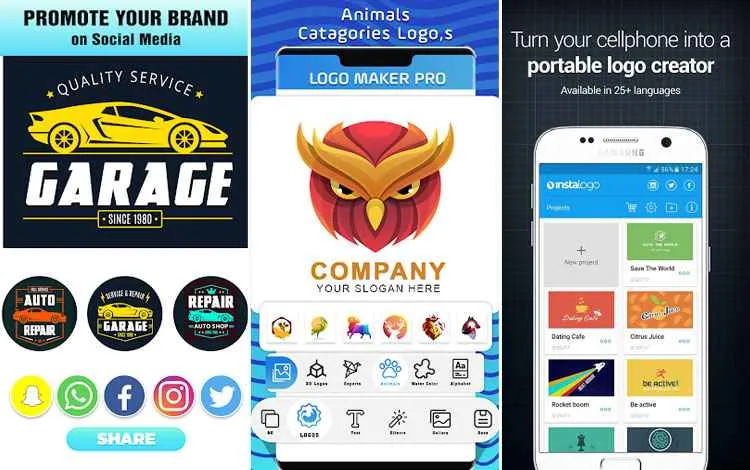
Nah, setelah ide aplikasi Android kamu udah matang, saatnya fokus ke visual! Logo adalah wajah aplikasi kamu, jadi persiapan aset logonya harus super detail. Jangan sampai asal-asalan, ya! Kita akan bahas tuntas bagaimana mempersiapkan aset logo agar aplikasi kamu terlihat profesional dan menarik di Google Play Store.
Membuat aset logo yang tepat bukan cuma soal estetika, tapi juga soal teknis. Ukuran, format file, dan resolusi berpengaruh besar terhadap tampilan logo di berbagai perangkat Android. Logo yang kurang optimal bisa terlihat buram, pecah, atau bahkan hilang detailnya. Gak mau kan aplikasi kamu keliatan murahan?
Spesifikasi Teknis Logo Aplikasi Android
Sebelum mulai, pastikan kamu tahu spesifikasi teknis yang dibutuhkan. Ini penting banget supaya logo kamu tampil sempurna di semua jenis layar Android, dari yang kecil sampai yang super besar. Ukuran, format file, dan resolusi harus pas.
- Ukuran: Siapkan berbagai ukuran logo, mulai dari ikon kecil untuk notifikasi hingga logo besar untuk halaman utama aplikasi. Ukurannya bervariasi, tergantung kepadatan layar perangkat.
- Format File: Format PNG dan WebP direkomendasikan. PNG mendukung transparansi, sementara WebP menawarkan kompresi yang lebih baik tanpa mengurangi kualitas gambar. Pilih format yang sesuai dengan kebutuhan dan ukuran file yang diinginkan.
- Resolusi: Resolusi yang tinggi penting agar logo tetap tajam dan detail di layar dengan kepadatan pixel yang tinggi. Semakin tinggi resolusi, semakin tajam logo akan terlihat.
Langkah Mempersiapkan Aset Logo Berbagai Ukuran
Membuat logo dengan berbagai ukuran bisa sedikit ribet, tapi tenang! Berikut langkah-langkahnya yang mudah diikuti:
- Buat Master Logo: Mulailah dengan membuat logo utama (master logo) dengan resolusi tinggi (misalnya, 512×512 pixel atau lebih). Logo ini akan menjadi dasar untuk membuat berbagai ukuran lainnya.
- Buat Ukuran Lain: Gunakan software pengolah gambar (seperti Adobe Photoshop atau GIMP) untuk membuat ukuran logo yang lebih kecil, sesuai dengan berbagai kepadatan layar Android (ldpi, mdpi, hdpi, xhdpi, xxhdpi, xxxhdpi). Pertahankan rasio aspek agar logo tetap proporsional.
- Ekspor dengan Format Tepat: Ekspor logo dengan format PNG atau WebP. Pastikan kualitas gambar tetap terjaga.
- Tata Nama File: Beri nama file logo dengan jelas dan konsisten, misalnya: `ic_launcher_xxxhdpi.png`, `ic_launcher_xxhdpi.png`, dan seterusnya. Ini memudahkan proses import nanti.
Contoh Deskripsi Visual Logo Ideal
Bayangkan logo aplikasi kamu sebagai sebuah ikon yang langsung dikenali. Berikut contoh deskripsi visual logo yang ideal:
Logo aplikasi “Catatanku” misalnya, bisa berupa ikon buku catatan kecil yang simpel, dengan warna biru muda yang menenangkan dan font yang bersih dan mudah dibaca. Elemen desainnya bisa berupa garis-garis halus yang memberikan kesan rapi dan terorganisir. Warna biru muda melambangkan ketenangan dan fokus, sementara font yang bersih menunjukkan kejelasan dan kemudahan penggunaan aplikasi.
Sementara itu, logo aplikasi game “Petualangan Bintang” bisa berupa ikon roket kecil yang berwarna-warni dan dinamis. Fontnya bisa sedikit lebih playful dan berani, menggambarkan petualangan yang seru dan menyenangkan. Elemen desainnya bisa berupa bintang-bintang kecil yang berkilauan.
Penggunaan Asset Studio
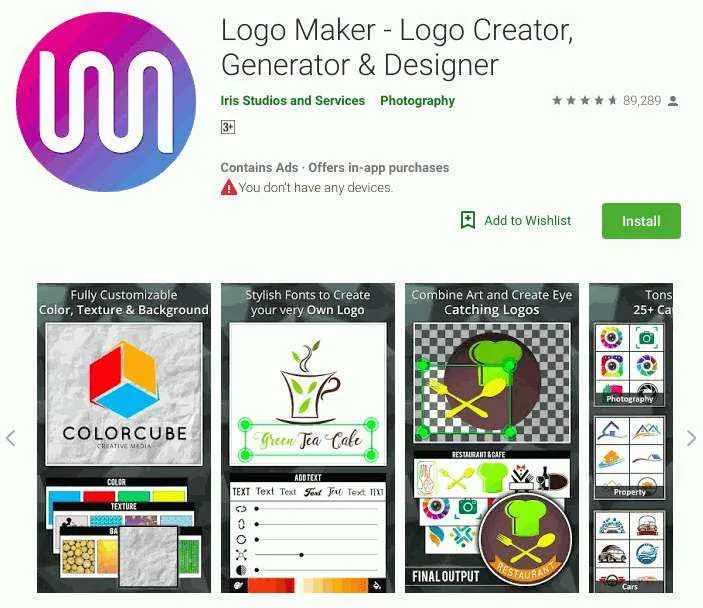
Bosan ribet bikin logo aplikasi Android dengan berbagai ukuran dan resolusi? Tenang, ada Asset Studio! Tools andalan Android Studio ini bakal jadi penyelamat kamu dari kegalauan mengedit gambar berulang-ulang. Dengan Asset Studio, bikin logo aplikasi Android jadi gampang banget, hasilnya pun rapi dan konsisten. Bayangkan, kamu cuma perlu upload satu logo, lalu Asset Studio akan otomatis menghasilkan berbagai ukuran yang dibutuhkan untuk semua perangkat Android.
Asset Studio merupakan tools bawaan Android Studio yang memudahkan developer dalam membuat aset grafis untuk aplikasi Android. Dengan menggunakannya, kamu bisa menghemat waktu dan tenaga karena tidak perlu lagi mengedit gambar secara manual untuk menyesuaikan berbagai ukuran dan kepadatan layar.
Langkah-Langkah Penggunaan Asset Studio
Berikut langkah-langkah detail menggunakan Asset Studio, dari impor logo hingga ekspor aset. Prosesnya simpel kok, bahkan bagi kamu yang masih pemula!
- Buka Android Studio dan pilih project aplikasi Android kamu.
- Klik kanan pada folder drawable di project kamu (misalnya, `app/src/main/res`).
- Pilih “New” > “Image Asset”.
- Pada jendela “Image Asset”, pilih “Source Asset” dan import logo aplikasi kamu (misalnya, format PNG atau SVG yang berkualitas tinggi).
- Pilih tipe logo yang diinginkan, misalnya “Launcher Icons” atau “Generic Icons”.
- Atur ukuran dan kepadatan layar yang dibutuhkan. Asset Studio akan otomatis menghasilkan logo dengan ukuran yang sesuai untuk berbagai perangkat Android (ldpi, mdpi, hdpi, xhdpi, xxhdpi, xxxhdpi).
- Klik “Finish” untuk menghasilkan aset logo.
Perbandingan dengan Pembuatan Aset Logo Manual
Membuat aset logo secara manual, misalnya dengan mengedit gambar di Photoshop atau aplikasi editing gambar lainnya, membutuhkan waktu dan keahlian yang lebih. Kamu harus membuat beberapa versi logo dengan ukuran yang berbeda-beda untuk menyesuaikan berbagai kepadatan layar. Proses ini rentan error dan hasilnya mungkin tidak konsisten. Sebaliknya, Asset Studio otomatis menghasilkan semua ukuran yang dibutuhkan, memastikan konsistensi dan kualitas logo di semua perangkat.
| Metode | Kecepatan | Konsistensi | Keterampilan Dibutuhkan |
|---|---|---|---|
| Asset Studio | Cepat | Tinggi | Rendah |
| Manual | Lambat | Rendah | Tinggi |
Kelebihan dan Kekurangan Penggunaan Asset Studio
Seperti tools lainnya, Asset Studio punya kelebihan dan kekurangan. Ketahui hal ini sebelum kamu menggunakannya.
- Kelebihan: Efisiensi waktu, konsistensi kualitas logo di berbagai perangkat, mudah digunakan, dan menghasilkan aset yang optimal.
- Kekurangan: Keterbatasan kustomisasi jika dibandingkan dengan pembuatan manual. Kamu mungkin perlu sedikit usaha tambahan jika ingin logo dengan efek yang sangat spesifik.
Integrasi Logo ke dalam Aplikasi

Nah, setelah logo aplikasi Android kamu kece badai siap pakai, saatnya masuk ke tahap krusial: integrasi! Proses ini memastikan logo kamu tampil sempurna di berbagai sudut aplikasi, dari ikon yang terpampang di home screen sampai detail-detail kecil yang bikin aplikasi kamu makin ciamik. Gak cuma sekadar tempel, lho, tapi harus terintegrasi dengan baik agar tampilan aplikasi tetap konsisten dan profesional. Siap-siap, kita akan bahas cara pasang logo di berbagai bagian aplikasi Androidmu!
Integrasi Logo ke dalam Splash Screen
Splash screen, layar pembuka aplikasi, adalah kesempatan emas untuk bikin kesan pertama yang wow! Logo di sini harus tampil prima, memberi gambaran singkat tentang aplikasi kamu. Berikut contoh kode (fragmen) untuk integrasi logo ke dalam splash screen menggunakan XML layout dan ImageView:
<ImageView
android:id="@+id/splash_logo"
android:layout_width="wrap_content"
android:layout_height="wrap_content"
android:layout_centerInParent="true"
android:src="@drawable/logo_app" />
Kode di atas menempatkan ImageView dengan ID splash_logo di tengah layar. @drawable/logo_app merupakan referensi ke file gambar logo kamu yang sudah ada di folder drawable. Pastikan ukuran dan resolusi logomu sudah dioptimalkan untuk berbagai ukuran layar.
Integrasi Logo ke dalam Ikon Aplikasi
Ikon aplikasi adalah wajah aplikasi kamu di antara sekian banyak aplikasi lainnya. Oleh karena itu, desain dan kualitas ikon sangat penting untuk menarik perhatian pengguna. Berikut langkah-langkah integrasi logo ke dalam ikon aplikasi:
- Siapkan beberapa versi logo dengan berbagai ukuran (misalnya, icon kecil, icon sedang, icon besar) sesuai dengan pedoman desain Android.
- Simpan logo-logo tersebut dalam folder
drawable(drawable-hdpi,drawable-xhdpi,drawable-xxhdpi, dan seterusnya) di dalam project Android Studio. - Pastikan nama file logo sesuai dengan konvensi penamaan yang direkomendasikan.
- Konfigurasikan file
AndroidManifest.xmldengan mengganti ikon aplikasi yang ada dengan logo yang telah disiapkan. Biasanya, ini dilakukan dengan mengganti atributandroid:icon.
Integrasi Logo ke dalam Elemen UI Lainnya
Selain splash screen dan ikon aplikasi, logo juga bisa diintegrasi ke dalam berbagai elemen UI lainnya, seperti header, footer, atau button. Cara integrasinya hampir sama dengan integrasi ke splash screen, yaitu menggunakan ImageView dan mengatur properti layout sesuai kebutuhan. Misalnya, untuk header, kamu bisa meletakkan ImageView logo di sebelah kiri atau kanan teks judul.
Ingat, konsistensi visual sangat penting. Gunakan ukuran dan gaya logo yang sama di seluruh aplikasi untuk menjaga kesatuan tampilan.
Kemungkinan Kesalahan dan Cara Mengatasinya
Selama proses integrasi, beberapa masalah mungkin muncul. Misalnya, logo mungkin terlihat buram, terpotong, atau bahkan tidak muncul sama sekali. Berikut beberapa kemungkinan kesalahan dan cara mengatasinya:
- Logo Buram: Pastikan resolusi logo cukup tinggi dan sesuai dengan ukuran layar perangkat. Gunakan format gambar yang tepat (misalnya, PNG untuk gambar dengan latar belakang transparan).
- Logo Terpotong: Periksa ukuran dan properti layout ImageView. Pastikan ImageView cukup besar untuk menampung logo sepenuhnya. Gunakan properti
android:scaleTypeuntuk mengatur cara logo ditampilkan. - Logo Tidak Muncul: Periksa path dan nama file logo. Pastikan logo sudah tersimpan di folder
drawableyang benar dan referensi ke logo di XML layout sudah tepat.
Skenario Integrasi Logo untuk Berbagai Jenis Aplikasi
Cara integrasi logo bisa berbeda-beda tergantung jenis aplikasi. Misalnya, aplikasi e-commerce mungkin menampilkan logo di header setiap halaman, sedangkan aplikasi game mungkin menampilkan logo di layar utama dan saat loading.
Aplikasi sosial media bisa menampilkan logo kecil di pojok kanan atas setiap halaman, sedangkan aplikasi berita mungkin meletakkan logo di header dan footer.
Yang terpenting adalah menjaga konsistensi dan memastikan logo tetap terlihat jelas dan mudah dikenali di semua bagian aplikasi.
Pengujian dan Verifikasi
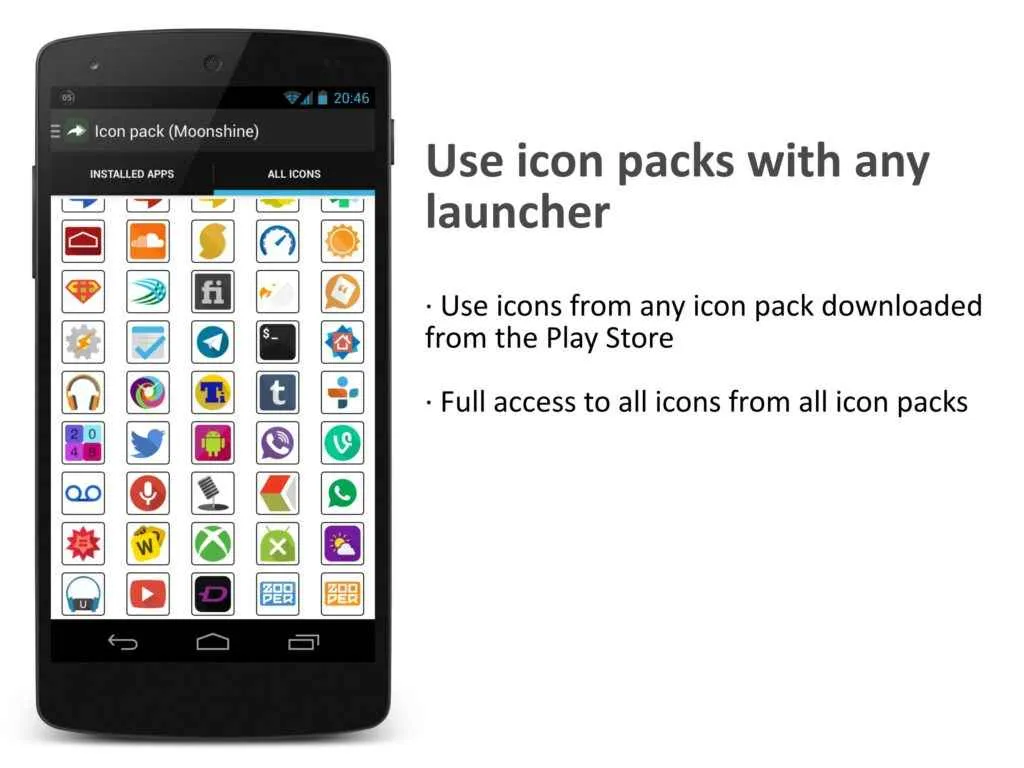
Ganti logo aplikasi Android udah? Jangan langsung seneng dulu, Sob! Langkah selanjutnya yang nggak kalah penting adalah pengujian dan verifikasi. Biar logo baru kamu kece badai di semua perangkat, dan nggak ada bug yang bikin pengguna bete. Proses ini memastikan logo baru terintegrasi sempurna dan memberikan pengalaman visual terbaik bagi pengguna aplikasi kamu.
Ngga mau kan, logo baru malah bikin aplikasi error atau tampilannya kacau balau? Makanya, pengujian menyeluruh wajib dilakukan sebelum rilis aplikasi versi terbaru.
Poin-Poin Penting yang Perlu Diverifikasi
Setelah proses penggantian logo, ada beberapa hal krusial yang harus kamu cek. Ini penting banget untuk memastikan logo baru tampil sempurna dan nggak ada masalah teknis yang muncul.
- Ukuran dan proporsi logo: Pastikan logo tetap terbaca dengan jelas di berbagai ukuran layar dan resolusi.
- Posisi logo: Periksa apakah logo berada di posisi yang tepat dan sesuai desain di semua screen.
- Warna logo: Pastikan warna logo konsisten dan tidak berubah di berbagai perangkat dan kondisi pencahayaan.
- Responsivitas logo: Logo harus responsif dan menyesuaikan diri dengan berbagai ukuran layar tanpa kehilangan kualitas.
- Integrasi dengan elemen UI lainnya: Pastikan logo berpadu harmonis dengan elemen UI aplikasi lainnya.
Pengujian pada Berbagai Perangkat dan Resolusi Layar
Pengujian logo nggak cukup cuma di satu perangkat, ya! Kamu perlu mengujinya di berbagai perangkat dengan beragam spesifikasi dan resolusi layar. Bayangkan betapa menyebalkannya kalau logo aplikasi kamu terlihat buram atau terpotong di sebagian besar perangkat pengguna.
- Uji coba pada smartphone dengan berbagai ukuran layar (kecil, sedang, besar).
- Uji coba pada tablet dengan berbagai resolusi layar.
- Uji coba pada berbagai versi sistem operasi Android.
- Uji coba pada perangkat dengan kepadatan layar yang berbeda (low, medium, high).
Metode Mendeteksi dan Memperbaiki Bug Terkait Logo Aplikasi
Selama proses pengujian, kemungkinan besar kamu akan menemukan beberapa bug. Tenang, ini hal yang biasa. Yang penting adalah kamu tahu cara mendeteksi dan memperbaikinya.
Gunakan tools debugging yang tepat, catat setiap bug yang ditemukan, dan segera perbaiki. Jangan ragu untuk meminta bantuan teman atau komunitas developer jika kamu mengalami kesulitan.
Contoh Langkah-Langkah Pengujian dan Verifikasi
Langkah 1: Pastikan logo terpasang dengan benar di semua tempat yang seharusnya muncul dalam aplikasi.
Langkah 2: Uji aplikasi di minimal 3 perangkat berbeda dengan resolusi layar yang bervariasi (misalnya, low, medium, high).
Langkah 3: Periksa apakah logo terlihat tajam dan jelas di semua perangkat.
Langkah 4: Pastikan logo tidak terpotong atau terdistorsi.
Langkah 5: Periksa apakah warna logo konsisten di semua perangkat.
Langkah 6: Uji aplikasi pada berbagai versi Android (misalnya, Android 8, Android 10, Android 13).
Langkah 7: Jika menemukan bug, catat detail bug dan segera perbaiki.
Akhir Kata

Mengganti logo aplikasi Android ternyata bisa jadi proses yang menyenangkan dan efektif untuk meningkatkan tampilan aplikasi. Dengan mengikuti langkah-langkah yang telah dijelaskan, mulai dari persiapan aset hingga pengujian akhir, kamu bisa dengan mudah memperbarui logo aplikasi dan memberikan kesan baru yang segar. Jadi, tunggu apa lagi? Segera ganti logo aplikasimu dan buat pengguna terkesima!


What's Your Reaction?
-
0
 Like
Like -
0
 Dislike
Dislike -
0
 Funny
Funny -
0
 Angry
Angry -
0
 Sad
Sad -
0
 Wow
Wow








