Cara Instal Android Studio Panduan Lengkap
Persyaratan Sistem

Sebelum memulai petualangan ngodingmu dengan Android Studio, pastikan dulu perangkatmu siap tempur! Instalasi Android Studio butuh spesifikasi minimal agar prosesnya lancar jaya dan nggak bikin kamu frustasi. Bayangkan, kalau speknya kurang, proses build aplikasi bisa molor sampai kamu ketiduran. Jadi, cek dulu yuk spesifikasi minimalnya!
Secara garis besar, Android Studio butuh prosesor yang mumpuni, RAM yang lega, dan ruang penyimpanan yang cukup. Sistem operasi juga penting, karena Android Studio tersedia untuk Windows, macOS, dan Linux. Setiap sistem operasi punya persyaratannya masing-masing. Jangan sampai salah pilih, ya!
Spesifikasi Sistem Minimum
Berikut tabel ringkasan spesifikasi sistem minimum untuk berbagai sistem operasi. Perlu diingat, ini adalah spesifikasi minimum, ya. Semakin tinggi spesifikasi perangkat kerasmu, semakin lancar proses pengembangan aplikasimu!
| Sistem Operasi | RAM | Ruang Penyimpanan | Prosesor |
|---|---|---|---|
| Windows | 8 GB RAM | 8 GB ruang kosong | Prosesor 64-bit |
| macOS | 8 GB RAM | 8 GB ruang kosong | Prosesor 64-bit |
| Linux | 8 GB RAM | 8 GB ruang kosong | Prosesor 64-bit |
Masalah Kompatibilitas dan Solusinya
Meskipun Android Studio dirancang untuk kompatibel dengan berbagai sistem, masih ada potensi masalah kompatibilitas yang bisa terjadi. Misalnya, versi Java yang sudah usang, driver grafis yang bermasalah, atau konflik dengan software lain. Tenang, semua ada solusinya!
- Java versi usang: Pastikan kamu menginstal Java Development Kit (JDK) versi terbaru yang kompatibel dengan Android Studio. Unduh JDK dari situs resmi Oracle.
- Driver grafis bermasalah: Update driver grafismu ke versi terbaru dari situs resmi produsen kartu grafis (Nvidia, AMD, atau Intel).
- Konflik software: Coba tutup aplikasi lain yang mungkin berkonflik dengan Android Studio sebelum memulai instalasi.
Cara Memeriksa Spesifikasi Sistem
Mengecek spesifikasi sistem komputermu gampang banget, kok! Caranya berbeda-beda tergantung sistem operasi yang kamu gunakan.
- Windows: Ketik “System Information” di pencarian Windows, lalu buka aplikasi System Information. Di sana, kamu bisa melihat detail spesifikasi sistemmu.
- macOS: Klik menu Apple di pojok kiri atas layar, pilih “About This Mac”. Informasi detail spesifikasi sistem akan ditampilkan.
- Linux: Cara paling mudah adalah dengan membuka terminal dan mengetikkan perintah
lshw. Perintah ini akan menampilkan informasi hardware sistemmu.
Langkah-langkah Memperbarui Driver Perangkat Keras
Memperbarui driver perangkat keras penting untuk memastikan kinerja optimal sistemmu. Berikut langkah-langkah umum untuk memperbarui driver:
- Buka Device Manager (Windows) atau System Information (macOS) atau gunakan aplikasi pengelola driver di Linux.
- Cari perangkat keras yang ingin diperbarui drivernya (misalnya, kartu grafis).
- Klik kanan pada perangkat keras tersebut dan pilih “Update driver”.
- Ikuti petunjuk di layar untuk mengunduh dan menginstal driver terbaru.
Mengunduh Android Studio

Nah, Sobat! Setelah penantian panjang (atau mungkin nggak juga, tergantung seberapa hype kamu sama Android Studio), saatnya kita bahas bagaimana cara download si aplikasi keren ini. Jangan khawatir, prosesnya nggak sesulit bikin aplikasi Android sendiri kok. Kita akan memandu kamu langkah demi langkah, dari memilih versi yang tepat sampai sukses menginstalnya di perangkatmu.
Pertama-tama, kamu perlu tahu, ada beberapa pilihan versi Android Studio yang bisa diunduh. Masing-masing punya kelebihan dan kekurangan, jadi pilih yang sesuai dengan kebutuhan dan kemampuan perangkatmu. Jangan sampai download yang berat-berat, eh pas instal malah error terus!
Versi Android Studio: Stabil vs. Canary
Ini dia inti permasalahannya! Android Studio punya dua versi utama: versi stabil dan versi Canary. Versi stabil, seperti namanya, adalah versi yang sudah teruji dan relatif bebas bug. Versi ini ideal untuk pengembangan aplikasi yang serius dan membutuhkan stabilitas tinggi. Sedangkan versi Canary adalah versi paling baru yang masih dalam tahap pengembangan. Versi ini seringkali memiliki fitur-fitur terbaru, tapi juga berpotensi lebih banyak bug dan ketidakstabilan. Bayangkan kayak beta testing, kamu jadi bagian dari tim pengembang, merasakan sensasi fitur terbaru tapi siap-siap juga menghadapi kemungkinan error.
Buat kamu yang baru belajar atau nggak terlalu butuh fitur-fitur paling mutakhir, versi stabil adalah pilihan yang lebih aman. Tapi, kalau kamu penasaran dengan fitur-fitur terbaru dan nggak masalah menghadapi potensi error, versi Canary bisa dicoba (dengan resiko tanggung sendiri, ya!).
Mengunduh Installer Android Studio
- Kunjungi situs resmi Android Studio: https://developer.android.com/studio
- Pilih sistem operasi yang kamu gunakan (Windows, macOS, atau Linux). Pastikan kamu memilih yang sesuai, jangan sampai salah download!
- Pilih versi Android Studio. Seperti yang sudah dibahas sebelumnya, pilih versi stabil jika kamu menginginkan stabilitas, atau versi Canary jika kamu ingin mencoba fitur-fitur terbaru (dengan resiko error yang lebih tinggi).
- Klik tombol unduh. Proses download akan dimulai. Ukuran file installer cukup besar, jadi pastikan koneksi internet kamu stabil dan cukup kuat.
Pilihan Paket Instalasi dan Dampaknya
Setelah memilih sistem operasi dan versi, kamu mungkin akan menemukan beberapa pilihan paket instalasi. Biasanya ada pilihan untuk menginstal hanya Android Studio saja, atau menginstal Android Studio beserta komponen tambahan seperti Android Virtual Device (AVD) dan SDK. Memilih paket instalasi yang lebih lengkap akan memakan ruang penyimpanan yang lebih besar, tapi kamu akan memiliki semua yang dibutuhkan untuk mulai mengembangkan aplikasi Android tanpa harus mengunduh komponen tambahan satu per satu.
Jika kamu punya ruang penyimpanan yang terbatas, kamu bisa memilih paket instalasi yang lebih kecil. Nanti, kamu bisa mengunduh komponen tambahan yang dibutuhkan secara terpisah. Tapi, ini akan membutuhkan waktu dan proses download tambahan.
Ukuran File Installer Android Studio
| Sistem Operasi | Ukuran File (Perkiraan) |
|---|---|
| Windows | >1 GB |
| macOS | >1 GB |
| Linux | >1 GB |
Perlu diingat bahwa ukuran file installer ini bisa berbeda-beda tergantung pada versi Android Studio dan komponen tambahan yang dipilih. Ukuran di atas hanyalah perkiraan. Siapkan ruang penyimpanan yang cukup, ya!
Proses Instalasi Android Studio

Nah, setelah berhasil download Android Studio, saatnya kita masuk ke tahap instalasi. Prosesnya sebenarnya nggak sesulit yang dibayangkan, kok! Tinggal ikuti langkah-langkahnya dengan teliti, dan Android Studio siap menemani petualangan ngoding kamu. Proses instalasi sedikit berbeda tergantung sistem operasi yang kamu gunakan, jadi perhatikan baik-baik ya!
Instalasi Android Studio di Windows
Instalasi di Windows terbilang cukup mudah. Kamu akan disambut dengan antarmuka instalasi yang cukup user-friendly. Pertama, kamu akan melihat jendela *Welcome* yang menampilkan beberapa pilihan, seperti lokasi instalasi dan komponen tambahan yang bisa di-install. Perhatikan baik-baik setiap pilihan yang tersedia, karena ini akan berpengaruh pada ukuran instalasi dan fitur yang tersedia nantinya.
- Klik dua kali file installer Android Studio yang telah diunduh (.exe).
- Ikuti petunjuk yang muncul di layar. Kamu akan diminta untuk memilih lokasi instalasi, biasanya di drive C. Namun, kamu bisa mengubahnya jika ingin menyimpan di drive lain yang memiliki ruang penyimpanan lebih besar. Pastikan lokasi instalasi yang dipilih memiliki ruang penyimpanan yang cukup.
- Selanjutnya, kamu akan diminta untuk memilih komponen yang ingin diinstal. Pilihan ini meliputi Android Virtual Device (AVD) Manager, SDK Platform, dan lainnya. Pilihlah komponen yang sesuai dengan kebutuhan kamu. Jika ragu, biarkan saja pilihan default.
- Proses instalasi akan berjalan, dan kamu akan melihat progress bar yang menunjukkan persentase penyelesaian instalasi. Proses ini mungkin memakan waktu beberapa menit, tergantung spesifikasi komputer kamu.
- Setelah instalasi selesai, klik tombol “Finish”. Android Studio akan secara otomatis terbuka. Jika tidak, kamu bisa membukanya secara manual dari menu Start.
Jika terjadi kesalahan seperti *error permission* atau *file error*, coba jalankan installer sebagai administrator. Pastikan juga kamu memiliki hak akses yang cukup di lokasi instalasi yang dipilih.
Instalasi Android Studio di macOS
Instalasi di macOS juga nggak jauh berbeda dengan Windows. Kamu akan menemukan proses yang relatif simpel dan intuitif. Namun, perlu diingat bahwa kamu perlu memiliki hak akses administrator untuk melakukan instalasi.
- Buka file DMG yang telah diunduh.
- Seret ikon Android Studio ke folder Applications.
- Setelah selesai, buka Android Studio dari folder Applications. Kamu akan diminta untuk memilih lokasi instalasi, sama seperti di Windows. Pilih lokasi yang sesuai dengan kapasitas penyimpanan.
- Pilih komponen yang ingin diinstal. Sama seperti di Windows, perhatikan baik-baik pilihan komponen yang tersedia dan sesuaikan dengan kebutuhan.
- Tunggu hingga proses instalasi selesai. Setelah selesai, kamu bisa langsung menggunakan Android Studio.
Permasalahan yang mungkin muncul serupa dengan Windows, yaitu masalah izin akses. Pastikan kamu memiliki hak akses administrator, dan coba jalankan installer dengan hak akses tersebut.
Instalasi Android Studio di Linux
Bagi pengguna Linux, proses instalasi sedikit lebih teknis, tapi tetap mudah diikuti. Biasanya, kamu perlu mengekstrak file yang diunduh dan menjalankan script installer.
- Ekstrak file yang telah diunduh.
- Buka terminal dan navigasikan ke direktori hasil ekstraksi.
- Jalankan script installer sesuai dengan instruksi yang diberikan. Biasanya, kamu perlu menjalankan script dengan hak akses administrator menggunakan perintah `sudo`.
- Ikuti petunjuk yang muncul di terminal. Kamu akan diminta untuk memilih lokasi instalasi dan komponen yang ingin diinstal, sama seperti di Windows dan macOS.
- Setelah instalasi selesai, kamu bisa menjalankan Android Studio dari terminal atau menu aplikasi.
Pada Linux, masalah yang sering muncul adalah ketergantungan pada library atau paket tertentu. Pastikan kamu telah menginstal semua dependensi yang dibutuhkan sebelum memulai instalasi. Jika terjadi error, periksa log error untuk mengetahui penyebabnya dan cari solusi yang sesuai.
Konfigurasi Awal Android Studio
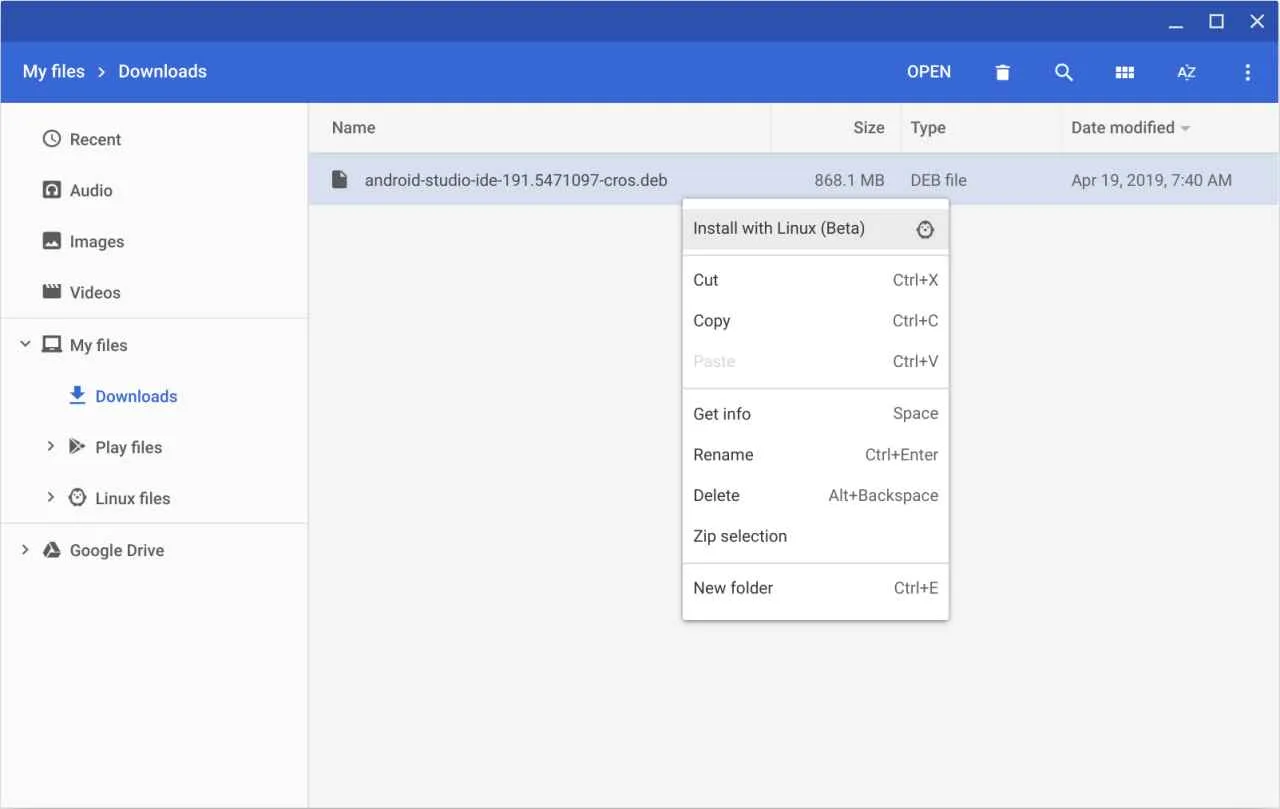
Nah, Android Studio udah terpasang? Selamat! Tapi perjalananmu belum berakhir, gengs. Konfigurasi awal ini penting banget, lho, biar ngodingmu lancar jaya dan nggak bikin kepala pusing tujuh keliling. Bayangin aja, Android Studio kayak mobil baru yang masih perlu disetel dulu biar performanya maksimal. Kita bakal ngebahas cara setting tema, plugin, dan pengaturan lainnya biar pengalaman ngodingmu makin asyik.
Mengatur Tema Android Studio
Pengaturan tema ini penting banget buat kenyamanan mata kamu saat coding seharian. Pilih tema yang sesuai dengan selera dan bikin kamu betah berlama-lama di depan layar. Android Studio menyediakan beberapa tema bawaan, mulai dari tema terang yang menyegarkan hingga tema gelap yang cocok buat kamu yang suka coding di malam hari. Kamu juga bisa cari tema tambahan dari pihak ketiga kalau mau tampilan yang lebih unik dan personal.
- Buka File > Settings > Appearance & Behavior > Appearance.
- Pilih tema yang kamu suka dari pilihan yang tersedia.
- Klik Apply dan OK untuk menyimpan perubahan.
Memasang Plugin yang Diperlukan
Plugin di Android Studio itu kayak aplikasi tambahan yang bisa mempermudah pekerjaanmu. Ada banyak banget plugin yang bisa kamu pasang, mulai dari plugin yang membantu auto-complete kode, plugin untuk manajemen versi, sampai plugin yang bikin ngodingmu lebih efisien. Pilih plugin yang memang kamu butuhkan, jangan asal pasang ya, biar Android Studio nggak lemot.
- Buka File > Settings > Plugins.
- Cari plugin yang kamu inginkan di marketplace.
- Klik tombol Install untuk memasang plugin.
- Restart Android Studio setelah instalasi selesai.
Pengaturan Lainnya
Selain tema dan plugin, masih ada beberapa pengaturan lain yang perlu kamu perhatikan. Misalnya, pengaturan font, ukuran editor, dan shortcut keyboard. Sesuaikan pengaturan ini dengan kenyamanan dan kebiasaan ngodingmu. Jangan ragu untuk bereksperimen dan menemukan pengaturan yang paling pas buat kamu.
- Atur ukuran font dan style di File > Settings > Editor > Colors & Fonts > Font
- Kustomisasi shortcut keyboard di File > Settings > Keymap
- Atur pengaturan lainnya sesuai kebutuhan di File > Settings
Tips Meningkatkan Performa Android Studio
Pastikan RAM komputer kamu cukup besar, minimal 8GB. Tutup aplikasi lain yang tidak terpakai saat menggunakan Android Studio. Bersihkan cache Android Studio secara berkala. Update Android Studio ke versi terbaru untuk mendapatkan perbaikan bug dan peningkatan performa.
Mengkonfigurasi SDK Manager
SDK Manager ini penting banget, gengs! Di sinilah kamu bisa mengunduh semua komponen Android yang dibutuhkan untuk membangun aplikasi, seperti platform Android, library, dan tools lainnya. Pastikan kamu mengunduh SDK yang sesuai dengan target versi aplikasi yang kamu buat.
- Buka Tools > SDK Manager.
- Pilih komponen Android yang ingin kamu unduh. Perhatikan versi Android yang akan kamu targetkan.
- Klik tombol OK untuk memulai proses pengunduhan.
Mengimpor Proyek Android Studio yang Sudah Ada
Mau lanjutin project lama? Gampang banget! Android Studio menyediakan fitur untuk mengimpor project yang sudah ada. Kamu tinggal buka project tersebut di Android Studio dan langsung mulai ngoding.
- Buka File > Open.
- Cari lokasi folder project Android Studio yang ingin diimport.
- Pilih folder project dan klik OK.
Verifikasi Instalasi Android Studio

Nah, Android Studio udah terinstal? Jangan langsung seneng dulu, Sob! Pastikan instalasinya beneran sukses dan siap pakai. Verifikasi instalasi ini penting banget biar kamu nggak buang-buang waktu nge-debug masalah yang sebenarnya bisa dicegah dari awal. Berikut ini langkah-langkahnya yang simpel dan anti ribet!
Membuat Proyek Baru dan Menjalankan Emulator
Cara paling gampang ngecek Android Studio udah siap pakai atau belum adalah dengan bikin proyek baru. Ini bakalan ngetes semua komponen yang udah terinstal, dari SDK sampai emulatornya. Kalau lancar jaya, berarti instalasi sukses besar!
- Buka Android Studio. Kamu bakal disambut sama jendela Welcome to Android Studio.
- Klik “New Project”.
- Pilih template proyek yang diinginkan (misalnya, Empty Activity). Isi semua detail proyek, seperti nama aplikasi dan lokasi penyimpanan.
- Klik “Finish”. Android Studio akan membangun proyek baru.
- Setelah proyek selesai dibangun, klik tombol “Run” (biasanya ikon segitiga hijau). Pilih emulator atau perangkat fisik yang terhubung.
- Amati prosesnya. Kalau muncul aplikasi kamu di emulator atau perangkat, selamat! Instalasi Android Studio sukses!
Memeriksa Versi Android Studio
Mengetahui versi Android Studio yang terpasang penting untuk memastikan kamu menggunakan versi terbaru dan mendapatkan fitur-fitur terupdate, serta memudahkan dalam mencari solusi jika terjadi masalah. Berikut caranya:
- Buka Android Studio.
- Klik menu “Help” lalu pilih “About”.
- Di jendela yang muncul, akan tertera informasi versi Android Studio yang terinstal, termasuk detail build dan nama kode.
Tanda-Tanda Instalasi Berhasil
Selain membuat proyek baru dan menjalankan emulator, ada beberapa tanda lain yang menandakan instalasi Android Studio berjalan mulus. Perhatikan hal-hal berikut:
- Android Studio terbuka tanpa error atau pesan kesalahan.
- Semua komponen SDK terunduh dan terinstal dengan benar (bisa dicek di SDK Manager).
- Emulator Android berjalan tanpa masalah.
- Proyek baru dapat dibuat dan dijalankan tanpa kendala.
- Tidak ada pesan error atau warning saat build proyek.
Pemecahan Masalah Proyek Baru yang Gagal Dibuat atau Dijalankan
Kadang, meskipun sudah terinstal, Android Studio masih bisa bermasalah. Tenang, ini langkah-langkah pemecahan masalahnya:
Berikut deskripsi flowchart pemecahan masalah:
- Mulai: Periksa koneksi internet. Apakah stabil?
- Ya: Lanjut ke langkah 3. Tidak: Perbaiki koneksi internet, lalu kembali ke langkah 1.
- Periksa apakah SDK terinstal dengan lengkap. Apakah semua komponen SDK yang dibutuhkan sudah terunduh?
- Ya: Lanjut ke langkah 5. Tidak: Buka SDK Manager, unduh dan instal komponen yang kurang, lalu kembali ke langkah 3.
- Coba restart Android Studio dan komputer.
- Berhasil: Proyek berjalan lancar. Gagal: Periksa log error di Android Studio untuk informasi lebih detail. Cari solusi di internet berdasarkan pesan error tersebut.
- Selesai
Kesimpulan
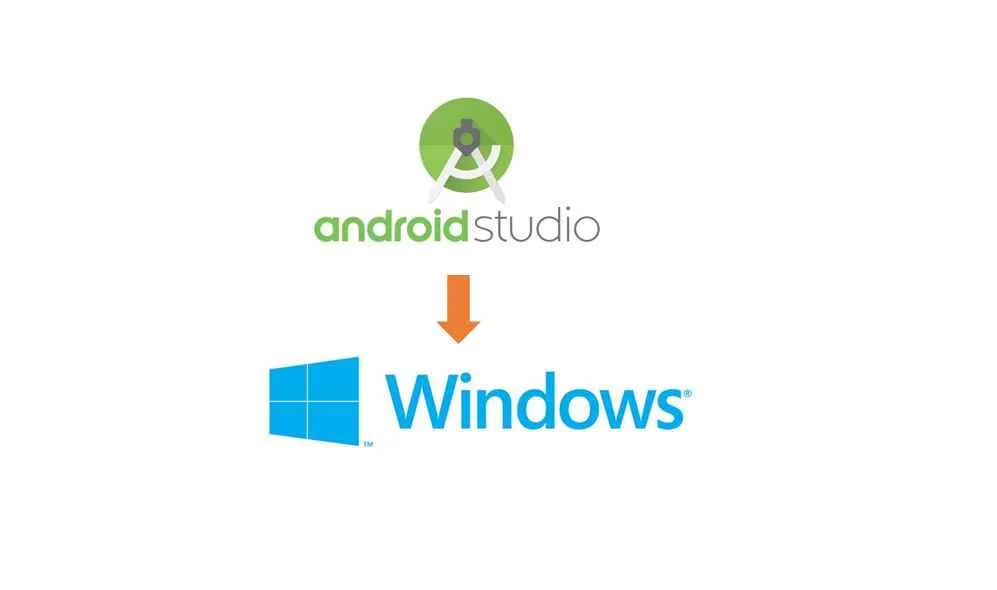
Nah, sekarang kamu sudah resmi menjadi bagian dari komunitas developer Android! Dengan Android Studio terpasang dan siap digunakan, dunia pengembangan aplikasi terbuka lebar di hadapanmu. Mulailah bereksperimen, ciptakan aplikasi inovatif, dan jangan takut untuk mencoba hal baru. Selamat berkarya dan ciptakan aplikasi yang akan mengubah dunia!


What's Your Reaction?
-
0
 Like
Like -
0
 Dislike
Dislike -
0
 Funny
Funny -
0
 Angry
Angry -
0
 Sad
Sad -
0
 Wow
Wow








