Cara Koneksi CCTV ke Android Panduan Lengkap
Persyaratan Koneksi CCTV ke Android

Ngecek keamanan rumah atau bisnis lewat smartphone sekarang udah jadi hal biasa. Gak ribet kok! Asal tahu persyaratannya, kamu bisa pantau CCTV kamu dari mana aja. Artikel ini bakal ngebantu kamu memahami apa aja yang dibutuhkan buat menghubungkan CCTV ke Android.
Intinya, kamu butuh perangkat keras yang kompatibel dan aplikasi yang tepat. Prosesnya mungkin terlihat rumit, tapi sebenarnya cukup mudah asalkan langkah-langkahnya diikuti dengan benar. Yuk, kita bahas detailnya!
Perangkat Keras yang Dibutuhkan
Sebelum mulai, pastikan kamu punya perangkat keras yang mendukung koneksi CCTV ke Android. Ini bukan sekadar colok-colok kabel, ya! Kompatibilitas perangkat keras sangat penting untuk memastikan koneksi yang lancar dan gambar yang jernih.
| Perangkat | Spesifikasi Minimal | Keterangan | Contoh Merk |
|---|---|---|---|
| CCTV | Dukungan jaringan (Wi-Fi atau Ethernet), resolusi minimal 720p | Pastikan CCTV kamu memiliki fitur jaringan agar bisa terhubung ke internet. | Hikvision, Dahua, TP-Link |
| Router | Router dengan koneksi internet yang stabil, minimal mendukung standar 802.11n (untuk Wi-Fi) | Router berfungsi sebagai jembatan antara CCTV dan internet. | TP-Link, Asus, Xiaomi |
| Kabel Jaringan (Opsional) | Kabel Ethernet (CAT5e atau lebih tinggi) jika menggunakan koneksi Ethernet | Digunakan jika CCTV kamu mendukung koneksi Ethernet, memberikan koneksi yang lebih stabil daripada Wi-Fi. | – |
| Smartphone Android | Sistem operasi Android versi 5.0 (Lollipop) atau lebih tinggi, koneksi internet yang stabil | Smartphone kamu harus memiliki aplikasi yang kompatibel dan koneksi internet yang cukup. | Samsung, Xiaomi, Oppo |
Aplikasi Android untuk CCTV
Setelah perangkat keras siap, kamu perlu aplikasi Android yang tepat untuk melihat siaran CCTV. Ada banyak pilihan di Google Play Store, mulai dari yang gratis sampai berbayar, dengan fitur yang beragam. Pilihlah aplikasi yang sesuai dengan kebutuhan dan jenis CCTV kamu.
- iSpyConnect: Sering direkomendasikan karena kemudahan penggunaannya dan kompatibilitas dengan berbagai merek CCTV.
- TinyCam Monitor: Aplikasi yang cukup populer dan menawarkan berbagai fitur, termasuk dukungan untuk banyak kamera sekaligus.
- Alfred: Opsi yang menarik karena bisa mengubah smartphone lama menjadi kamera keamanan.
- Aplikasi bawaan dari produsen CCTV: Banyak produsen CCTV menyediakan aplikasi khusus untuk produk mereka, yang biasanya terintegrasi dengan baik.
Memeriksa Kompatibilitas Perangkat Keras dan Perangkat Lunak
Sebelum memulai koneksi, penting untuk memastikan semua perangkat keras dan perangkat lunak kompatibel. Ini akan mencegah masalah yang tidak perlu di kemudian hari.
- Pastikan CCTV kamu terhubung ke jaringan Wi-Fi atau Ethernet yang sama dengan router dan smartphone Android kamu.
- Cek spesifikasi CCTV kamu untuk memastikannya mendukung koneksi jaringan dan kompatibel dengan aplikasi yang kamu pilih.
- Pastikan smartphone Android kamu memiliki koneksi internet yang stabil dan sistem operasi yang sesuai dengan persyaratan aplikasi CCTV.
- Download dan install aplikasi CCTV yang kamu pilih dari Google Play Store.
- Ikuti petunjuk instalasi dan konfigurasi aplikasi sesuai dengan panduan yang diberikan.
Jenis Koneksi Jaringan yang Didukung
Mayoritas CCTV modern mendukung dua jenis koneksi jaringan: Wi-Fi dan Ethernet. Wi-Fi menawarkan fleksibilitas, sementara Ethernet memberikan koneksi yang lebih stabil dan handal, terutama untuk kualitas video yang tinggi.
Pilih jenis koneksi yang paling sesuai dengan kebutuhan dan kondisi jaringan kamu. Jika memungkinkan, koneksi Ethernet direkomendasikan untuk hasil yang optimal.
Proses Pengaturan Jaringan CCTV

Nah, setelah CCTV terpasang, langkah selanjutnya adalah menghubungkannya ke jaringan internet agar kamu bisa memantau dari jarak jauh lewat smartphone. Proses ini mungkin terlihat rumit, tapi tenang, dengan panduan langkah demi langkah berikut, kamu pasti bisa melakukannya! Yang perlu kamu siapkan hanyalah CCTV yang sudah terpasang, router WiFi, dan smartphone Android.
Konfigurasi IP Address pada CCTV
IP Address adalah alamat unik yang diberikan kepada setiap perangkat di jaringan. CCTV kamu juga butuh IP Address agar bisa terhubung ke internet. Biasanya, CCTV sudah memiliki IP Address default, namun terkadang perlu diubah agar tidak terjadi konflik dengan perangkat lain di jaringan rumahmu. Proses pengubahannya biasanya dilakukan melalui menu pengaturan pada CCTV itu sendiri, bisa melalui aplikasi bawaan atau akses web browser.
- Cari alamat IP default CCTV di manual perangkat. Biasanya alamat ini berformat 192.168.x.x atau 10.x.x.x.
- Akses menu pengaturan CCTV melalui aplikasi atau browser dengan memasukkan alamat IP default tersebut.
- Cari menu pengaturan jaringan (Network Settings).
- Ubah IP Address sesuai kebutuhan, pastikan tidak sama dengan IP Address perangkat lain di jaringan. Contohnya, kamu bisa mengubahnya menjadi 192.168.1.100.
- Simpan perubahan pengaturan.
Menghubungkan CCTV ke Jaringan Wi-Fi Rumah
Setelah IP Address terkonfigurasi, saatnya menghubungkan CCTV ke jaringan Wi-Fi rumah. Proses ini biasanya juga dilakukan melalui menu pengaturan CCTV. Pastikan kamu sudah mengetahui nama jaringan (SSID) dan password Wi-Fi rumahmu.
- Akses menu pengaturan jaringan (Network Settings) pada CCTV.
- Pilih opsi untuk menghubungkan ke jaringan Wi-Fi.
- Masukkan SSID dan password Wi-Fi rumahmu.
- Simpan perubahan pengaturan dan tunggu hingga CCTV terhubung ke jaringan.
Menemukan IP Address CCTV melalui Router
Jika kamu lupa atau tidak tahu IP Address CCTV, kamu bisa mencarinya melalui router. Setiap router memiliki antarmuka web yang menampilkan daftar perangkat yang terhubung ke jaringan. Cara mengaksesnya berbeda-beda tergantung merek dan model router.
- Cari alamat IP routermu (biasanya 192.168.1.1 atau 192.168.0.1). Lihat manual router jika kamu tidak tahu.
- Akses antarmuka web router dengan memasukkan alamat IP router di browser.
- Masuk dengan username dan password router (biasanya terdapat di bagian bawah router).
- Cari menu yang menampilkan daftar perangkat terhubung (misalnya, “Attached Devices” atau “DHCP Clients”).
- Temukan CCTV kamu di daftar tersebut dan lihat IP Address-nya.
Mengubah Pengaturan Port pada CCTV
Pengaturan port pada CCTV biasanya tidak perlu diubah kecuali jika ada konflik port dengan perangkat lain atau kamu membutuhkan akses remote yang lebih aman. Port default biasanya 80 atau 8080.
- Akses menu pengaturan CCTV.
- Cari menu pengaturan port (Port Settings).
- Ubah port ke nomor port yang belum digunakan, misalnya 8081.
- Simpan perubahan pengaturan.
Troubleshooting Jika CCTV Tidak Terhubung ke Jaringan
Jika CCTV tetap tidak terhubung, beberapa hal yang bisa kamu coba:
- Pastikan CCTV terhubung ke sumber daya listrik.
- Periksa koneksi kabel jaringan (jika menggunakan kabel).
- Pastikan sinyal Wi-Fi cukup kuat di lokasi CCTV.
- Restart CCTV dan router.
- Cek kembali konfigurasi IP Address dan pengaturan jaringan pada CCTV.
- Hubungi penyedia layanan CCTV jika masalah berlanjut.
Instalasi dan Konfigurasi Aplikasi Android
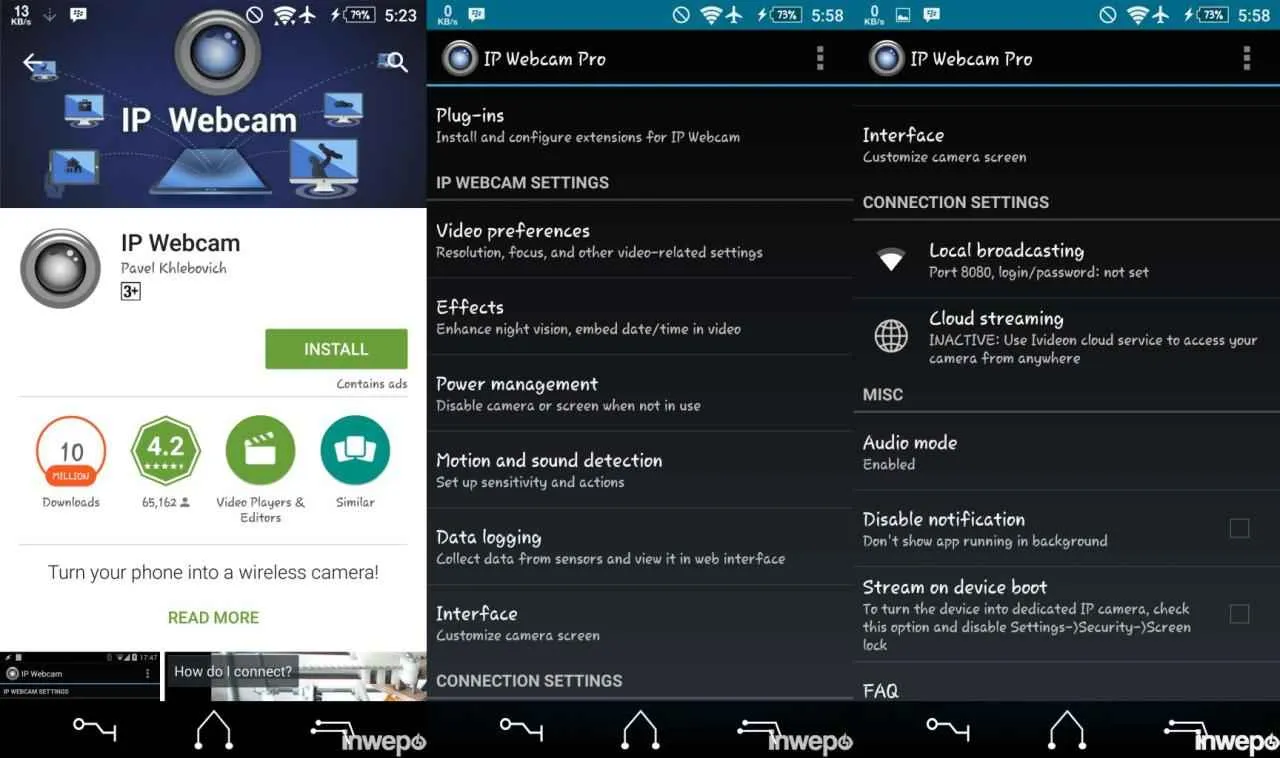
Setelah CCTV terhubung ke jaringan, langkah selanjutnya adalah menghubungkannya ke smartphone Android. Proses ini akan memungkinkanmu untuk memantau CCTV dari jarak jauh dan mengakses berbagai fitur lainnya. Berikut panduan lengkapnya, mulai dari instalasi aplikasi hingga pengaturan kualitas video.
Instalasi Aplikasi CCTV
Langkah pertama adalah mengunduh dan menginstal aplikasi CCTV yang kompatibel dengan perangkat CCTV kamu. Biasanya, produsen CCTV menyediakan aplikasi khusus untuk perangkat mereka. Cari aplikasi tersebut di Google Play Store, pastikan untuk membaca ulasan dan memeriksa ratingnya sebelum menginstal. Setelah diunduh, ikuti petunjuk instalasi standar Android. Prosesnya biasanya cepat dan mudah, hanya perlu beberapa menit.
Konfigurasi Aplikasi CCTV
Setelah aplikasi terinstal, buka dan ikuti petunjuk konfigurasi. Biasanya, kamu akan diminta untuk membuat akun atau masuk menggunakan akun yang sudah ada. Setelah itu, aplikasi akan meminta informasi detail CCTV kamu, seperti alamat IP, port, dan username serta password. Informasi ini biasanya terdapat pada manual perangkat CCTV. Pastikan informasi yang dimasukkan akurat agar koneksi dapat terhubung dengan lancar.
Menambahkan Beberapa Kamera CCTV
Kebanyakan aplikasi CCTV modern mendukung penambahan beberapa kamera. Setelah berhasil menghubungkan satu kamera, cari opsi “Add Camera” atau sebutan serupa di dalam aplikasi. Ikuti petunjuk yang diberikan untuk menambahkan kamera lainnya. Prosesnya mirip dengan menambahkan kamera pertama, hanya saja kamu akan mengulang langkah konfigurasi untuk setiap kamera tambahan. Dengan fitur ini, kamu dapat memantau beberapa lokasi sekaligus dari satu aplikasi.
Konfigurasi Notifikasi
Fitur notifikasi sangat penting untuk keamanan. Konfigurasikan aplikasi agar mengirimkan notifikasi ketika mendeteksi gerakan atau kejadian tertentu. Biasanya, pengaturan ini terdapat di bagian “Settings” atau “Pengaturan”. Kamu dapat mengatur sensitivitas deteksi gerakan, jenis notifikasi (suara, getaran, atau pop-up), dan waktu pengiriman notifikasi. Dengan pengaturan yang tepat, kamu akan mendapatkan informasi penting secara real-time.
Pengaturan Kualitas Video dan Rekaman
Kualitas video dan rekaman berpengaruh pada penggunaan bandwidth dan penyimpanan. Atur kualitas video sesuai kebutuhan. Kualitas tinggi memberikan gambar yang lebih detail, namun membutuhkan bandwidth dan penyimpanan yang lebih besar. Kualitas rendah menghemat bandwidth dan penyimpanan, tetapi gambarnya kurang detail. Kamu juga bisa mengatur resolusi video dan frame rate untuk mengoptimalkan penggunaan data dan penyimpanan. Pertimbangkan juga pengaturan penyimpanan rekaman, apakah ingin menyimpan rekaman secara terus menerus atau hanya saat mendeteksi gerakan.
Mengakses dan Memantau CCTV dari Android

Setelah berhasil menghubungkan CCTV ke jaringan internet dan aplikasi Android Anda, saatnya menikmati kemudahan memantau keamanan rumah atau bisnis Anda dari mana saja. Aplikasi CCTV modern menawarkan beragam fitur yang memudahkan akses dan pemantauan real-time, bahkan dilengkapi fitur perekaman dan penyimpanan yang praktis. Berikut langkah-langkahnya!
Akses Real-time Siaran CCTV
Mengakses siaran CCTV secara real-time sangat mudah. Biasanya, setelah login ke aplikasi, Anda akan langsung disambut dengan tampilan live streaming dari kamera CCTV yang terhubung. Prosesnya umumnya hanya memerlukan beberapa klik, tergantung antarmuka aplikasi yang Anda gunakan. Pastikan koneksi internet Anda stabil untuk mendapatkan kualitas streaming yang optimal. Jika koneksi internet kurang stabil, coba dekatkan perangkat Android Anda ke router Wi-Fi untuk meningkatkan sinyal.
Contoh Antarmuka Aplikasi CCTV
Bayangkan sebuah screenshot aplikasi CCTV. Di bagian tengah, terpampang gambar live streaming dari kamera CCTV, menampilkan halaman rumah Anda dengan jelas. Di sudut kiri atas, terdapat ikon baterai yang menunjukkan daya baterai perangkat Android Anda. Di sebelah kanan, terdapat tombol untuk mengambil snapshot (foto), merekam video, dan memperbesar (zoom) gambar. Di bagian bawah, terdapat menu navigasi untuk beralih antar kamera CCTV yang terhubung, jika Anda memiliki lebih dari satu kamera. Informasi tanggal dan waktu juga biasanya ditampilkan di salah satu sudut layar untuk memudahkan pencatatan kejadian.
Merekam Video dari Aplikasi Android
Kebanyakan aplikasi CCTV menyediakan fitur perekaman video. Biasanya, terdapat ikon berbentuk lingkaran merah dengan tanda rekam yang mudah dikenali. Setelah menekan ikon tersebut, aplikasi akan mulai merekam aktivitas yang tertangkap kamera. Anda bisa menghentikan perekaman kapan saja dengan menekan ikon yang sama. Durasi perekaman tergantung pada kapasitas penyimpanan perangkat Android Anda dan pengaturan yang telah ditentukan di dalam aplikasi.
Fitur Tambahan Aplikasi CCTV
- Zoom: Fitur ini memungkinkan Anda untuk memperbesar area tertentu dalam tampilan live streaming untuk melihat detail yang lebih jelas. Sangat berguna jika Anda ingin melihat detail wajah seseorang atau plat nomor kendaraan.
- Putar: Beberapa aplikasi menawarkan fitur putar (putar ulang) rekaman video yang telah disimpan. Fitur ini memungkinkan Anda untuk meninjau kembali kejadian yang telah terekam.
- Snapshot: Fitur ini memungkinkan Anda untuk mengambil foto dari tampilan live streaming. Foto tersebut akan disimpan di perangkat Android Anda sebagai bukti visual.
Mengelola Penyimpanan Rekaman Video
Rekaman video CCTV akan memakan ruang penyimpanan yang cukup besar. Oleh karena itu, penting untuk mengelola penyimpanan rekaman video dengan baik. Anda bisa mengatur durasi penyimpanan rekaman, misalnya hanya menyimpan rekaman selama 7 hari atau 30 hari. Beberapa aplikasi juga menawarkan penyimpanan cloud, yang memungkinkan Anda untuk menyimpan rekaman video di server online. Namun, penyimpanan cloud biasanya memerlukan biaya berlangganan.
Troubleshooting Masalah Koneksi CCTV ke Android

Nah, setelah berhasil menghubungkan CCTV ke Android, masalah koneksi tetap bisa muncul. Jangan panik! Artikel ini akan memandu kamu melewati rintangan koneksi yang mungkin terjadi, mulai dari masalah jaringan hingga error di aplikasi. Dengan panduan ini, kamu bisa kembali menikmati siaran CCTV kamu dengan lancar.
Masalah Koneksi Umum dan Solusinya
Berikut beberapa masalah koneksi umum dan solusi praktisnya. Ingat, setiap CCTV dan aplikasi mungkin sedikit berbeda, jadi sesuaikan dengan perangkat yang kamu gunakan.
- Masalah: Tidak ada koneksi sama sekali. Solusi: Periksa koneksi internet di Android dan CCTV. Pastikan CCTV terhubung ke jaringan WiFi atau kabel yang stabil. Periksa juga kabel dan konektor CCTV.
- Masalah: Gambar buram atau terputus-putus. Solusi: Pastikan kekuatan sinyal WiFi cukup kuat. Coba dekatkan CCTV ke router WiFi atau gunakan kabel Ethernet. Periksa juga kualitas bandwidth internet.
- Masalah: Aplikasi CCTV crash atau force close. Solusi: Pastikan aplikasi CCTV sudah update ke versi terbaru. Coba bersihkan cache dan data aplikasi. Jika masih bermasalah, coba uninstall dan install ulang aplikasi.
- Masalah: Tidak bisa login ke aplikasi. Solusi: Periksa kembali username dan password. Reset password jika perlu. Pastikan kamu menggunakan aplikasi CCTV yang tepat.
Mengatasi Masalah Koneksi Jaringan
Masalah koneksi jaringan seringkali menjadi biang keladi. Berikut beberapa hal yang perlu diperiksa:
- IP Address: Pastikan IP Address CCTV dan Android berada di jaringan yang sama. Kamu bisa memeriksa IP Address di pengaturan router atau aplikasi CCTV.
- Port: Pastikan port yang digunakan oleh aplikasi CCTV terbuka di firewall. Kamu mungkin perlu mengkonfigurasi pengaturan firewall di router atau di perangkat Android.
- Firewall: Firewall bisa memblokir koneksi antara CCTV dan Android. Coba matikan sementara firewall untuk melihat apakah masalah teratasi. Jika berhasil, konfigurasi firewall untuk mengizinkan akses ke port yang digunakan oleh aplikasi CCTV.
Mengatasi Masalah pada Aplikasi Android
Aplikasi CCTV yang bermasalah juga bisa menjadi penyebab koneksi terganggu. Berikut beberapa langkah pemecahan masalah:
- Error Login: Pastikan kredensial login (username dan password) benar. Coba reset password jika lupa. Jika masih error, hubungi support dari developer aplikasi CCTV.
- Masalah Tampilan Video: Pastikan aplikasi sudah diperbarui ke versi terbaru. Coba bersihkan cache dan data aplikasi. Restart perangkat Android kamu.
Memeriksa Koneksi Internet
Koneksi internet yang stabil sangat penting. Lakukan pengecekan pada perangkat Android dan CCTV:
- Perangkat Android: Buka browser dan coba akses situs web. Jika tidak bisa, berarti ada masalah dengan koneksi internet di Android. Periksa pengaturan koneksi data atau WiFi.
- CCTV: Periksa koneksi kabel atau sinyal WiFi di CCTV. Coba dekatkan CCTV ke router WiFi jika menggunakan WiFi.
Mereset CCTV ke Pengaturan Pabrik
Jika semua langkah di atas tidak berhasil, mereset CCTV ke pengaturan pabrik bisa menjadi solusi terakhir. Perhatikan bahwa langkah ini akan menghapus semua pengaturan yang sudah ada. Biasanya, tombol reset terletak di bagian belakang atau bawah perangkat CCTV. Konsultasikan manual pengguna CCTV kamu untuk instruksi yang lebih detail.
Ringkasan Terakhir

Nah, sekarang kamu udah punya panduan lengkap cara menghubungkan CCTV ke Android. Dengan mengikuti langkah-langkah di atas, kamu bisa dengan mudah memantau keamanan rumah atau bisnismu dari genggaman. Jangan ragu untuk bereksperimen dan temukan cara terbaik untuk memaksimalkan fitur CCTV dan aplikasi Androidmu. Selamat mencoba dan tetap aman!


What's Your Reaction?
-
0
 Like
Like -
0
 Dislike
Dislike -
0
 Funny
Funny -
0
 Angry
Angry -
0
 Sad
Sad -
0
 Wow
Wow








